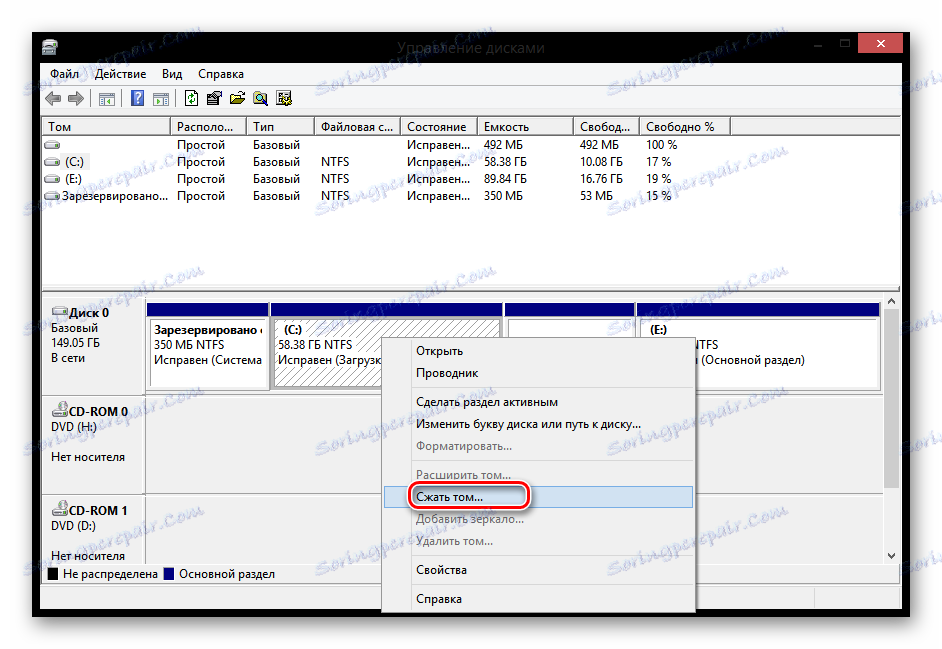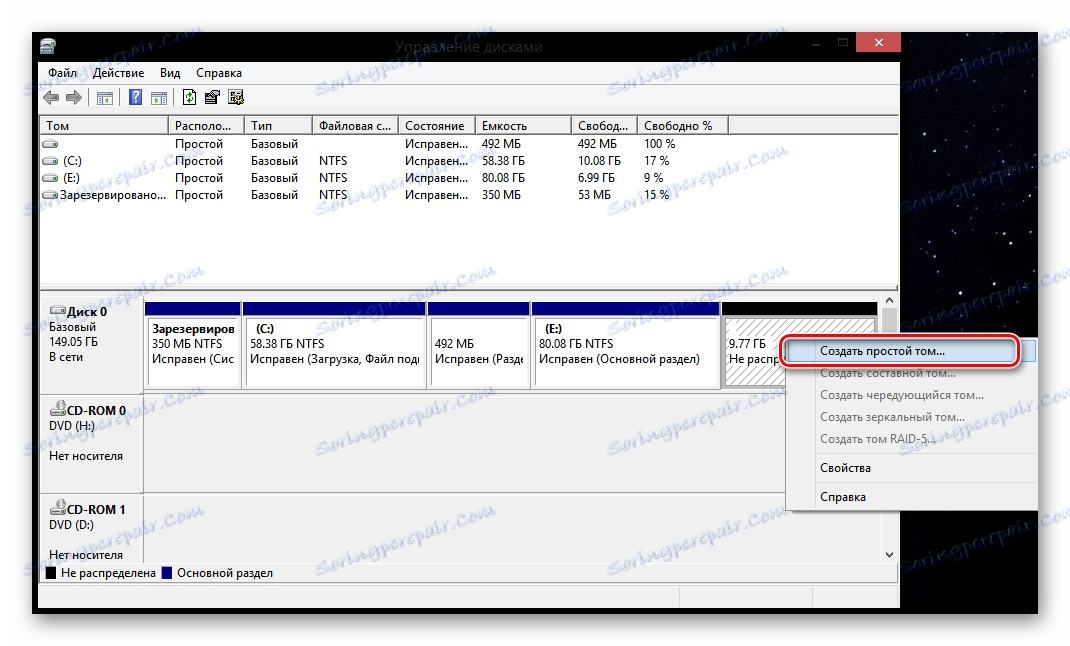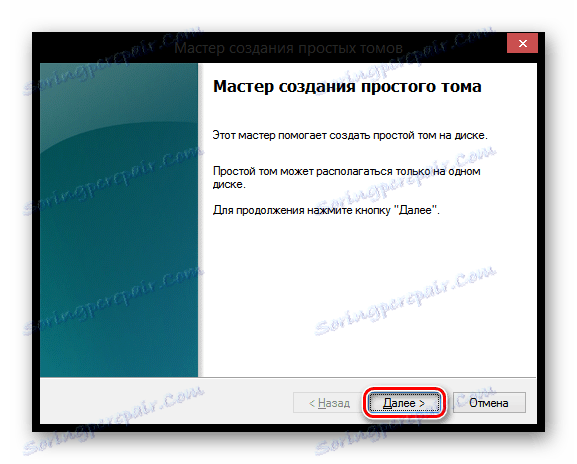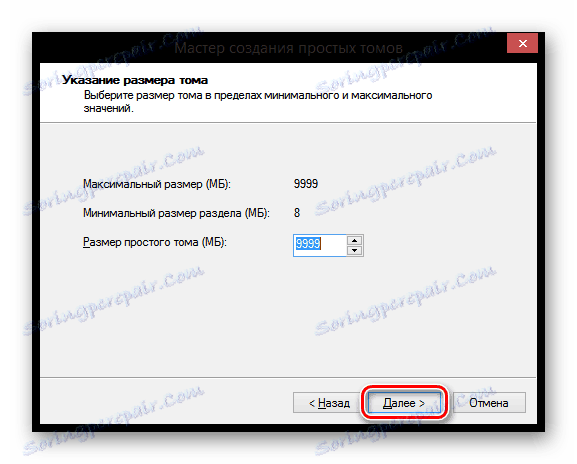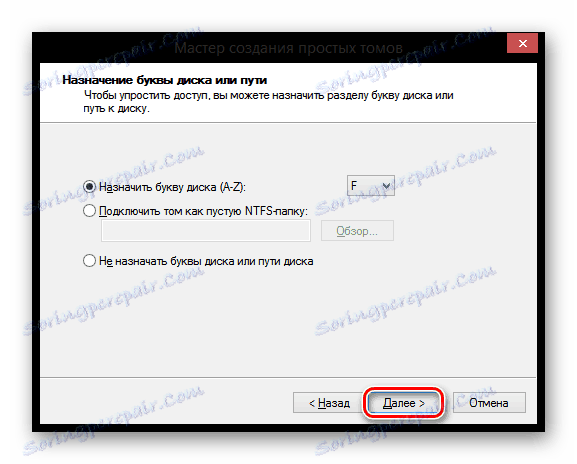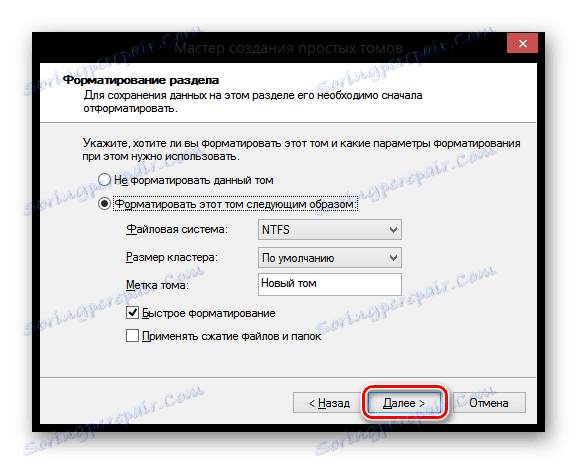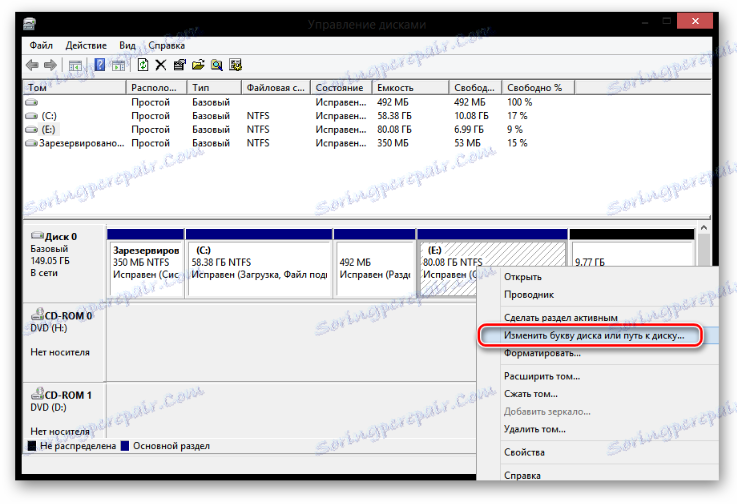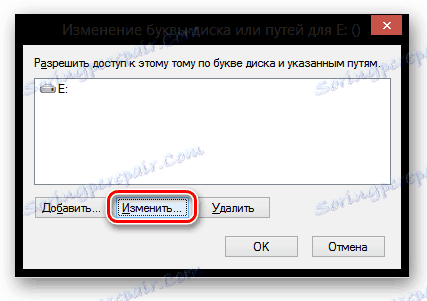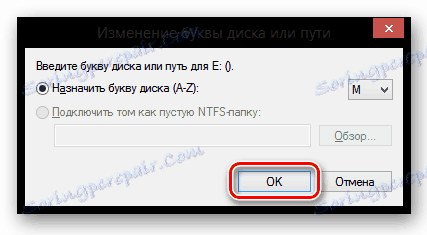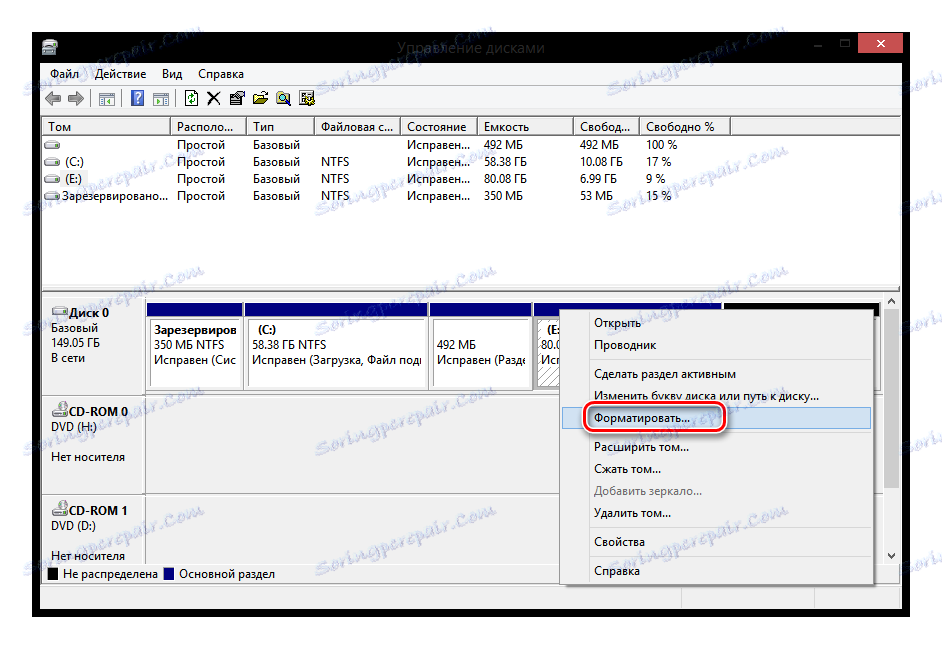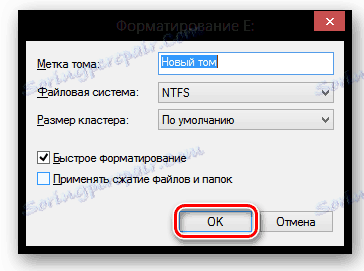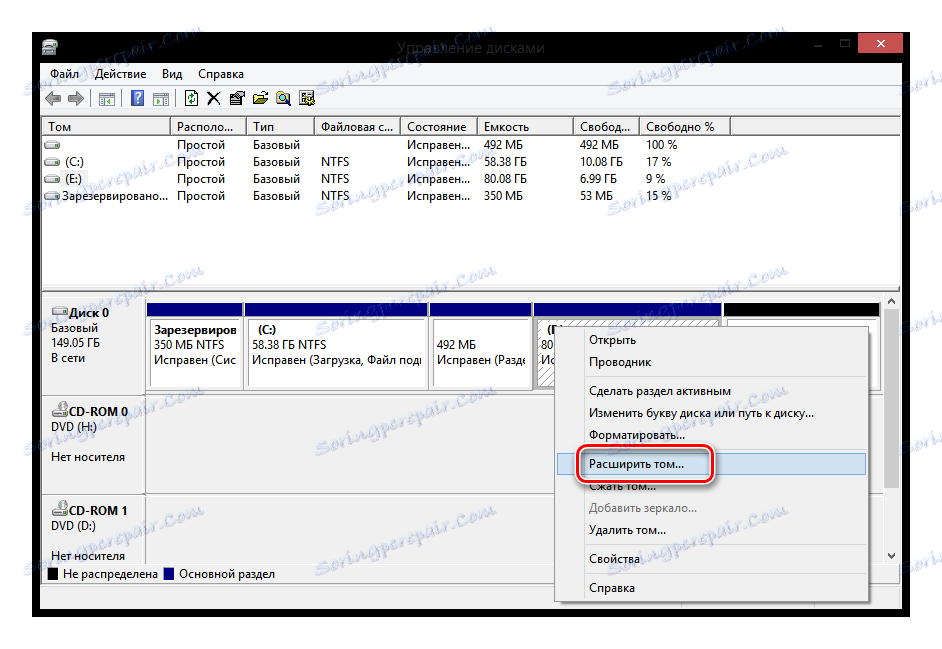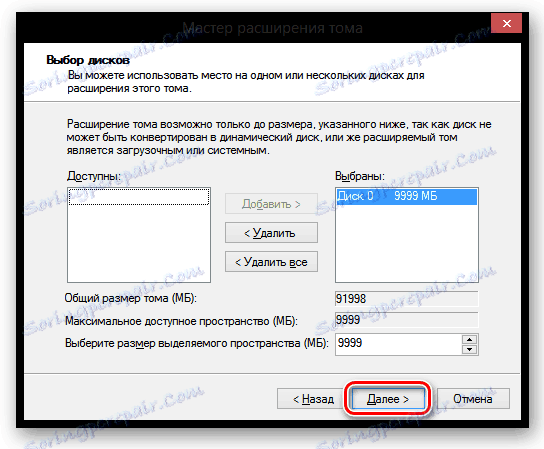إدارة الأقراص في نظام التشغيل Windows 8
تعد إدارة مساحة القرص إحدى الوظائف المفيدة التي يمكنك من خلالها إنشاء وحدات تخزين جديدة أو حذفها وزيادة مستوى الصوت ، وبالعكس ، تقليلها. ولكن لا يعرف الكثير من الناس أن Windows 8 لديه أداة قياسية لإدارة الأقراص ، حتى أن عددًا أقل من المستخدمين يعرفون كيفية استخدامها. دعونا ننظر إلى ما يمكنك القيام به مع إدارة الأقراص القياسية.
محتوى
تشغيل برنامج إدارة الأقراص
يمكنك الوصول إلى أدوات إدارة مساحة القرص في Windows 8 ، كما هو الحال في معظم الإصدارات الأخرى من نظام التشغيل هذا ، بعدة طرق. دعونا ننظر في كل واحد منهم بمزيد من التفصيل.
الطريقة 1: إطار "تشغيل"
استخدم مفاتيح الاختصار Win + R لفتح مربع الحوار Run . هنا تحتاج إلى إدخال الأمر diskmgmt.msc وانقر فوق موافق .
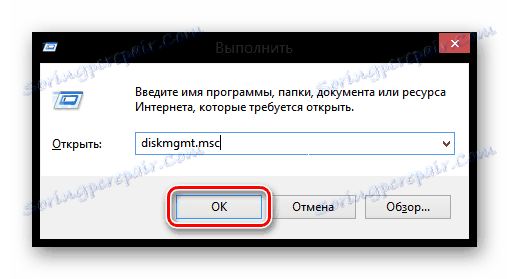
الطريقة 2: لوحة التحكم
يمكنك أيضًا فتح أداة إدارة التخزين باستخدام لوحة التحكم .
- افتح هذا التطبيق بأي طريقة تعرفها (على سبيل المثال ، يمكنك استخدام الشريط الجانبي لـ Charms أو ببساطة استخدام البحث ).
- الآن العثور على البند "الإدارة" .
- افتح الأداة المساعدة "إدارة الكمبيوتر" .
- وفي الشريط الجانبي على اليمين ، انقر فوق إدارة الأقراص .
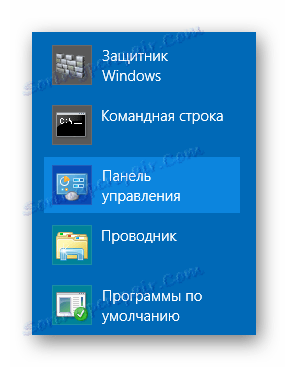
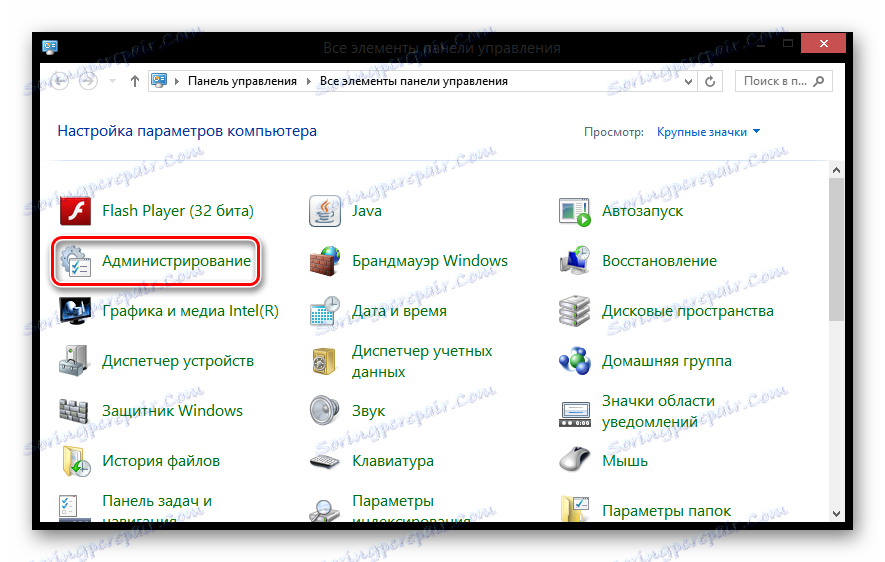
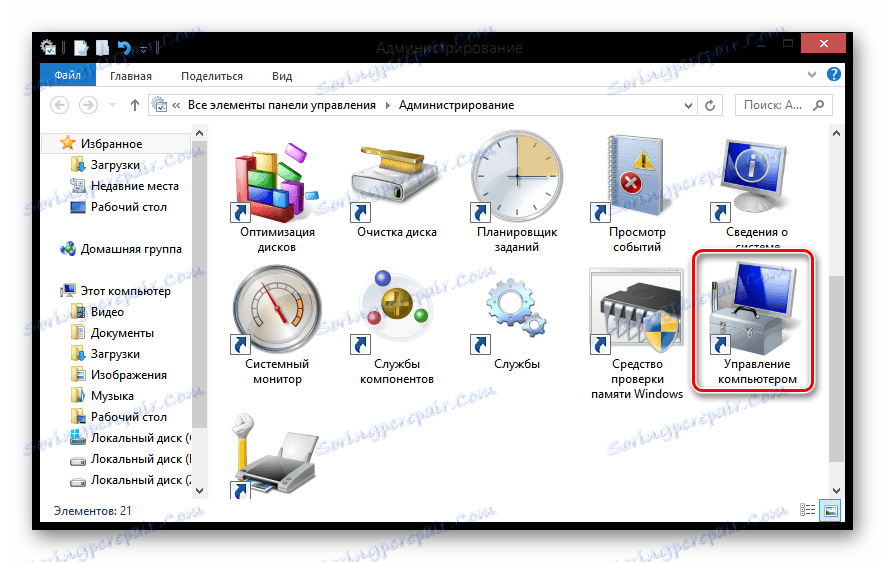
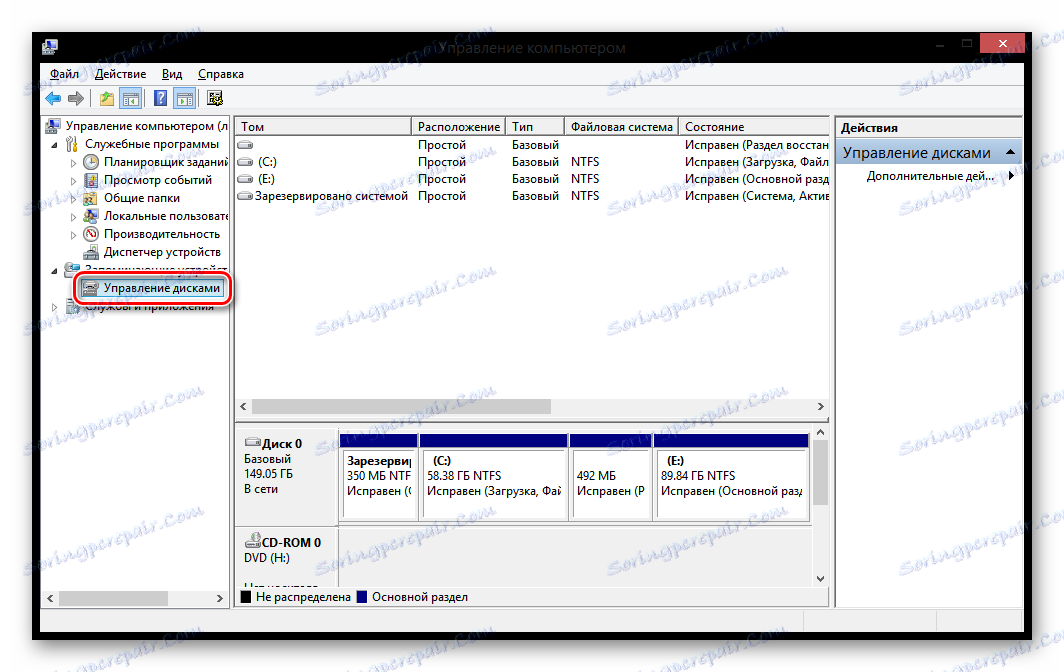
الطريقة الثالثة: قائمة Win + X
استخدم مجموعة مفاتيح Win + X وفي القائمة المفتوحة ، حدد السطر "Disk Management" .
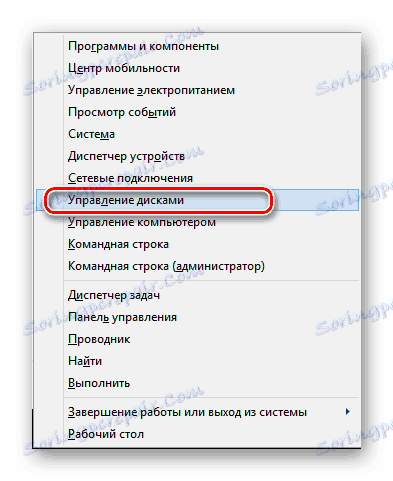
ميزات المنفعة
ضغط حجم
اهتمام!
قبل ضغط القسم ، من المستحسن إلغاء تجزئته. حول كيفية القيام بذلك ، اقرأ أدناه:
اقرأ المزيد: كيف نفعل إلغاء تجزئة القرص في ويندوز 8
- بعد بدء البرنامج ، انقر فوق القرص الذي تريد ضغطه ، PCM. في القائمة التي تظهر ، حدد العنصر "ضغط وحدة التخزين ..." .
![حجم صوت ويندوز 8]()
- في النافذة التي تفتح ، ستجد:
- الحجم الإجمالي قبل الضغط هو حجم وحدة التخزين؛
- المساحة المتوفرة للضغط - المساحة المتاحة للضغط؛
- حجم الفراغ القابل للإنضغاط - نشير إلى مقدار المساحة التي يجب ضغطها ؛
- الحجم الإجمالي بعد الضغط هو مقدار المساحة المتبقية بعد الإجراء.
أدخل المبلغ المطلوب للضغط وانقر على "ضغط" .
![]()
إنشاء وحدة تخزين
- إذا كان لديك مساحة حرة ، فيمكنك إنشاء قسم جديد يستند إليها. للقيام بذلك ، انقر فوق PCM لمنطقة المساحة غير المخصصة وحدد السطر "إنشاء وحدة تخزين بسيطة ..." في قائمة السياق
![Windows 8 قم بإنشاء وحدة تخزين بسيطة]()
- تفتح الأداة المساعدة "Simple Volume Creation Wizard" . انقر فوق "التالي" .
![ويندوز 8 بسيطة حجم معالج إنشاء]()
- في النافذة التالية ، تحتاج إلى إدخال حجم القسم المستقبلي. عادة ، أدخل مقدار المساحة الحرة على القرص. املأ الحقل وانقر على "التالي".
![حجم 8 حجم بسيط معالج حجم المعالج]()
- حدد حرف محرك الأقراص من القائمة.
![Windows 8 إنشاء معالج وحدات تخزين بسيطة تعيين حرف]()
- ثم نضع المعلمات الضرورية وننقر فوق "التالي" . القيام به!
![ويندوز 8 بسيطة حجم معالج إنشاء]()
تغيير حرف القسم
- لتغيير حرف وحدة التخزين ، انقر فوق PCM على القسم الذي تم إنشاؤه والذي تريد إعادة تسميته وحدد السطر "تغيير حرف محرك الأقراص أو المسار إلى القرص" .
![تغيير حرف محرك الأقراص في ويندوز 8]()
- الآن انقر على زر "تحرير" .
![قم بتغيير حرف محرك الأقراص أو المسارات في Windows 8.png]()
- في النافذة التي تفتح ، حدد الحرف في القائمة المنسدلة التي يجب أن يظهر فيها القرص المطلوب وانقر فوق موافق .
![قم بتغيير حرف محرك الأقراص أو المسار في Windows 8]()
تنسيق حجم
- إذا كنت بحاجة إلى إزالة كافة المعلومات من القرص ، فقم بتنسيقها. للقيام بذلك ، انقر فوق وحدة تخزين PCM وحدد العنصر المقابل.
![تنسيق ويندوز 8 إدارة الأقراص]()
- في المربع الصغير ، قم بإجراء كافة الإعدادات الضرورية ، ثم انقر فوق موافق .
![التنسيق في ويندوز 8]()
حذف وحدة تخزين
لحذف وحدة تخزين بسيطة للغاية: انقر فوق PCM على القرص ثم حدد "حذف وحدة التخزين" .
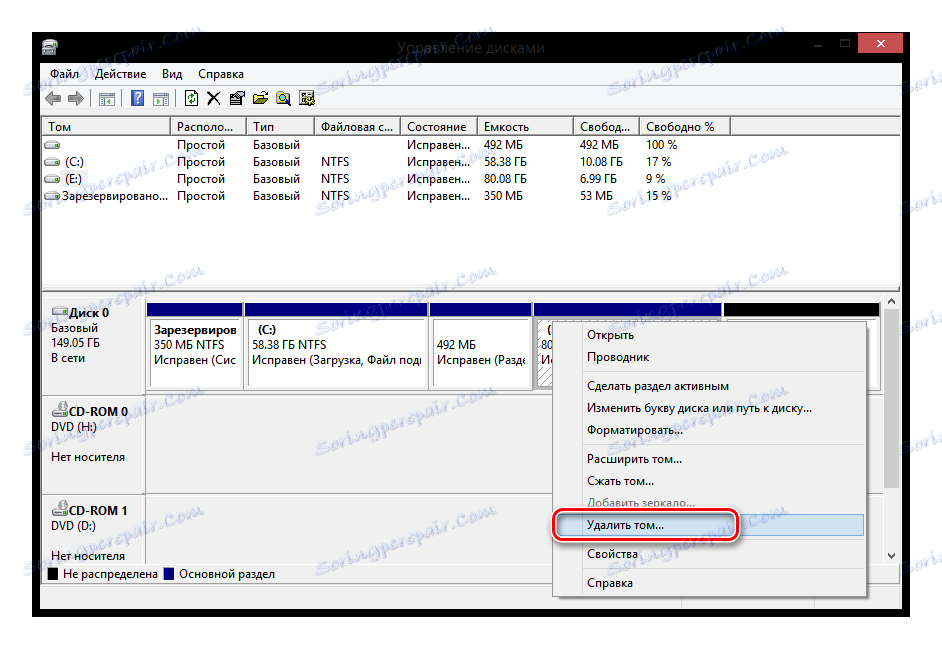
تمديد القسم
- إذا كان لديك مساحة حرة على القرص ، يمكنك توسيع أي قرص تم إنشاؤه. للقيام بذلك ، انقر فوق RMB على القسم وحدد "Expand volume" .
![Windows 8 Disk Management قم بتوسيع وحدة التخزين]()
- إجمالي حجم وحدة التخزين هو إجمالي حجم القرص؛
- المساحة القصوى المتوفرة هي مقدار إمكانية توسيع القرص ؛
- حدد حجم المساحة المخصصة - أدخل القيمة التي سيتم تكبير القرص فيها.
- املأ الحقل وانقر على "التالي" . القيام به!
![توسيع معالج الحجم في ويندوز 8]()
يفتح "Volume Expansion Wizard" ، حيث سترى عدة خيارات:
تحويل القرص إلى MBR و GPT
ما هو الفرق بين أقراص MBR و GPT؟ في الحالة الأولى ، ستتمكن من إنشاء 4 أقسام فقط بأحجام تصل إلى 2.2 تيرابايت ، وفي الثانية - حتى 128 حجمًا غير محدود.
إنتباه من فضلك!
بعد التحويل ، تفقد جميع المعلومات. لذلك ، نوصي بإنشاء نسخ احتياطية.
انقر بالرنمينج على القرص (وليس القسم) واختر "تحويل إلى MBR" (أو في GPT) ، ثم انتظر حتى تكتمل العملية.
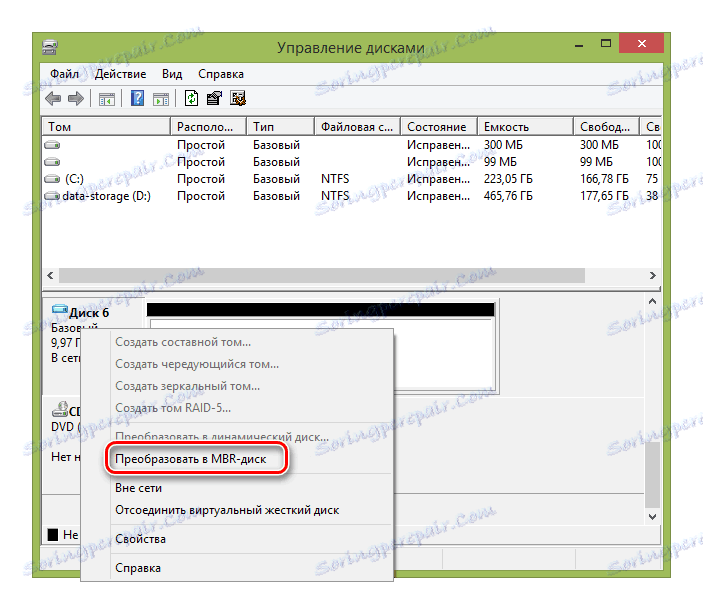
وبالتالي ، قمنا بفحص العمليات الأساسية التي يمكن تنفيذها أثناء العمل مع الأداة المساعدة " إدارة الأقراص" . نأمل أن تكون قد تعلمت شيئًا جديدًا ومثيرًا للاهتمام. وإذا كان لديك أي أسئلة - أكتب في التعليقات وسنقوم بالرد عليك.