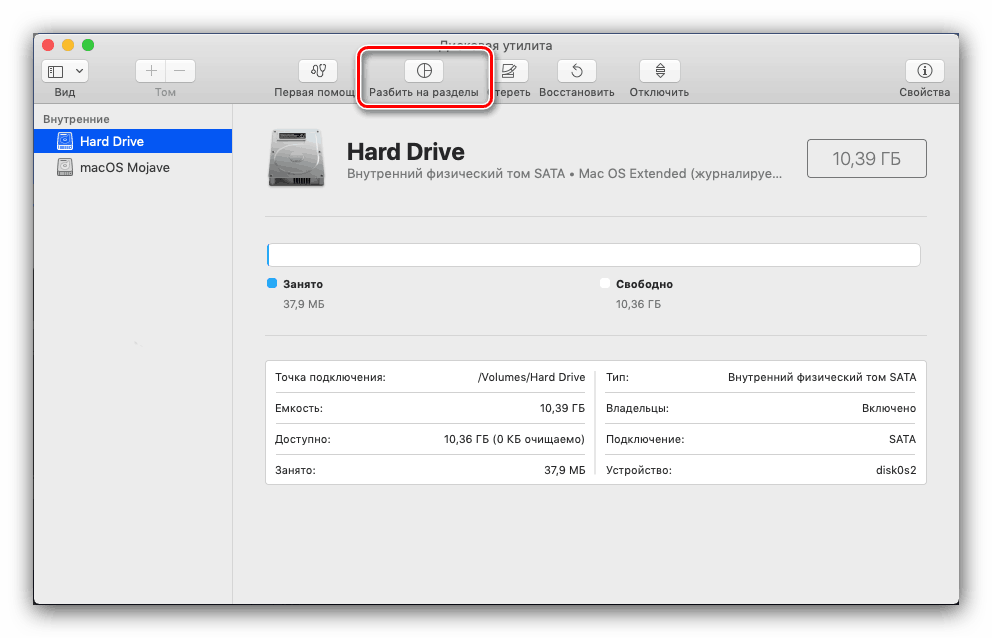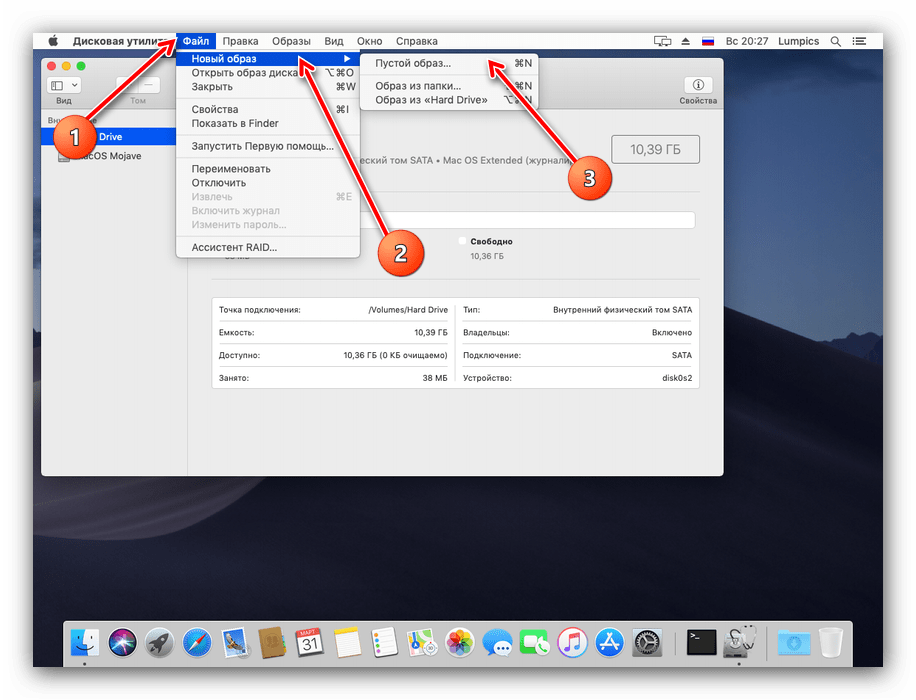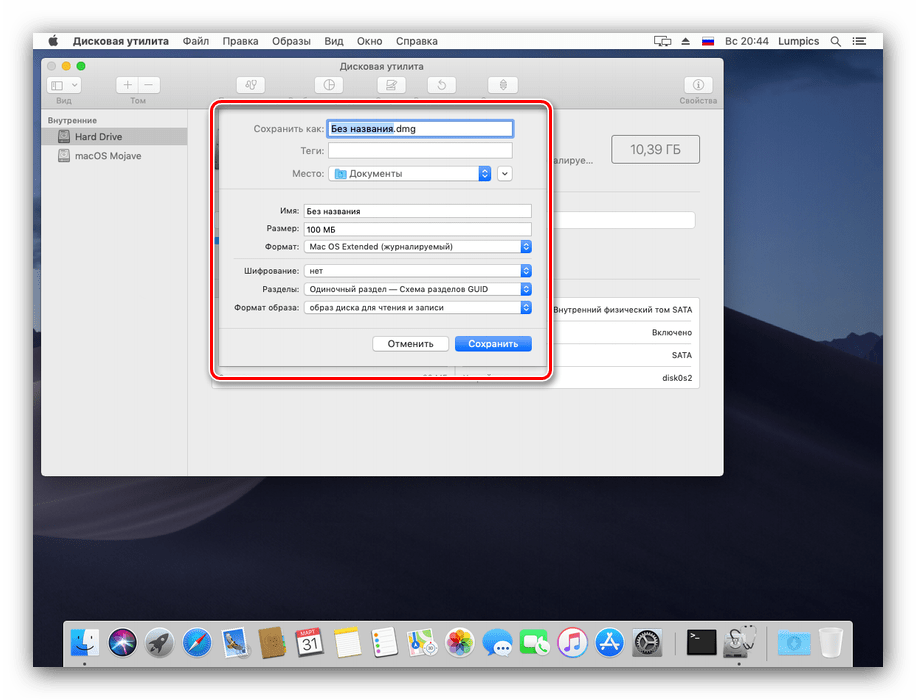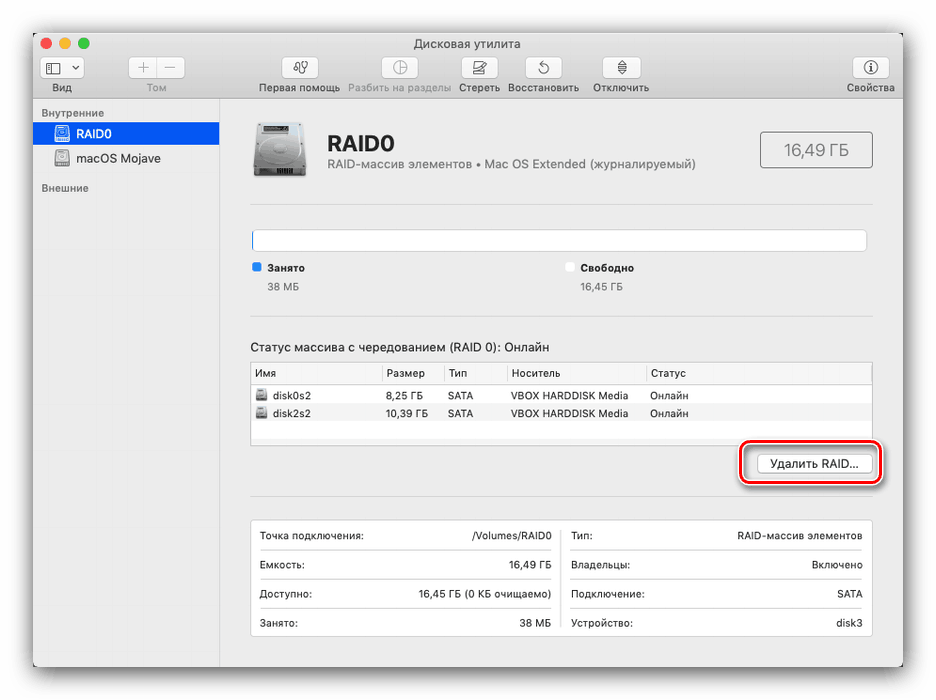فائدة القرص على ماك
توفر جميع أنظمة تشغيل الكمبيوتر للمستخدم القدرة على إدارة مساحة محرك الأقراص الرئيسي والوسائط المتصلة. لم يكن MacOS استثناءً ، حيث كانت هناك أداة تدعى "Disk Utility" موجودة منذ فترة طويلة. دعونا نفهم وظائف وميزات هذا التطبيق.
ميزات التطبيق
بادئ ذي بدء ، سوف نظهر كيفية الوصول إلى البرنامج المحدد.
- ابحث عن رمز Launchpad في Dock وانقر فوقه.
- ثم في قائمة المشغل ، حدد المجلد "الآخر" (يُطلق عليه أيضًا "الأدوات المساعدة" أو "Utilites" ).
- انقر على أيقونة تسمى "القرص المساعدة" .
- سيتم إطلاق التطبيق.
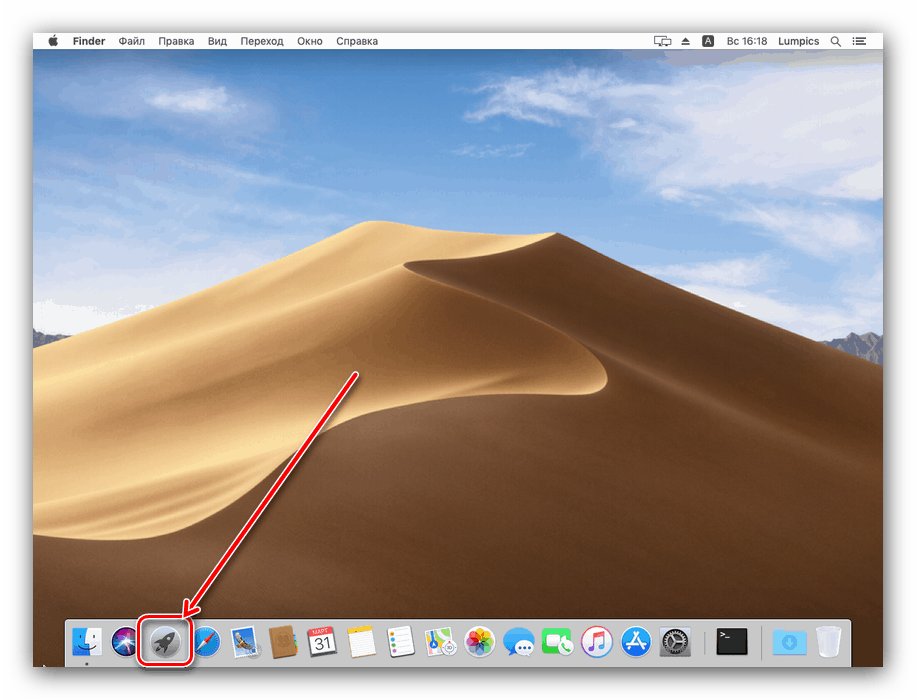
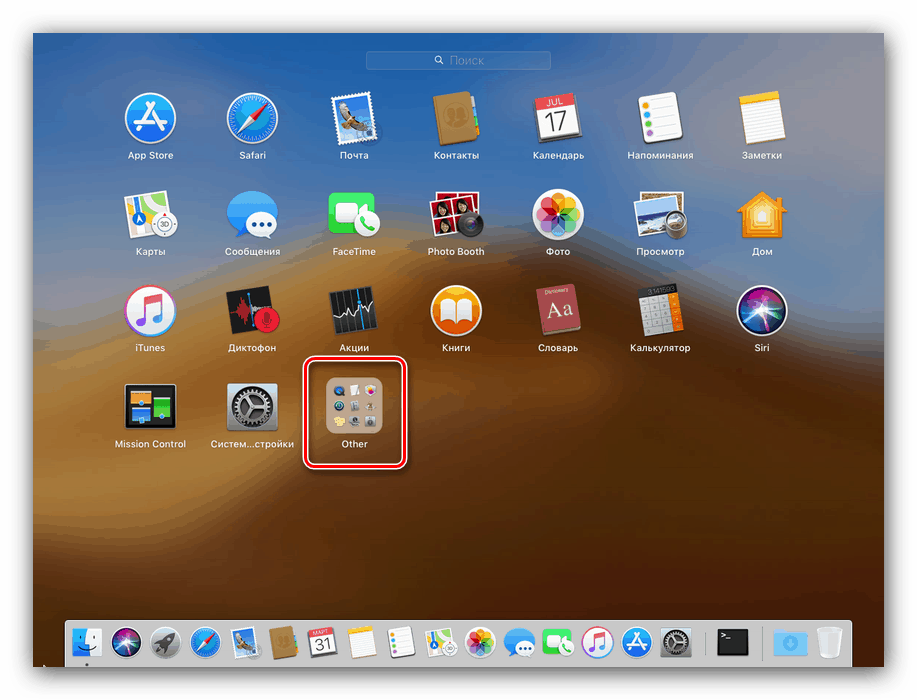

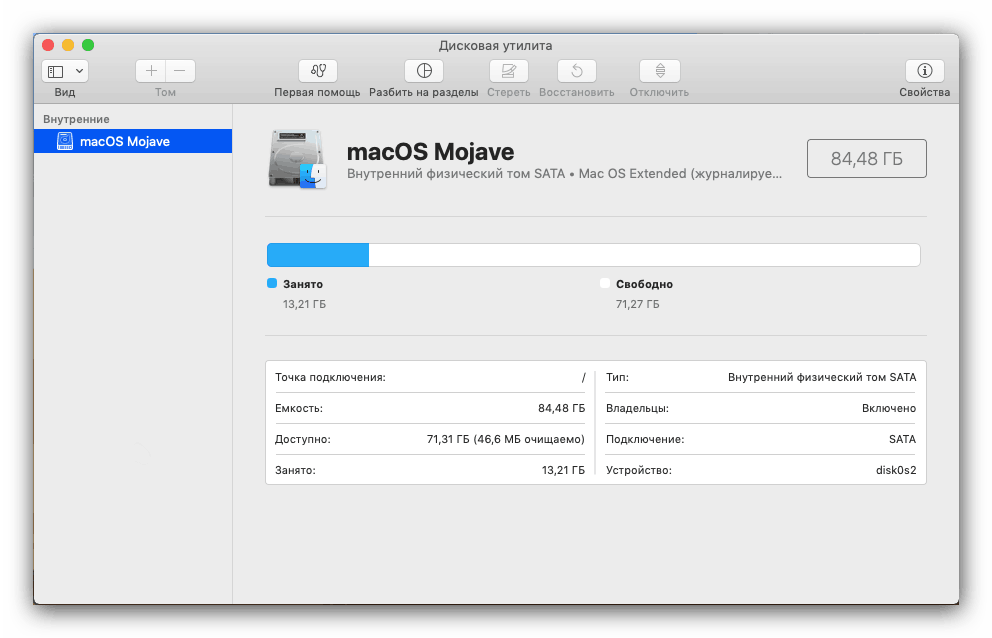
بعد بدء تشغيل Disk Utility ، يمكنك البدء في مراجعة وظائفها.
تلاعب وسائل الإعلام الأساسية
توفر الأداة المدروسة الإدارة الأساسية لوسائط التخزين المعترف بها ، مثل عرض الخصائص والتنسيق والانقسام إلى أقسام وما إلى ذلك.
- يستدعي زر "الإسعافات الأولية" أداة آلية لاستكشاف أخطاء القرص الصلب أو محركات الأقراص المحمولة أو محرك أقراص الحالة الصلبة: ما عليك سوى اختيار محرك الأقراص المطلوب في القائمة الموجودة على اليسار ، ثم النقر على الزر المحدد وتأكيد موافقتك على إزالة الأخطاء.
![خيارات الإسعافات الأولية في القرص فائدة على ماك]()
يرجى ملاحظة أن هذه الأداة تعمل في بعض الأحيان بشكل غير فعال ، لذلك يجب ألا تعلق عليها آمال كبيرة. - يتحدث اسم الوظيفة "تقسيم إلى أقسام" عن نفسه - فإنه يقترح على المستخدم تقسيم القرص الثابت إلى مجلدين أو أكثر.
![تقسيم محرك القرص على ماك]()
سيؤدي النقر فوق هذا الزر إلى ظهور نافذة إضافية يمكنك من خلالها تخصيص الأقسام: الرقم ، الاسم ، التنسيق ، ومستوى الصوت. يمكن تعيين المعلمة الأخيرة إما يدويًا أو يمكنك استخدام أداة آلية - للقيام بذلك ، ما عليك سوى النقر على أزرار "+" "-" أسفل مخطط القرص. - لا يتطلب الخيار "محو" أيضًا أي توضيحات خاصة - حيث يبدأ في تهيئة محرك الأقراص المحدد.
![تنسيق محرك الأقراص في القرص فائدة على ماك]()
قبل البدء في الإجراء ، يمكنك تعيين اسم جديد للوسائط أو القسم ، وحدد تنسيقًا (بالإضافة إلى تنسيقات Apple ، وتتوفر أيضًا خيارات FAT و ExFat المتوافقة) ، بالإضافة إلى إعدادات العمق لحذف المعلومات على القرص (زر إعدادات الأمان ). - يستدعي زر الاستعادة أداة نسخ البيانات من قسم أو صورة قرص أخرى. استخدام هذه الأداة بسيط: حدد محرك الأقراص أو الصورة المطلوبة (يؤدي النقر فوق الزر المناسب إلى إظهار مربع الحوار Finder) وانقر فوق "استعادة" .
- تقوم أداة Disable Tool بفصل محرك الأقراص المحدد عن النظام برمجياً.
- أخيرًا ، يسمح لك الزر "خصائص" بعرض معلومات مفصلة حول محرك الأقراص المحدد: الاسم ونظام الملفات وحالة SMART وما إلى ذلك.
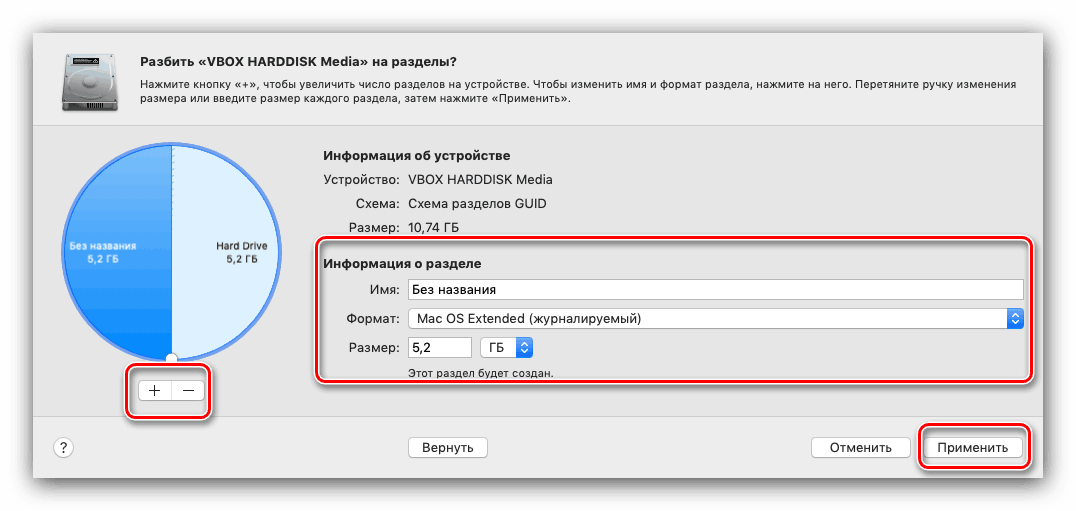


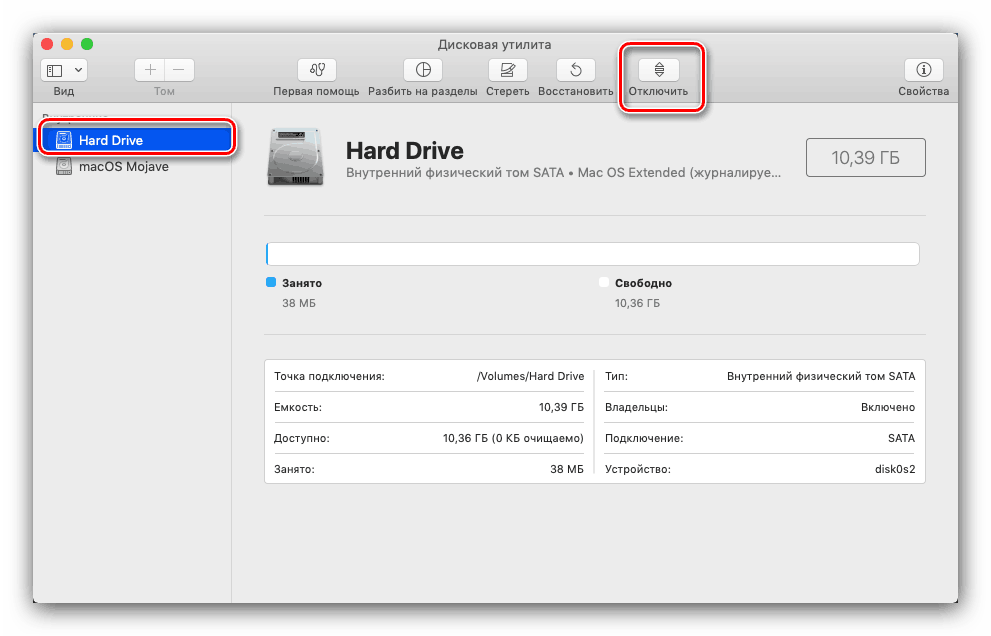
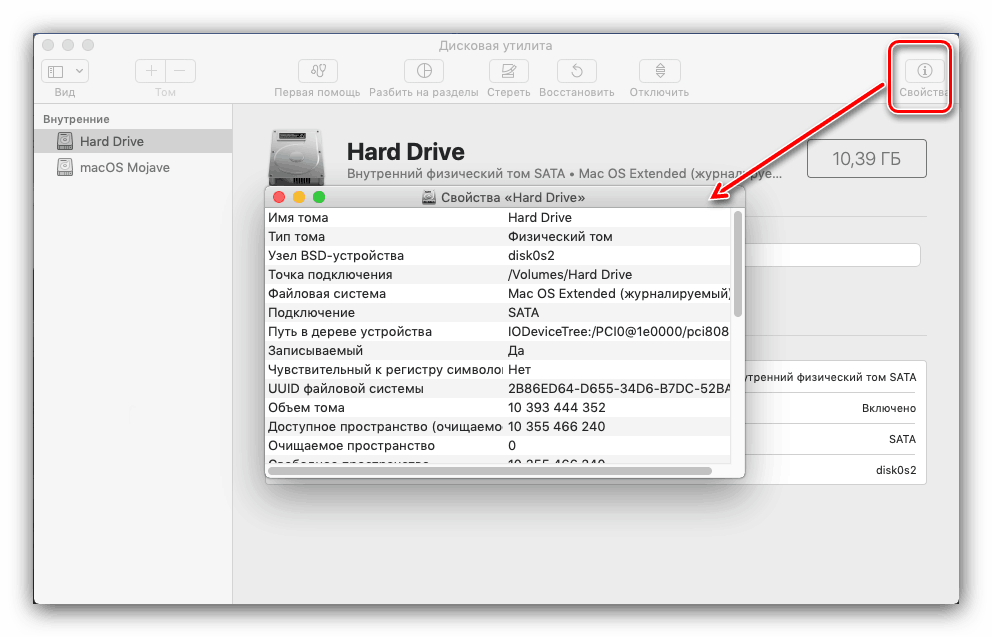
اكتمال مراجعة الوظائف الأساسية في هذا ، ونحن ننتقل إلى الميزات المتقدمة للأداة المساعدة للقرص .
وظائف الأداة الموسعة
لا تقتصر الخيارات المتاحة في Disk Utility على الميزات البسيطة المذكورة في القسم أعلاه. من خلال هذا التطبيق ، يمكنك أيضًا إنشاء صور لمساحة القرص وتخصيصها ، وكذلك صفائف RAID.
العمل مع الصور من مساحة القرص
بالنسبة للمبتدئين إلى نظام التشغيل MacOS ، نوضح: مصطلح "صورة" في نظام تشغيل Apple يعني شيئًا مختلفًا عن نظام التشغيل Windows. تسمى الصورة على أجهزة Mac نوعًا من الأرشيف بتنسيق DMG ، والذي يبدو في النظام وكأنه جهاز متصل. يحدث إنشاء مثل هذه الصورة وفقًا لهذه الخوارزمية:
- على شريط الأدوات Disk Utility ، حدد ملف - صورة جديدة . يمكنك بعد ذلك تحديد مصدر البيانات. تفترض "الصورة الفارغة" إنشاء مساحة تخزين في نظام الملفات حيث ستتم إضافة الملفات لاحقًا.
![إنشاء صورة فارغة في الأداة المساعدة للقرص على ماك]()
تفترض وظيفة "صورة من مجلد" اختيار دليل أو آخر في الباحث ، على أساسه سيتم إنشاء أرشيف للصور. "صورة من * اسم محرك الأقراص *" يسمح لك بإنشاء نسخة من القرص بأكمله. - إجراءات أخرى تعتمد على المصدر المحدد. عند إنشاء صورة فارغة ، يمكنك اختيار الاسم والتنسيق والموقع والحجم (يمكنك تقسيمها إلى أقسام) والتشفير.
![إفراغ إعدادات الصورة في القرص المرافق على ماك]()
في متغير الصورة من المجلد ، تتوفر فقط معلمات الاسم والعلامات والتنسيق والتشفير.![إعدادات لإنشاء صورة من مجلد في الأداة المساعدة للقرص على ماك]()
بالنسبة لصورة الوسائط ، يمكنك تكوين الاسم والتنسيق فقط ، وكذلك التشفير. - تتوفر إدارة الصور من خلال العنصر المسمى في قائمة "Disk Utility" . هناك خيارات للتحقق من تكامل البيانات ، وإضافة مجموعات اختبارية ، والتحويل إلى نوع أو تنسيق آخر ، وتغيير حجم (وليس لجميع التنسيقات) ومسح صورة الاسترداد.
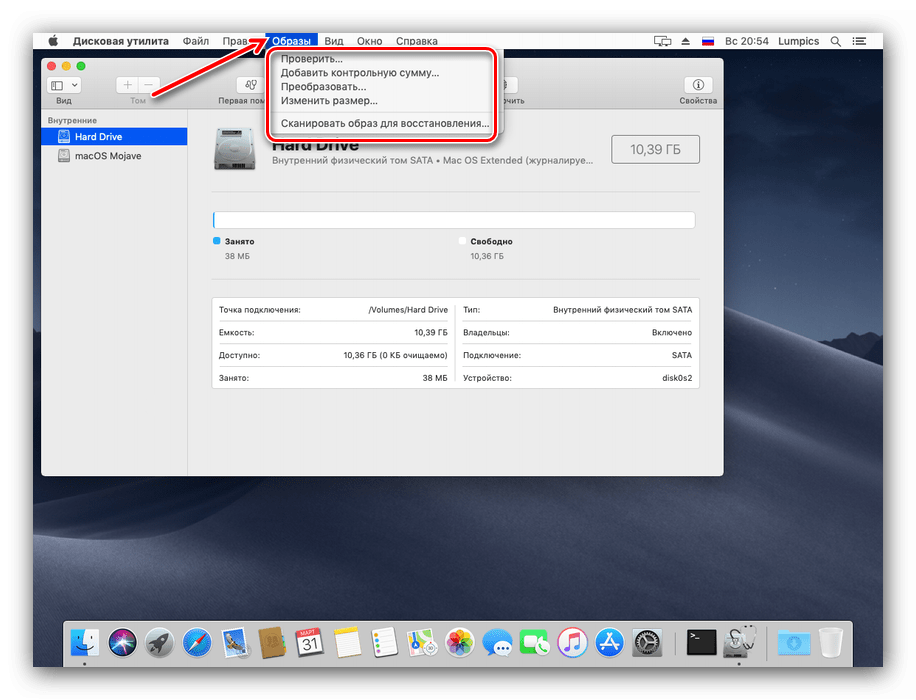
إنشاء مجموعة RAID
من خلال "الأداة المساعدة للقرص" ، يمكنك إنشاء مصفوفات RAID لتحسين أمان بيانات المؤسسة. يبدو مثل هذا:
- استخدم العناصر "ملف" - "مساعد RAID" .
- تبدأ أداة إنشاء المصفوفة المحددة. أول ما تحتاج إلى تحديد النوع المناسب - ضع علامة اختيار أمام النوع المطلوب وانقر فوق "التالي" .
- في هذه المرحلة ، تحتاج إلى تحديد محركات الأقراص التي تريد دمجها في RAID. لاحظ أن محرك التمهيد (الذي تم تثبيت النظام عليه) لا يمكن إضافته إلى الصفيف.
- هنا لديك لتكوين خصائص الصفيف. يمكنك ضبط الاسم والشكل وحجم الكتلة.
- قبل إنشاء الصفيف ، سوف يحذرك النظام من أن محركات الأقراص المحددة سيتم تنسيقها. تحقق مما إذا كانت هناك نسخ احتياطية للبيانات المخزنة عليها ، ثم انقر فوق "إنشاء" .
- انتظر حتى نهاية الإجراء ، ثم انقر فوق "إنهاء" .
![أكمل إنشاء مجموعة RAID في الأداة المساعدة للقرص على ماك]()
الآن سيظهر عنصر جديد يحتوي على RAID تم إنشاؤه حديثًا في "الأداة المساعدة للقرص" . - إذا لم تعد بحاجة إلى RAID ، فيمكنك إزالته بالنقر فوق الزر الموجود أسفل قائمة محركات الأقراص المتصلة.
![حذف صفيف RAID تم إنشاؤه بواسطة أداة MacOS Disk Utility]()
سيؤدي هذا إلى تهيئة الأقراص ، لذلك ضع ذلك في الاعتبار.
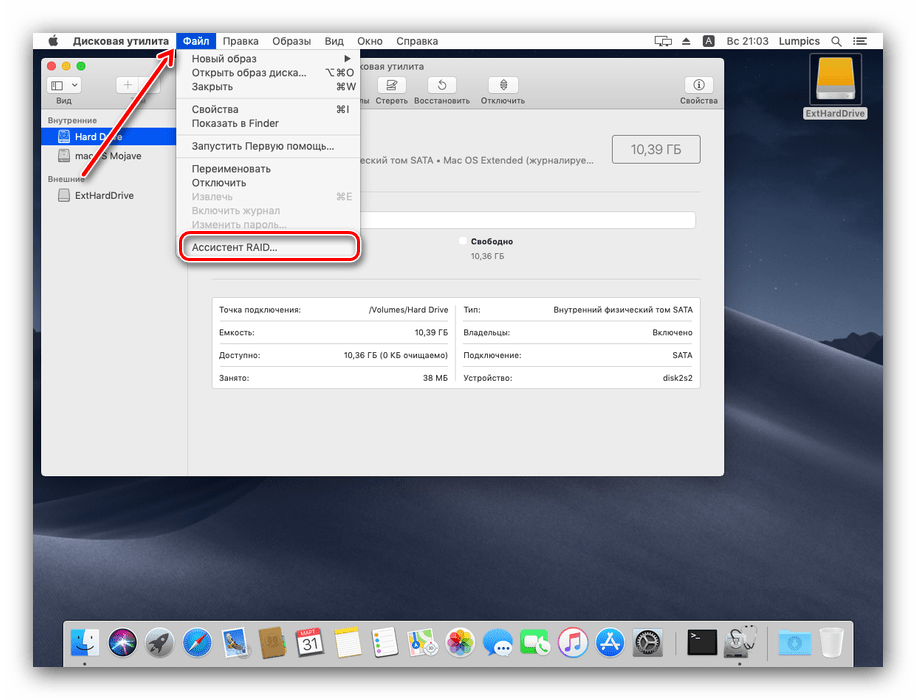
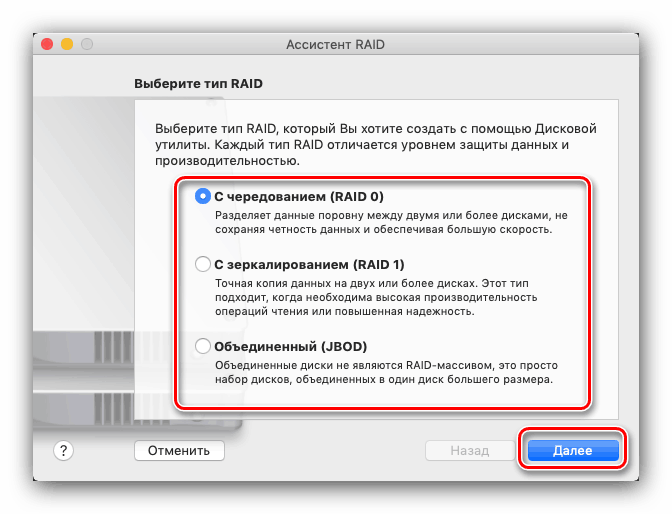
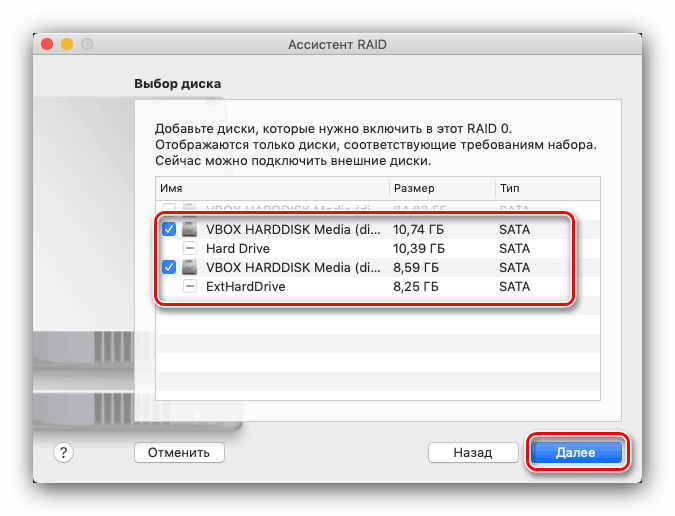

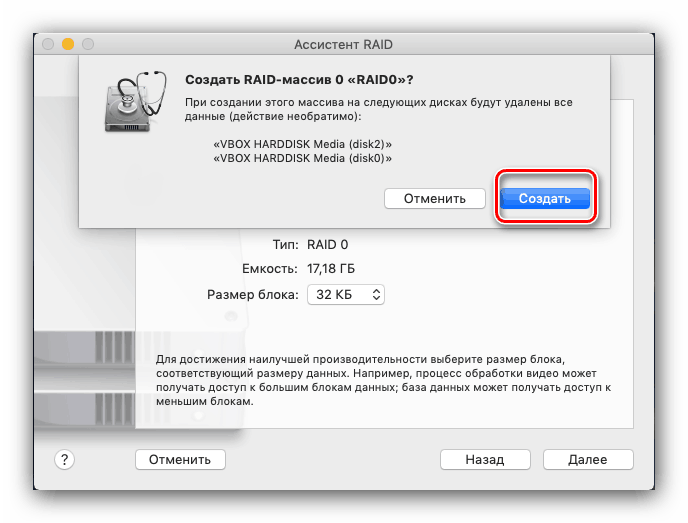
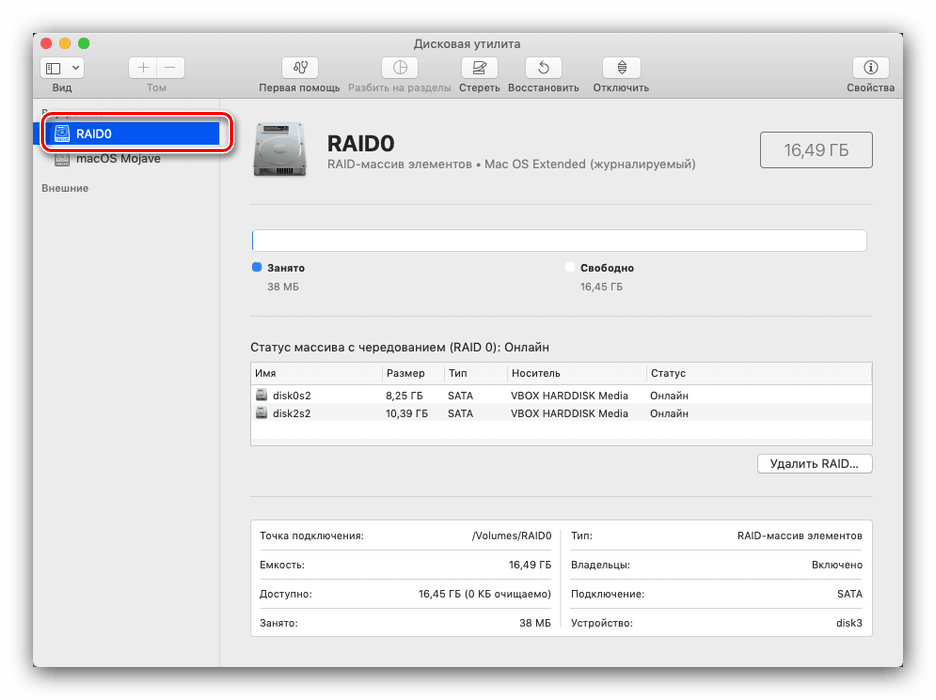
استنتاج
كما ترون ، تعد Disk Utility في نظام macOS أداة قوية لإدارة محركات الأقراص بميزات إضافية مفيدة ستكون مفيدة لجميع فئات المستخدمين.