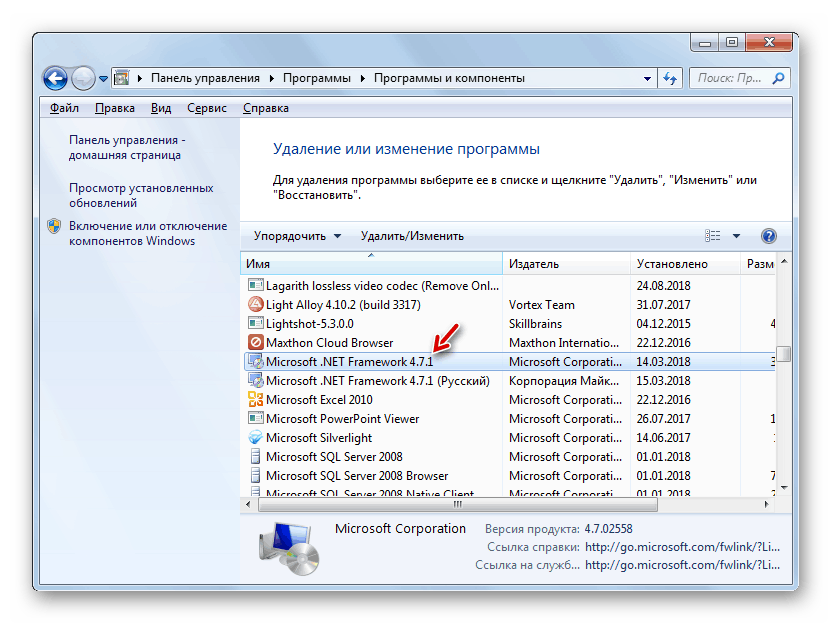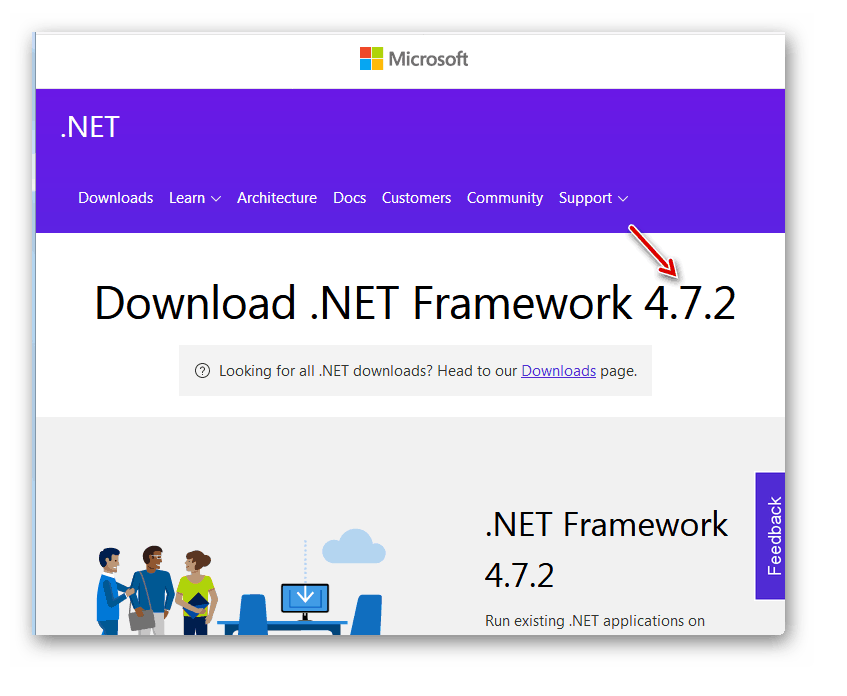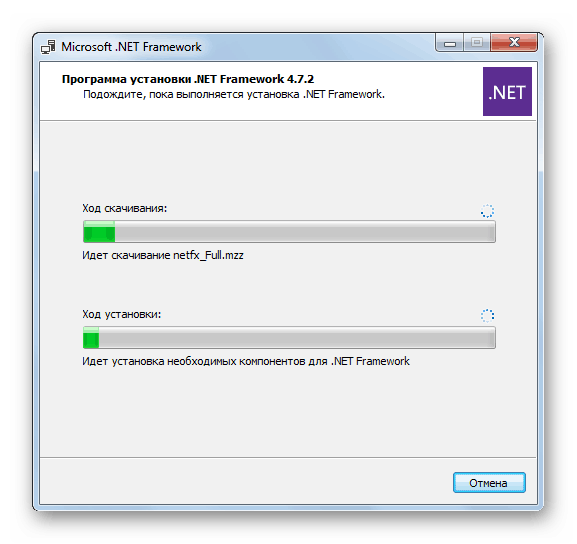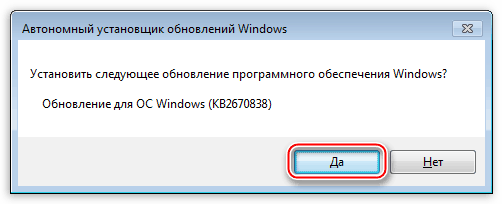حل المشكلات مع تثبيت البرامج والألعاب على أجهزة الكمبيوتر باستخدام Windows 7
أحيانًا يواجه مستخدمو الكمبيوتر الشخصي مثل هذا الموقف ، عندما يكون من المستحيل ليس فقط تشغيل البرامج والألعاب ، بل حتى تثبيتها على جهاز الكمبيوتر. لنكتشف طرق حل هذه المشكلة على الأجهزة المزودة بنظام التشغيل Windows 7.
انظر أيضا:
حل مشكلات تشغيل البرامج على Windows 7
لماذا لا يتم تشغيل الألعاب على Windows 7
المحتوى
أسباب المشاكل في تثبيت البرامج وكيفية حلها
هناك عدد من العوامل التي يمكن أن تسبب مشاكل في تثبيت البرامج:
- عدم وجود مكونات البرامج الضرورية على جهاز الكمبيوتر ؛
- ملف تركيب معطل أو مجموعة تثبيت "منحنى" ؛
- عدوى الفيروس من النظام ؛
- حجب بواسطة مكافحة الفيروسات.
- عدم وجود حقوق في الحساب الجاري ؛
- الصراع مع العناصر المتبقية من البرنامج بعد إلغاء التثبيت السابق ؛
- التناقض بين إصدار النظام أو سعة الرقم أو الخصائص التقنية للكمبيوتر لمتطلبات مطوري البرامج المثبتة
لن نفكر بالتفصيل في الأسباب العادية مثل ملف التثبيت المعطل ، لأن هذه ليست مشكلة في نظام التشغيل. في هذه الحالة ، تحتاج فقط إلى البحث عن برنامج التثبيت الصحيح وتنزيله.
إذا واجهتك مشكلة عند تثبيت أحد البرامج التي اعتادت أن تكون على جهاز الكمبيوتر الخاص بك ، فقد يرجع هذا إلى حقيقة أنه لم يتم حذف جميع الملفات أو إدخالات التسجيل أثناء إلغاء التثبيت. ثم ننصحك بإكمال إزالة مثل هذا البرنامج أولاً بمساعدة برنامج خاص أو يدويًا ، وتنظيف العناصر المتبقية ، ثم متابعة تثبيت الإصدار الجديد فقط.
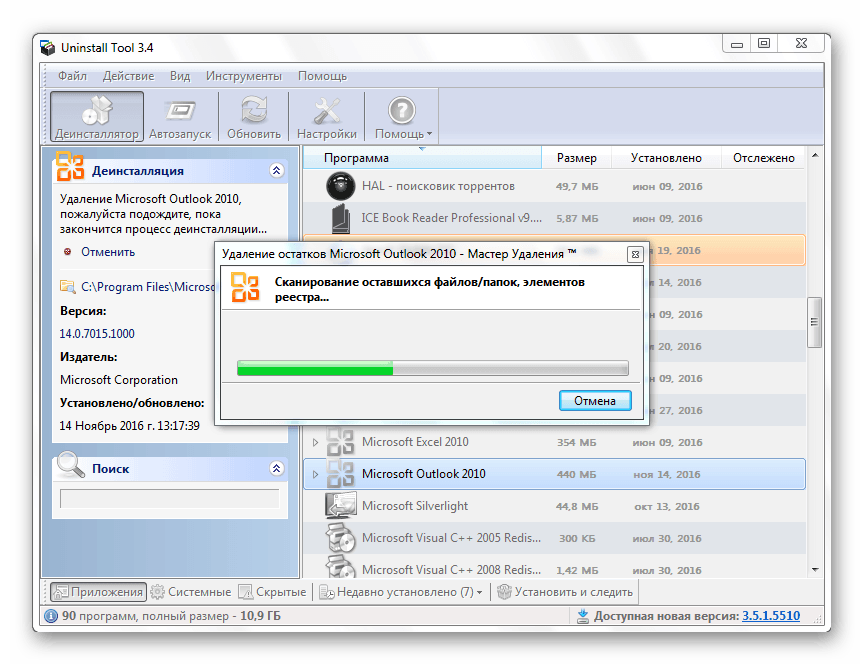
الدرس:
6 أفضل الحلول للإزالة الكاملة للبرامج
كيفية إزالة برنامج إلغاء تثبيت من جهاز كمبيوتر
في هذه المقالة ، سوف ندرس المشكلات المتعلقة بتثبيت البرامج المتعلقة بإعدادات نظام Windows 7. ولكن قبل كل شيء ، قم بدراسة وثائق البرنامج المثبت واكتشف ما إذا كان مناسبًا لنوع نظام التشغيل وتكوين أجهزة الكمبيوتر. بالإضافة إلى ذلك ، إذا كان العطل قيد الدراسة غير مفرد ، ولكنه ضخم ، قم بفحص النظام بحثًا عن الفيروسات باستخدام أداة خاصة.
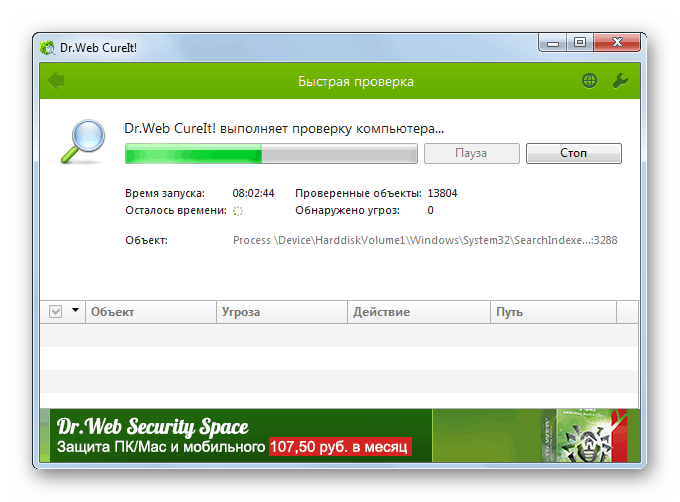
الدرس: كيفية مسح جهاز الكمبيوتر الخاص بك بحثًا عن الفيروسات دون تثبيت برامج مكافحة الفيروسات
من المفيد أيضًا التحقق من إعدادات برنامج الحماية من الفيروسات لحظر عمليات التثبيت الخاصة به. أسهل طريقة للقيام بذلك هي ببساطة تعطيل برنامج مكافحة الفيروسات. إذا بدأت بعد ذلك تثبيت البرامج بشكل طبيعي ، تحتاج إلى تغيير المعلمات وبدء الحماية مرة أخرى.
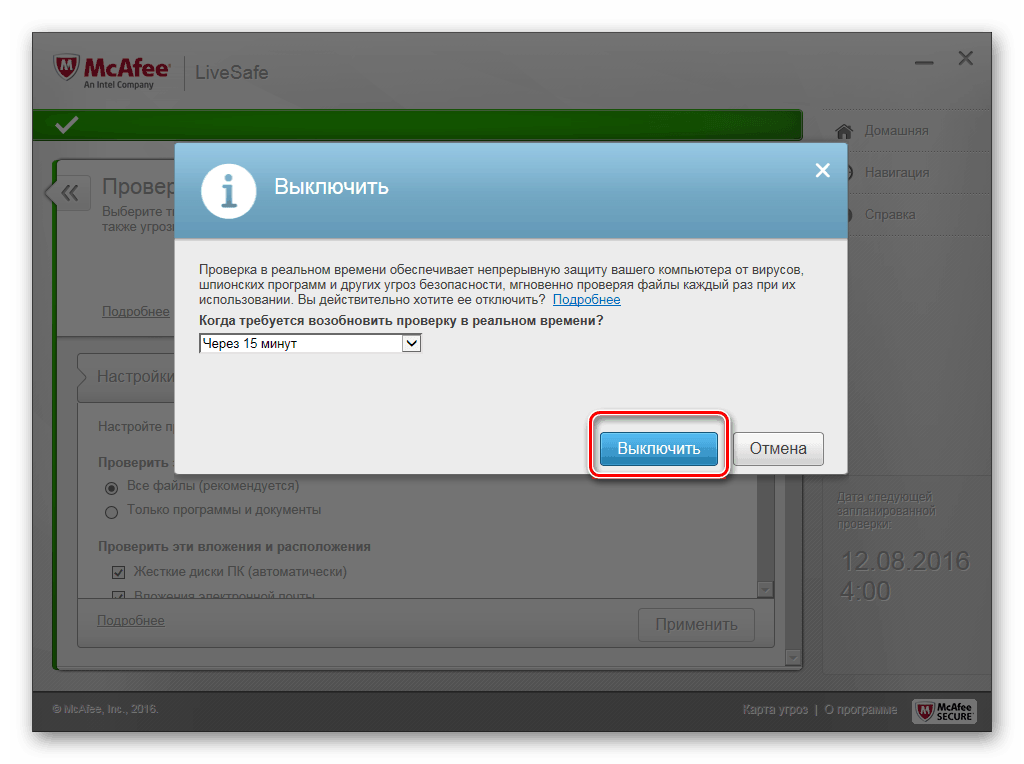
الدرس: كيفية تعطيل مكافحة الفيروسات
الطريقة الأولى قم بتثبيت المكونات الضرورية
السبب الأكثر شيوعًا لعدم تثبيت تطبيقات البرامج هو عدم وجود تحديثات للمكونات المهمة:
- NET Framework
- Microsoft Visual C ++؛
- دايركت.
في هذه الحالة ، بالطبع ، لن تواجه جميع البرامج مشاكل في التثبيت ، ولكن عددًا كبيرًا منها. ثم تحتاج إلى التحقق من مدى ملاءمة إصدارات هذه المكونات المثبتة على نظام التشغيل الخاص بك ، وإذا لزم الأمر ، قم بإجراء تحديث.
- للتحقق من ملاءمة NET Framework ، انقر فوق Start (ابدأ) ثم افتح Control Panel (لوحة التحكم) .
- انتقل الآن إلى قسم "البرامج" .
- في النافذة التالية ، انقر فوق العنصر "البرامج والميزات" .
- سيتم فتح نافذة بسرد البرنامج المثبت على هذا الكمبيوتر. ابحث عن العناصر الموجودة في القائمة المسماة "Microsoft .NET Framework" . قد يكون هناك عدة. تحقق من إصدارات هذه المكونات.
![إصدار مكون Microsoft .NET Framework في قسم البرامج والميزات في لوحة التحكم في Windows 7]()
- قارن المعلومات المستلمة بالإصدار الحالي على موقع Microsoft الرسمي على الويب. إذا كان الإصدار المثبت على جهاز الكمبيوتر الخاص بك غير ملائم ، فستحتاج إلى تنزيل نسخة جديدة.
![إصدار مكون Microsoft .NET Framework على موقع Microsoft الرسمي على الويب]()
- بعد التنزيل ، قم بتشغيل ملف التثبيت المكون. سيتم تفكيك برنامج التثبيت.
- بعد الانتهاء ، سيتم فتح "معالج التثبيت" ، الذي تحتاج فيه إلى تأكيد قبول اتفاقية الترخيص من خلال تحديد خانة الاختيار والنقر فوق الزر "تثبيت" .
- ستبدأ عملية التثبيت ، وسيتم عرض دينامياتها بيانيا.
![إجراء التثبيت في Microsoft .NET Framework مكون معالج التثبيت في Windows 7]()
الدرس:
كيفية تحديث .NET Framework
لماذا لم يتم تثبيت NET Framework 4
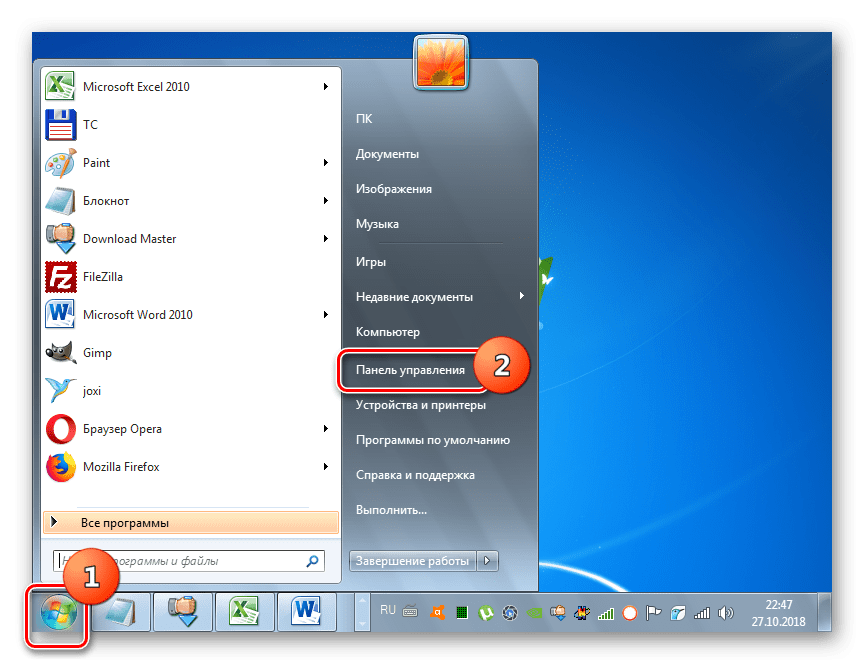
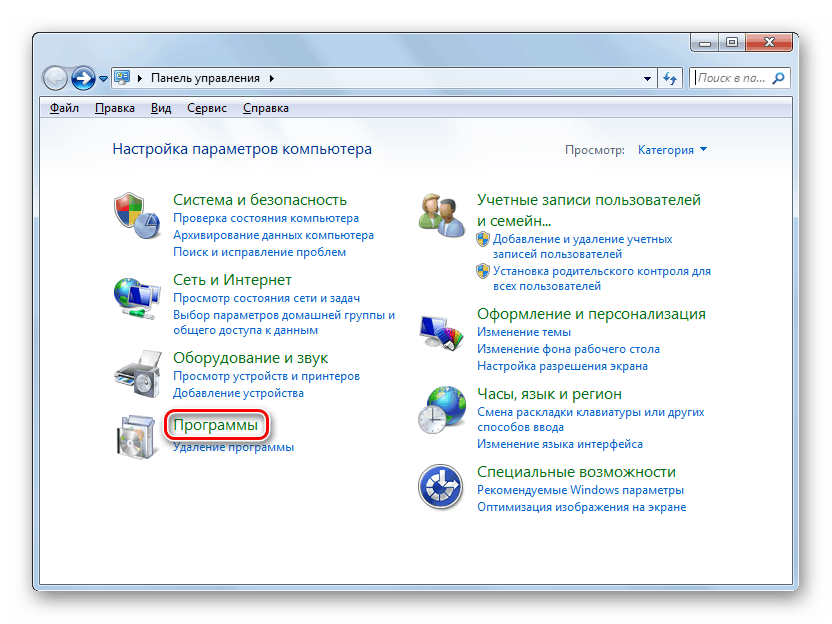
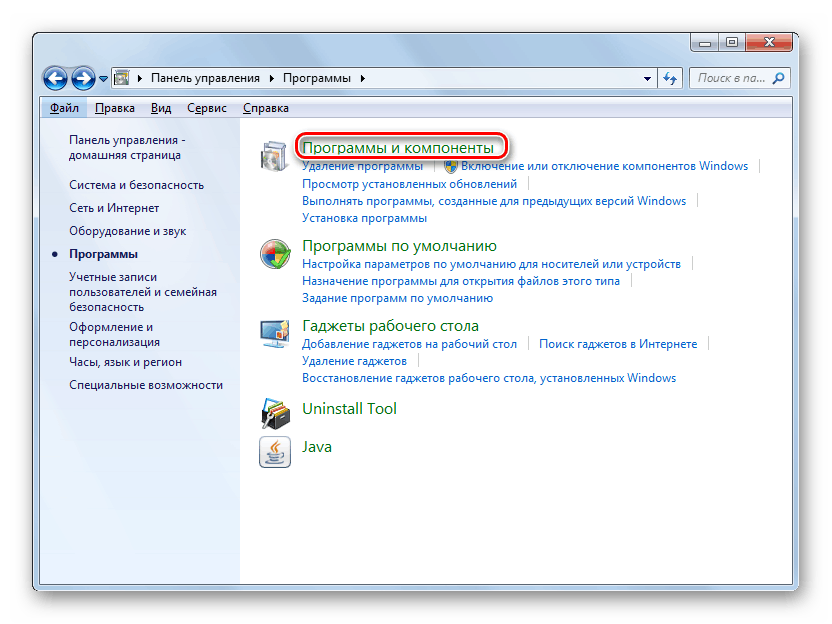
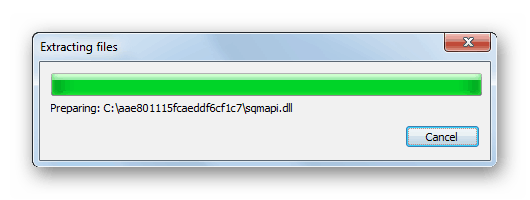
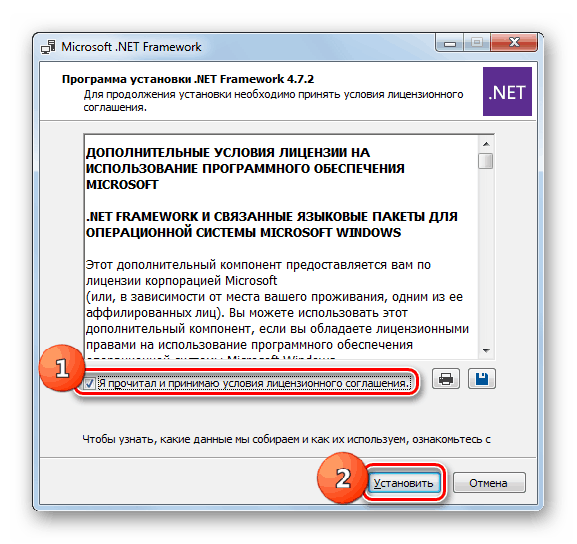
يتبع الإجراء للحصول على معلومات حول إصدار Microsoft Visual C ++ و التثبيت اللاحقة من هذا المكون سيناريو مشابهة.
- قم أولاً بفتح قسم "البرامج والميزات" الموجود في "لوحة التحكم " . تم وصف خوارزمية هذا الإجراء في الفقرات 1-3 عند النظر في تثبيت مكون NET Framework. البحث في قائمة البرامج كافة العناصر التي لها اسم "Microsoft Visual C ++" . انتبه إلى العام والإصدار. من أجل التثبيت الصحيح لكافة البرامج ، من الضروري أن تكون كافة إصدارات هذا المكون موجودة ، بدءًا من عام 2005 إلى الأحدث.
- إذا لم يكن هناك إصدار (خاصة الإصدار الأحدث) ، فسيلزمك تنزيله على موقع Microsoft الرسمي وتثبيته على كمبيوتر شخصي.
بعد التنزيل ، قم بتشغيل ملف التثبيت ، وقبول اتفاقية الترخيص بوضع علامة في خانة الاختيار في مربع الاختيار المناسب ، وانقر فوق الزر "تثبيت" .
- سيتم تنفيذ تثبيت Microsoft Visual C ++ من الإصدار المحدد.
- بعد اكتماله ، سيتم فتح نافذة ، حيث سيتم عرض المعلومات المتعلقة بإكمال التثبيت. هنا تحتاج إلى النقر فوق زر "إغلاق" .
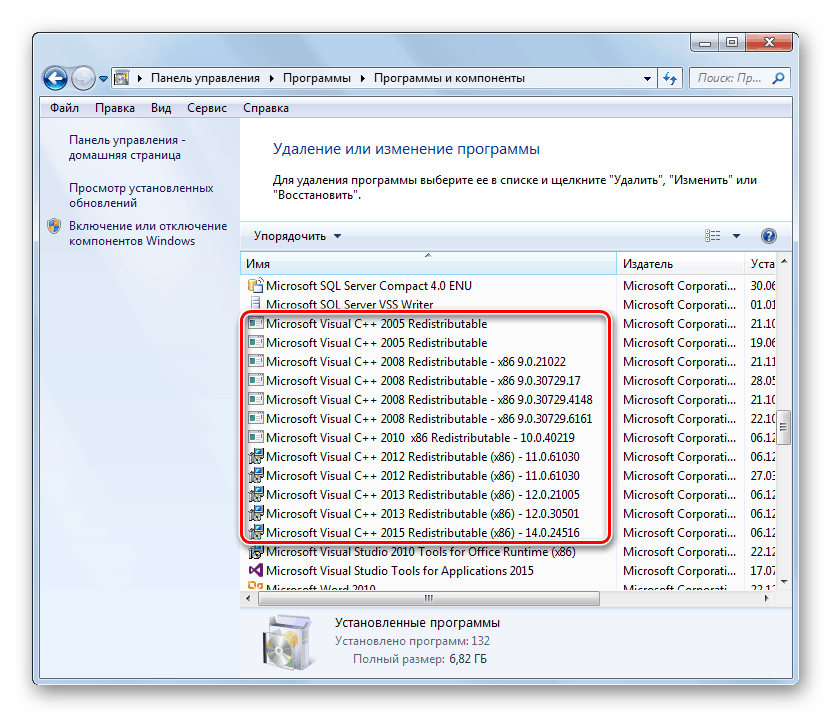
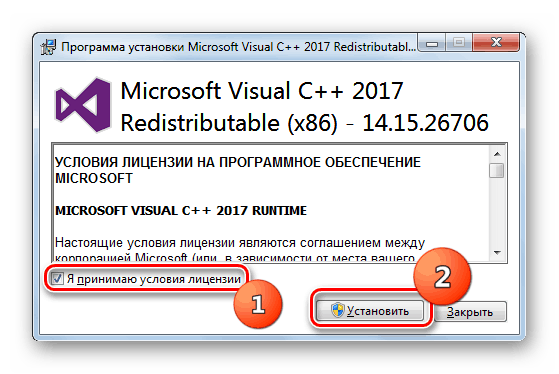
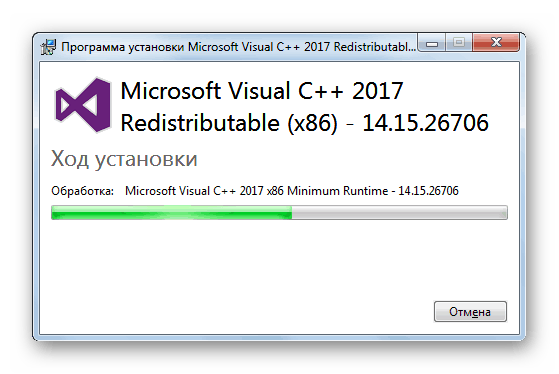
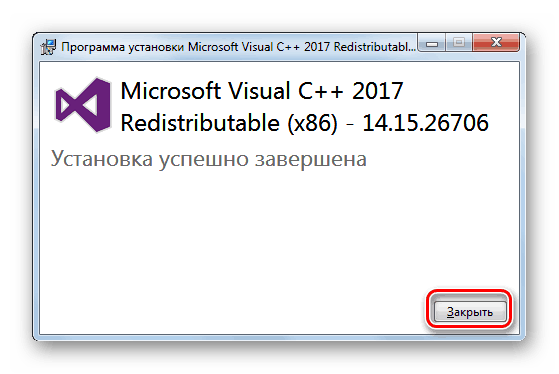
كما ذكر أعلاه ، تحتاج أيضًا إلى التحقق من ملاءمة DirectX ، وإذا لزم الأمر ، التحديث إلى آخر تحديث.
- من أجل معرفة إصدار DirectX المثبت على جهاز الكمبيوتر الخاص بك ، تحتاج إلى اتباع خوارزمية إجراء مختلفة من عند تنفيذ العملية المقابلة لـ Microsoft Visual C ++ و NET Framework. اكتب تركيبة المفاتيح Win + R. في المربع الذي يفتح ، أدخل الأمر:
dxdiagثم انقر فوق "موافق" .
- سيتم فتح shell DirectX. في كتلة "معلومات النظام" ، ابحث عن موضع "إصدار DirectX" . هو عكس لها تشير إلى إصدار هذا المكون المثبت على الكمبيوتر.
- إذا كان الإصدار المعروض من DirectX لا يتوافق مع أحدث إصدار لـ Windows 7 ، فيجب إجراء إجراء التحديث.
![تأكيد موافقة المستخدم على تثبيت حزمة الخدمة لمنصة Windows 7]()

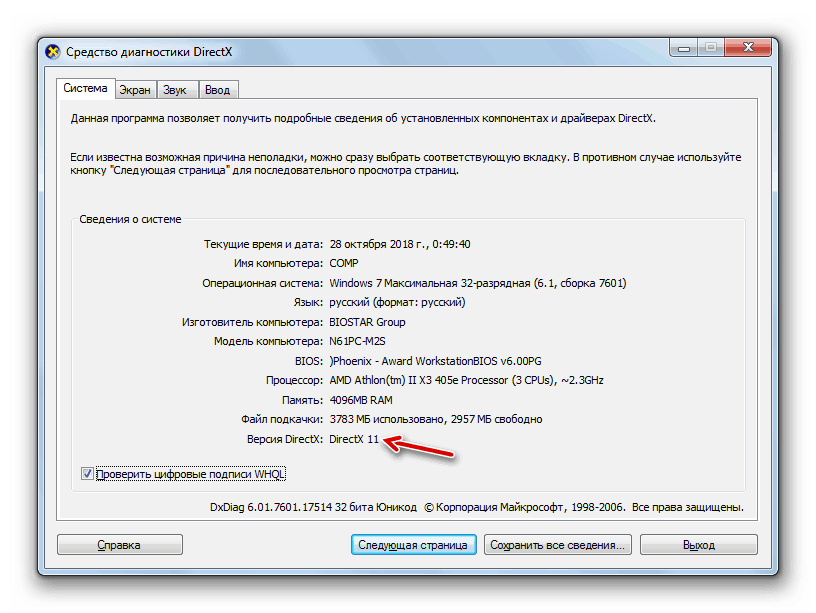
الطريقة 2: إزالة المشكلة مع نقص حقوق التشكيل الجانبي الحالي
يتم تنفيذ تثبيت البرامج ، كقاعدة عامة ، في تلك الدلائل PC التي يمكن الوصول إليها فقط للمستخدمين ذوي حقوق إدارية. لذلك ، عند محاولة تثبيت البرامج من ملفات تعريف النظام الأخرى ، غالبًا ما تنشأ مشكلات.
- من أجل تثبيت البرنامج على جهاز الكمبيوتر ببساطة قدر الإمكان ودون مشاكل ، تحتاج إلى تسجيل الدخول إلى النظام مع السلطة الإدارية. إذا قمت بتسجيل الدخول حاليًا تحت حساب بالحقوق العادية ، فانقر فوق ابدأ ، ثم انقر فوق رمز المثلث الموجود على يمين بند " إيقاف التشغيل ". بعد ذلك ، في القائمة التي تظهر ، حدد "تغيير المستخدم" .
- بعد ذلك ، سيتم فتح نافذة اختيار الحساب ، حيث يجب النقر فوق رمز ملف التعريف ذي السلطة الإدارية ، وإذا لزم الأمر ، أدخل كلمة مرور له. الآن سيتم تثبيت البرنامج دون مشاكل.

ولكن من الممكن أيضًا تثبيت التطبيقات من خلال ملف تعريف مستخدم عادي. في هذه الحالة ، بعد النقر على ملف المثبت ، سيتم فتح نافذة التحكم في الحساب ( UAC ). إذا لم يتم تعيين كلمة مرور لملف تعريف المسؤول على هذا الكمبيوتر ، فما عليك سوى النقر فوق "نعم" ، وبعد ذلك سيتم بدء تثبيت البرنامج. في حالة استمرار توفير الحماية ، يجب عليك أولاً إدخال تعبير رمز في الحقل المناسب للوصول إلى الحساب الإداري وبعد ذلك فقط اضغط على "نعم" . سوف يبدأ تثبيت التطبيق.

وبالتالي ، إذا تم تعيين كلمة مرور على ملف تعريف المسؤول ، ولم تكن تعرفها ، فلن تتمكن من تثبيت البرامج على هذا الكمبيوتر. في هذه الحالة ، إذا كانت هناك حاجة ملحة لتثبيت أي برنامج ، فإنك تحتاج إلى طلب المساعدة من مستخدم لديه حقوق إدارية.
ولكن في بعض الأحيان ، حتى عند العمل من خلال ملف تعريف المسؤول ، قد تكون هناك مشكلات في تثبيت بعض البرامج. هذا يرجع إلى حقيقة أن جميع المثبتات لا تستدعي نافذة UAC عند بدء التشغيل. هذه الحالة تؤدي إلى حقيقة أن إجراء التثبيت يحدث مع الحقوق العادية ، وليس الإجراءات الإدارية ، والتي يتبعها الفشل بانتظام. ثم تحتاج إلى بدء عملية التثبيت مع السلطة الإدارية بالقوة. للقيام بذلك ، في "المستكشف" انقر بزر الماوس الأيمن فوق ملف التثبيت وفي القائمة التي تظهر ، حدد خيار التشغيل نيابة عن المسؤول. الآن يجب تثبيت التطبيق بشكل طبيعي.
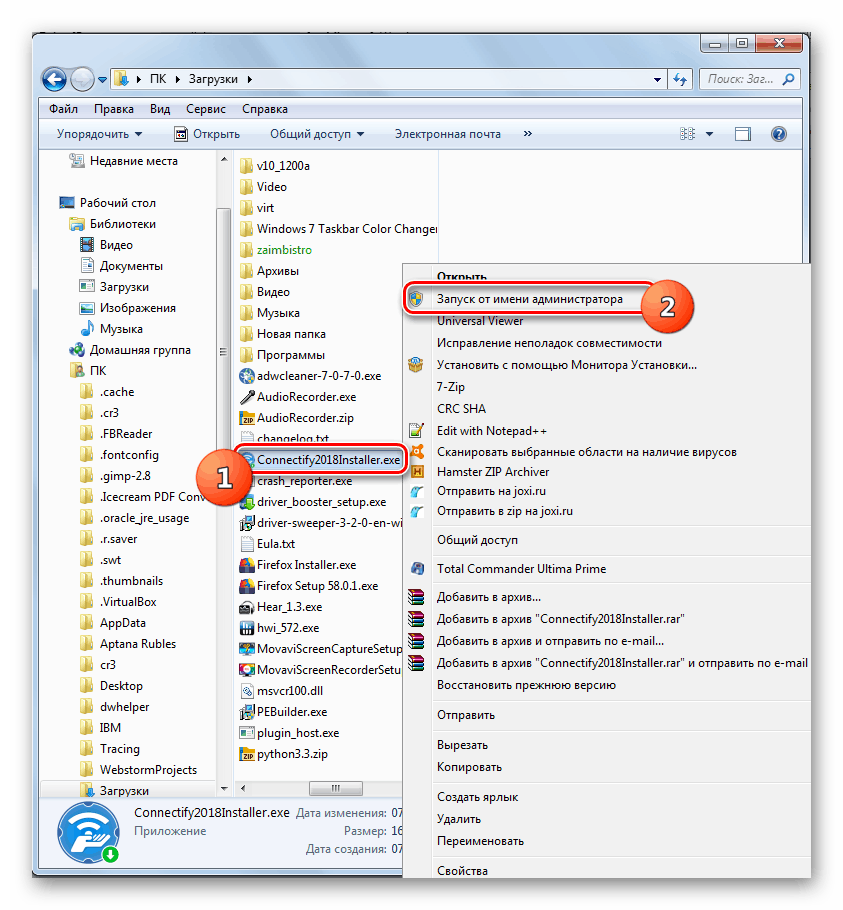
وأيضًا ، إذا كان لديك سلطة إدارية ، فيمكنك تعطيل عنصر التحكم في UAC تمامًا. بعد ذلك ، ستتم إزالة جميع القيود المفروضة على تثبيت التطبيقات ضمن الحساب بأي حقوق. لكننا نوصي بذلك فقط عند الضرورة القصوى ، لأن مثل هذه التلاعبات ستزيد بشكل كبير من مستوى تعرض النظام للبرامج الضارة والمتطفلين.
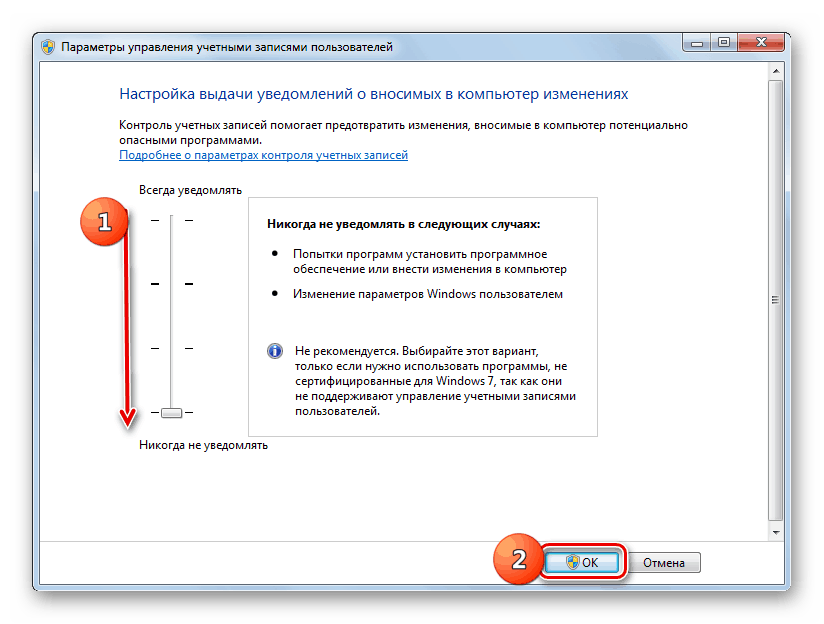
الدرس: تعطيل تحذير أمان UAC في Windows 7
يمكن أن يكون السبب في حدوث مشكلات في تثبيت البرامج على جهاز كمبيوتر باستخدام Windows 7 قائمةً واسعةً من العوامل. ولكن في أغلب الأحيان ترتبط هذه المشكلة بغياب مكونات معينة في النظام أو بسبب الافتقار إلى السلطة. وبطبيعة الحال ، لحل مشكلة مشكلة منفصلة بسبب عامل محدد ، هناك خوارزمية معينة من الإجراءات.