أسباب مشاكل تثبيت البرامج في نظام التشغيل Windows 10
يواجه كل مستخدم تقريبًا مهمة تثبيت البرامج على جهاز كمبيوتر. لسوء الحظ ، لم تنجح هذه العملية دائمًا ، وتظهر أنواع مختلفة من إشعارات الأخطاء على الشاشة أو تمت مقاطعة التثبيت ببساطة. هناك العديد من الأسباب لحدوث مثل هذه المشكلات ، ويتم حل كل منها بطريقتها الخاصة. في هذه المقالة ، نود التحدث عن الصعوبات الأكثر شيوعًا ، وتقديم خيارات لإصلاح كل واحدة منها ، مع الأخذ على سبيل المثال أحدث إصدار من نظام التشغيل Microsoft - Windows 10.
محتوى
- العثور على سبب مشاكل تثبيت البرامج في نظام التشغيل Windows 10
- السبب 1: مفقود إصدار مطلوب من Visual C ++
- السبب 2: فقدان الإصدار المطلوب من .NET Framework
- السبب 3: عدم وجود تجميع DirectX المطلوب
- السبب 4: تالف قابل للتنفيذ أو مقطوعة التجميع
- السبب 5: نقص حقوق المسؤول
- السبب 6: قفل مكافحة الفيروسات المثبت
- السبب 7: خطأ في اختيار عمق البت عند تنزيل البرنامج
- السبب 8: يتعارض مع الملفات المتبقية من إصدار البرنامج السابق
- السبب 9: عدم الامتثال لمتطلبات النظام الدنيا
- السبب 10: حظر التطبيقات غير الموجودة في متجر Windows
العثور على سبب مشاكل تثبيت البرامج في نظام التشغيل Windows 10
هناك عوامل مختلفة تثير المشكلة المذكورة - عدم وجود مكتبات مهمة ، أو تشغيل البرنامج نفسه ، أو إعدادات النظام أو خصائص الكمبيوتر. يحتاج المستخدم إلى فهم كل هذا من تلقاء نفسه من أجل فهم سبب الخطأ ، وسوف نحاول المساعدة.
السبب 1: مفقود الإصدار المطلوب من Visual C ++
Visual C ++ هي مجموعة من مكتبات النظام التي تؤدي وظيفة بدء تشغيل الملفات القابلة للتنفيذ. مطلوب إصدار معين من هذا المكون فقط لبدء تثبيت البرنامج. عادةً ، لا يظهر إعلام على الشاشة بأن النظام لا يحتوي على أحد إصدارات Visual C ++ ، بل إنه يشير إلى عدم وجود DLL معين. بعد ذلك ، يتعين على المستخدم البحث عن المكتبة التي يتم تضمين هذا الملف فيها ، وتثبيتها ، أو إضافة جميع الإصدارات الموجودة من Visual C ++ لتجنب مثل هذه الأخطاء في المستقبل. يوجد على موقعنا مقالة منفصلة مع نظرة عامة على المكون المدروس لنظام التشغيل Windows. اتبع الرابط أدناه وسوف تجد جميع المعلومات التي تحتاج إليها.
السبب 2: فقدان الإصدار المطلوب من .NET Framework
حول نفس وظيفة Visual C ++ ، ينفذ مكون النظام .NET Framework . غالبًا ما يواجه المستخدمون حقيقة أنه عند محاولة بدء تثبيت البرنامج ، يظهر إشعار على الشاشة حول الحاجة إلى إصدار معين من .NET Framework. يمكنك معرفة ما هي مجموعة هذه المكتبات التي تمت إضافتها إلى نظام التشغيل Windows 10 في الوقت الحالي ، وسوف يساعدك دليلنا المنفصل في معرفة كيفية تنفيذ هذه العملية.
مزيد من التفاصيل: كيفية تحديد إصدار Microsoft .NET Framework
بالنسبة لتحديث .NET Framework ، يتم إنتاجه ببساطة شديدة - عن طريق تنزيل المثبت من موقع Microsoft الرسمي. بالطبع ، يُنصح بتثبيت جميع الإصدارات ، بدءًا من الإصدار 2.0 وتنزيل أحدث معالج مدعوم.
مزيد من التفاصيل: كيفية تحديث. NET Framework
في بعض الأحيان تنشأ صعوبات في تثبيت هذا المكون ، وقد تكون أسباب ذلك مختلفة. اقرأ الدليل لحل هذه المشكلة في مقال آخر أدناه.
اقرأ أيضا: ما يجب القيام به مع الخطأ .NET Framework: "خطأ في التهيئة"
السبب 3: عدم وجود تجميع DirectX المطلوب
لمزيد من المعلومات دايركت يشير إلى الألعاب ، ومع ذلك ، قد تظهر أيضًا مشكلة في تثبيت برامج أخرى بسبب نقص المكونات. في هذه الحالة ، ستحتاج إلى إضافة المكتبات بنفسك. عادةً ما يقوم Win 10 تلقائيًا بتثبيت أحدث إصدار مدعوم من DirectX. يتم تحديده بطرق مختلفة ، والتي يمكنك التعرف عليها من مقالتنا القادمة.
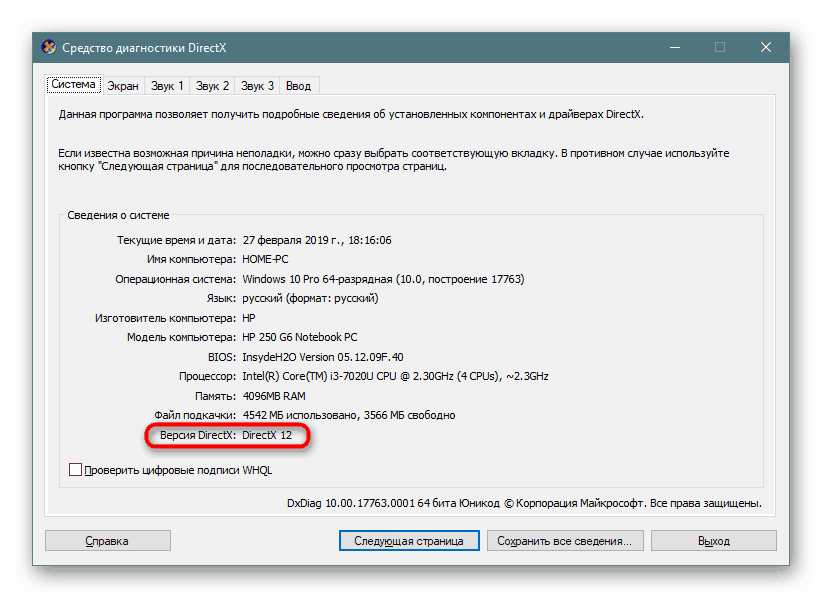
اقرأ أيضا:
نتعلم إصدار DirectX في نظام التشغيل Windows 10
كيفية تحديث مكتبات DirectX
على الرغم من أن هذا المكون يتم إضافته تلقائيًا ، فهناك أحيانًا مشاكل في تشغيله ، خاصة عندما يتعلق الأمر بالتجمعات القديمة. ستساعدك مواد أخرى في التعامل مع هذه المشكلة ، والتي ستصف خطوة بخطوة طريقة إعادة التثبيت والإجراء الخاص بإضافة المكتبات القديمة وإضافتها.
مزيد من التفاصيل: إعادة تثبيت وإضافة مكونات DirectX المفقودة في نظام التشغيل Windows 10
السبب 4: تالف قابل للتنفيذ أو مقطوعة التجميع
في بعض الأحيان يتم تحميل ملفات التثبيت على المواقع التالفة ، خاصة عندما يتعلق الأمر بالموارد غير الرسمية. ثم لن يتم بدء تشغيل مثل هذا البرنامج لمزيد من التثبيت ، ولن يؤدي تنزيله من مصدر آخر إلا إلى حل هذه المشكلة. بالإضافة إلى ذلك ، يظهر خطأ في برنامج التثبيت التالف أيضًا عندما لم يتم نسخه بالكامل إلى الوسائط أو تنزيله من الإنترنت. غالبًا ما يقوم المستخدمون باختراق البرامج المدفوعة ، وإنشاء مجموعاتهم الخاصة (إعادة حزم) ونشرها على المواقع المواضيعية. بشكل دوري ، يتم ملاحظة الأخطاء في بعض التجميعات عند محاولة تثبيت البرنامج. كما أن حل هذه المشكلة بسيط للغاية - قم بشراء نسخة مرخصة من البرنامج أو ابحث عن حزمة أخرى مثبتة.
اقرأ أيضا: دليل تثبيت البرامج
السبب 5: نقص حقوق المسؤول
عادة ، يتم استخدام حساب واحد فقط على الكمبيوتر المنزلي ، وهو مسؤول النظام. ثم لا توجد مشاكل في بدء التثبيت. ومع ذلك ، في نفس المكاتب ، يتم إنشاء العديد من الملفات الشخصية بامتيازات منفصلة ، وغالبًا ما لا تتمتع بحقوق المسؤول ، وهذا هو السبب في عدم بدء التثبيت في بعض الأحيان. في هذه الحالة ، يوصى بالحصول على حقوق المسؤول ومحاولة تنفيذ هذه المهمة مرة أخرى.
مزيد من التفاصيل:
نحن نستخدم حساب "المسؤول" في ويندوز
الحصول على حقوق المسؤول على جهاز كمبيوتر يعمل بنظام Windows 10
إذا لم تكن هناك طريقة للتبديل إلى هذا الحساب ، فهناك العديد من الحلول التي تسمح لك بتجاوز قيود التثبيت دون امتيازات المسؤول. يمكن العثور على أدلة مفصلة حول هذا الموضوع في مقالتنا المنفصلة على الرابط التالي.
اقرأ أيضا: تثبيت البرامج دون حقوق المسؤول على ويندوز
السبب 6: قفل مكافحة الفيروسات المثبت
في معظم أجهزة الكمبيوتر الحديثة التي تعمل بأنظمة تشغيل Windows ، يوجد برنامج أمان إضافي ، ويتم التحكم أيضًا بواسطة أداة الأمان المدمجة. هناك حالات عندما ينشأ تعارض بين برنامج جهة خارجية وأداة حماية من الفيروسات. يحدث هذا عن طريق الخطأ في بعض الأحيان ، لكن في أغلب الأحيان يعني أن التطبيق المستخدم غير آمن ، ثم يحظر برنامج مكافحة الفيروسات تشغيله تلقائيًا. إذا كنت متأكدًا من إمكانية الوثوق في البرنامج وأنه لا يحتوي بالتأكيد على تهديدات ، فقم بتعطيل نظام الأمان لفترة من الوقت وأعد تشغيل الملف القابل للتنفيذ.
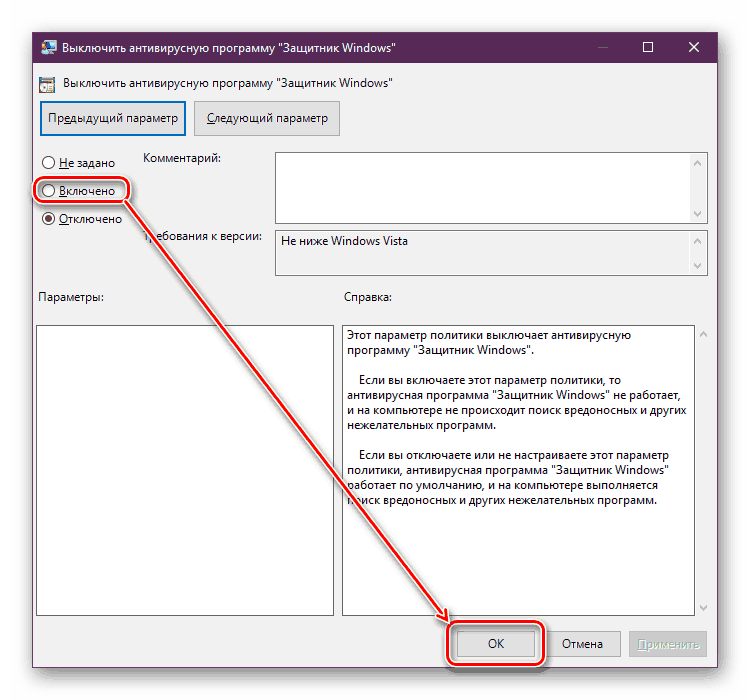
مزيد من التفاصيل:
تعطيل مكافحة الفيروسات
تعطيل المدافع في ويندوز 10
السبب 7: خطأ في اختيار عمق البت عند تنزيل البرنامج
الآن يتم تقسيم توزيعات Windows إلى نوعين وفقًا لعمق البت - 64 و 32 بت. إذا كانت الإصدارات 64 بت متوافقة مع النوع الثاني ، فلن تكون الإصدارات 32 بت قادرة على تشغيل برامج مصممة خصيصًا لـ x64. على الرغم من أن معظم المستخدمين يتحولون الآن إلى إصدارات 64 بت ، فإن هذا بالنسبة لبعض المستخدمين لا يسمح لنا بإنشاء أجهزة كمبيوتر ضعيفة. لذلك ، عند تنزيل البرنامج ، تأكد من مراعاة قدرته. ستجد تعليمات لتحديد عمق البت لنظام التشغيل Windows 10 أدناه.
مزيد من التفاصيل: تحديد عمق البت لنظام التشغيل Windows 10 المستخدم
السبب 8: يتعارض مع الملفات المتبقية من إصدار البرنامج السابق
غالبًا ما يقوم المستخدمون بإلغاء تثبيت برنامج معين من جهاز كمبيوتر ، ولكن بعد ذلك إعادة تثبيته لاحقًا ، عادةً ما يكون إصدارًا أحدث. ومع ذلك ، تؤدي هذه العملية في بعض الأحيان إلى تعارضات بسبب الملفات المتبقية لتجميع البرنامج السابق. لسوء الحظ ، لا تقوم أداة Windows القياسية دائمًا بمسح نظام ملفات البرامج تمامًا ، لذا سيتعين عليك استخدام أدوات إضافية لإلغاء تثبيت وتنظيف القمامة في نظام التشغيل. بعد تنفيذ هذا الإجراء ، لا تنس إعادة تشغيل النظام حتى تصبح جميع التغييرات نافذة المفعول بدقة.
مزيد من التفاصيل:
إلغاء تثبيت البرامج في ويندوز 10
تنظيف ويندوز 10 من القمامة
السبب 9: عدم الامتثال لمتطلبات النظام الدنيا
في معظم الحالات ، تواجه هذه المشكلة المستخدمين الذين يحاولون تثبيت ألعاب مختلفة على أجهزة الكمبيوتر الخاصة بهم. إذا قام مثبت التطبيق في البداية بوضع خوارزمية للتحقق من خصائص جهاز الكمبيوتر ، فإنه عند بدء التشغيل سوف يقوم بهذا الإجراء ، وإذا كان لا يتوافق مع الحد الأدنى من المتطلبات ، فسوف يعرض إخطارًا حول استحالة مواصلة التثبيت. في بعض الأحيان ، يمكن تجاهل هذه الرسالة من خلال متابعة التثبيت ، لكن هذا لا يعمل دائمًا. وفقًا لذلك ، لبدء البرنامج ، يبقى فقط تحديث المكواة ، لتحل محل الرابط الضعيف.
اقرأ أيضا:
نتعرف على خصائص الكمبيوتر على نظام Windows 10
فحص الألعاب للتوافق مع الكمبيوتر
كيفية تجميع الكمبيوتر الألعاب
السبب 10: حظر التطبيقات غير الموجودة في متجر Windows
يحتوي Windows 10 على متجر تطبيقات قياسي مع مجموعة واسعة من البرامج الرسمية المتاحة. يوجد في "المعلمات" عنصر يسمح لك بحظر تثبيت البرنامج من مصادر أخرى من أجل زيادة الأمان ومنع الإصابة بالفيروسات. لذلك ، عند تلقي إشعار حول القفل ، يجب عليك التأكد من أن القيد المذكور غير نشط:
- افتح قائمة ابدأ وانتقل إلى الإعدادات .
- من بين الأقسام ، ابحث عن "Applications" وانقر على الاسم باستخدام زر الماوس الأيسر.
- من اللوحة على اليسار ، انتقل إلى "التطبيقات والميزات" .
- في فئة "تثبيت التطبيقات" ، قم بتوسيع القائمة المنبثقة وحدد "السماح باستخدام التطبيقات من أي مكان" .
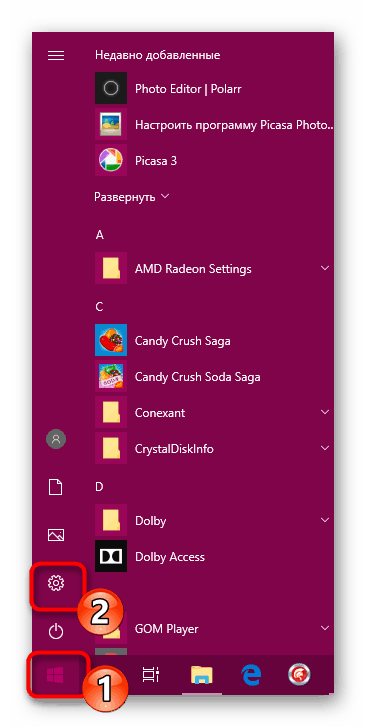
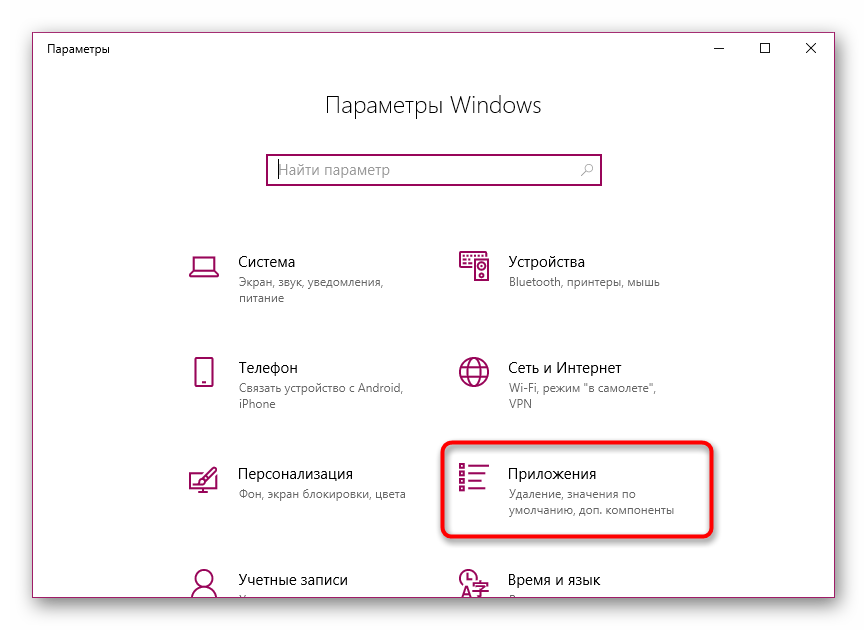
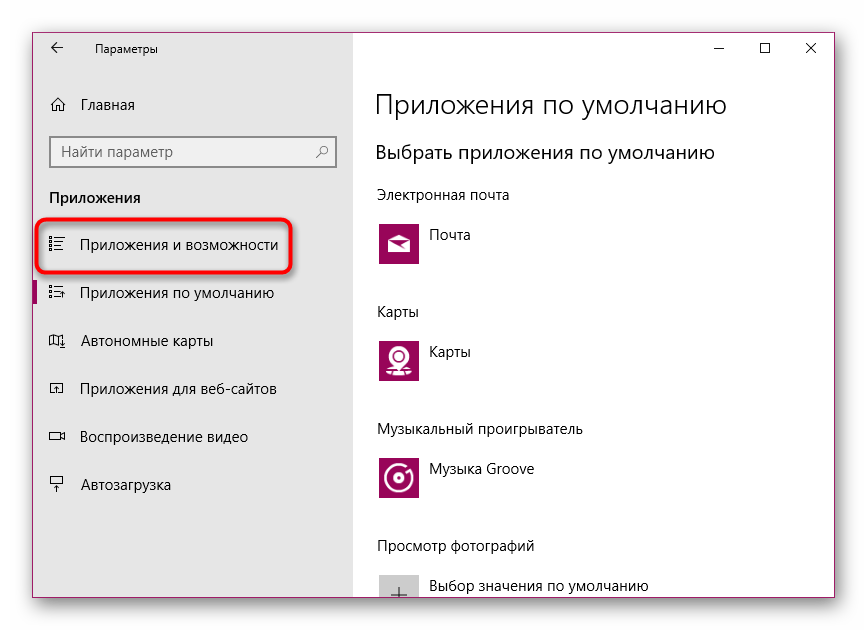
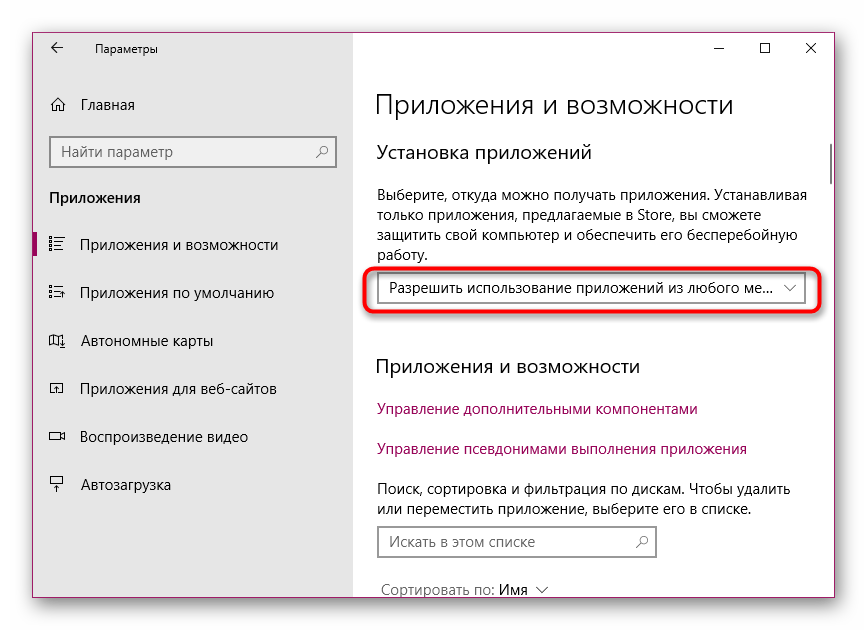
يمكن تنفيذ نفس الإجراء من خلال محرر نهج المجموعة ، إذا كنت تستخدم مجموعة Windows 10 Pro أو Enterprise أو Education:
- قم بتشغيل الأداة المساعدة "Run" باستخدام مفتاح التشغيل السريع Win + R ، حيث أدخل
gpedit.mscحقل الإدخال وانقر على زر "OK" (موافق) . - في محرر نهج المجموعة ، انتقل إلى "تكوين الكمبيوتر" - "قوالب الإدارة" - "مكونات Windows" - "Windows Defender SmartScreen" وافتح دليل "Explorer" .
- انقر نقرًا مزدوجًا فوق LMB على خيار "تكوين المكون" إدارة تثبيت التطبيق " . "
- قم بتعيين المعلمة "غير محددة" وتطبيق التغييرات من خلال النقر فوق "تطبيق" .
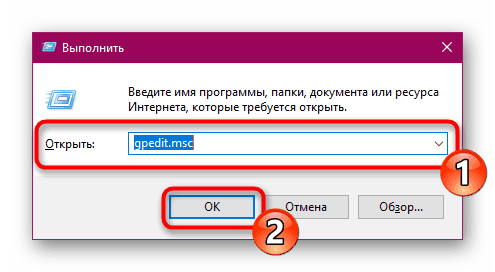

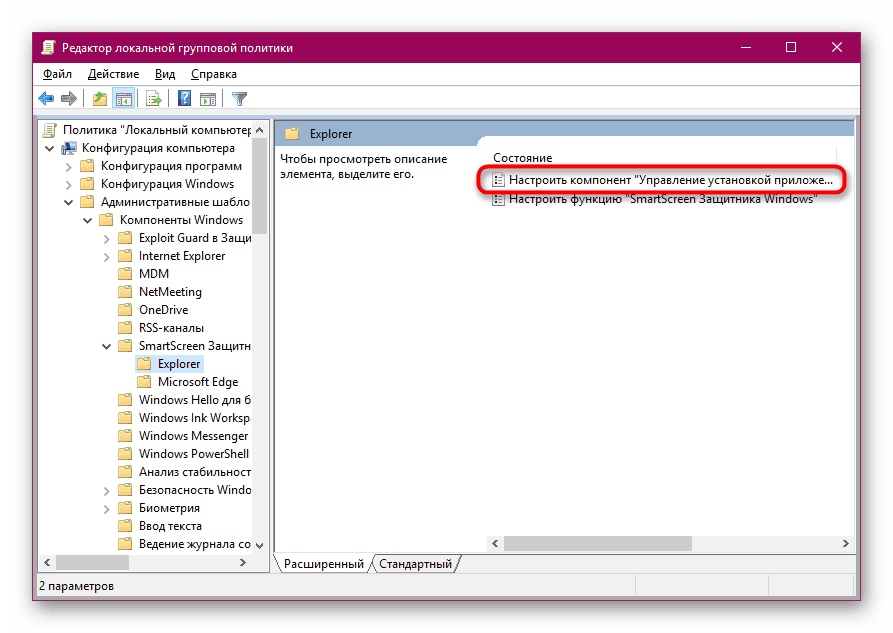
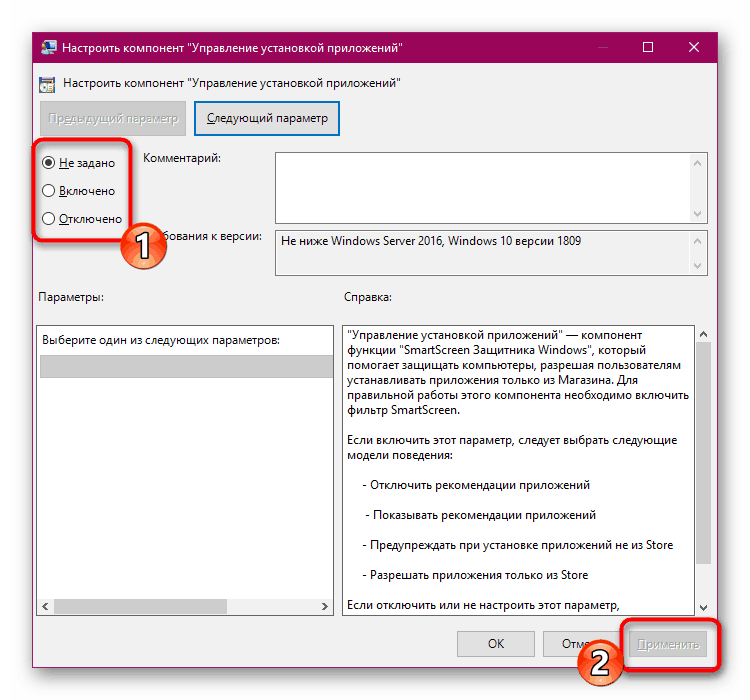
بالنسبة لتغيير المعلمة نفسها من خلال محرر التسجيل ، فأنت بحاجة إلى HKEY_LOCAL_MACHINESOFTWAREMicrosoftWindowsCurrentVersionExplorer المسار HKEY_LOCAL_MACHINESOFTWAREMicrosoftWindowsCurrentVersionExplorer . هناك تحتاج إلى إيجاد أو إنشاء معلمة سلسلة "AicEnabled" وتعيينها إلى "في أي مكان" .
السبب 11: قفل النظام لأمان ويندوز
في بعض الأحيان عند محاولة بدء برنامج تثبيت البرنامج ، قد تظهر الرسالة "هذا التطبيق محظور للحماية" على الشاشة. يشير ظهور هذا التنبيه إلى أن النظام ليس لديه مستوى من الثقة في هذا المثبت ، والشيء نفسه يعني الخطأ "تم حظر ناشر البرنامج . " إذا كنت متأكدًا من أنك يجب أن تثق في هذا البرنامج ، فقم بتعطيل هذا القفل بنفسك وأعد تشغيله.
- افتح "ابدأ" ، من خلال البحث ، ابحث عن "لوحة التحكم" وقم بتشغيل هذا التطبيق الكلاسيكي.
- قم بالتمرير إلى قسم حسابات المستخدمين .
- انقر على الرابط "تغيير التحكم في حساب المستخدم" .
- حرك مربع التمرير لإعداد إشعارات حول التغييرات في إعدادات الكمبيوتر إلى موضع "عدم الإخطار" وانقر على "موافق" .
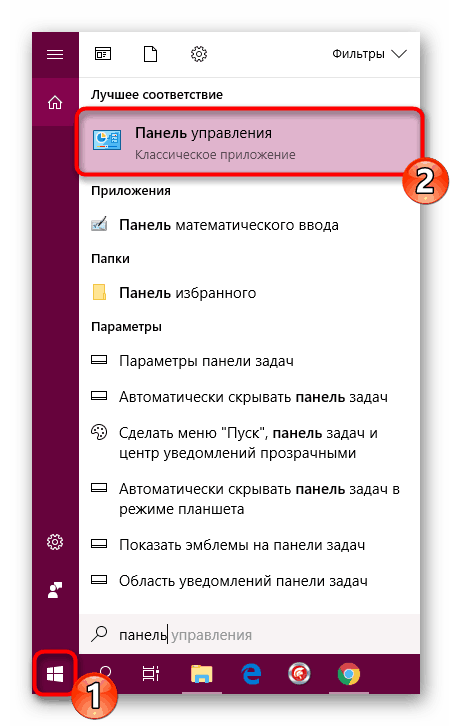
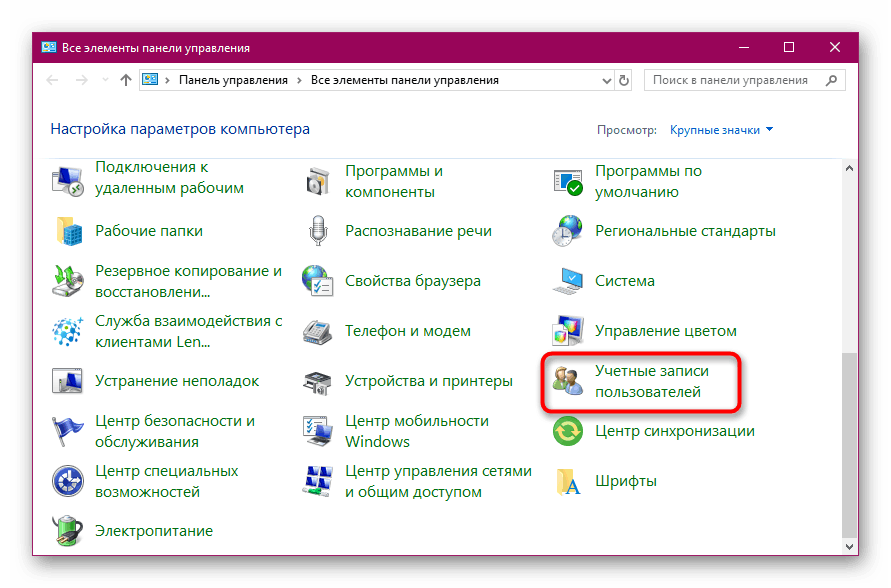
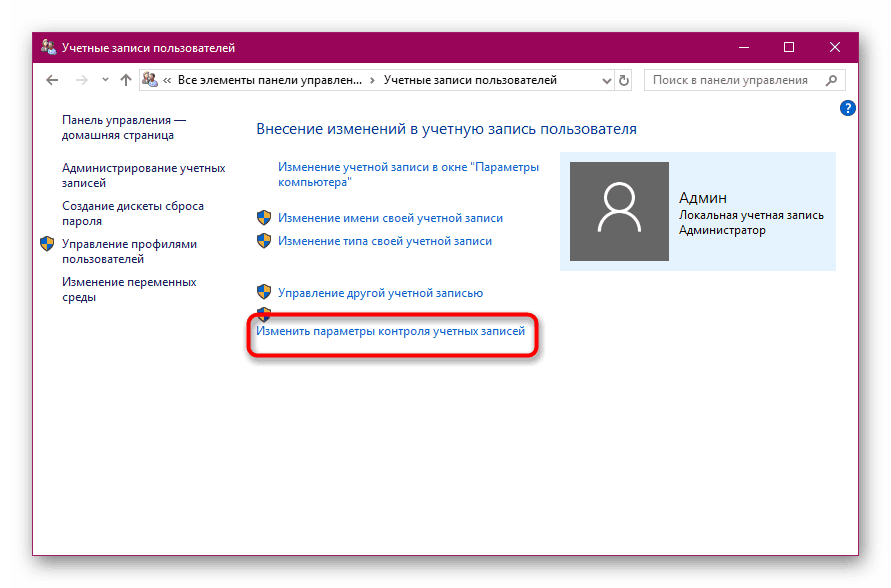
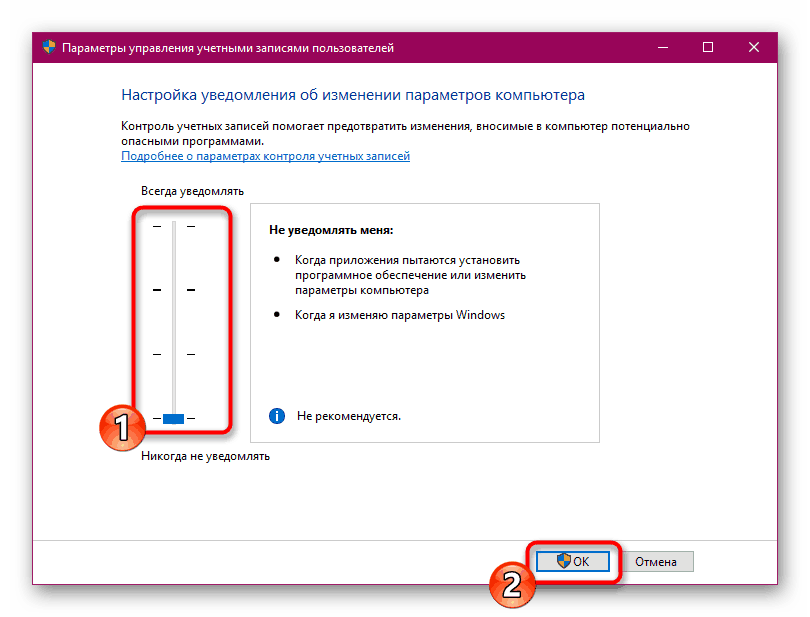
إذا كان من غير الضروري تعطيل حظر البرامج نهائيًا من المصادر المشبوهة ، يتوفر إطلاق لمرة واحدة للملف القابل للتنفيذ الذي يتخطى الحماية من خلال "سطر الأوامر" ، ويتم ذلك على النحو التالي:
- قم بتشغيل وحدة التحكم كمسؤول ، على سبيل المثال ، من خلال قائمة ابدأ .
- انتقل إلى المسار لتخزين الملف القابل للتنفيذ عن طريق إدخال
cd C:UsersAdminFolder، حيث C هو حرف القسم المنطقي من القرص الصلب ، Admin هو اسم المستخدم ، والمجلد هو دليل تخزين المثبت. - قم بتشغيل البرنامج عن طريق إدخال اسمه بالتنسيق ، على سبيل المثال ، Yandex.exe ، ثم اضغط على مفتاح Enter .
- انتظر حتى يبدأ برنامج التثبيت.
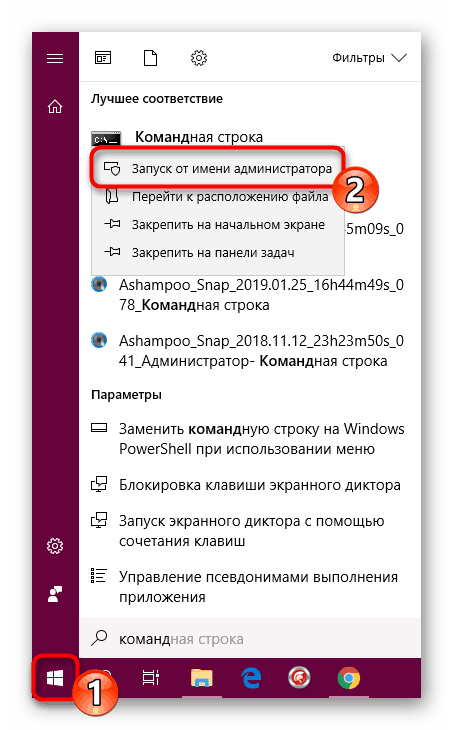
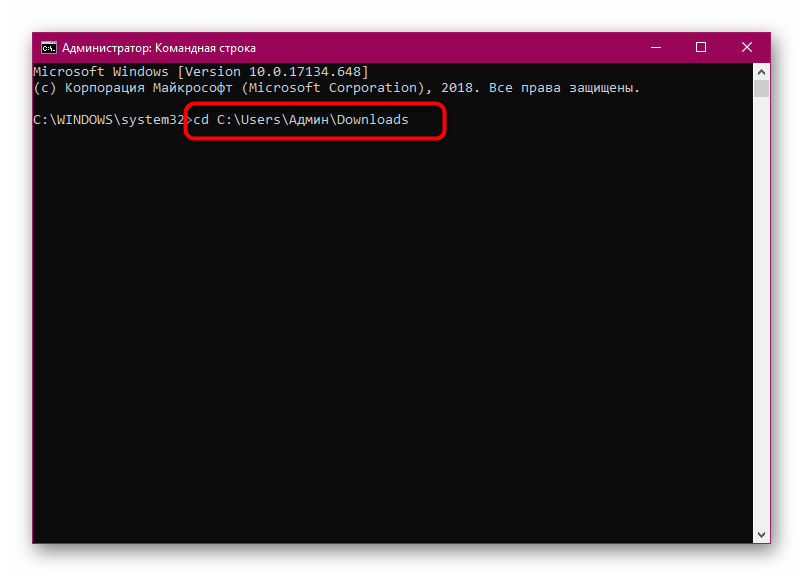
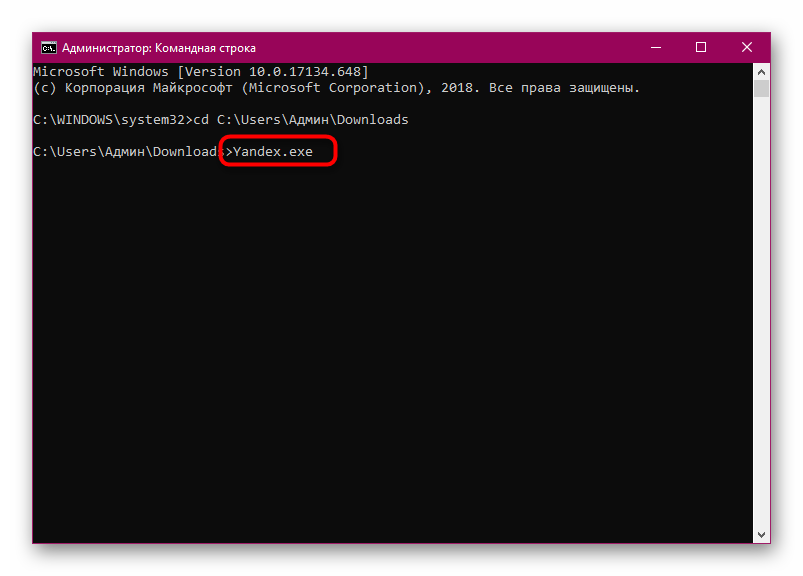
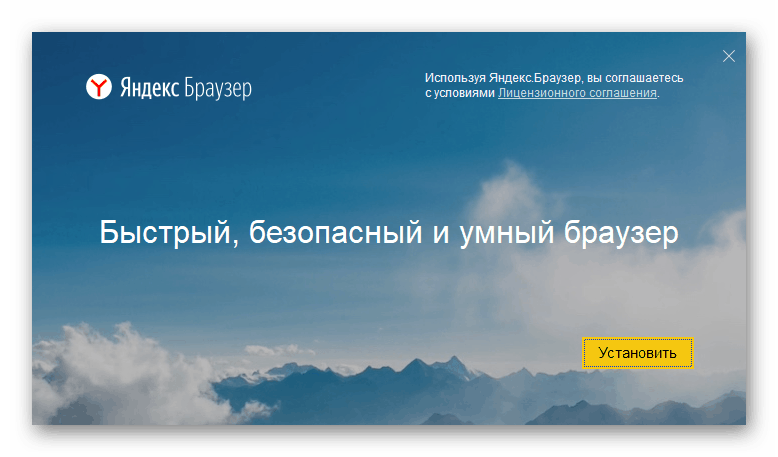
كما ترى ، هناك عدد كبير من الأسباب لمشاكل تثبيت البرنامج في نظام التشغيل Windows 10 ، ولكل منها أعراضه الخاصة. لذلك ، من المهم أن تجد بالضبط سبب المشكلة ، وأن حلها لن يكون صعباً للغاية.