تحميل برامج تشغيل الماوس الكمبيوتر لوجيتك
تستخدم نسبة كبيرة من مستخدمي أجهزة الكمبيوتر وأجهزة الكمبيوتر المحمولة الفئران القياسية. لهذه الأجهزة ، كقاعدة عامة ، لا تحتاج إلى تثبيت برامج التشغيل. ولكن هناك مجموعة معينة من المستخدمين الذين يفضلون العمل أو لعب المزيد من الفئران الوظيفية. هنا يحتاجون بالفعل لتثبيت البرنامج ، مما سيساعد على إعادة تعيين مفاتيح إضافية ، وكتابة وحدات الماكرو ، وما إلى ذلك. واحدة من أشهر الشركات المصنعة لهذه الفئران هي لوجيتك. هذه العلامة التجارية التي سنوليها الاهتمام اليوم. في هذه المقالة ، سنخبرك عن أكثر الطرق فعالية التي تسمح لك بتثبيت البرامج بسهولة لفئران Logitech.
محتوى
كيفية تنزيل وتثبيت برنامج Logitech Mouse
كما ذكرنا أعلاه ، فإن برمجيات هذه الفئران متعددة الوظائف ستساعد على فتح كل إمكاناتها. نأمل أن تساعدك إحدى الطرق الموضحة أدناه في هذه المسألة. لاستخدام أي طريقة ، تحتاج فقط إلى اتصال نشط واحد بالإنترنت. الآن دعونا ننتقل إلى وصف تفصيلي لهذه الأساليب بالذات.
الطريقة 1: Logitech المورد الرسمي
سيسمح لك هذا الخيار بتنزيل البرنامج وتثبيته ، والذي يقدمه مطور الجهاز مباشرةً. هذا يعني أن البرنامج المقترح يعمل وأنه آمن تمامًا لنظامك. هذا ما ستحتاجه في هذه الحالة.
- نذهب إلى الرابط المحدد ل الموقع الرسمي لل Logitech .
- في الجزء العلوي من الموقع سترى قائمة بجميع الأقسام المتاحة. يجب أن تشير مؤشر الماوس فوق المقطع المسمى "دعم" . وكنتيجة لذلك ، تظهر قائمة منسدلة تحتوي على قائمة من الأقسام الفرعية أدناه. نضغط على السطر "الدعم والتنزيل" .
- بعد ذلك ، سوف تكون في صفحة دعم Logitech. في منتصف الصفحة ستكون هناك كتلة تحتوي على سلسلة بحث. في هذا السطر ، يجب إدخال اسم طراز الماوس. يمكن العثور على الاسم في الجزء السفلي من الماوس أو على الملصق الموجود على كبل USB. في هذه المقالة ، سنجد البرنامج الخاص بجهاز G102. أدخل هذه القيمة في حقل البحث وانقر فوق الزر البرتقالي في شكل عدسة مكبرة على الجانب الأيمن من الخط.
- ونتيجة لذلك ، يظهر أدناه قائمة الأجهزة التي تندرج تحت استعلام البحث الخاص بك. نجد معداتنا في هذه القائمة وننقر على زر "مزيد من التفاصيل" بجوارها.
- بعد ذلك ، سيتم فتح صفحة منفصلة ، سيتم تخصيصها بالكامل للجهاز الذي تبحث عنه. سترى في هذه الصفحة الخصائص وصف المنتج والبرامج المتاحة. لتنزيل البرنامج ، عليك النزول قليلاً لأسفل الصفحة حتى ترى كتلة "التنزيل" . بادئ ذي بدء ، ستحتاج إلى تحديد إصدار نظام التشغيل الذي سيتم تثبيت البرنامج عليه. يمكنك القيام بذلك في قائمة السياق المنسدلة في الجزء العلوي من الكتلة.
- فيما يلي قائمة البرامج المتاحة. قبل البدء في تنزيله ، تحتاج إلى تحديد عمق البت لنظام التشغيل. مقابل اسم البرنامج سيكون هناك خط المقابلة. ثم انقر فوق الزر "تنزيل" على اليمين.
- على الفور سوف يبدأ تنزيل ملف التثبيت. نحن في انتظار انتهاء التنزيل وبدء هذا الملف.
- بادئ ذي بدء ، سترى نافذة يتم فيها عرض تقدم استخراج جميع المكونات الضرورية. سيستغرق ذلك 30 ثانية ، وبعد ذلك ستظهر نافذة الترحيب لبرنامج تثبيت Logitech. في ذلك يمكنك رؤية رسالة ترحيب. بالإضافة إلى ذلك ، في هذه النافذة سيطلب منك تغيير اللغة من الإنجليزية إلى أي لغة أخرى. ولكن نظرًا لعدم وجود لغة روسية في القائمة ، نوصي بترك كل شيء دون تغيير. للمتابعة ، ما عليك سوى النقر على الزر "التالي" .
- ستكون الخطوة التالية هي الإلمام باتفاقية ترخيص Logitech. اقرأه أو لا ، فالخيار لك. في أي حال ، لمتابعة عملية التثبيت ، تحتاج إلى وضع علامة على السطر المحدد في الصورة أدناه والنقر على زر "تثبيت" .
- النقر على زر ، سترى نافذة مع تقدم عملية تثبيت البرنامج.
- أثناء التثبيت ، سترى سلسلة جديدة من النوافذ. في أول نافذة من هذا النوع ، سترى رسالة تفيد بأنك بحاجة إلى توصيل جهاز Logitech بجهاز الكمبيوتر أو الكمبيوتر المحمول ثم النقر فوق الزر "التالي" .
- الخطوة التالية هي تعطيل وإزالة الإصدارات السابقة من برنامج Logitech ، إذا تم تثبيت أحدها. ستنفذ الأداة المساعدة هذه جميعًا في الوضع التلقائي ، لذلك تحتاج فقط إلى الانتظار قليلاً.
- بعد فترة من الوقت ، سترى نافذة ستشاهد فيها حالة توصيل الماوس. في ذلك ، تحتاج فقط إلى النقر فوق الزر "التالي" مرة أخرى .
- بعد ذلك ، تظهر نافذة ترى فيها التهاني. هذا يعني أنه تم تثبيت البرنامج بنجاح. انقر على زر "إنهاء" لإغلاق هذه السلسلة من النوافذ.
- سترى أيضًا رسالة تفيد بأن البرنامج مثبت وجاهز للاستخدام في النافذة الرئيسية لبرنامج تثبيت برنامج Logitech. وبالمثل ، أغلق هذه النافذة عن طريق النقر على زر "تم" في المنطقة السفلية.
- إذا تم كل شيء بشكل صحيح ولم تحدث أي أخطاء ، فسترى رمز البرنامج المثبت في الدرج. عن طريق النقر بزر الماوس الأيمن على ذلك ، يمكنك تكوين البرنامج نفسه والماوس Logitech متصلة بالكمبيوتر.
- بهذه الطريقة ستكتمل هذه الطريقة ويمكنك استخدام جميع وظائف الماوس.

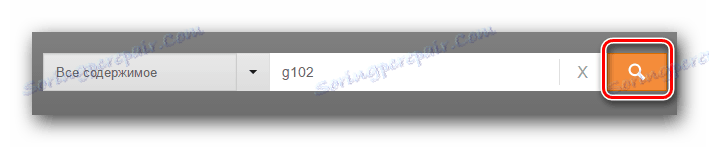
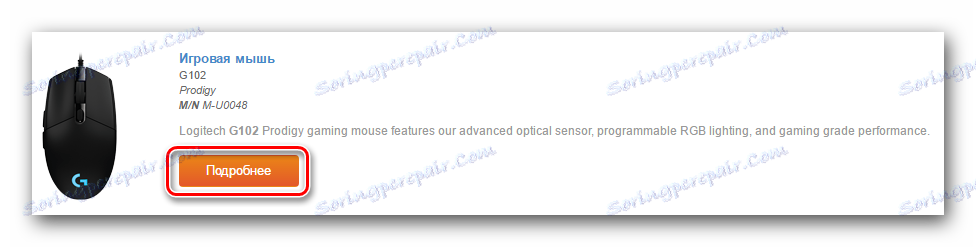


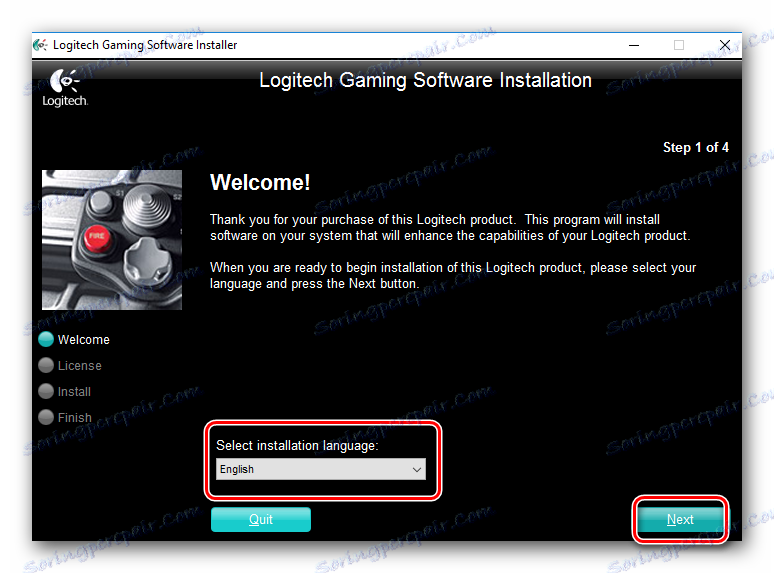
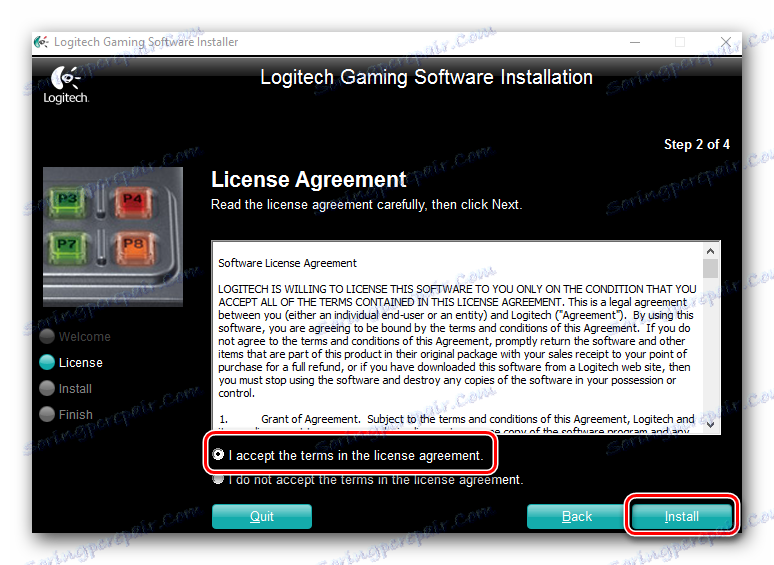
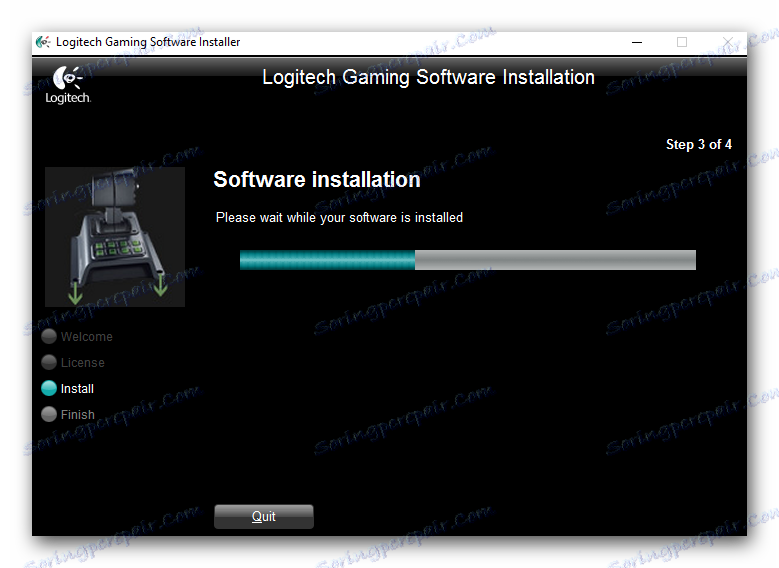
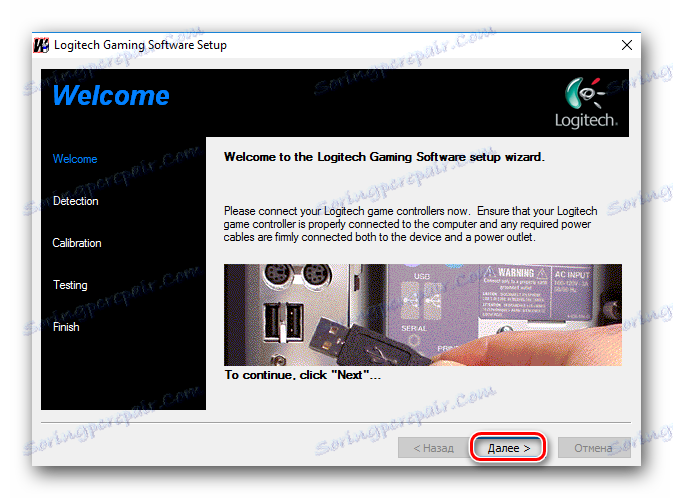

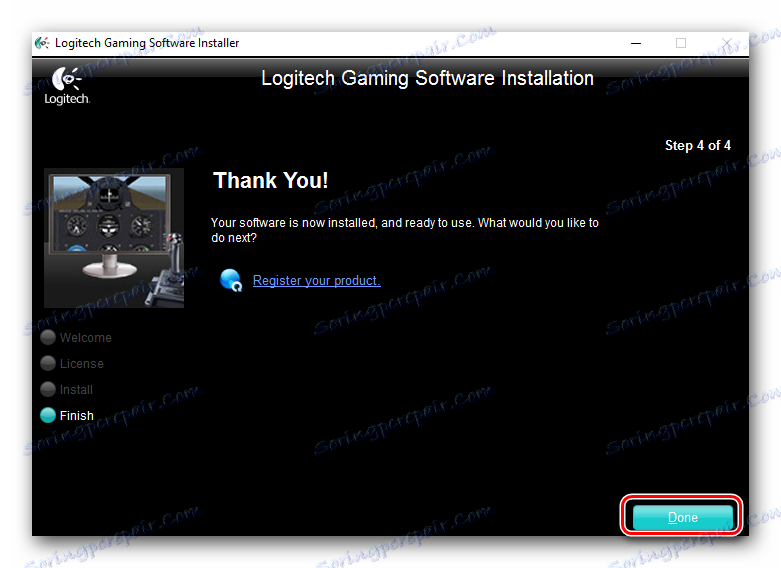
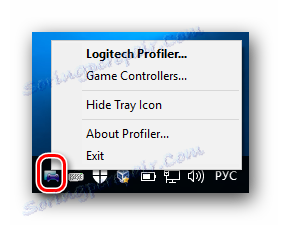
الطريقة 2: البرامج الخاصة بتثبيت البرامج التلقائي
لن تقوم هذه الطريقة بتثبيت برنامج Logitech للماوس فحسب ، بل أيضًا برامج تشغيل لكافة الأجهزة المتصلة بجهاز الكمبيوتر أو الكمبيوتر المحمول. الشيء الوحيد المطلوب منك هو تنزيل وتثبيت برنامج متخصص في البحث التلقائي عن الأمان الضروري. هناك العديد من هذه البرامج حتى الآن ، لذلك عليك أن تختار من ما. من أجل تسهيل هذه المهمة ، قمنا بإعداد مراجعة خاصة لأفضل الممثلين من هذا النوع.
اقرأ المزيد: أفضل البرامج لتثبيت السائقين
البرنامج الأكثر شعبية من هذه الخطة هو DriverPack الحل . وهي قادرة على تحديد أي معدات متصلة تقريبًا. بالإضافة إلى ذلك ، يتم تحديث قاعدة برنامج هذا البرنامج دائمًا ، مما يسمح لك بتثبيت إصدارات البرامج الحالية. إذا قررت استخدام DriverPack Solution ، يمكنك الاستفادة من الدرس الخاص المخصّص لهذا البرنامج بالتحديد.
الدرس: كيفية تحديث برنامج التشغيل على جهاز الكمبيوتر باستخدام SolutionPack Solution
الطريقة الثالثة: البحث عن برامج التشغيل من خلال معرف الجهاز
تسمح لك هذه الطريقة بتثبيت البرنامج حتى بالنسبة للأجهزة التي لم يتم اكتشافها بشكل صحيح من قبل النظام. لا أقل فائدة ، فإنه لا يزال في الحالات مع أجهزة Logitech. تحتاج فقط إلى معرفة قيمة معرف الماوس واستخدامها على خدمات معينة عبر الإنترنت. هذا الأخير ، عن طريق معرف ، ستجد في قاعدة البيانات الخاصة برامج التشغيل المطلوبة ، والتي ستحتاج إلى تنزيلها وتثبيتها. لن نقوم بوصف كل التفاصيل بالتفصيل ، كما فعلنا في وقت سابق في أحد موادنا. نوصيك بالضغط على الرابط أدناه وقراءته. هناك ستجد دليل تفصيلي لعملية البحث عن المعرفات وتطبيقها على الخدمات عبر الإنترنت ، والروابط التي توجد أيضًا هناك.
الدرس: سائق البحث عن طريق معرف الجهاز
الطريقة الرابعة: أداة Windows القياسية
يمكنك محاولة العثور على برامج التشغيل الخاصة بالماوس بدون تثبيت برنامج تابع لجهة أخرى وعدم استخدام المستعرض. ما زالت هناك حاجة الإنترنت لهذا. تحتاج إلى تنفيذ الخطوات التالية لهذه الطريقة.
- اضغط على مجموعة المفاتيح "Windows + R" على لوحة المفاتيح.
- في النافذة التي تظهر ، أدخل القيمة
devmgmt.msc. يمكنك فقط نسخ ولصقها. بعد ذلك ، انقر فوق الزر "موافق" في نفس النافذة. - سيسمح لك هذا ببدء "مدير الأجهزة" .
- في النافذة التي تفتح ، سترى قائمة بجميع الأجهزة المتصلة بالكمبيوتر المحمول أو الكمبيوتر. افتح القسم "الفئران وأجهزة التأشير الأخرى . " هذا سوف يعرض الماوس الخاص بك. نقوم بالنقر بزر الماوس الأيمن على اسمه وتحديد العنصر "تحديث برامج التشغيل" من قائمة السياق.
- بعد ذلك ، سيتم عرض نافذة تحديث برنامج التشغيل. في ذلك سيطلب منك تحديد نوع البحث عن البرامج - "تلقائي" أو "يدوي" . ننصحك باختيار الخيار الأول ، حيث سيحاول النظام في هذه الحالة العثور على برنامج التشغيل وتثبيته بنفسه ، دون تدخل منك.
- في النهاية ، ستظهر نافذة على الشاشة ، حيث ستتم الإشارة إلى نتيجة عملية البحث والتثبيت.
- لاحظ أنه في بعض الحالات ، لن يتمكن النظام من العثور على البرنامج بهذه الطريقة ، لذلك ستحتاج إلى استخدام إحدى الطرق المذكورة أعلاه.
هناك عدد من الطرق الأخرى التي تسمح لك بفتح نافذة مدير الأجهزة . يمكنك التعرف عليها على الرابط أدناه.
الدرس: افتح "مدير الأجهزة" في نظام التشغيل Windows

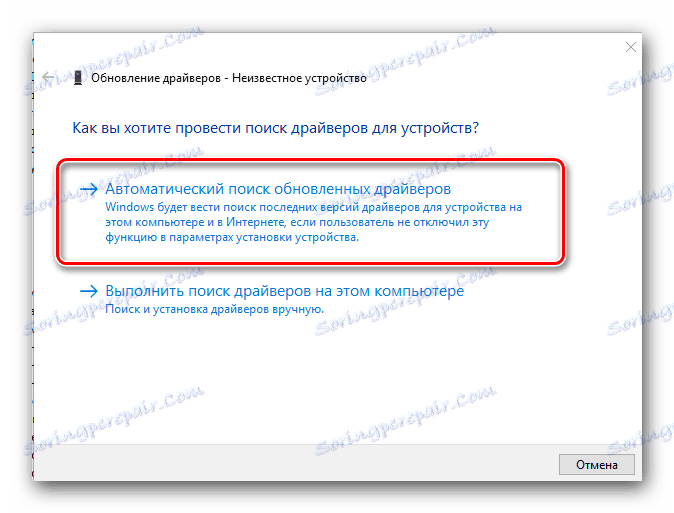
نأمل أن تساعدك إحدى الطرق التي وصفها لنا في تثبيت برنامج الماوس Logitech. سيتيح لك هذا الأمر ضبط الجهاز للحصول على لعبة أو عمل مريح. إذا كان لديك أي أسئلة حول هذا الدرس أو أثناء عملية التثبيت ، فاكتب في التعليقات. لكل واحد منهم سوف نجيب ونساعد في حل المشاكل التي نشأت.