المحتوى
- الطريقة الأولى: التثبيت اليدوي لـ UnityPlayer.dll
- الطريقة الثانية: أعد تثبيت اللعبة باستخدام برنامج مكافحة الفيروسات المعطل
- الطريقة الثالثة: تحديث DirectX
- الطريقة الرابعة: تثبيت Visual C ++ 2015
- الطريقة الخامسة: تحديث برامج تشغيل الرسومات
- الطريقة 6: إعادة تسجيل UnityPlayer.dll
- الطريقة السابعة: تحديث Windows
- الطريقة 8: إلغاء تثبيت Citrix Workspace
- أسئلة وأجوبة
مكتبة الارتباط الديناميكي المسماة UnityPlayer.dll ليست موجودة أصلاً في نظام التشغيل وتستخدم فقط من قبل بعض الألعاب لأداء إجراءات معينة. من هذا يمكننا أن نستنتج أنه يصل إلى الكمبيوتر مع تطبيق تابع لجهة خارجية. ومع ذلك ، إذا لم يكن التثبيت ناجحًا تمامًا أو كانت هناك أي أعطال على جهاز الكمبيوتر ، أثناء إطلاق اللعبة ، سيرى المستخدم إشعارًا على الشاشة مرتبطًا بهذا الملف. اليوم نريد أن نوضح الطرق المتاحة لحل هذه المشكلة ، ونقول بالتفصيل عن كل منها.
الطريقة الأولى: التثبيت اليدوي لـ UnityPlayer.dll
الطريقة الأولى ، التي تم النظر فيها في إطار مادة اليوم ، هي تثبيت UnityPlayer.dll يدويًا.
يحتاج المستخدم فقط إلى تنزيل الملف باستخدام الزر أعلاه ، افتح المجلد على جهاز الكمبيوتر الخاص به ج: WindowsSystem32 (إذا كان Windows 32 بت) أو ج: WindowsSysWOW64 (إذا كان Windows 64 بت) واسحب التنزيل الذي قمت به للتو هناك. كما ترى ، فإن إجراء التثبيت اليدوي بسيط ، لكن الطريقة المذكورة أعلاه قد لا تكون مناسبة لبعض المستخدمين. في مثل هذه الحالات ، ننصحك باستكشاف البدائل المعروضة في مقال آخر على موقعنا.
المزيد من التفاصيل:
الطريقة الثانية: أعد تثبيت اللعبة باستخدام برنامج مكافحة الفيروسات المعطل
أنت تعلم بالفعل أن UnityPlayer.dll غير موجود في نظام التشغيل ، ولكنه مثبت على جهاز الكمبيوتر مع بعض برامج أو تطبيقات الطرف الثالث. يؤدي هذا أحيانًا إلى حقيقة أن الحماية الحالية لمكافحة الفيروسات تشتبه في ضرر هذه المكتبة وتزيلها أو ترسلها إلى الحجر الصحي. إذا واجهت مشكلة في المرة الأولى التي تقوم فيها بتشغيل البرنامج وكان لديك برنامج مكافحة فيروسات على جهاز الكمبيوتر الخاص بك ، فمن الأفضل تعطيله وإعادة تثبيت البرنامج. اقرأ المزيد عن هذا في مواد أخرى على موقعنا.
المزيد من التفاصيل:
الطريقة الثالثة: تحديث DirectX
توجد مكتبة شائعة وغالبًا ما تكون مطلوبة من الملفات الإضافية التي تسمى. يمكن أن يؤدي غيابه في نظام التشغيل إلى ظهور العديد من الأخطاء ، بما في ذلك أخطاء UnityPlayer.dll التي يتم اعتبارها اليوم. يمكن لمستخدمي Windows 7 استخدام الإرشادات التالية للتحقق من وجود تحديثات لهذه الحزمة ، وإذا كان لديك 10 ، نقترح عليك التخطي إلى نهاية هذه الطريقة.
انتقل إلى تنزيل DirectX من الموقع الرسمي
- استخدم الرابط أعلاه للانتقال إلى صفحة تنزيل برنامج DirectX Executable Library Web Installer الرسمية. تقوم الأداة على الفور بالبحث عن أي تحديثات وتثبيتها إذا لزم الأمر. للتنزيل ، انقر فوق الزر الأحمر المقابل.
- عند اكتمال التنزيل ، افتح ملف EXE الناتج.
- اقبل شروط اتفاقية الترخيص وانتقل إلى الخطوة التالية.
- قم بإلغاء تحديد تثبيت Bing عن طريق إلغاء تحديد خانة الاختيار إذا لم تكن بحاجة إلى هذه اللوحة.
- انتظر حتى يكتمل تثبيت المكونات ، ولا تقم بفصل اتصال الإنترنت ، وإلا ستتم مقاطعة التثبيت.
- في النهاية ، ستتلقى إشعارًا بأن التحديثات قد تم تثبيتها أو أنها غير مطلوبة ، نظرًا لأن جميع الملفات موجودة بالفعل على الكمبيوتر.
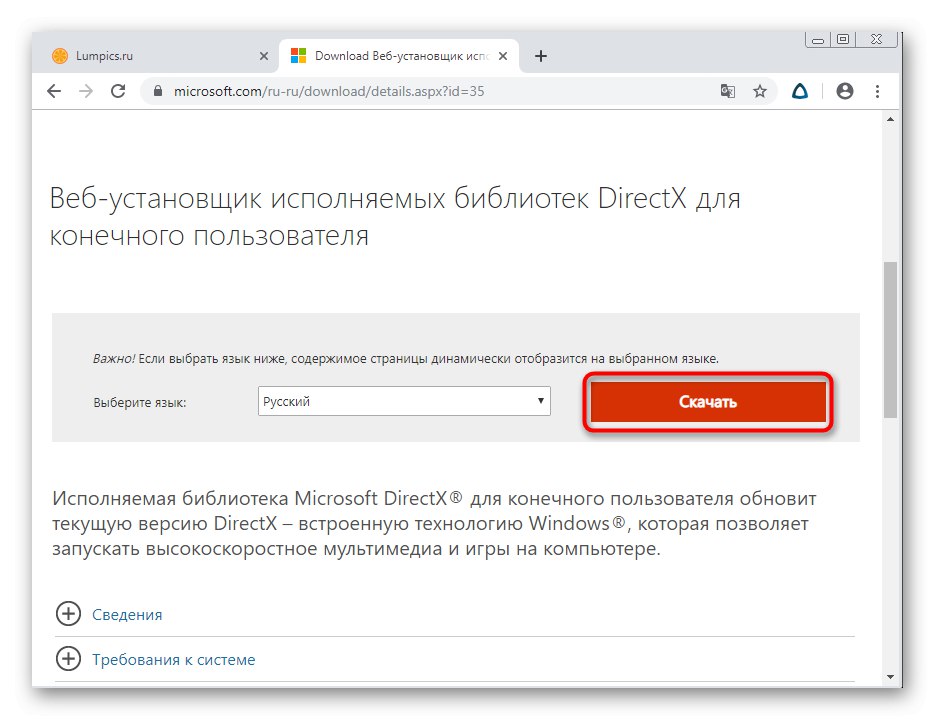
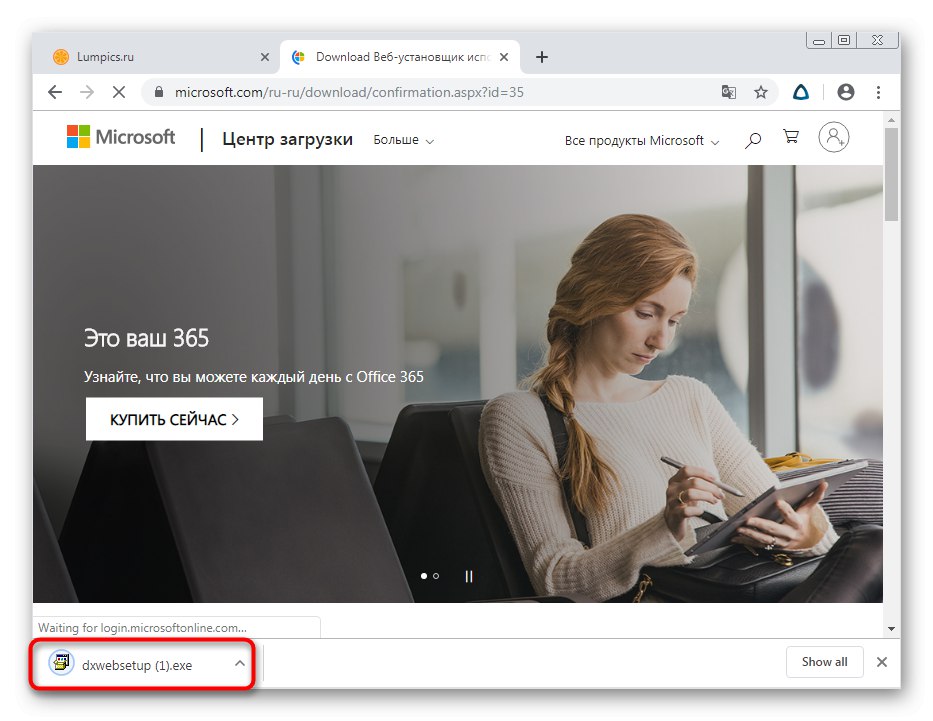
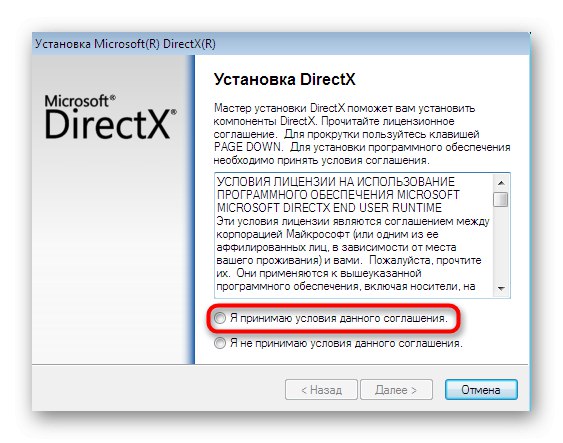
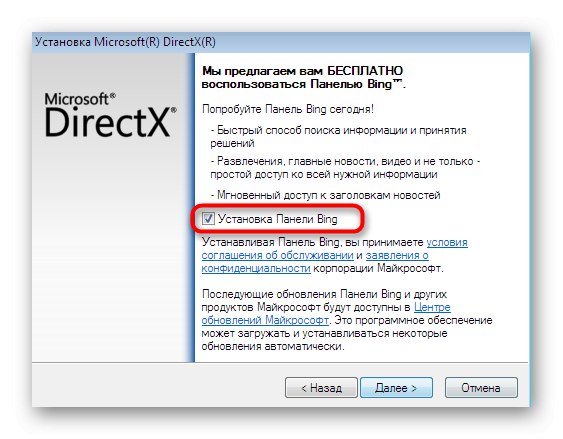
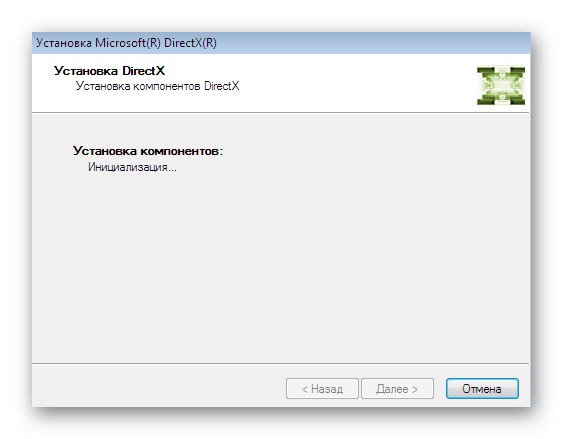
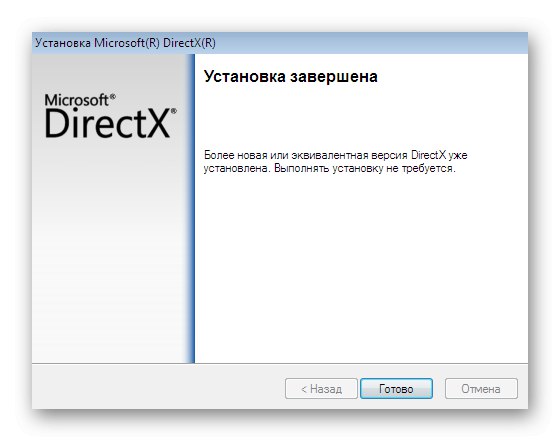
كما تعلم ، يتم تثبيت أحدث إصدار متاح من DirectX في Windows 10 أثناء تثبيت نظام التشغيل ، لذلك لا يحتاج مالكو هذا الإصدار إلى تحديث المكون بأنفسهم. ومع ذلك ، عند التفاعل مع جهاز كمبيوتر ، قد تنشأ مشاكل تؤدي إلى ظهور حالات فشل في عمل ملفات هذه المكتبة ، لذلك يتعين عليك إعادة تثبيت DirectX. يجب أن يتم ذلك فقط في الحالات التي لا تحقق فيها الطرق الأخرى التأثير المطلوب.
المزيد من التفاصيل:
الطريقة الرابعة: تثبيت Visual C ++ 2015
ينص الموقع الرسمي لمطوري Unity Player على أن مكتبة الارتباط الديناميكي UnityPlayer.dll مرتبطة مباشرة بحزمة نظام تشغيل إضافية تسمى إصدار 2015.وفقًا لذلك ، إذا لم يتم تثبيت هذا المكون ، أثناء تشغيل البرامج أو الألعاب ، فقد تظهر أخطاء تشير إلى عدم وجود ملف DLL أو مشاكل أخرى مرتبطة به. ننصحك بالتحقق مما إذا كان Visual C ++ 2015 مثبتًا على جهاز الكمبيوتر الخاص بك ، وإذا لزم الأمر ، قم بإضافته كما هو موضح أدناه.
انتقل إلى تنزيل Visual C ++ 2015 من الموقع الرسمي
- أعلاه رابط إلى موقع Microsoft الرسمي ، حيث يمكنك تنزيل Visual C ++ 2015. للقيام بذلك ، انقر فوق الزر المخصص.
- سيحتاج مالكو Windows 64 بت إلى تحديد كلا الإصدارين من الملف ، ويحتاج مالكو أنظمة 32 بت فقط إلى وضع علامة "Vc_redist.x86.exe"... بعد ذلك اضغط على "التالى".
- سيبدأ تنزيل الملف القابل للتنفيذ. عند الانتهاء ، قم بتشغيل هذا الكائن.
- اقبل شروط الاتفاقية لتفعيل الزر "تثبيت"... انقر فوقه ، وبالتالي بدء إجراء التثبيت.
- على القائمة "التطبيقات" أو "برامج و مميزات" يمكنك التحقق من إضافة المكون المعني بنجاح إلى نظام التشغيل.
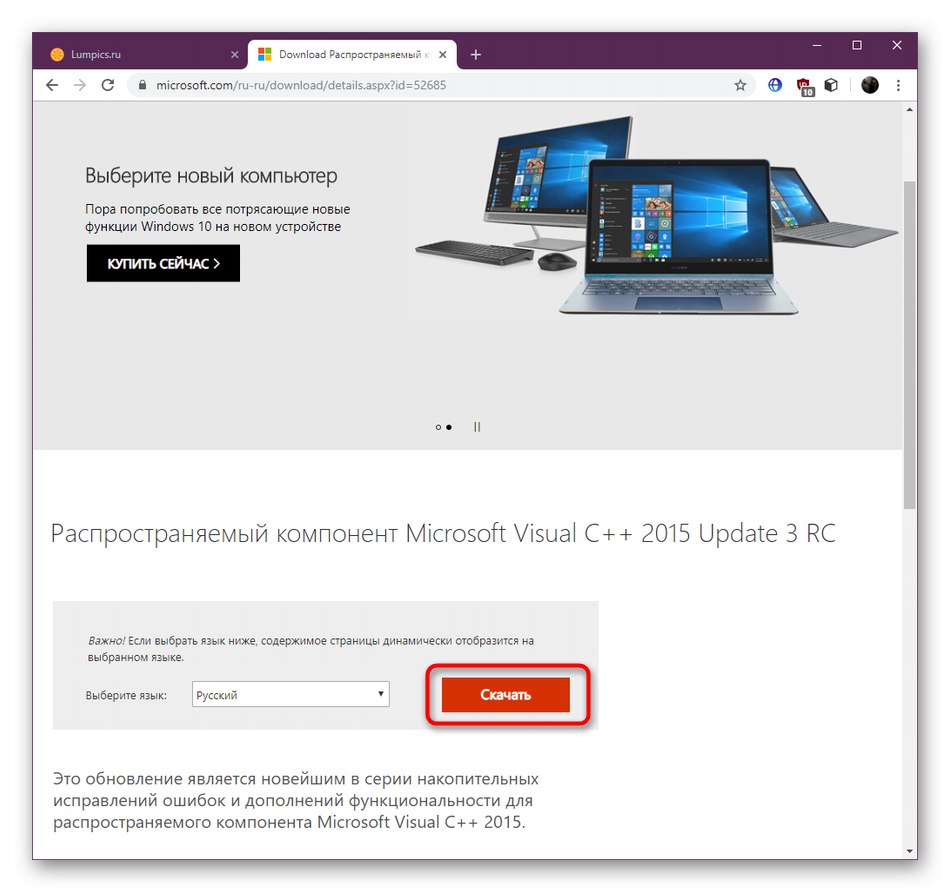
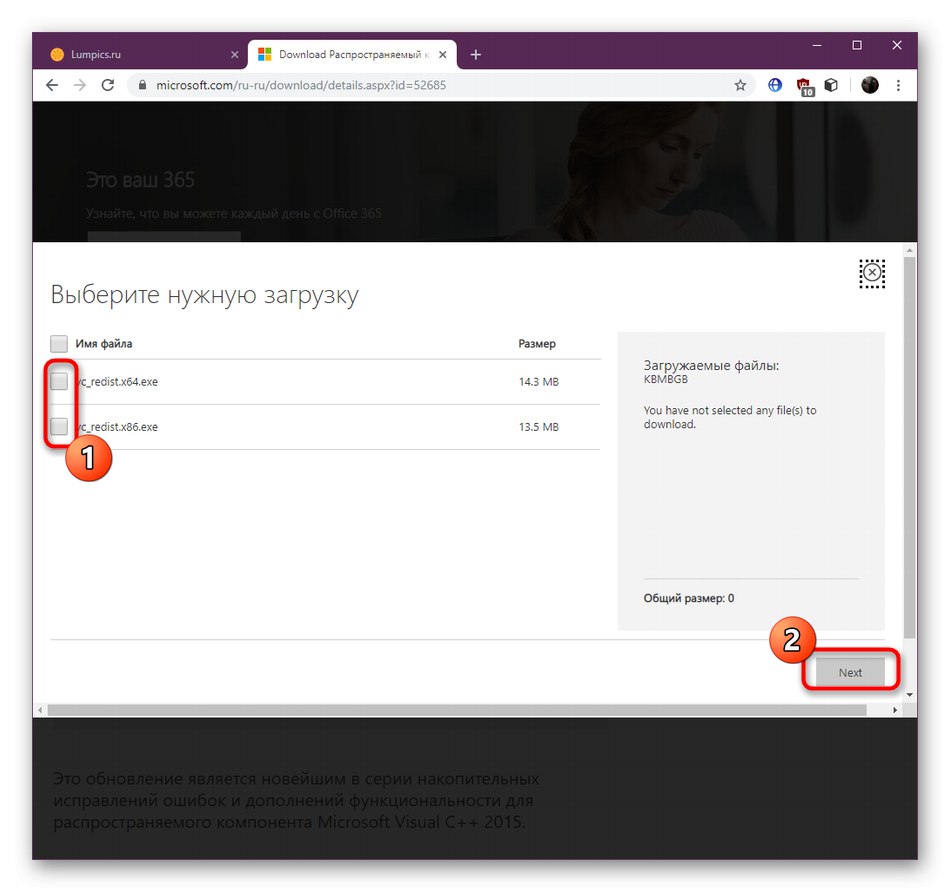
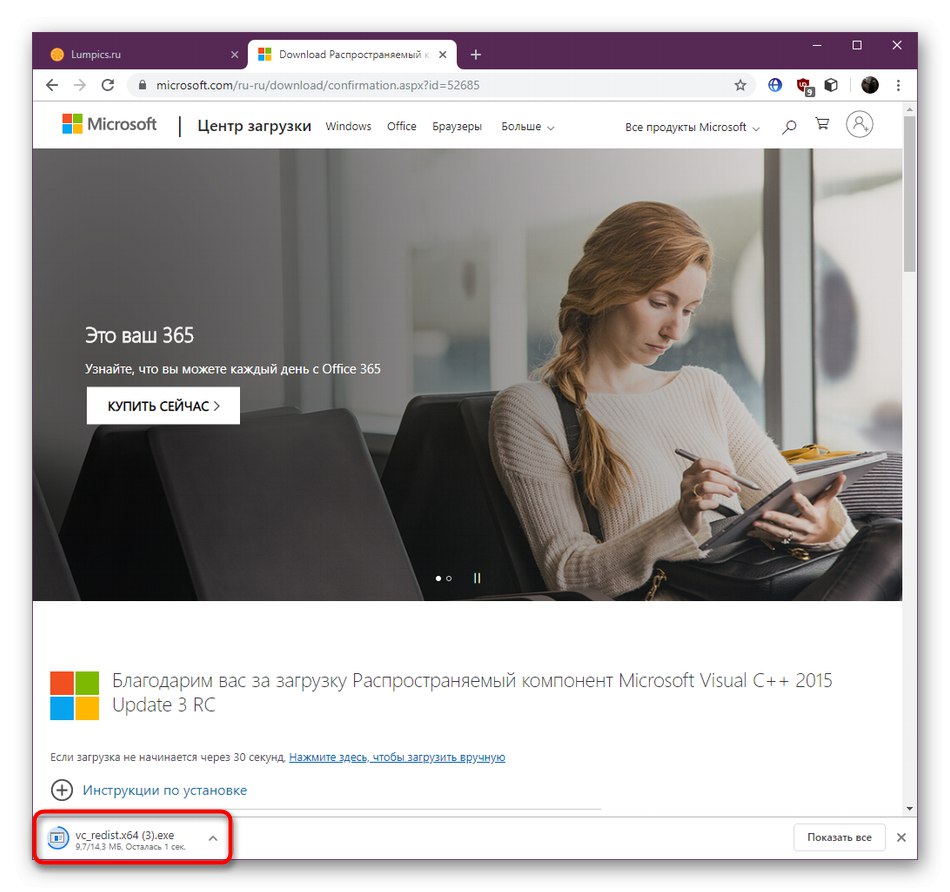
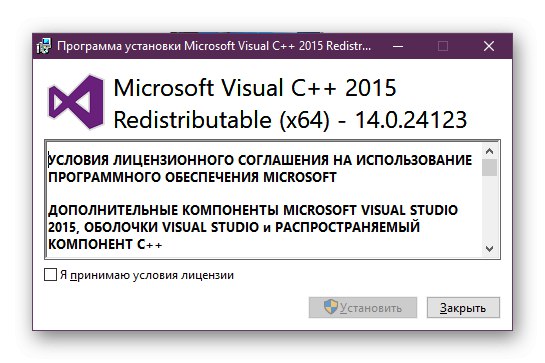
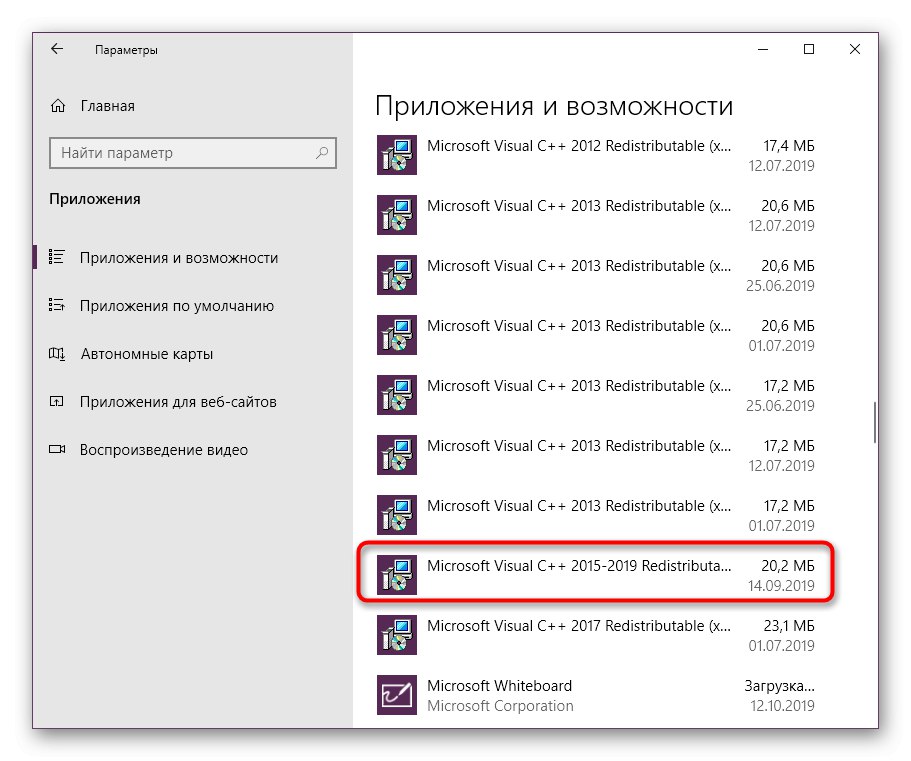
ستصبح جميع التغييرات التي تم إجراؤها بعد تثبيت Visual C ++ سارية المفعول على الفور دون الحاجة إلى إعادة تشغيل الكمبيوتر ، حتى تتمكن من بدء اختبار البرنامج المشكل. إذا استمر ظهور الخطأ في UnityPlayer.dll ، فجرّب الطريقة التالية.
الطريقة الخامسة: تحديث برامج تشغيل الرسومات
دعنا ننتقل إلى الأساليب التي من غير المرجح أن تكون فعالة من تلك التي تمت مناقشتها أعلاه. أول هذه الخيارات هو تحديث برامج تشغيل الرسومات الخاصة بك. يتفاعل UnityPlayer.dll بنشاط مع مكون الرسومات ، وبالتالي فهو مرتبط جزئيًا ببرنامج بطاقة الفيديو. يمكنك التحقق من وجود تحديثات لبرنامج التشغيل بطرق مختلفة. اقرأ المزيد عن هذا في مقال من مؤلف آخر أدناه.
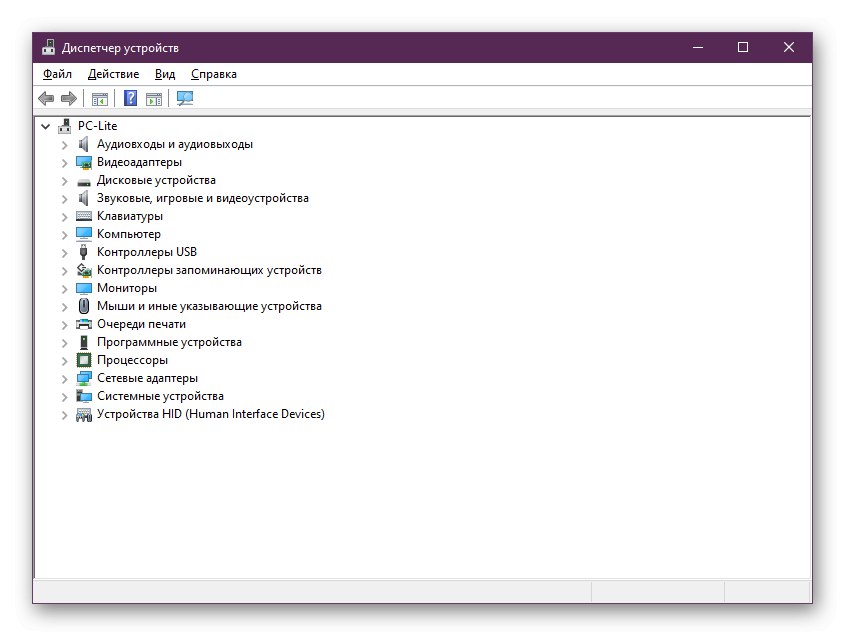
اقرأ المزيد: تحديث برامج تشغيل بطاقة الفيديو /
الطريقة 6: إعادة تسجيل UnityPlayer.dll
مبدأ إعادة التسجيل هو إلغاء التثبيت الحالي للملف أولاً وتثبيته يدويًا من خلال أداة مساعدة خاصة. من الضروري القيام بذلك في حالة عدم عمل أداة النظام بشكل صحيح لسبب ما. ومع ذلك ، نادرًا ما يحدث هذا ، لذا فإن هذه الطريقة تقف في مكانها.
- اكتشف "بداية" وتجد هناك سطر الأوامر... تأكد من تشغيله كمسؤول.
- استخدم الأمر
regsvr32 / u UnityPlayer.dllلإلغاء التسجيل الحالي للملف. قم بتنشيطه بالضغط على المفتاح أدخل... إذا رأيت أي إشعارات في النوافذ المنبثقة ، فتجاهلها بمجرد النقر على الزر المتقاطع للإغلاق. - استخدم أمرًا مشابهًا
regsvr32 / i unionplayer.dllلتسجيل DLL المعني يدويًا.
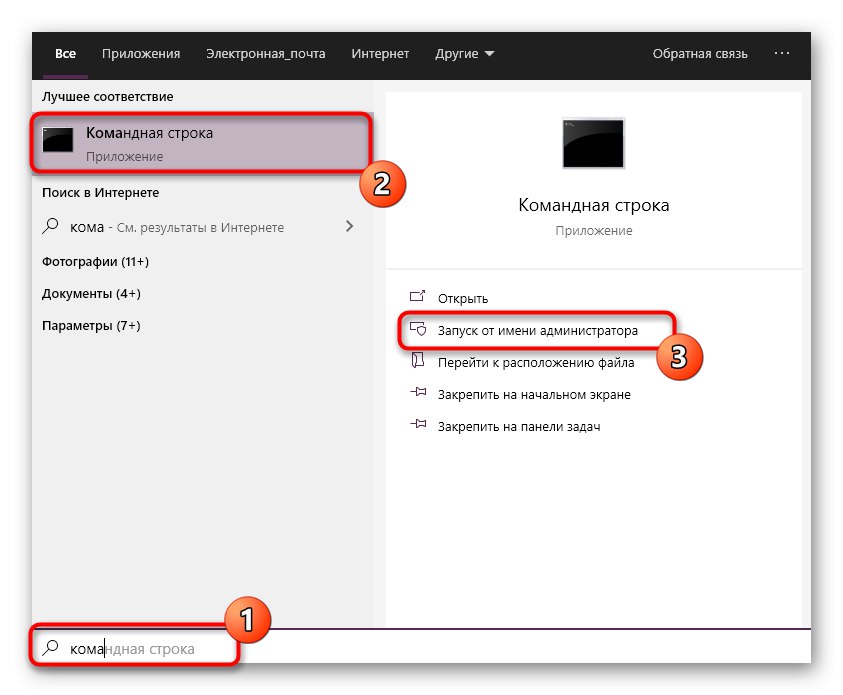
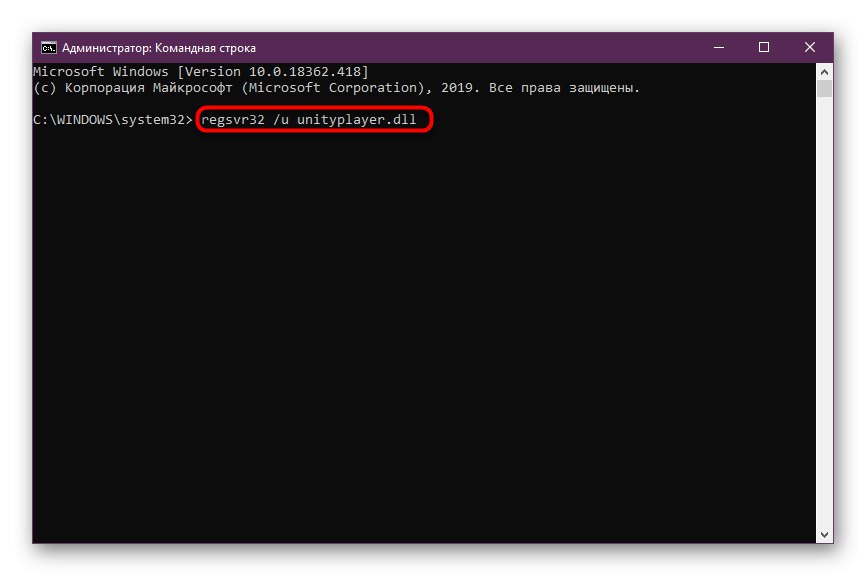
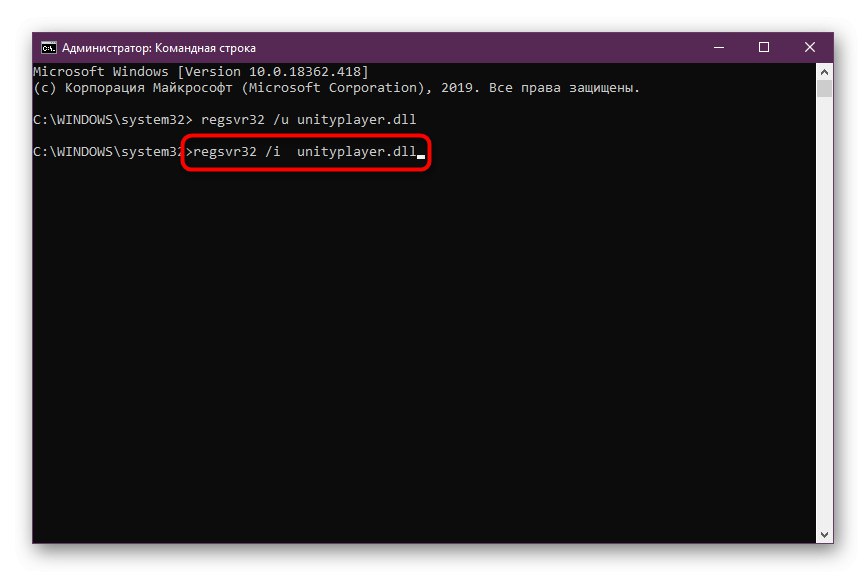
سيتم تطبيق جميع التغييرات في نفس جلسة نظام التشغيل ، مما يعني أنه لا توجد حاجة لإعادة تشغيل جهاز الكمبيوتر ، يمكنك المتابعة على الفور للتحقق من فعالية الإجراءات التي تم تنفيذها.
الطريقة السابعة: تحديث Windows
أحيانًا يؤدي عدم وجود آخر تحديثات نظام التشغيل أيضًا إلى ظهور المشكلات التي نتحدث عنها في هذه المقالة. من المهم أن يقوم كل مستخدم بتحديث أجهزة الكمبيوتر الخاصة به لتفادي مثل هذه الصعوبات ، لذلك نقترح عليك قراءة التعليمات التالية بإيجاز.
- اكتشف "بداية" وتذهب إلى "لوحة التحكم" أو "خيارات".
- اختر تصنيف تحديث ويندوز، وإذا كنت تستخدم جهاز كمبيوتر يعمل بنظام Windows 10 ، فسيتعين عليك فتح ملفات التحديث والأمان.
- يبقى فقط النقر فوق الزر تحقق من وجود تحديثاتلبدء هذه العملية.
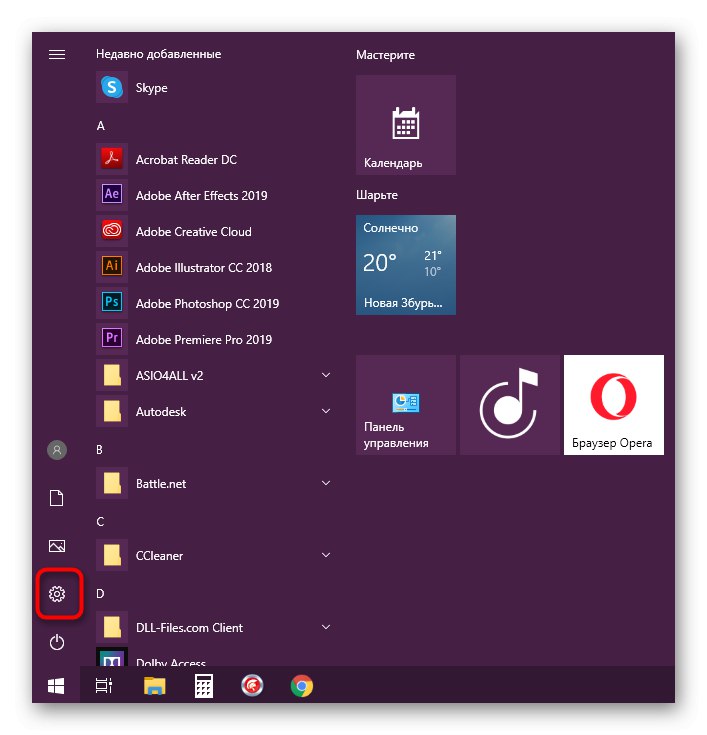
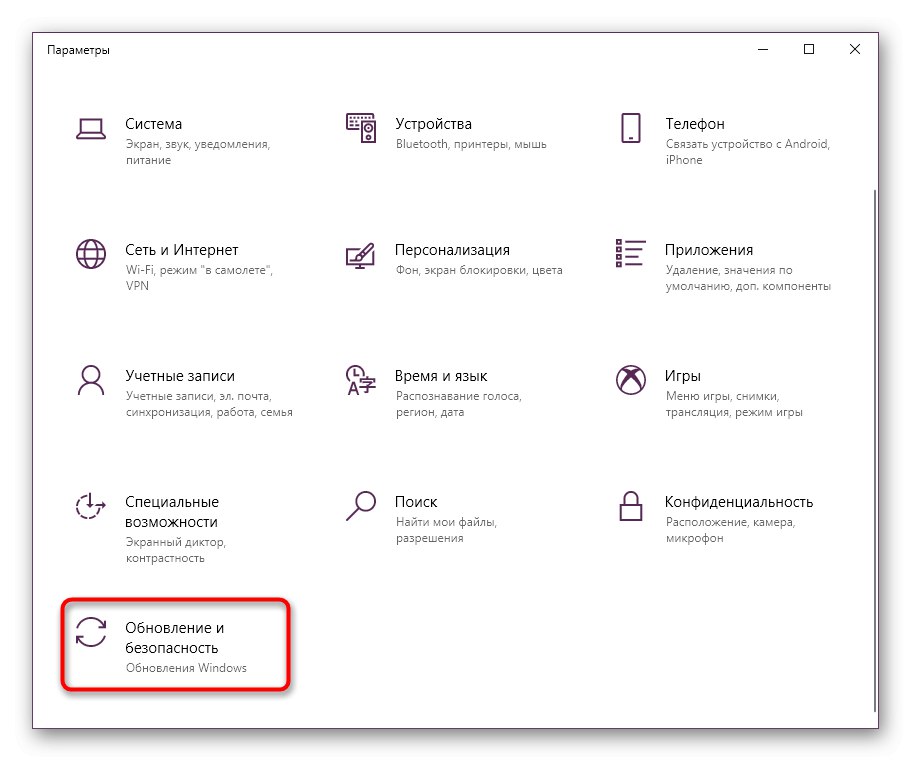
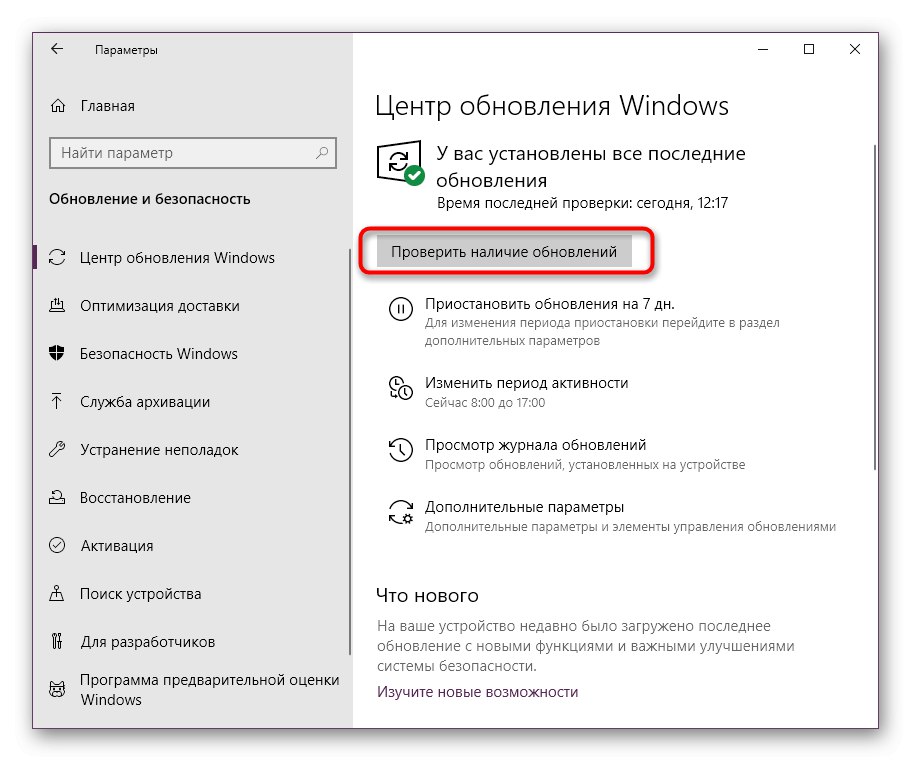
بعد ذلك ، سيبدأ الفحص التلقائي ، وعند اكتماله سيتم إخطارك بالتحديثات الموجودة. سيبدأ التثبيت تلقائيًا أيضًا ، وستنتهي العملية في المرة التالية التي يتم فيها إعادة تشغيل الكمبيوتر. إذا كانت لديك أي أسئلة إضافية حول تثبيت التحديثات أو واجهت أي صعوبات في ذلك ، فراجع المواد أدناه.
المزيد من التفاصيل:
الطريقة 8: إلغاء تثبيت Citrix Workspace
لقد وضعنا هذه الطريقة في المرتبة الأخيرة لأن عددًا قليلاً جدًا من المستخدمين يواجهون خطأ اليوم مع برنامج توزيع التخزين السحابي المسمى Citrix Workspace على أجهزة الكمبيوتر الخاصة بهم. هي التي تتعارض مع التطبيق المثبت ، مما يتسبب في حدوث خطأ في UnityPlayer.dll. يوصى بالتخلص من هذه الأداة أثناء تثبيت برنامج الجهة الخارجية ، ومن ثم يمكنك إعادتها إلى نظام التشغيل. اقرأ المزيد حول إلغاء التثبيت أدناه.
المزيد من التفاصيل:
لا تستبعد حقيقة أنك صادفت للتو برنامجًا لا يعمل بشكل صحيح ، لذلك لم تحقق أي من الطرق النتيجة المرجوة. حاول العثور على إصدار مختلف من البرنامج أو ما يعادله لإصلاح مشاكل مكتبة UnityPlayer.dll.