يحتاج المستخدم أحيانًا إلى الحصول على برامج التشغيل المثبتة بالفعل على جهاز الكمبيوتر ، على سبيل المثال ، لحفظها وإعادة تثبيتها إذا لزم الأمر. للوهلة الأولى ، قد يبدو أن هذه العملية ستكون مشكلة ، لكن في الواقع كل شيء أبسط بكثير. نريد اليوم أن نوضح الأساليب التي تعني الحصول على الملفات لمزيد من التفاعل معها.
قم بتنزيل برامج التشغيل المثبتة
بعد ذلك ، نقترح دراسة خمس طرق لتنفيذ المهمة. سيكون ثلاثة منهم متشابهين مع بعضهم البعض ويتم تنفيذها من خلال أوامر وحدة التحكم. الرابع ، الذي سنتحدث عنه أولاً وقبل كل شيء ، مناسب لأولئك المستخدمين الذين يرغبون في تنزيل برنامج تشغيل واحد فقط مطلوب بسرعة لاستخدامه في المستقبل. يعتمد الخامس على معرّفات الجهاز ، وسيتم مناقشته في القسم الأخير من المادة.
الطريقة 1: الموقع الرسمي للشركة المصنعة للمعدات
الموقع الرسمي للشركة المصنعة للمكونات هو مكان يمكنك بسهولة العثور فيه على إصدار برنامج التشغيل المطلوب وتنزيله ثم تثبيته على أي جهاز كمبيوتر ، على سبيل المثال ، عن طريق تخزين الملفات نفسها على وسائط قابلة للإزالة. هذا الخيار مفيد بشكل خاص إذا كنت تريد برنامجًا واحدًا فقط. دعنا نوضح على الفور أننا اخترنا هذه الطريقة بدلاً من النسخ العادي للكائنات مباشرة من نظام التشغيل ، لأن هذا النهج ليس دائمًا فعالًا وصحيحًا. ومع ذلك ، قبل البدء ، يجب عليك تحديد إصدار البرنامج والجهاز الذي تريد التنزيل عليه. اقرأ المزيد عن هذا في المقال بالضغط على الرابط أدناه.
المزيد من التفاصيل: عرض قائمة السائقين في Windows
بعد الحصول على جميع المعلومات الضرورية ، يمكنك المضي قدمًا بأمان. نقترح أن تتعرف عليه باستخدام مثال طابعة من HP. تحتاج فقط إلى أخذ هذه التعليمات كعينة ، وتكييفها مع احتياجاتك ، على سبيل المثال ، بدءًا من الاختلافات في المواقع الرسمية.
- انتقل إلى صفحة دعم الشركة المصنعة ، حيث يمكنك تنزيل برامج التشغيل ، وحدد القسم المناسب هناك.
- حدد نوع الجهاز نفسه للذهاب إلى البحث. في حالتنا ، ستكون هذه طابعة.
- استخدم شريط البحث للعثور بسرعة على النموذج الذي تبحث عنه.
- تأكد من تحديد إصدار نظام التشغيل الذي يتم تحميل الملفات من أجله.
- يجب فتح جدول منفصل حيث يتم الاختيار. لا تأخذ في الاعتبار التجميع نفسه فحسب ، بل أيضًا عمق البت.
- ثم قم بتوسيع قائمة جميع برامج التشغيل وابحث عن الإصدار الصحيح. في بعض المواقع ، يتوفر كل من ملفات EXE للتثبيت التلقائي والملفات المنفصلة للتثبيت اليدوي للتنزيل. يمكنك اختيار أي نوع بناءً على تفضيلاتك الشخصية.
- سيبدأ التنزيل ، وعند اكتماله ، يمكنك نقل برنامج التشغيل بأمان أو تنفيذ الإجراءات الضرورية الأخرى معه.
- كما ترى ، تلقينا للتو أرشيفًا به كائن INF. هو السائق نفسه. سيسمح هذا في المستقبل بنقله إلى المجلد المطلوب أو استخدام أداة Windows القياسية للتثبيت السريع.
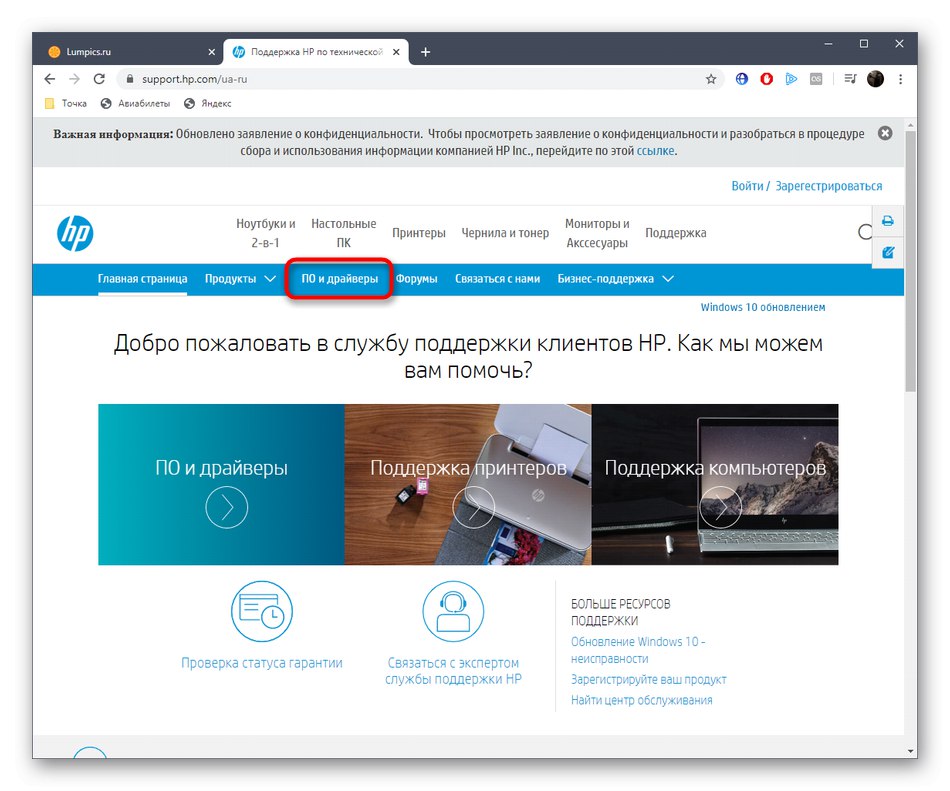
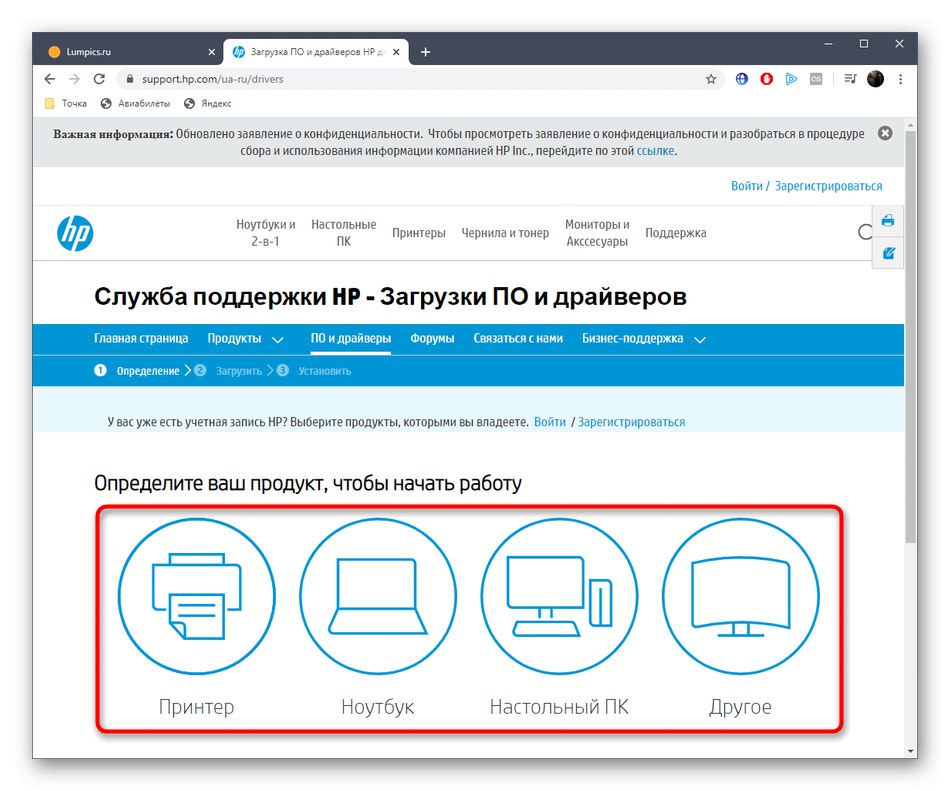
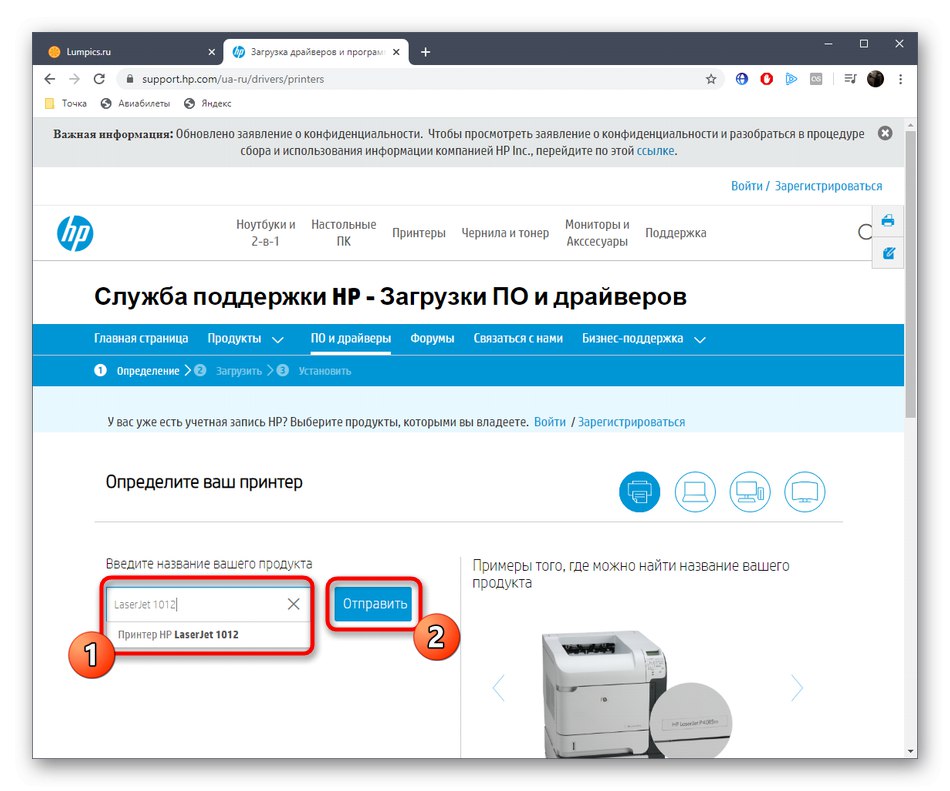
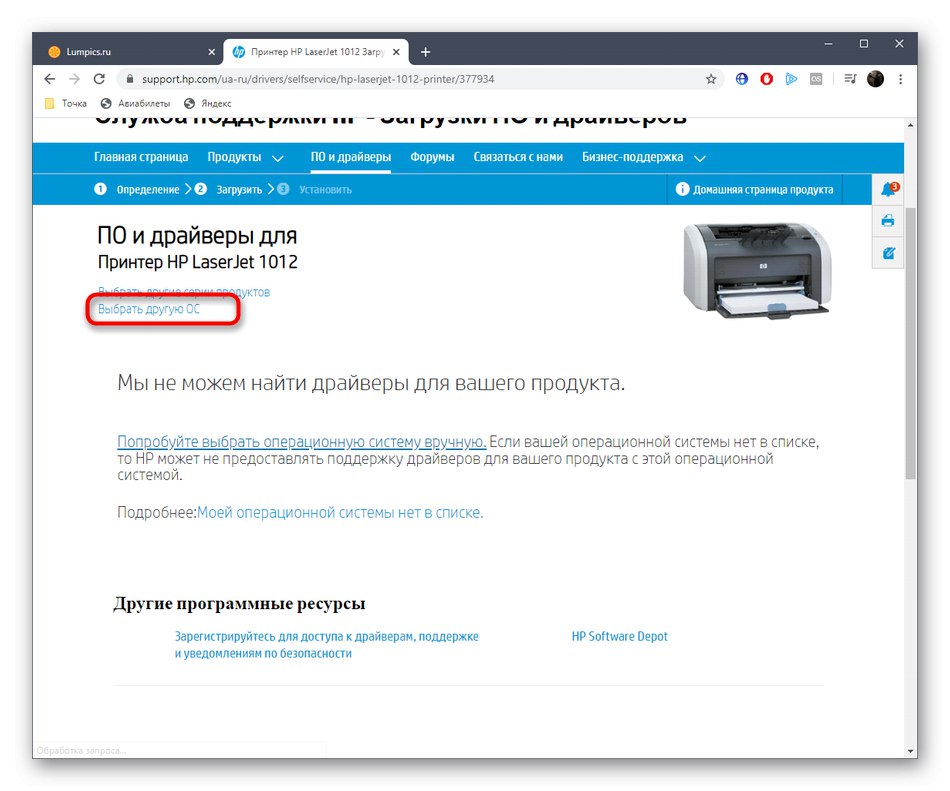
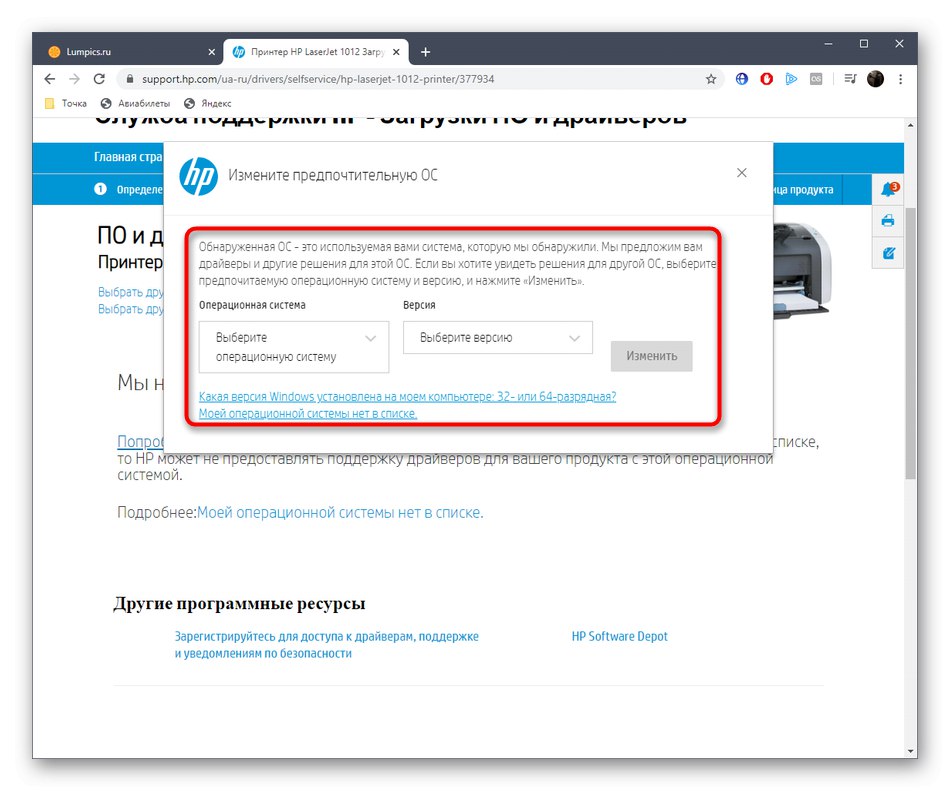
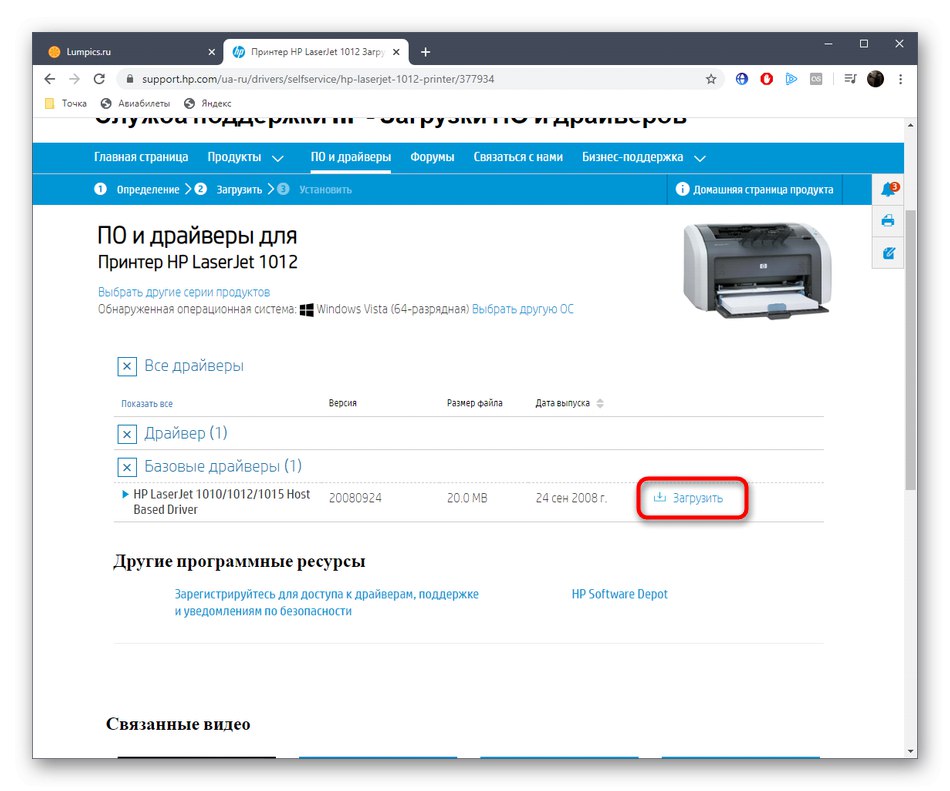
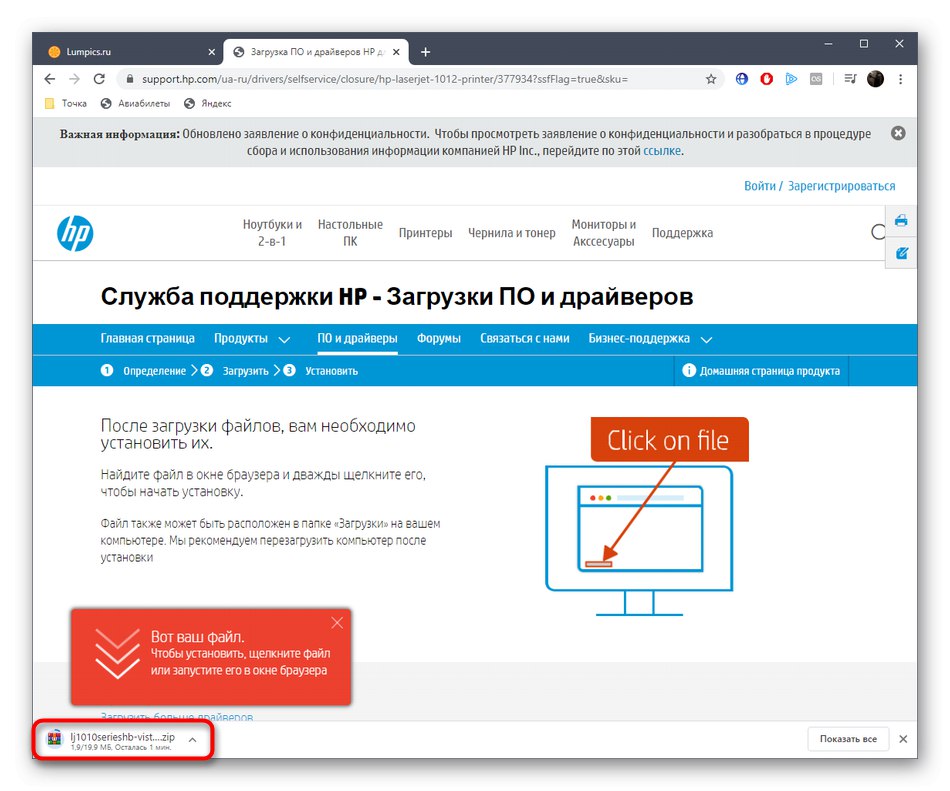
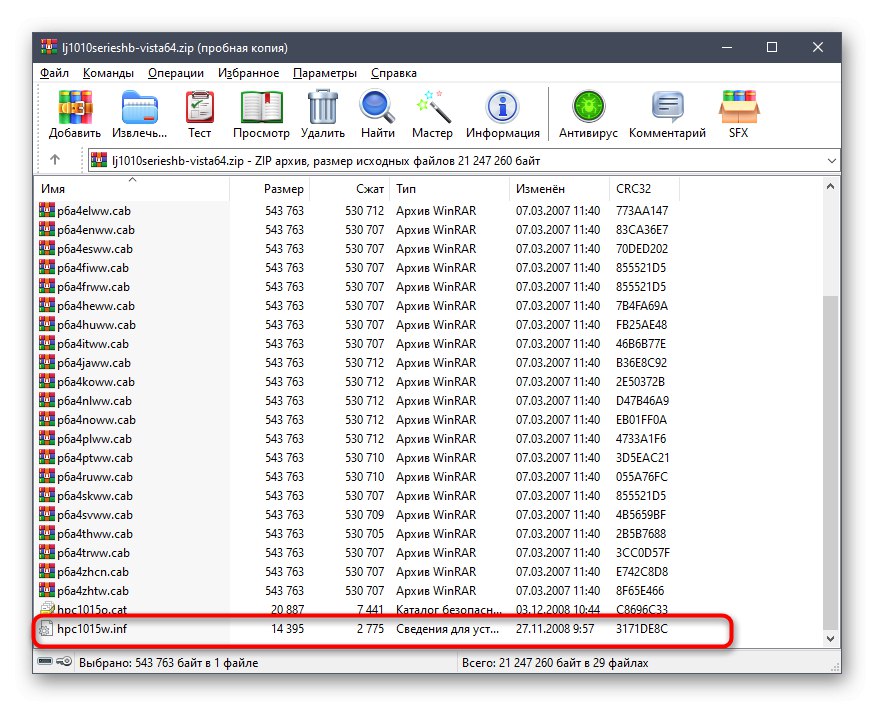
كما ترى ، لا يوجد شيء صعب في تنفيذ هذه الطريقة. يمكن تحميل برنامج التشغيل المثبت بالفعل على جهاز الكمبيوتر دون أي عواقب عن طريق نقله إلى وسائط قابلة للإزالة أو تخزينه في موقع محلي لمزيد من التثبيت إذا لزم الأمر.
الطريقة 2: أداة DISM
يحتوي Windows على أداة مساعدة تسمى DISM. يسمح لك بتنفيذ مجموعة متنوعة من إجراءات النظام في الوضع التلقائي ، على سبيل المثال ، لاستعادة الكائنات التالفة أو ، كما في حالتنا ، لإنشاء نسخ احتياطية من برامج التشغيل المثبتة. هذا ما نقترح القيام به ضمن هذه الطريقة.
- للبدء ، قم بإنشاء مجلد جديد في موقع مناسب حيث سيتم نقل النسخ الاحتياطية للبرنامج. ثم افتح "بداية"تجد هناك سطر الأوامر وتشغيله كمسؤول.
- في السطر الذي يظهر ، أدخل
إلغاء / عبر الإنترنت / تصدير سائق / وجهة: C: MyDriversأين ج: MyDrivers استبدل بموقع الدليل الذي أنشأته مسبقًا. انقر فوق أدخل لتفعيل الأمر. - تبدأ عملية التصدير. سيتم عرض تقدمه في سطور جديدة ، ويعتمد إجمالي وقت النسخ على عدد برامج التشغيل وسرعة الكمبيوتر.
- عند الانتهاء ، ستتلقى إشعارًا بأن العملية تمت بنجاح.
- بعد ذلك من خلال "موصل" انتقل إلى نفس المجلد الذي تم فيه التصدير.
- عرض محتوياته. سيتم تقسيم جميع السائقين إلى أدلة بالاسم المناسب. عند الضرورة ، يمكن إعادة تثبيت هذه الملفات في نظام التشغيل ، مما يضمن التشغيل الصحيح للجهاز.
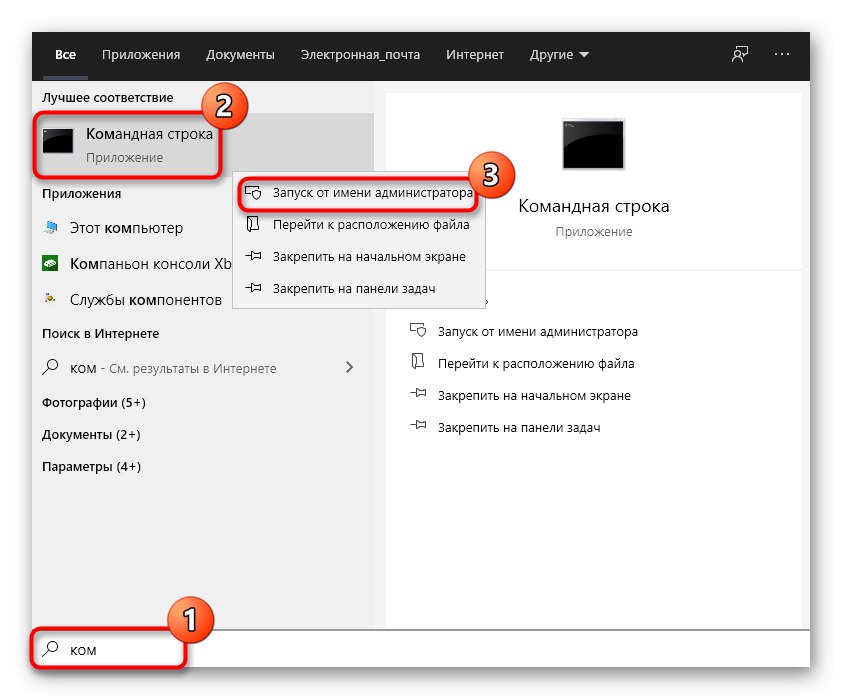
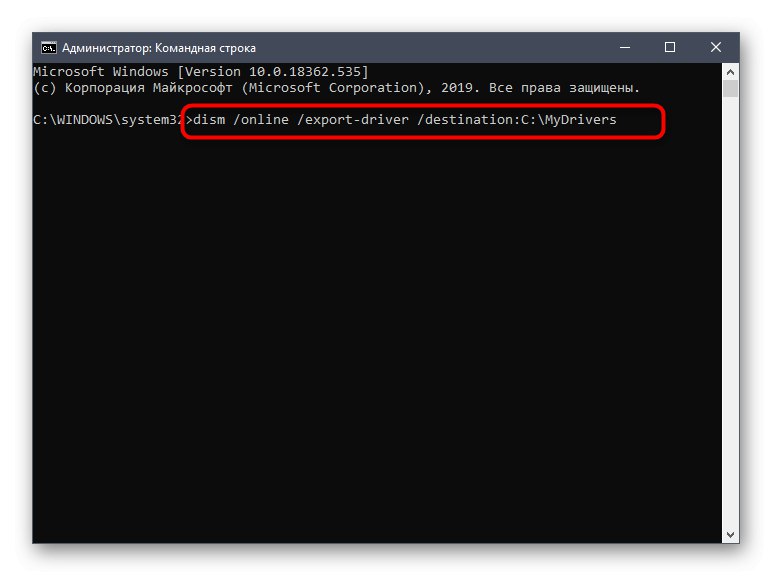
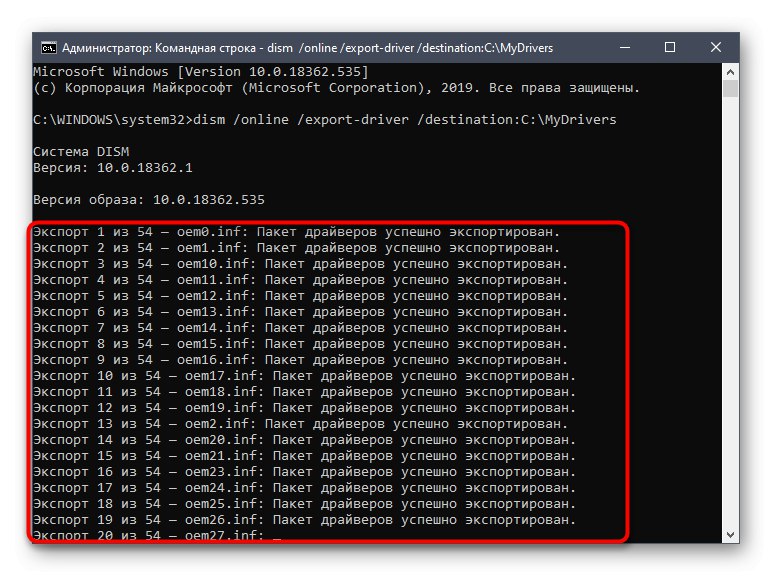
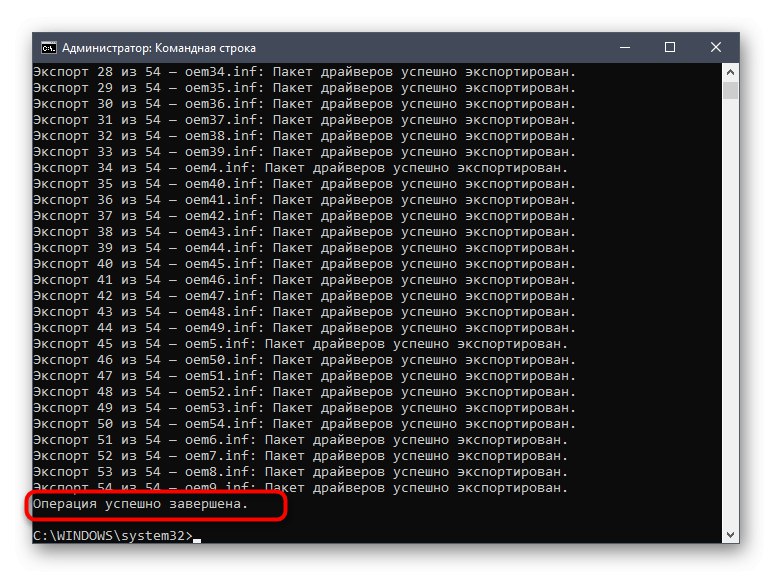
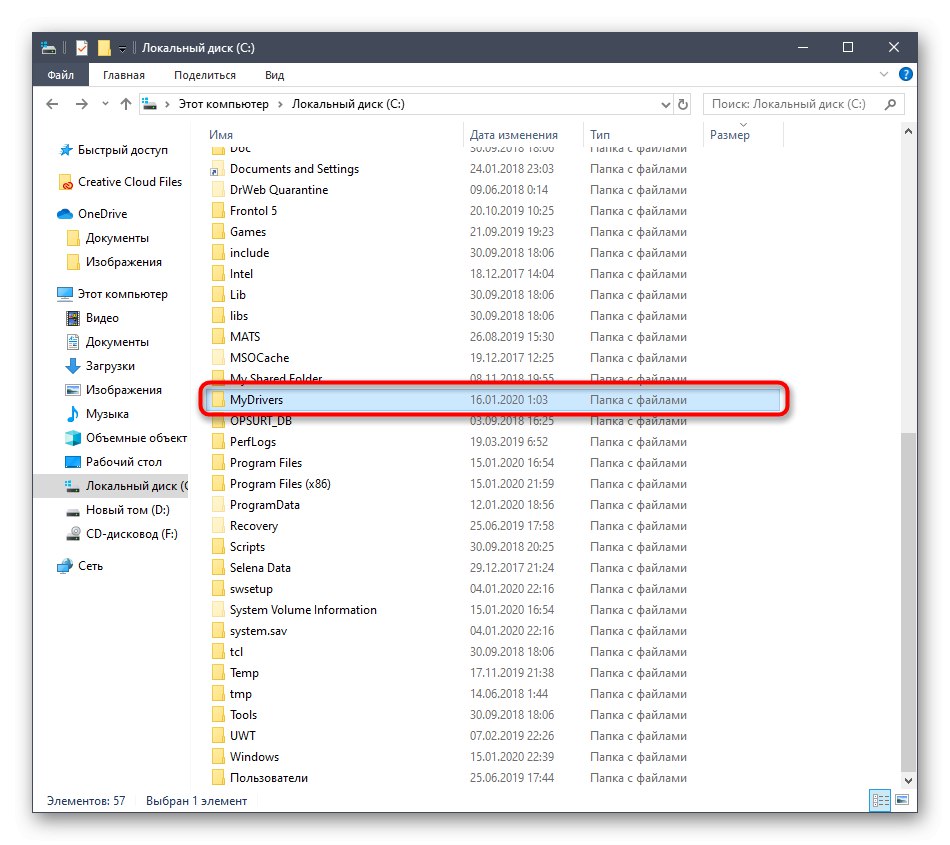
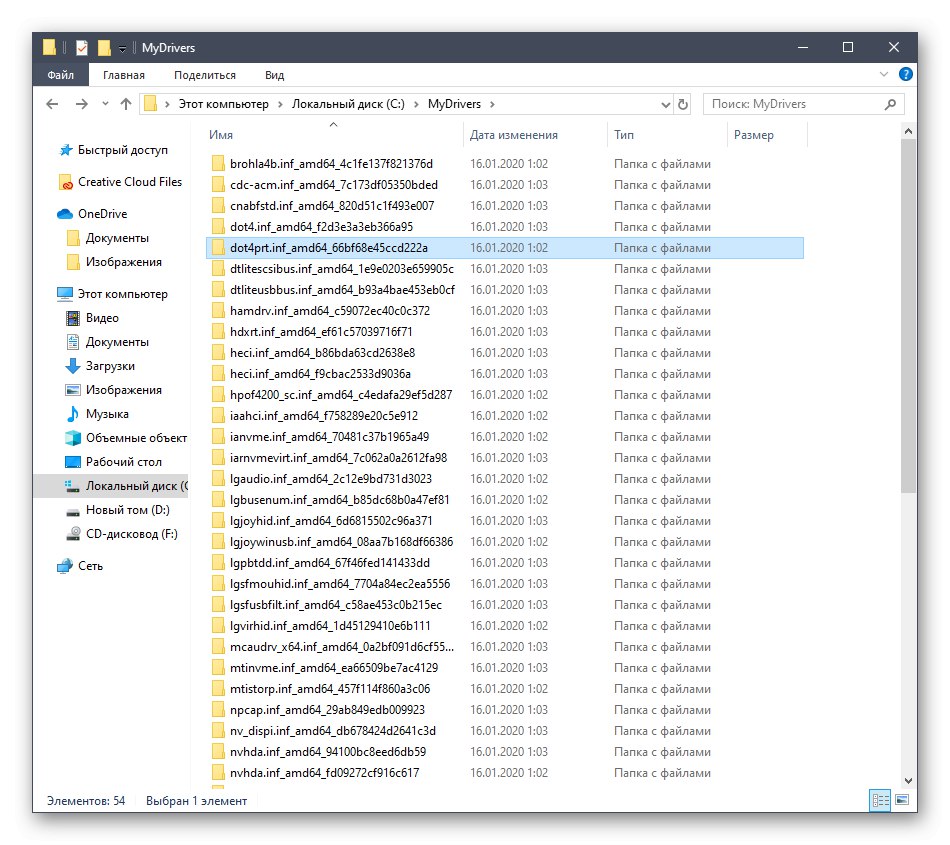
يُنصح بتخزين المجلد مع النسخ الاحتياطية للسائقين وليس على قسم النظام بالقرص الصلب ، حتى لا تفقد كل شيء عن طريق الخطأ. سنتحدث عن إعادة تثبيتها في نظام التشغيل بعد قليل ، ولكن الآن دعنا ننتقل إلى الخيارات المتاحة التالية.
الطريقة الثالثة: أداة pnputil.exe
تعتمد هذه الطريقة ، تمامًا مثل الطريقة السابقة ، على استخدام أداة مساعدة لوحدة التحكم. الاختلافات بين هذين الخيارين ضئيلة ، لكننا قررنا النظر في كل منهما حتى يتمكن أي مستخدم من اختيار أفضل أداة.
- الجولة الأولى سطر الأوامر كمسؤول.
- هنا أدخل الأمر
pnputil.exe / تصدير سائق * c: MyDriversحيث استبدل ج: MyDrivers إلى المسار إلى المجلد لحفظ السائقين. - انتظر حتى يكتمل تصدير حزمة برنامج التشغيل ، مع مراقبة التقدم في وحدة التحكم.
- سيتم إخطارك بنجاح نقل الحزمة. بالإضافة إلى ذلك ، سيتم عرض العدد الإجمالي لهم هنا.
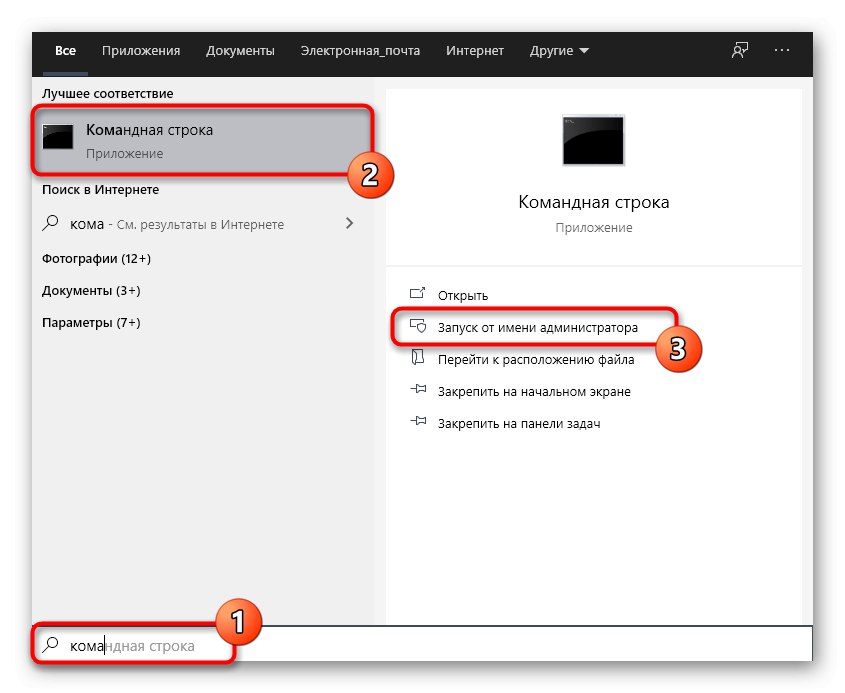
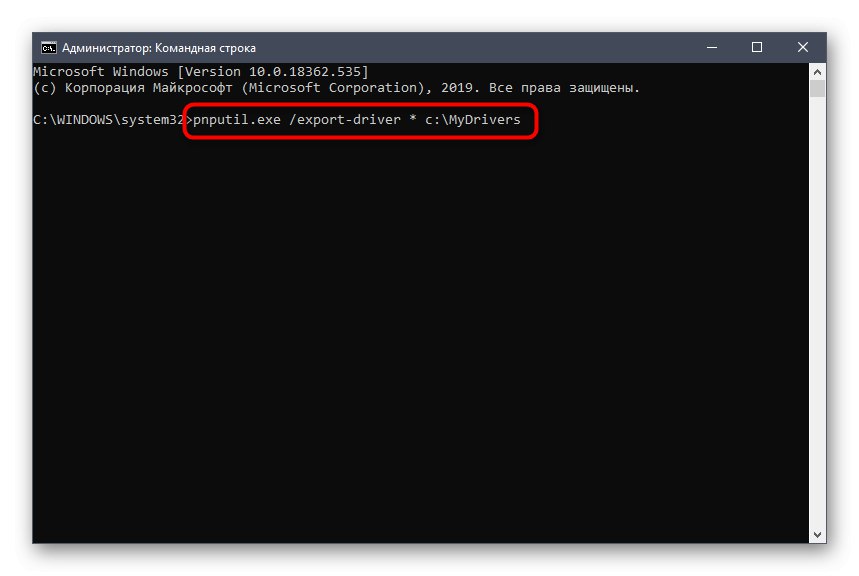
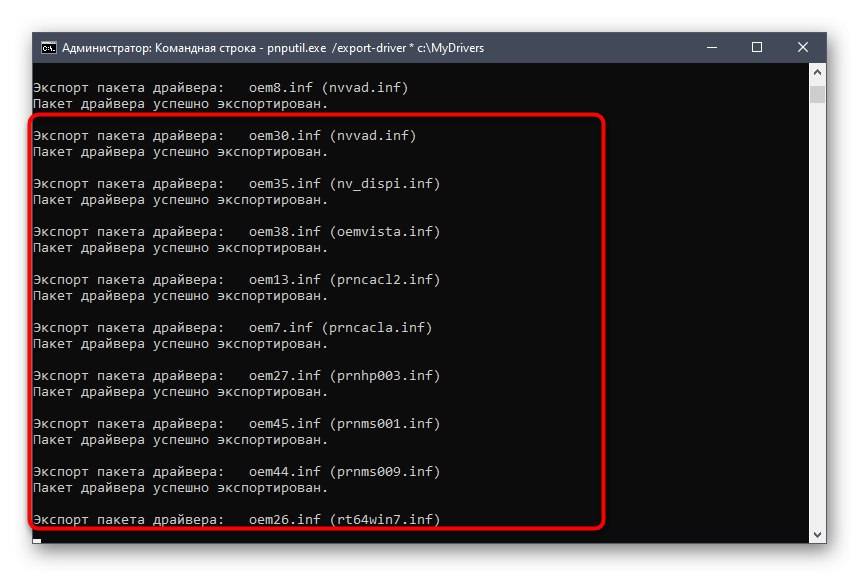
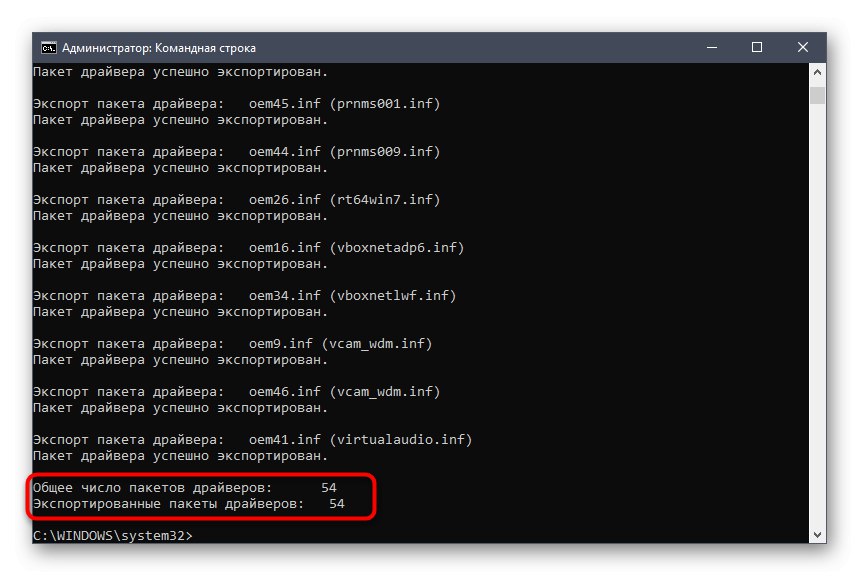
الآن لن يمنعك شيء من استخدام النسخ الاحتياطية في أي وقت لاستعادتها أو نقلها إلى جهاز كمبيوتر آخر مع نماذج متطابقة من الملحقات أو الأجهزة الطرفية.
الطريقة الرابعة: الأداة المساعدة في PowerShell
لقد سمع العديد من المستخدمين عن الأداة الإضافية PowerShell ، وهي نسخة محسنة من سطر الأوامر القياسي. إذا كنت ترغب في التعامل مع مهمة من خلال هذا التطبيق ، فسيساعدك أمر واحد بسيط.
- انقر فوق الزر "بداية" RMB وفي قائمة السياق ، حدد Windows PowerShell (المسؤول).
- هنا أدخل الأمر
تصدير - WindowsDriver - عبر الإنترنت - الوجهة C: MyDrivers، مع استبدال المسار النهائي بالمسار المطلوب ، كما تم عرضه سابقًا. قم بتأكيد الإجراء بالمفتاح أدخل. - انتظر حتى تنتهي العملية. يعرض PowerShell معلومات أكثر تفصيلاً حول كل برنامج تشغيل تم تصديره. في النهاية يمكنك دراسته بمزيد من التفصيل.
- يشير سطر الإدخال الجديد الذي يظهر إلى أن كل شيء سار على ما يرام.
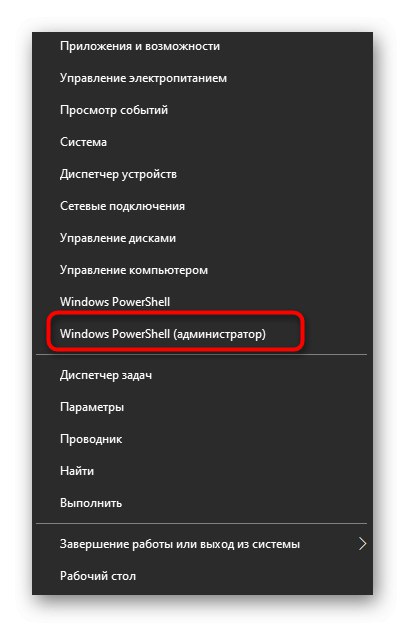
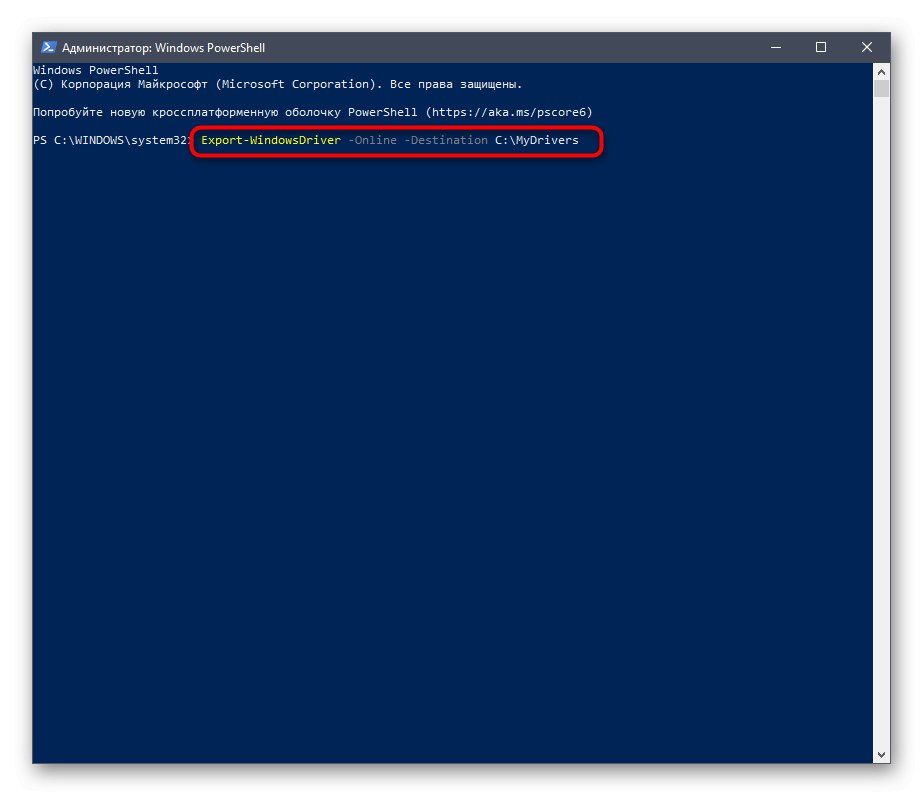
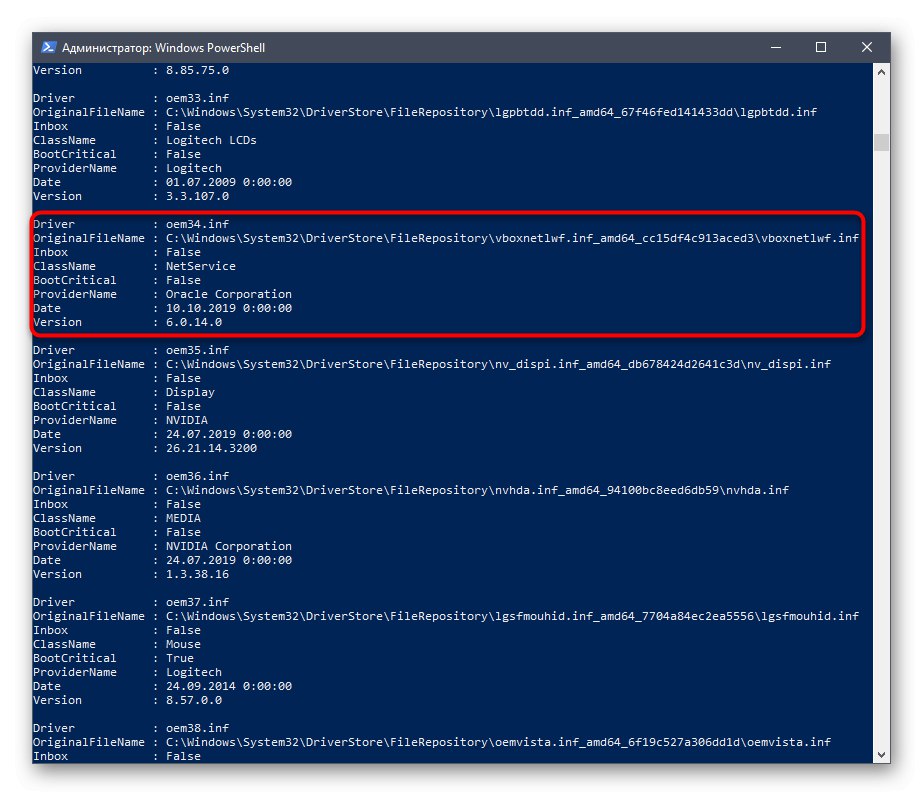
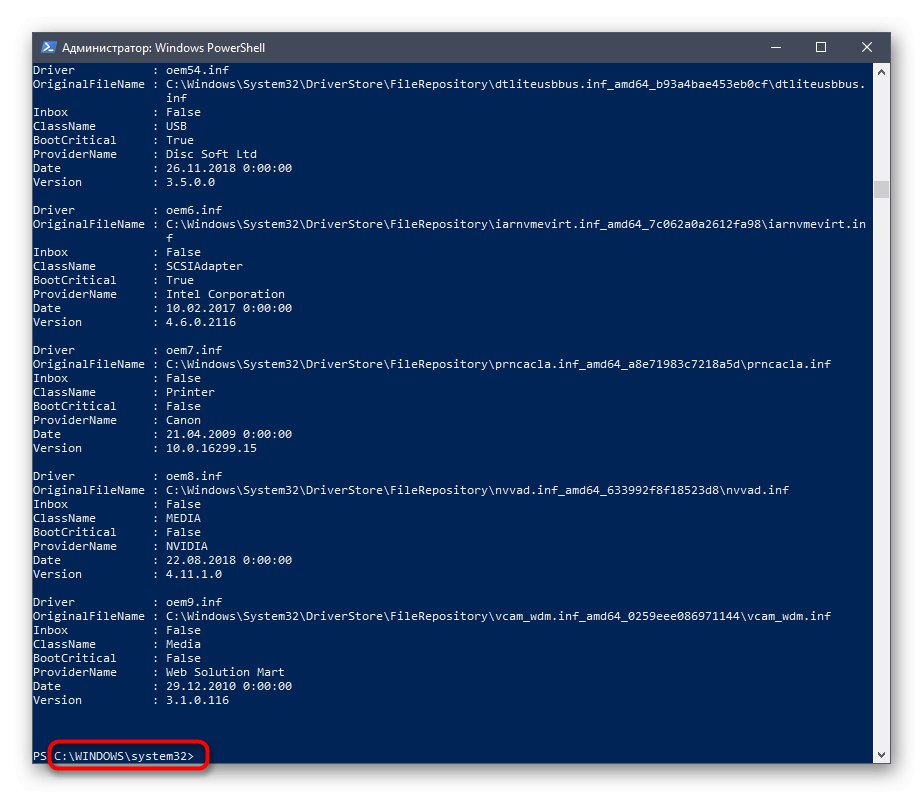
الطريقة الخامسة: معرف الجهاز الفريد
هذه الطريقة مناسبة لجميع المستخدمين الذين يرغبون في الحصول على برنامج التشغيل لجهاز واحد أو عدة أجهزة بشكل منفصل. يكمن جوهرها في استخدام رمز فريد للمعدات نفسها والمواقع الخاصة حيث يتم تجميع البرامج وفقًا لهذه المعرفات. تتيح لك هذه الطريقة الحصول على برنامج يعمل بنسبة مائة بالمائة ، مع مراعاة الإصدار المطلوب. وصف مؤلفنا الآخر في مقال منفصل كيفية اكتشاف المعرف واستخدامه في موارد الويب الخاصة. إذا كنت مهتمًا بهذه الطريقة ، فننصحك بشدة بالذهاب إلى الدليل التفصيلي.
المزيد من التفاصيل: ابحث عن برامج التشغيل حسب معرف الجهاز
تثبيت برامج التشغيل من النسخ الاحتياطية
دعنا نلقي نظرة سريعة على إجراء تثبيت برامج التشغيل من النسخ الاحتياطية. في أغلب الأحيان ، يتم إنشاؤها من أجل هذه العملية ، لذلك من المهم التحدث عن هذا الإجراء بمزيد من التفصيل.
- انقر بزر الماوس الأيمن على الزر "بداية" وتجد الخط هناك "مدير الجهاز".
- في النافذة التي تفتح ، ابحث عن نفس المعدات التي تحتاج إلى تثبيت برنامج التشغيل لها ، وانقر بزر الماوس الأيمن عليها وحددها "تحديث برنامج التشغيل".
- هنا أنت مهتم في القسم "البحث عن برامج تشغيل على هذا الكمبيوتر"... اتبع التعليمات التي تظهر على الشاشة لتحديد ملفات النسخ الاحتياطي.
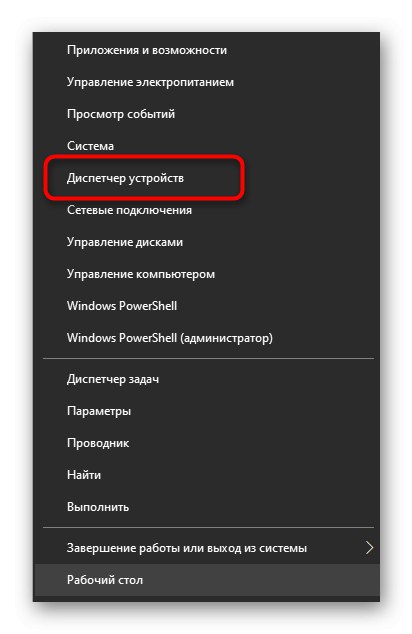
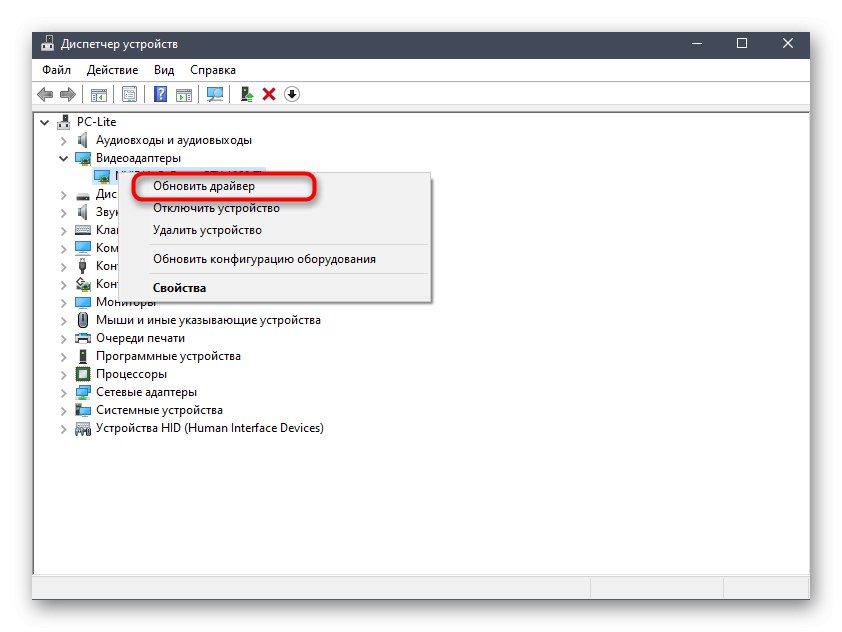
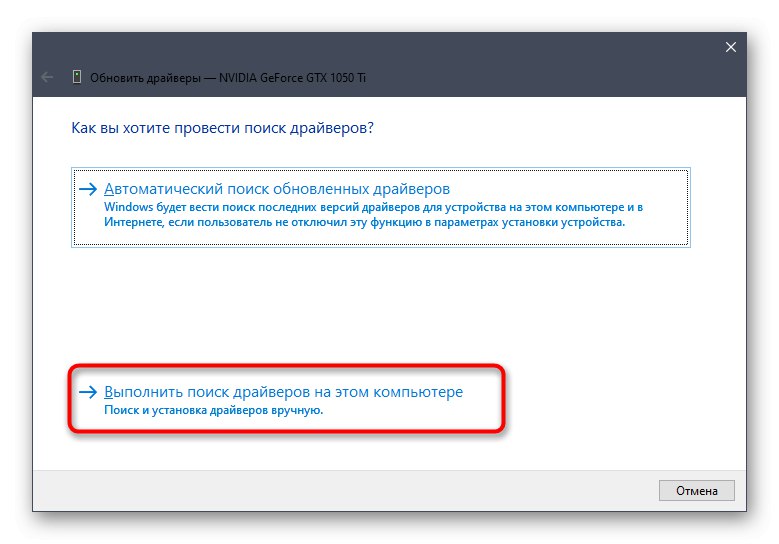
ومع ذلك ، فإن هذه الأداة لها الفروق الدقيقة الخاصة بها ، فضلاً عن البدائل التي تبين أنها مفيدة ، على سبيل المثال ، عندما لا يتم عرض المكون في "مدير الجهاز"... اقرأ عن كل هذا في دليل منفصل على موقعنا أدناه.
المزيد من التفاصيل: طرق التثبيت اليدوي لبرامج التشغيل في Windows
من هذه المقالة ، تعرفت على خيارات تنزيل برامج التشغيل المثبتة بالفعل ، والآن يبقى فقط اختيار أفضلها لنفسك.