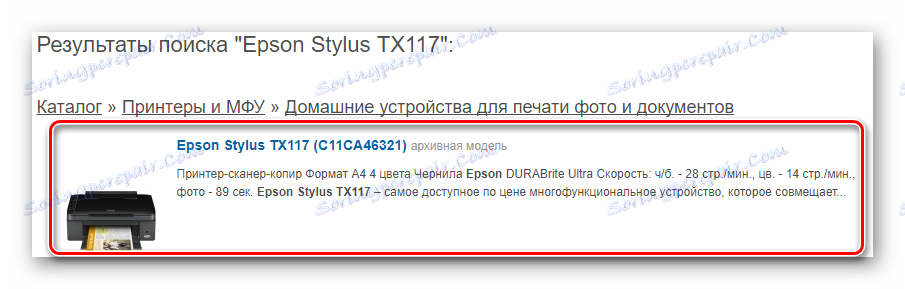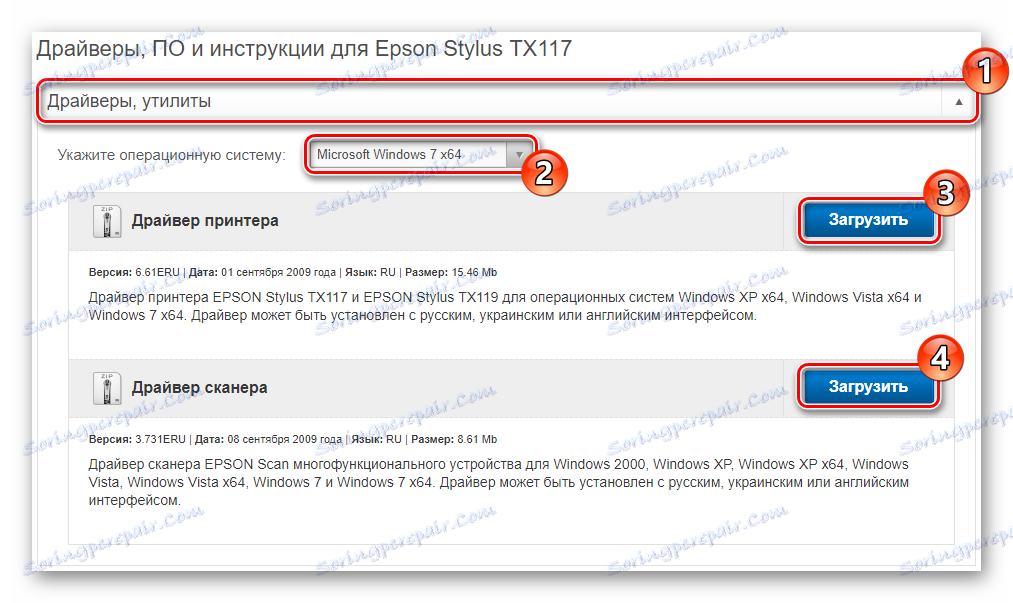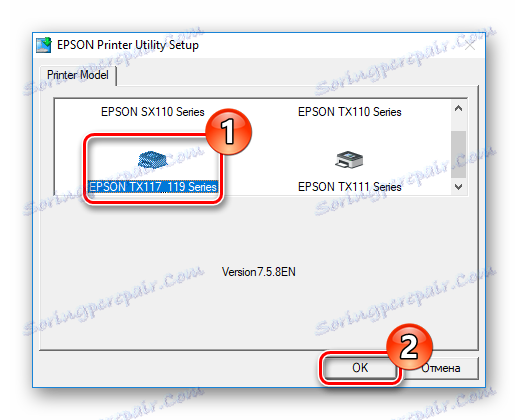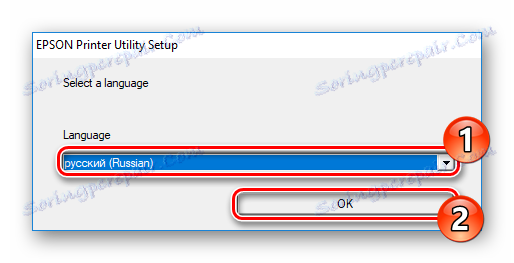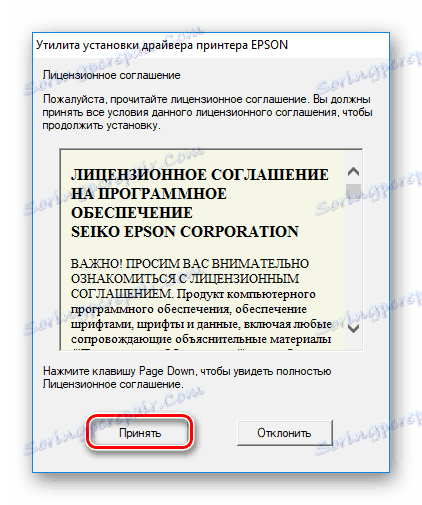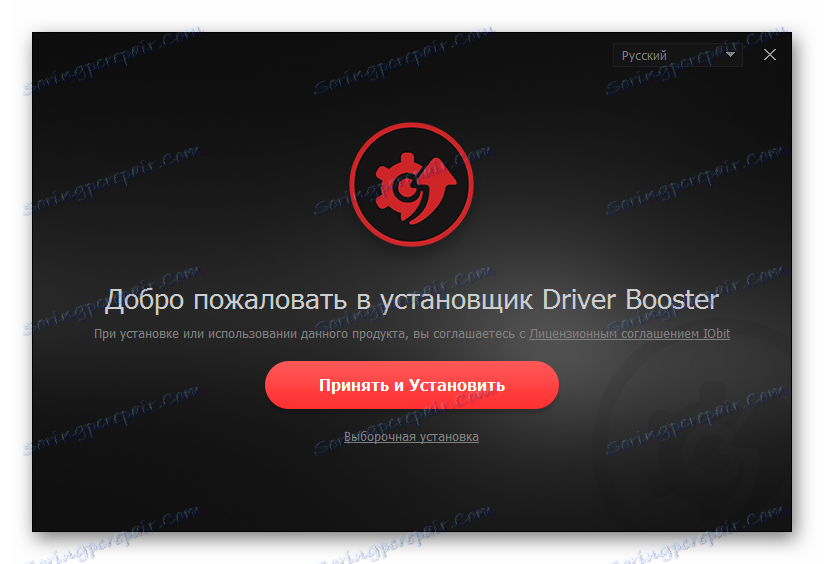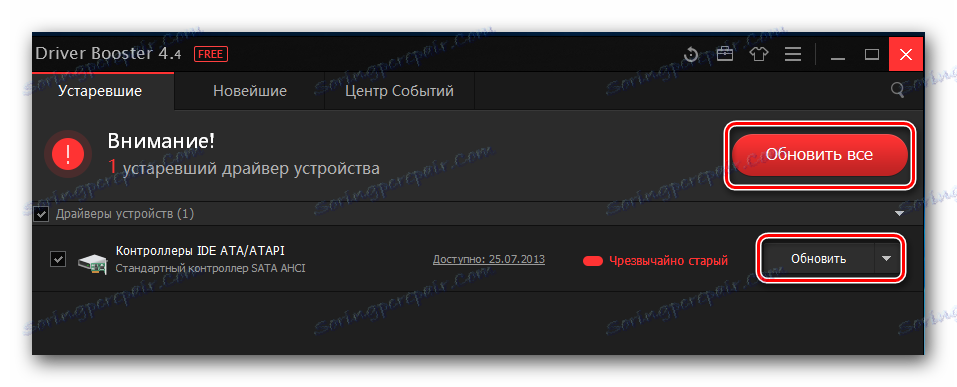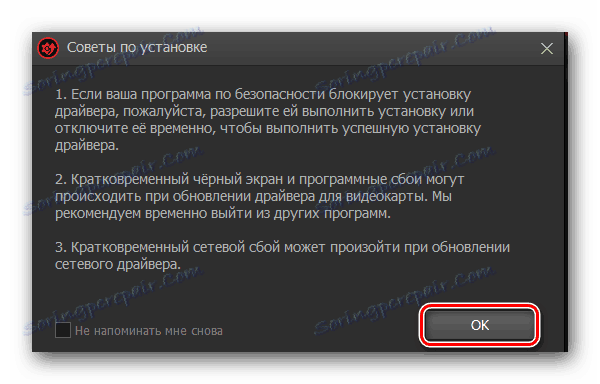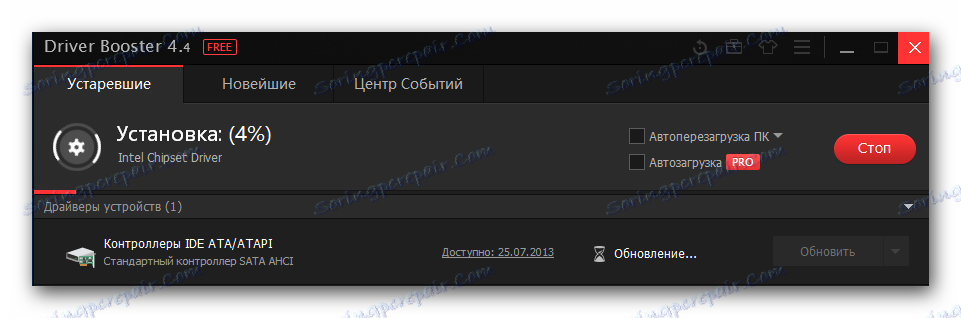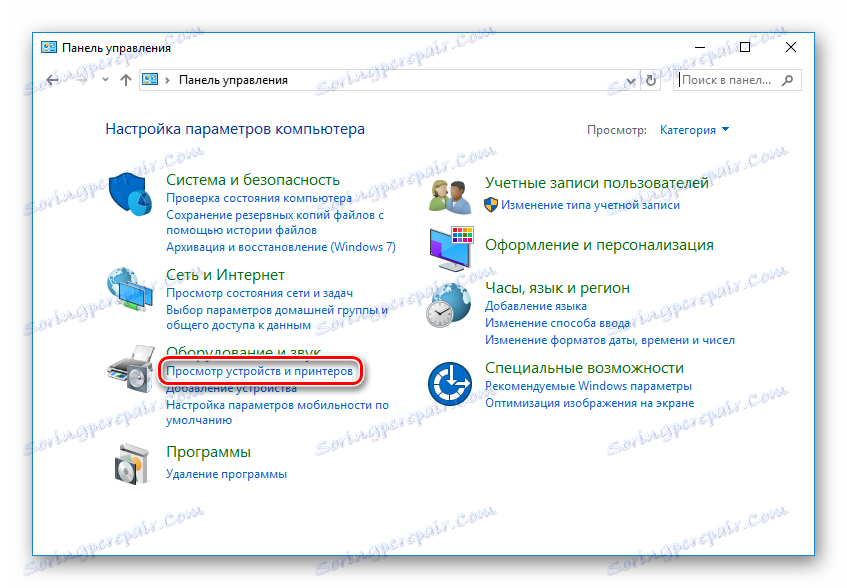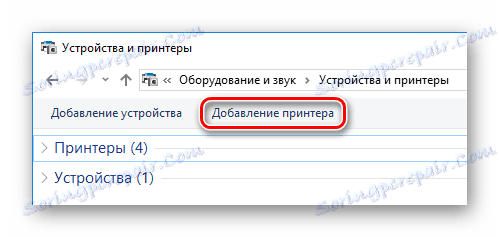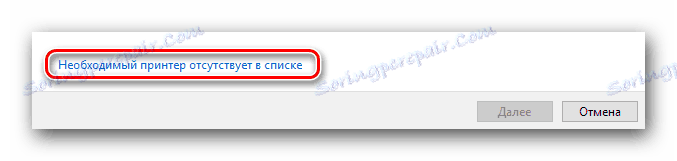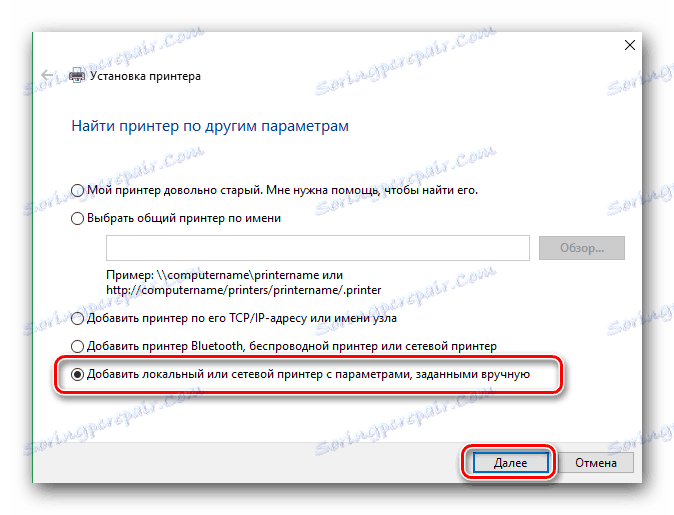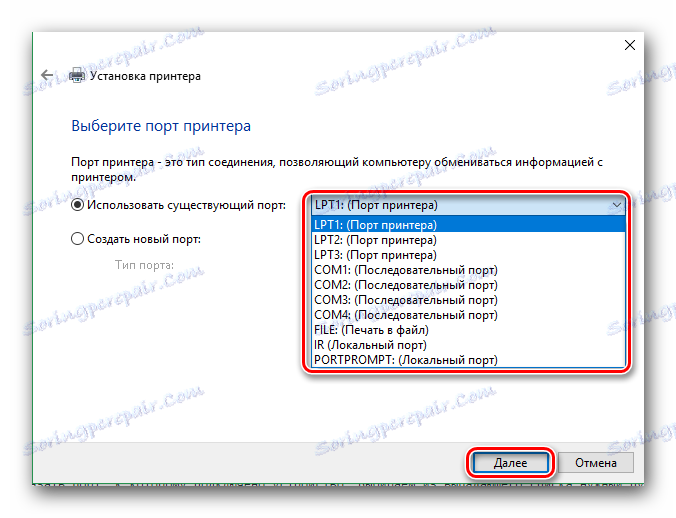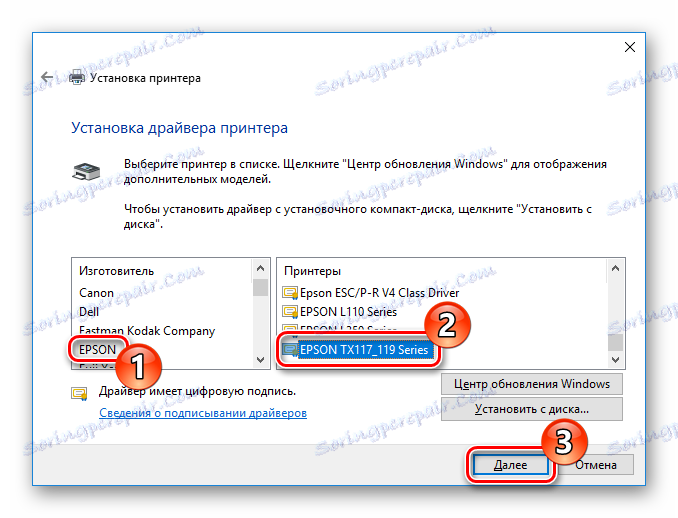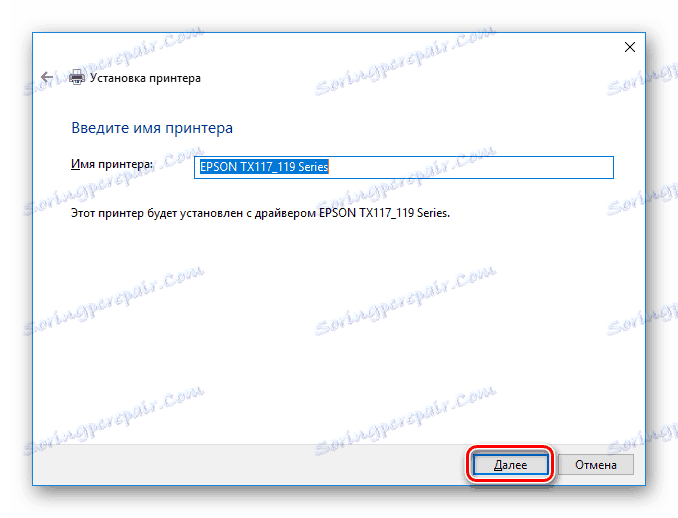البحث عن البرامج وتثبيتها لـ Epson Stylus TX117
إذا اشتريت طابعة جديدة ، فإن أول شيء تفعله هو تكوينه بشكل صحيح. وإلا ، فقد لا يعمل الجهاز بشكل صحيح ، وأحيانًا لا يعمل على الإطلاق. لذلك ، في مقالة اليوم ، سننظر في مكان التنزيل وكيفية تثبيت برامج التشغيل للطابعة MFP Epson Stylus TX117.
محتوى
تثبيت البرنامج على Epson TX117
هناك أكثر من طريقة واحدة يمكنك بواسطتها تثبيت برنامج للطابعة المحددة. سنراجع الطرق الأكثر شيوعًا وفعالية لتثبيت البرنامج ، وتختار بالفعل أكثر الطرق ملاءمة لك.
الطريقة 1: المورد الرسمي
بالطبع ، سنبدأ البحث عن البرنامج من الموقع الرسمي ، لأن هذه هي الطريقة الأكثر فعالية. بالإضافة إلى ذلك ، عندما تقوم بتنزيل البرنامج من موقع الشركة المصنعة ، فإنك لا تخاطر بالتقاط أي برامج ضارة.
- اذهب الى الصفحة الرئيسية للموقع الرسمي على الرابط المحدد.
- ثم ، في رأس الصفحة المفتوحة ، ابحث عن الزر "الدعم وبرامج التشغيل" .
![موقع ويب Epson الرسمي برامج التشغيل والدعم]()
- الخطوة التالية هي تحديد الجهاز الذي يتم البحث فيه عن البرنامج. هناك طريقتان للقيام بذلك: يمكنك ببساطة كتابة اسم طراز الطابعة في الحقل الأول أو تحديد النموذج باستخدام قوائم منسدلة خاصة. ثم انقر فقط فوق الزر "بحث" .
![الموقع الرسمي لـ Epson]()
- في نتائج البحث ، حدد جهازك.
![نتائج البحث الموقع الرسمي إبسون]()
- سيتم فتح صفحة الدعم الفني لطابعة MFP الخاصة بنا. ستجد هنا علامة التبويب "Drivers and Utilities (برامج التشغيل والأدوات المساعدة)" التي تحتاج إلى تحديد نظام التشغيل المثبت عليه البرنامج. بعد القيام بذلك ، ستتمكن من تنزيل البرنامج. تحتاج إلى تنزيل برامج التشغيل لكل من الطابعة والماسحة الضوئية. للقيام بذلك ، انقر فوق الزر "تنزيل" مقابل كل عنصر.
![موقع ويب Epson الرسمي تنزيل برامج التشغيل]()
- كيفية تثبيت البرنامج ، ضع في اعتبارك مثال برنامج التشغيل الخاص بالطابعة. استخراج محتويات الأرشيف إلى مجلد منفصل وتشغيل التثبيت عن طريق النقر المزدوج على الملف بالملحق * .exe . تفتح نافذة بدء تشغيل المثبت ، حيث تحتاج إلى تحديد طراز الطابعة - EPSON TX117_119 Series ، ثم انقر فوق "موافق" .
![إبسون نافذة بدء التشغيل]()
- في النافذة التالية ، حدد لغة التثبيت باستخدام القائمة المنسدلة الخاصة وانقر فوق "موافق" مرة أخرى.
![إبسون اختيار لغة التثبيت]()
- ثم تحتاج إلى قبول اتفاقية الترخيص بالنقر فوق الزر المقابل.
![إبسون قبول اتفاقية ترخيص المستخدم النهائي]()
أخيرا ، انتظر حتى اكتمال التثبيت وإعادة تشغيل الكمبيوتر. تظهر طابعة جديدة في قائمة الأجهزة المتصلة ويمكنك العمل معها.
الطريقة الثانية: برنامج مشترك للبحث عن برامج التشغيل
الطريقة التالية التي سننظر بها هي تنوعها - يمكنك استخدامها لاختيار البرنامج لأي جهاز يحتاج إلى تحديث أو تثبيت برامج التشغيل. العديد من المستخدمين يفضلون هذا الخيار ، حيث أن البحث عن البرنامج تلقائي تمامًا: يقوم برنامج خاص بفحص النظام وتحديد البرامج التي تتطابق مع إصدار نظام التشغيل المحدد والجهاز. ستحتاج فقط إلى نقرة واحدة ، وبعد ذلك يبدأ تثبيت البرنامج. هناك العديد من هذه البرامج والأكثر شيوعًا التي يمكنك العثور عليها على الرابط أدناه:
اقرأ المزيد: أفضل البرامج لتثبيت السائقين
برنامج مثير للاهتمام من مثل هذه الخطة هو سائق الداعم . مع ذلك ، يمكنك تحديد برامج التشغيل لأي جهاز وأي نظام تشغيل. لديه واجهة واضحة ، لذلك لا توجد صعوبات في الاستخدام. دعونا ننظر في كيفية العمل معها.
- على المورد الرسمي ، قم بتنزيل البرنامج. انتقل إلى المصدر يمكنك اتباع الرابط الذي تركناه في مراجعة المقالات للبرنامج.
- شغّل المثبت الذي تم تنزيله وانقر على زر "القبول والتثبيت" في النافذة الرئيسية.
![نافذة الترحيب في برنامج Driver Booster]()
- بعد التثبيت ، سيبدأ النظام في المسح ، وسيتم خلالها تحديد جميع الأجهزة التي تحتاج إلى تحديث أو تثبيتها.
إنتباه من فضلك!
لكي يتمكن البرنامج من اكتشاف الطابعة ، قم بتوصيله بالكمبيوتر أثناء المسح.![عملية مسح النظام باستخدام برنامج Driver Booster]()
- في نهاية هذه العملية ، سترى قائمة تحتوي على كافة برامج التشغيل المتوفرة للتثبيت. ابحث عن العنصر بطابعتك - Epson TX117 - وانقر فوق الزر "تحديث" المقابل. أيضا ، يمكنك تثبيت البرنامج لجميع الأجهزة في كل مرة ، ببساطة عن طريق النقر على زر "تحديث الكل" .
![سائق تحديث زر سائق الداعم]()
- ثم اقرأ إرشادات التثبيت الخاصة بالبرنامج وانقر فوق OK .
![نصائح لتثبيت البرنامج في Driver Booster]()
- انتظر حتى يتم تثبيت برامج التشغيل وإعادة تشغيل الكمبيوتر لتصبح التغييرات نافذة المفعول.
![عملية تثبيت برامج التشغيل في Driver Booster]()
الطريقة الثالثة: تثبيت البرنامج حسب معرف الجهاز
يحتوي كل جهاز على معرّف فريد خاص به. تتضمن هذه الطريقة استخدام هذا المعرف للبحث عن البرامج. يمكنك معرفة الرقم المطلوب عن طريق عرض "خصائص" الطابعة في "مدير الأجهزة" . كما يمكنك أخذ إحدى القيم التي اخترناها لك مسبقًا:
USBPRINTEPSONEPSON_STYLUS_TX8B5F
LPTENUMEPSONEPSON_STYLUS_TX8B5F
الآن فقط أدخل هذه القيمة في حقل البحث في خدمة إنترنت خاصة تتخصص في العثور على برامج تشغيل لمعرف الجهاز. تحقق بعناية من قائمة البرامج المتوفرة للطابعة متعددة الوظائف ، وقم بتنزيل أحدث إصدار لنظام التشغيل الخاص بك. كيفية تثبيت البرنامج ، نظرنا في الطريقة الأولى.
الدرس: سائق البحث عن طريق معرف الجهاز
الطريقة الرابعة: إنشاء وسائل النظام
أخيرًا ، ضع في اعتبارك كيفية تثبيت برنامج Epson TX117 بدون استخدام أي أدوات إضافية. تجدر الإشارة إلى أن هذه الطريقة هي الأقل فاعلية في جميع اليوم ، ولكن لها أيضًا مكانًا - حيث يتم استخدامها عادة في حالة عدم توفر أي من الطرق المذكورة أعلاه لسبب ما.
- الخطوة الأولى هي فتح "لوحة التحكم" (استخدم البحث).
- في النافذة المفتوحة سوف تجد البند "الأجهزة والصوت" ، وفيه الرابط "عرض الأجهزة والطابعات" . اضغط عليها.
![لوحة التحكم عرض الأجهزة والطابعات]()
- هنا سترى جميع الطابعات المعروفة للنظام. إذا لم يكن هناك جهاز مدرج في قائمتك ، فابحث عن رابط "إضافة طابعة" أعلى علامات التبويب. وإذا عثرت على الجهاز الخاص بك في القائمة ، فسيكون كل شيء في موضعه ويتم تثبيت كافة برامج التشغيل الضرورية لفترة طويلة ، ويتم تكوين الطابعة.
![الجهاز والطابعة إضافة طابعة]()
- يبدأ فحص النظام ، والذي يتم خلاله تحديد جميع الطابعات المتاحة. إذا كنت ترى في جهازك الجهاز - Epson Stylus TX117 ، ثم انقر فوقه ، ثم انقر فوق الزر "التالي" لبدء تثبيت البرنامج. إذا لم تعثر على طابعتك في القائمة ، ففي الجزء السفلي ، ابحث عن رابط "الطابعة المطلوبة ليس في القائمة" وانقر فوقها.
![إعدادات اتصال الطابعة الخاصة]()
- في النافذة التي تظهر ، حدد الخيار "إضافة طابعة محلية" وانقر على "التالي" .
![إضافة طابعة محلية]()
- ثم تحتاج إلى تحديد المنفذ الذي يتصل به MFP. يمكنك القيام بذلك باستخدام قائمة منسدلة خاصة ، ويمكنك إضافة المنفذ يدويًا ، إذا لزم الأمر.
![حدد منفذ اتصال الطابعة]()
- الآن سوف نحدد الجهاز الذي نبحث عنه للسائق. في الجزء الأيسر من النافذة ، قم بتمييز جهة التصنيع - Epson ، على التوالي ، وعلى اليمين - الطراز ، Epson TX117_TX119 Series . عندما تكون مستعدًا ، انقر فوق "التالي" .
![لوحة التحكم Epson حدد الجهاز]()
- أخيرا ، أدخل اسم الطابعة. يمكنك ترك الاسم الافتراضي ، أو يمكنك إدخال أي قيمة. ثم انقر فوق "التالي" - سوف يبدأ تثبيت البرنامج. انتظر حتى الانتهاء وإعادة تشغيل النظام.
![لوحة التحكم Epson أدخل اسم الجهاز]()
لذلك ، قمنا بفحص 4 طرق مختلفة يمكنك من خلالها تثبيت البرنامج الخاص بالجهاز متعدد الوظائف Epson TX117. كل واحدة من الطرق هي في طريقها فعالة ومتاحة للجميع. نأمل أن لا يكون لديك أي مشاكل.