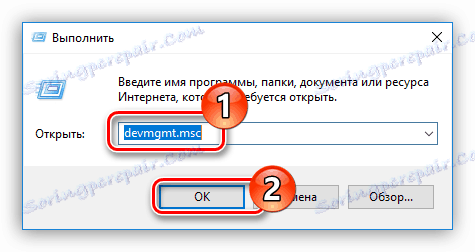قم بتحميل وتثبيت برنامج التشغيل لبطاقة الفيديو NVIDIA GeForce GTX 460
لن ينتج عن أي بطاقة فيديو أقصى أداء إذا لم يتم تثبيت برامج التشغيل المقابلة على جهاز الكمبيوتر. ستخبرك هذه المقالة بكيفية العثور على برامج تشغيل بطاقة NVIDIA GeForce GTX 460 وتنزيلها وتثبيتها ، وبهذه الطريقة فقط ستتمكن من إطلاق العنان للإمكانات الكاملة لمحول الرسومات ، كما سيكون من الممكن ضبطها أيضًا.
محتوى
تثبيت برنامج تشغيل NVIDIA GeForce GTX 460
هناك العديد من الطرق للبحث عن وتثبيت برامج تشغيل على محول فيديو. من بين هؤلاء ، يمكن تمييز خمسة ، وهي أقل شاقة وتضمن النجاح مائة في المئة في حل المشكلة.
الطريقة 1: موقع NVIDIA
إذا كنت لا ترغب في تنزيل برامج إضافية على الكمبيوتر الخاص بك أو تنزيل برنامج تشغيل من موارد جهة خارجية ، فسيكون هذا الخيار هو الأفضل لك.
- انتقل إلى صفحة البحث عن سائق NVIDIA.
- حدد في الحقول المناسبة نوع المنتج وسلسلته وعائلته وإصدار نظام التشغيل وعمقه وتعريبه. يجب أن تحصل عليه كما هو موضح في الصورة أدناه (قد يختلف إصدار اللغة ونظام التشغيل).
- تأكد من إدخال جميع البيانات بشكل صحيح ، وانقر فوق الزر "بحث" .
- في الصفحة المفتوحة في النافذة المقابلة ، انتقل إلى علامة التبويب " المنتجات المدعومة" . هناك تحتاج إلى التأكد من أن برنامج التشغيل متوافق مع بطاقة الفيديو. العثور على اسمه في القائمة.
- إذا كان كل شيء كما هو ، انقر فوق " التنزيل الآن" .
- تحتاج الآن إلى قراءة شروط الترخيص وقبولها. للعرض ، اضغط على الرابط (1) ، وقبوله ، انقر فوق "قبول وتنزيل" (2) .
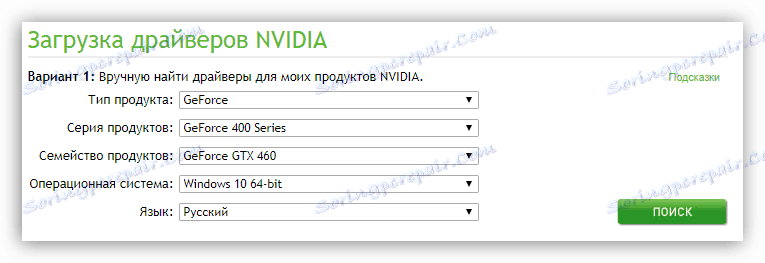
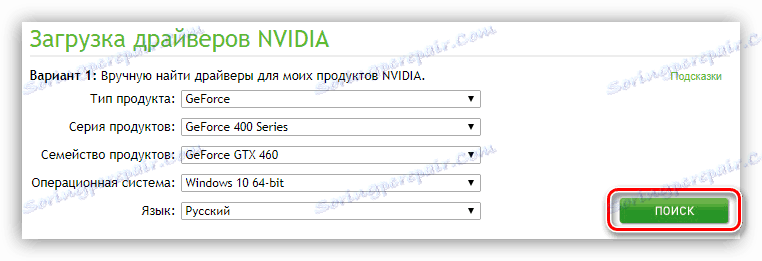
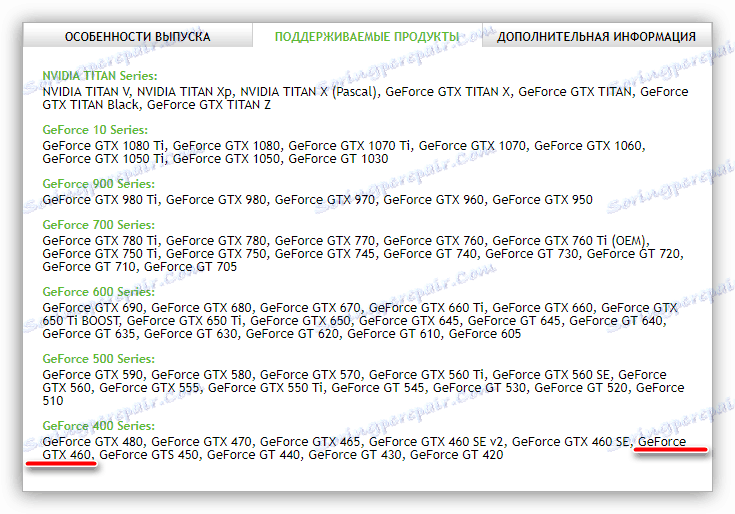


سيبدأ تحميل برنامج التشغيل إلى جهاز الكمبيوتر. اعتمادًا على سرعة الإنترنت ، قد تستغرق هذه العملية وقتًا طويلاً. بمجرد الانتهاء من ذلك ، انتقل إلى المجلد مع الملف القابل للتنفيذ وتشغيله (ويفضل أن يكون كمسؤول). بعد ذلك ، تفتح نافذة برنامج التثبيت التي يمكنك من خلالها تنفيذ الخطوات التالية:
- حدد الدليل الذي سيتم تثبيت برنامج التشغيل عليه. يمكن القيام بذلك بطريقتين: عن طريق كتابة المسار من لوحة المفاتيح أو عن طريق تحديد الدليل المرغوب من خلال Explorer ، عن طريق الضغط على الزر الذي يحتوي على صورة مجلد لفتحه. بعد الانتهاء من الإجراءات ، انقر فوق "موافق" .
- انتظر حتى اكتمال تفريغ جميع ملفات برنامج التشغيل إلى المجلد المحدد.
- ستظهر نافذة جديدة - "NVIDIA Installer" . سيعرض عملية فحص النظام من أجل توافقه مع السائق.
- بعد مرور بعض الوقت ، سيصدر البرنامج إشعارًا يحتوي على تقرير. إذا حدث خطأ ما لسبب ما ، فيمكنك محاولة تصحيحها باستخدام النصائح من المقالة المقابلة على موقعنا.
مزيد من التفاصيل: طرق استكشاف الأخطاء وإصلاحها لتثبيت برنامج تشغيل NVIDIA
- عند اكتمال الفحص ، يظهر نص اتفاقية الترخيص. بعد قراءته مسبقا ، تحتاج إلى النقر فوق "أقبل. تواصل .
- الآن تحتاج إلى اتخاذ قرار بشأن معلمات التثبيت. إذا لم تقم بتثبيت برنامج التشغيل لبطاقة الفيديو في نظام التشغيل ، فمن المستحسن تحديد الخيار Express وانقر فوق التالي ، ثم اتبع الإرشادات البسيطة للمثبت. بخلاف ذلك ، حدد "التثبيت المخصص" . هذا هو ما نحن الآن تفكيك.
- تحتاج إلى تحديد مكونات برنامج التشغيل التي سيتم تثبيتها على الكمبيوتر. من المستحسن التحقق من كل ما هو متاح. تحقق أيضًا من "تشغيل تثبيت نظيف" ، سيؤدي ذلك إلى حذف جميع ملفات برنامج التشغيل السابق ، مما يؤثر بشكل إيجابي على تثبيت البرنامج الجديد. بعد الانتهاء من جميع الإعدادات ، انقر على زر التالي .
- يبدأ تثبيت المكونات التي اخترتها. في هذه المرحلة ، يوصى بعدم إطلاق أي تطبيقات.
- يطالبك رسالة لإعادة تشغيل الكمبيوتر. يرجى ملاحظة أنه إذا لم تنقر على زر "إعادة التشغيل الآن" ، سيقوم البرنامج بذلك تلقائيًا بعد دقيقة واحدة.
- بعد إعادة التشغيل ، سيبدأ المثبت مرة أخرى ، وستستمر عملية التثبيت. بعد أن ينتهي ، سيظهر إشعار المقابلة. كل ما عليك فعله هو النقر على زر "إغلاق" .
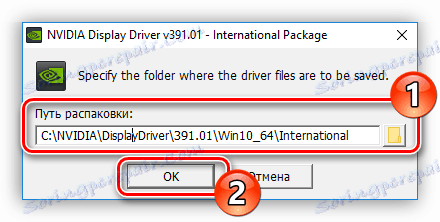
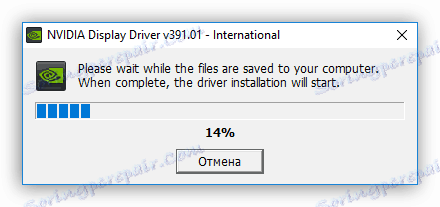
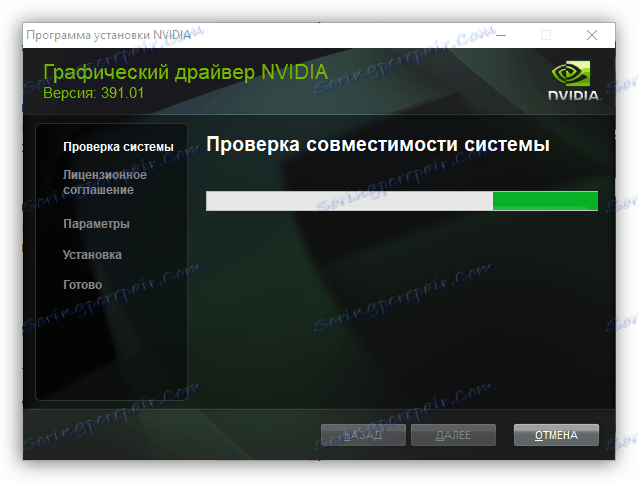
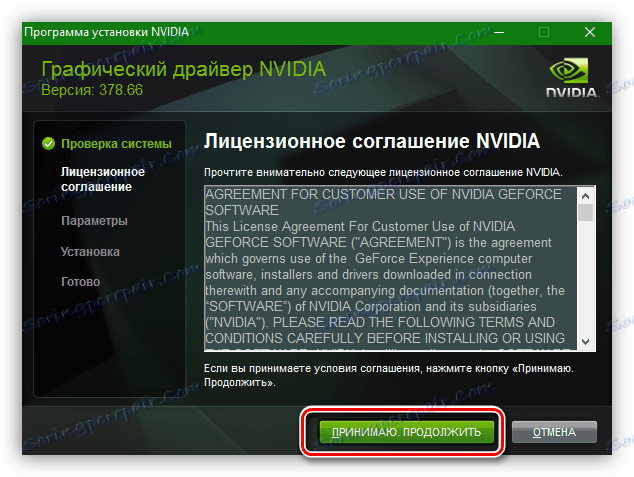
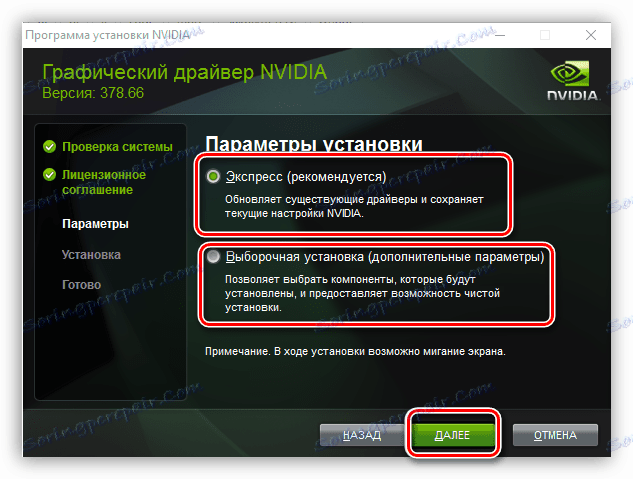
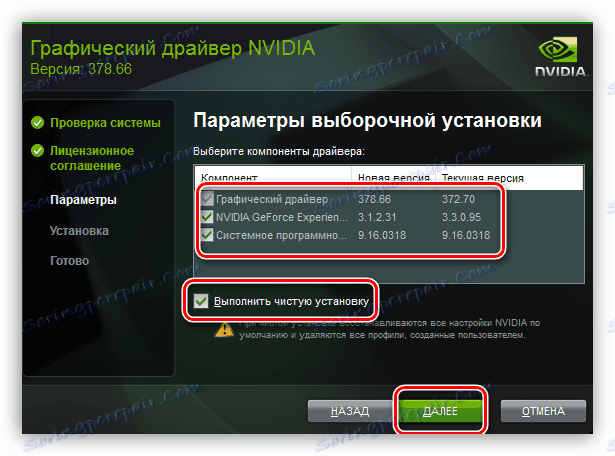
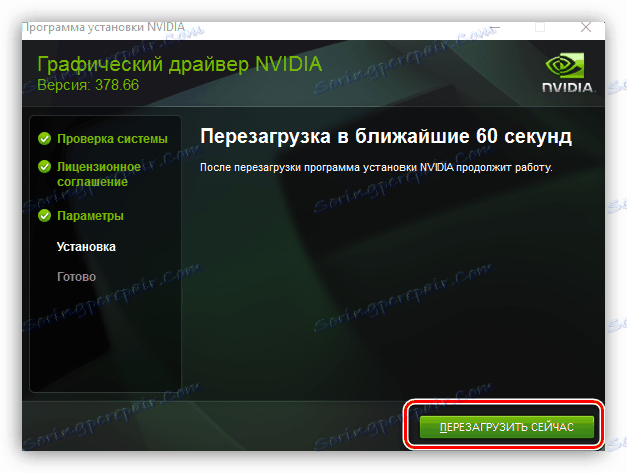
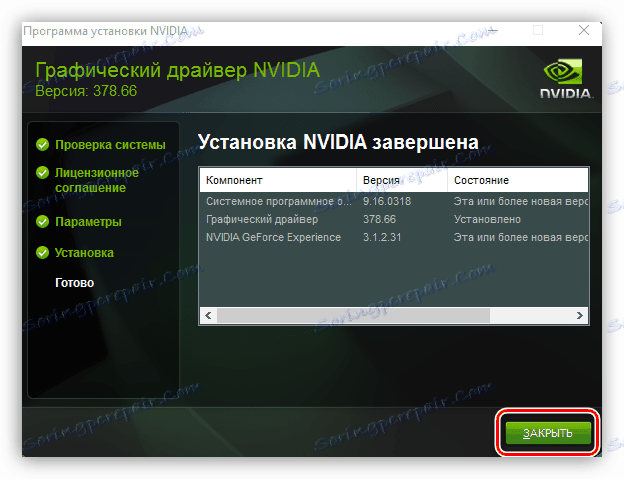
بعد الانتهاء من الإجراءات ، سيتم الانتهاء من تثبيت برنامج التشغيل الخاص بـ GeForce GTX 460.
الطريقة 2: خدمة NVIDIA عبر الإنترنت
يحتوي موقع NVIDIA على خدمة خاصة يمكنها العثور على برنامج تشغيل لبطاقة الفيديو الخاصة بك. ولكن أولاً ، من الجدير بالقول أنها تتطلب أحدث إصدار للعمل. جافا .
لتنفيذ جميع الإجراءات الموضحة في الإرشادات أدناه ، سيعمل أي متصفح ، باستثناء جوجل كروم وأمثاله الكروم التطبيقات القائمة. على سبيل المثال ، يمكنك استخدام المتصفح القياسي على جميع أنظمة تشغيل Windows. انترنت اكسبلورر .
- انتقل إلى الصفحة المطلوبة على الرابط أعلاه.
- بمجرد القيام بذلك ، ستبدأ تلقائيًا عملية فحص أجهزة الكمبيوتر الشخصي.
- في بعض الحالات ، قد تظهر رسالة على الشاشة ، والتي تظهر في لقطة الشاشة أدناه. هذا هو الطلب مباشرة من جافا. تحتاج إلى النقر فوق "تشغيل" لمنح إذن لفحص النظام الخاص بك.
- ستتم مطالبتك بتنزيل برنامج تشغيل بطاقة الفيديو. للقيام بذلك ، انقر فوق الزر تنزيل .
- بعد النقر ، ستنتقل إلى الصفحة المألوفة بالفعل مع اتفاقية الترخيص. من الآن فصاعدًا ، لن تختلف جميع الإجراءات عن تلك الموضحة في الطريقة الأولى. تحتاج إلى تنزيل برنامج التثبيت وتشغيله وتثبيته. إذا واجهتك صعوبات ، فأعد قراءة التعليمات ، التي يتم عرضها في الطريقة الأولى.

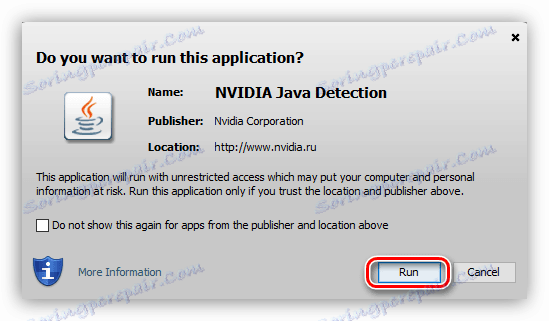
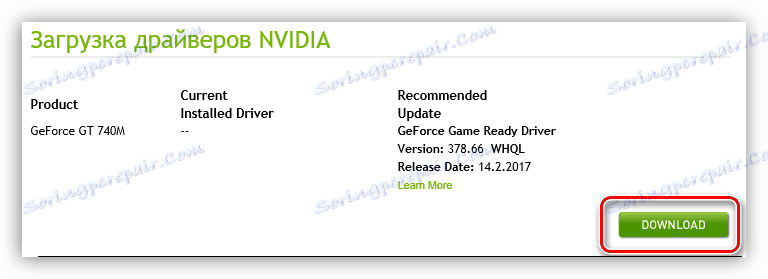
إذا ظهر خطأ أثناء عملية المسح يشير إلى Java ، ثم لإصلاحه ، ستحتاج إلى تثبيت هذا البرنامج.
- انقر على أيقونة جافا للانتقال إلى الموقع الرسمي للمنتج. يمكنك أن تفعل الشيء نفسه باستخدام الرابط أدناه.
- عليك النقر فوق الزر "تنزيل Java مجانًا . "
- سيتم نقلك إلى الصفحة الثانية من الموقع ، حيث يجب عليك الموافقة على شروط الترخيص. للقيام بذلك ، انقر فوق "موافقة وبدء تنزيل مجاني . "
- بعد اكتمال التنزيل ، انتقل إلى الدليل باستخدام برنامج التثبيت وقم بتشغيله. سيتم فتح نافذة يتم فيها النقر على زر "تثبيت>" .
- ستبدأ عملية تثبيت إصدار جديد من Java على جهاز الكمبيوتر الخاص بك.
- بعد أن ينتهي ، ستظهر النافذة المقابلة. في ذلك ، انقر فوق الزر "إغلاق" لإغلاق المثبت ، وبالتالي إكمال التثبيت.
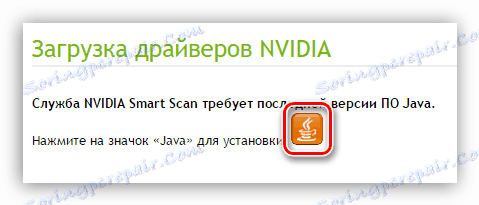
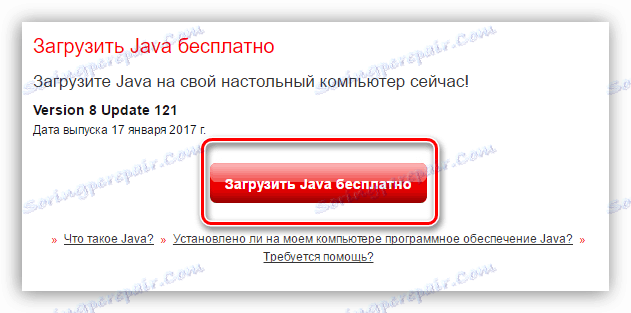
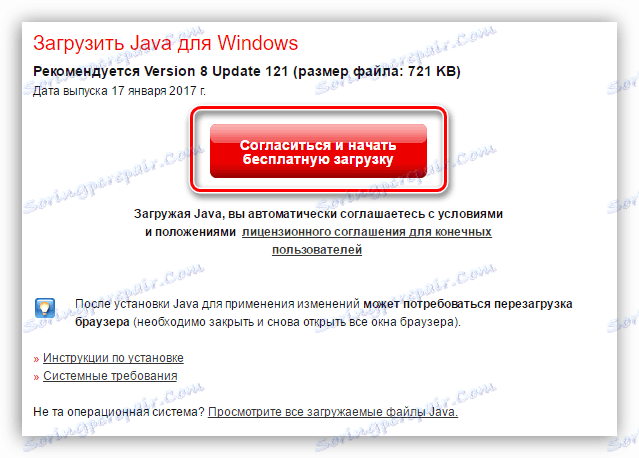
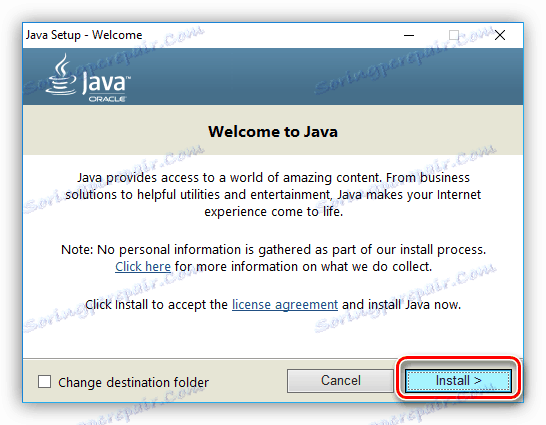
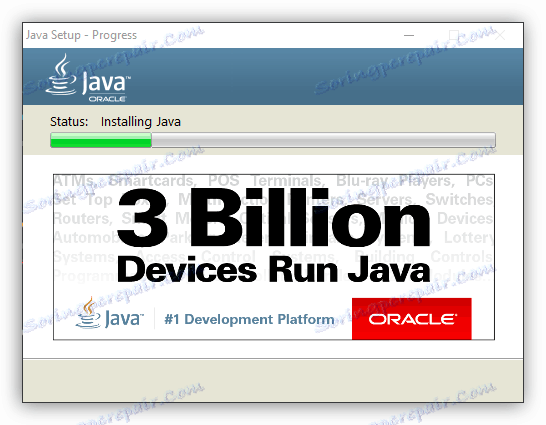
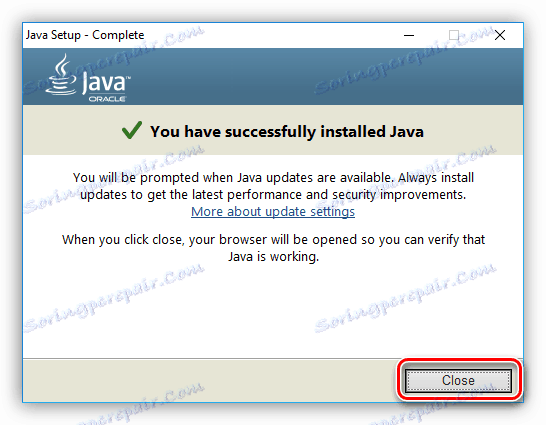
مزيد من التفاصيل: كيفية تحديث جافا على ويندوز
الآن يتم تثبيت برنامج Java ويمكنك المتابعة مباشرة لمسح جهاز الكمبيوتر.
الطريقة الثالثة: تجربة NVIDIA GeForce
لقد طورت NVIDIA تطبيقًا خاصًا يمكنك من خلاله تغيير معلمات بطاقة الفيديو مباشرةً ، ولكن الأهم من ذلك ، يمكنك تنزيل برنامج تشغيل لجهاز GTX 460.
قم بتنزيل أحدث إصدار من تجربة NVIDIA GeForce
- اتبع الرابط أعلاه. يؤدي إلى صفحة تنزيل تجربة NVIDIA GeForce.
- لبدء التنزيل ، اقبل شروط الترخيص من خلال النقر على الزر المناسب.
- بعد اكتمال التنزيل ، افتح أداة التثبيت من خلال "Explorer" (يُنصح بإجراء ذلك نيابةً عن المسؤول).
- اقبل شروط الترخيص مرة أخرى.
- ستبدأ عملية تثبيت البرنامج ، والتي يمكن أن تكون طويلة جدا.
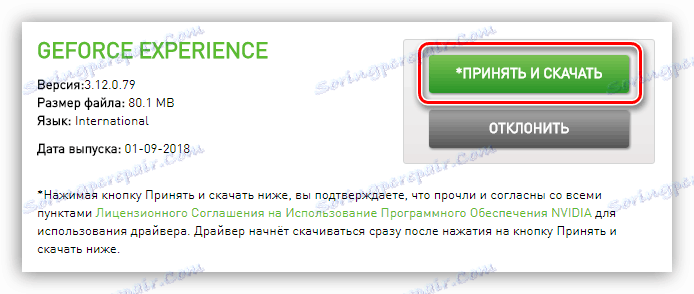
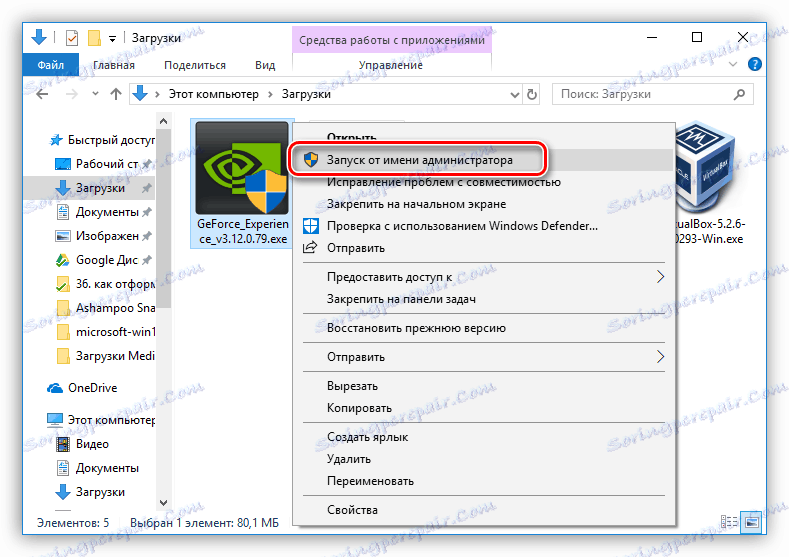
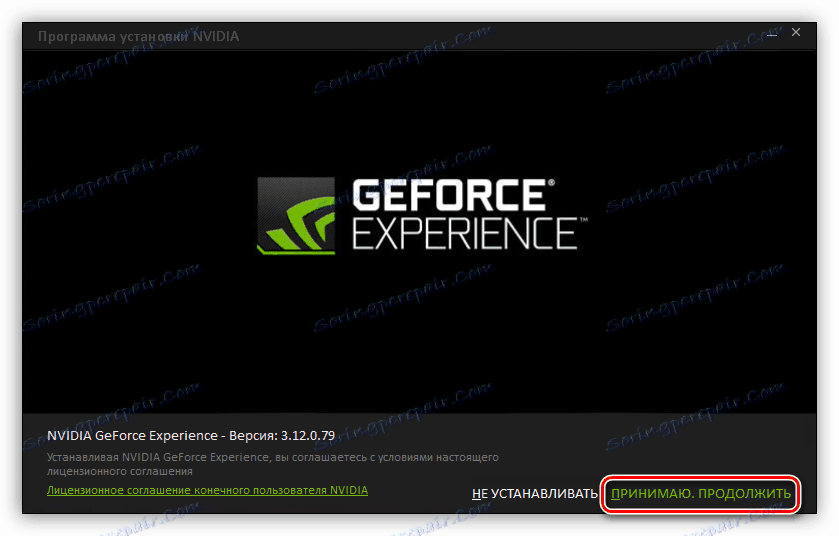
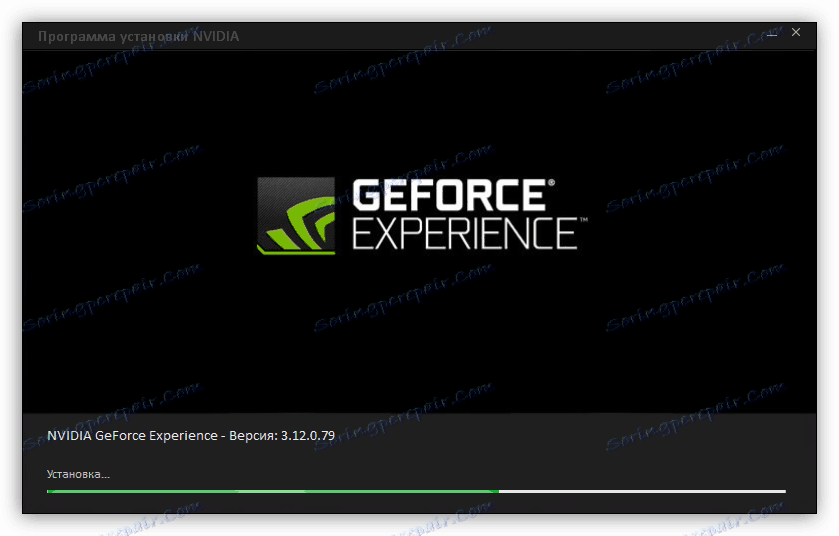
بمجرد اكتمال التثبيت ، سيتم فتح نافذة البرنامج. إذا كان قد تم تثبيته بالفعل ، فيمكنك تشغيله من خلال القائمة "ابدأ" أو مباشرة من الدليل الذي يوجد به الملف القابل للتنفيذ. المسار إليه كما يلي:
C:Program FilesNVIDIA CorporationNVIDIA GeForce ExperienceNVIDIA GeForce Experience.exe
في التطبيق نفسه ، قم بما يلي:
- انتقل إلى قسم "برامج التشغيل" ، حيث يوجد رمزه في اللوحة العليا.
- انقر على الرابط "البحث عن التحديثات" .
- بعد إكمال عملية التحقق ، انقر على "تنزيل" .
- انتظر حتى يتم تحميل التحديث.
- في مكان شريط التقدم ، ستظهر أزرار "التثبيت السريع" و "التثبيت المخصص" ، تمامًا كما كانت في الطريقة الأولى. تحتاج إلى الضغط على واحد منهم.
- بغض النظر عن الاختيار ، سيبدأ الإعداد للتركيب.
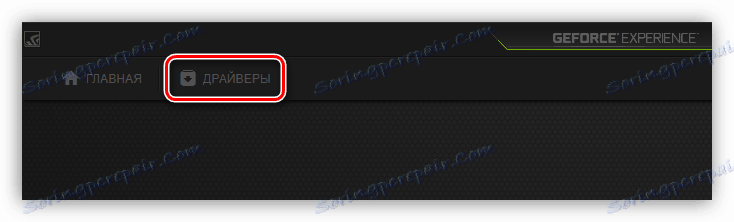
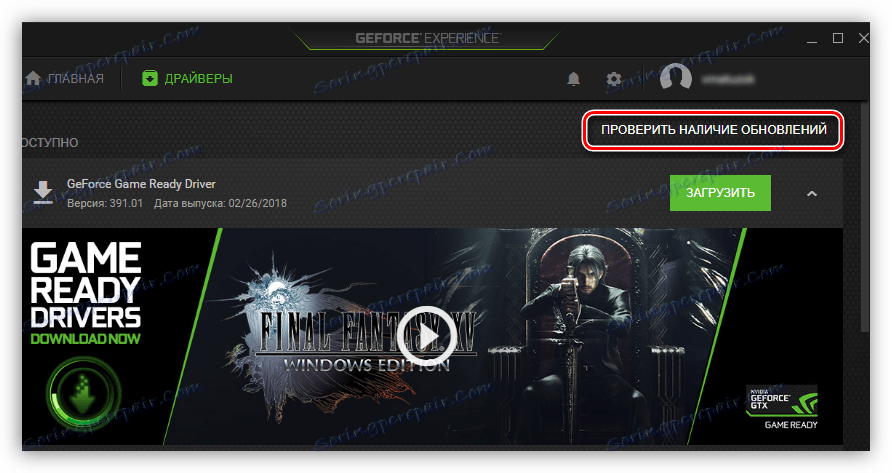
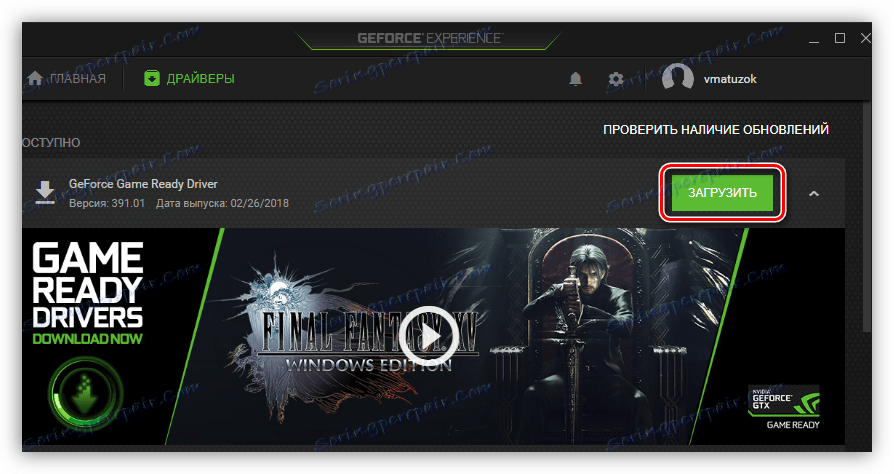
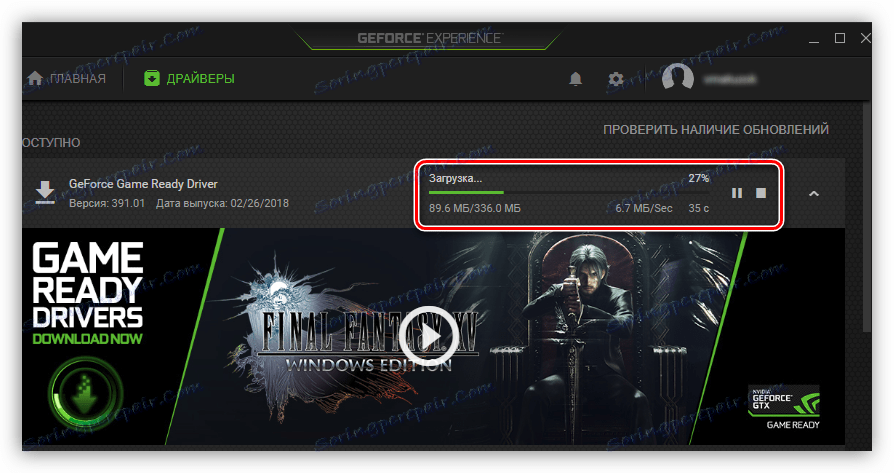
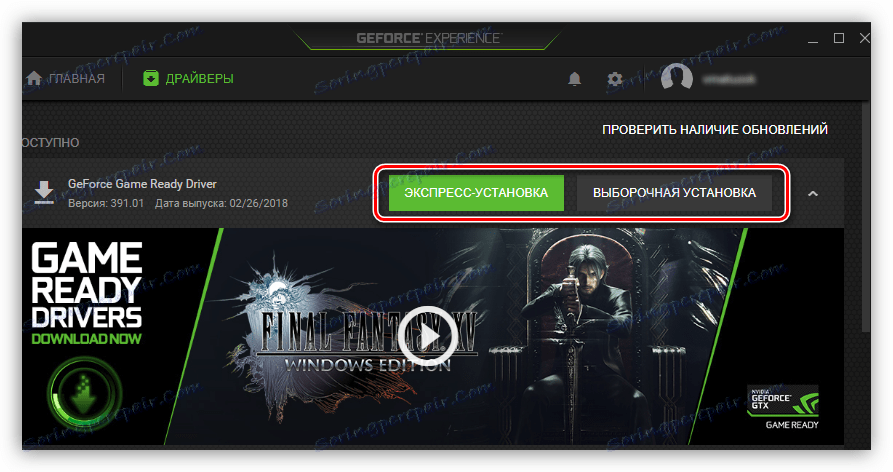

بعد كل ما سبق ، سيتم فتح نافذة مثبت برنامج التشغيل ، العملية التي تم وصفها في الطريقة الأولى. عند الانتهاء من التثبيت ، ستظهر نافذة مقابلة أمامك حيث سيتم وضع زر "إغلاق" . انقر فوقه لإكمال التثبيت.
ملاحظة: باستخدام هذه الطريقة ، ليس من الضروري إعادة تشغيل الكمبيوتر بعد تثبيت برنامج التشغيل ، ولكن لا يزال من المستحسن بالنسبة للأداء الأمثل.
الطريقة الرابعة: برنامج لتحديث برنامج التشغيل تلقائيًا
بالإضافة إلى برامج من الشركة المصنعة لبطاقة الفيديو GeForce GTX 460 ، يمكنك أيضًا استخدام برامج خاصة من مطوري الجهات الخارجية. يوجد على موقعنا قائمة بهذه البرامج مع نظرة عامة موجزة.
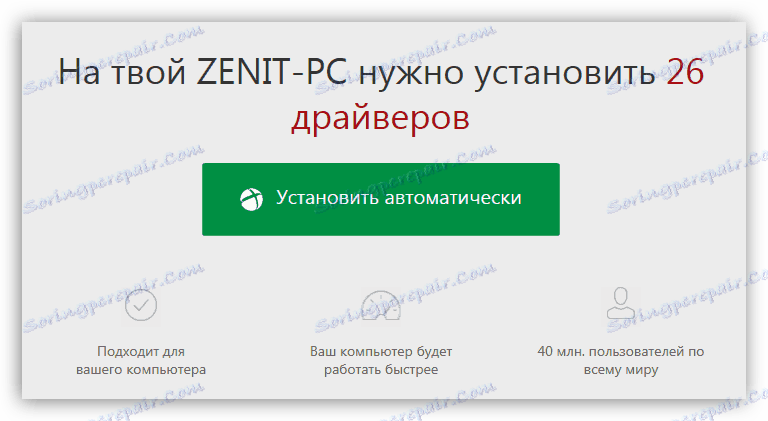
مزيد من التفاصيل: أفضل برنامج لتحديثات برنامج التشغيل التلقائي.
من الجدير بالذكر أنه من خلال مساعدتهم ، سيكون من الممكن تحديث برامج التشغيل ليس فقط لبطاقة الفيديو ، ولكن أيضًا لكافة مكونات الأجهزة الأخرى للكمبيوتر. جميع البرامج تعمل على نفس المبدأ ، فقط مجموعة من الخيارات الإضافية مختلفة. بالطبع ، يمكنك اختيار الأكثر شعبية - حل Driverpack على موقعنا يوجد دليل لاستخدامه. ولكن هذا لا يعني أنك تحتاج فقط لاستخدامه ، لديك الحق في اختيار أي.
مزيد من التفاصيل: طرق لتحديث برنامج التشغيل على جهاز الكمبيوتر الخاص بك باستخدام برنامج DriverPack Solution
الطريقة الخامسة: البحث عن برنامج تشغيل بواسطة المعرف
يحتوي كل مكون من مكونات الأجهزة المثبتة في وحدة النظام الخاصة بجهاز كمبيوتر أو كمبيوتر محمول على معرّف خاص به - معرف. مع مساعدتها يمكنك العثور على برنامج تشغيل أحدث إصدار. يمكنك العثور على المعرف بالطريقة القياسية - من خلال "مدير الأجهزة" . تحتوي بطاقة الفيديو GTX 460 على ما يلي:
PCIVEN_10DE&DEV_1D10&SUBSYS_157E1043

معرفة هذه القيمة ، يمكنك الانتقال مباشرة إلى البحث عن برامج التشغيل المناسبة. للقيام بذلك ، لدى الشبكة خدمات خاصة عبر الإنترنت ، والتي يسهل العمل عليها. يوجد في موقعنا مقالة مخصصة لهذا الموضوع ، حيث يتم وصف كل شيء بالتفصيل.
مزيد من التفاصيل: البحث عن برامج التشغيل حسب معرف الجهاز
الطريقة 6: إدارة الأجهزة
سبق ذكر "مدير الأجهزة" أعلاه ، ولكن بالإضافة إلى القدرة على معرفة هوية بطاقة الفيديو ، فإنه يتيح لك أيضًا تحديث برنامج التشغيل. سيقوم النظام نفسه بتحديد أفضل البرامج ، ولكن قد لا يتم تثبيت Gifors Experience.
- إطلاق "مدير الأجهزة" . يمكن القيام بذلك باستخدام نافذة التشغيل . للقيام بذلك ، تحتاج إلى فتحه أولاً: اضغط على مجموعة المفاتيح Win + R ، ثم أدخل القيمة التالية في الحقل المناسب:
devmgmt.mscاضغط على Enter أو انقر فوق OK .
![إطلاق مدير الجهاز من خلال نافذة تنفيذ]()
مزيد من التفاصيل: طرق لفتح "إدارة الأجهزة" في ويندوز
- في النافذة التي تفتح ، ستكون هناك قائمة بجميع الأجهزة المتصلة بالكمبيوتر. نحن مهتمون ببطاقة الفيديو ، لذلك قم بتوسيع فرعها بالنقر على السهم المناسب.
- من القائمة ، حدد محول الفيديو الخاص بك وانقر فوق RMB. من قائمة السياق ، حدد "تحديث برنامج التشغيل" .
- في النافذة التي تظهر ، انقر على "البحث التلقائي" .
- انتظر حتى ينتهي الكمبيوتر من فحص برنامج التشغيل المطلوب.
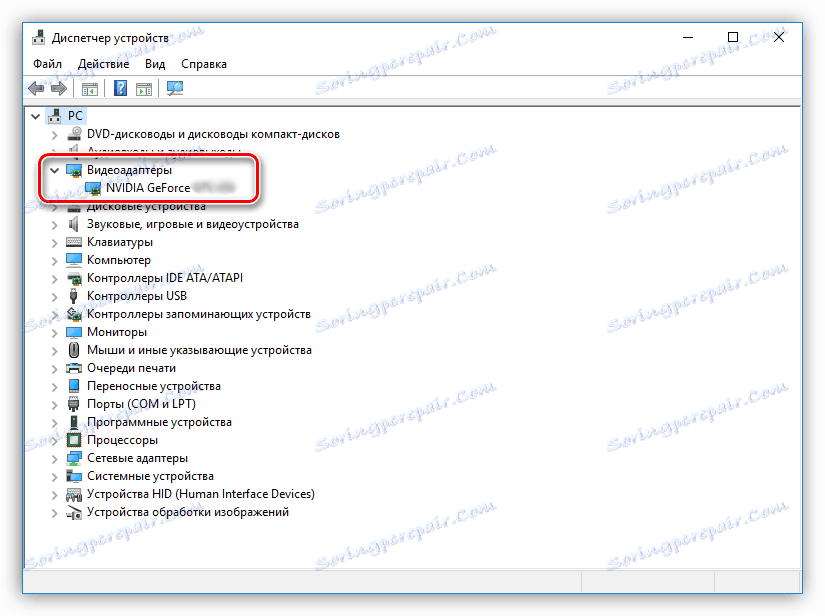
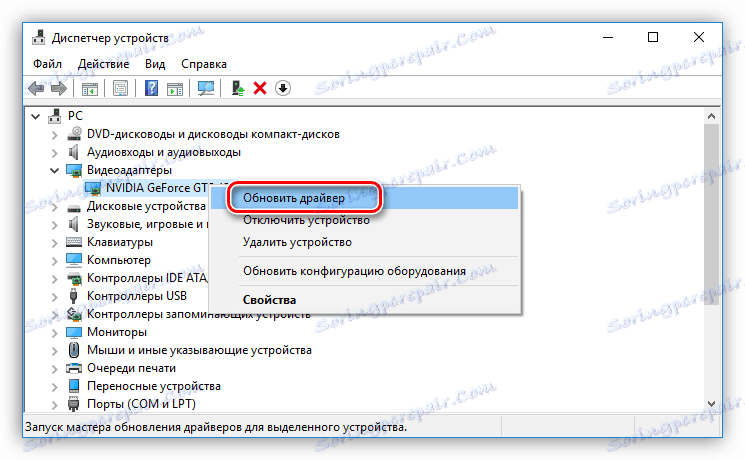
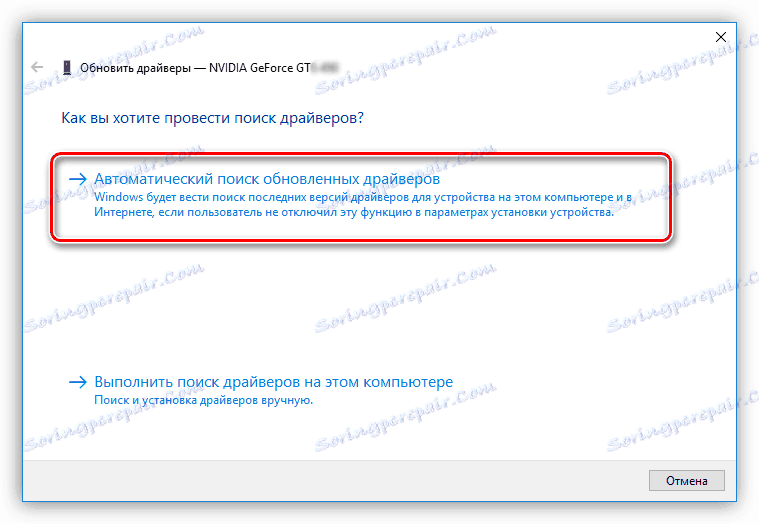
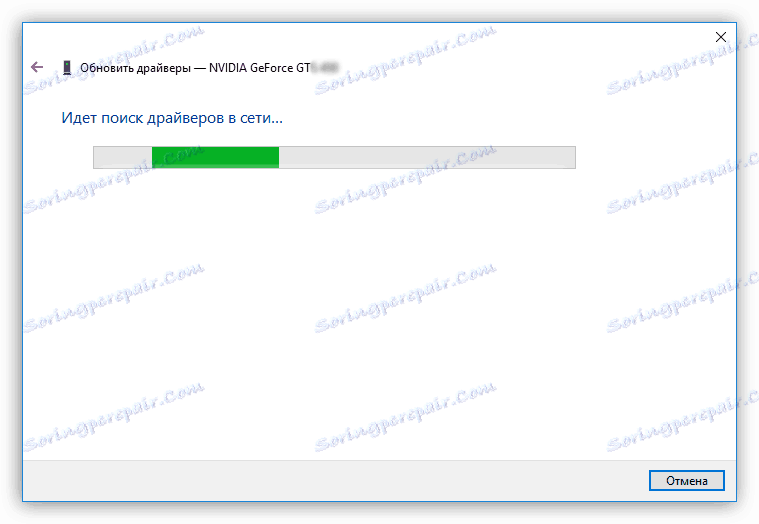
إذا تم اكتشاف برنامج التشغيل ، سيقوم النظام بتثبيته تلقائيًا وعرض رسالة حول اكتمال التثبيت ، وبعد ذلك يمكنك إغلاق نافذة "مدير الأجهزة" .
استنتاج
أعلاه ، تم تفكيك جميع الطرق المتاحة لتحديث برنامج التشغيل لبطاقة الفيديو NVIDIA GeForce GTX 460. لسوء الحظ ، لن يكون تنفيذها ممكنا إذا لم يكن هناك اتصال بالإنترنت. هذا هو السبب في أنه من المستحسن لتخزين المثبت برنامج التشغيل على محرك أقراص خارجي ، على سبيل المثال ، على محرك أقراص فلاش.