ابحث عن برامج التشغيل الخاصة بطابعة Brother HL-2130R وقم بتثبيتها
وتتمثل المهمة الرئيسية للطابعة في تحويل المعلومات الإلكترونية إلى نموذج مطبوع. لكن التقنيات الحديثة صعدت إلى الأمام حتى أن بعض الأجهزة يمكنها إنشاء نماذج ثلاثية الأبعاد كاملة. ومع ذلك ، تحتوي جميع الطابعات على ميزة واحدة مماثلة - فهي تحتاج إلى برامج تشغيل مثبتة للتفاعل الصحيح مع الكمبيوتر والمستخدم. هذا ما نريد الحديث عنه في هذا الدرس. اليوم سنخبرك عن عدة طرق لإيجاد وتثبيت برنامج التشغيل الخاص بطابعة الأخ HL-2130R.
محتوى
خيارات لتثبيت برنامج الطابعة
في الوقت الحاضر ، عندما يكون لدى كل شخص تقريباً إمكانية الوصول إلى الإنترنت ، فإن العثور على البرنامج الصحيح وتثبيته لن يكون مشكلة على الإطلاق. ومع ذلك ، فإن بعض المستخدمين لا يدركون وجود عدد من الأساليب التي يمكن أن تساعد في التعامل مع هذه المهمة دون صعوبة كبيرة. نلفت انتباهكم إلى وصف لهذه الأساليب. باستخدام أحد الأساليب الموضحة أدناه ، يمكنك بسهولة تثبيت برنامج الطابعة Brother HL-2130R. لذلك ، دعونا نبدأ.
الطريقة 1: الموقع الرسمي لأخ
لاستخدام هذه الطريقة ، يجب عليك تنفيذ الإجراءات التالية:
- نحن نمر ل الموقع الرسمي للشركة الأخ .
- في الجزء العلوي من الموقع ، يجب البحث عن السطر "تنزيل البرامج" والنقر على الرابط في عنوانه.
- في الصفحة التالية ، ستحتاج إلى تحديد المنطقة التي تتواجد فيها وتحديد مجموعة مشتركة من الأجهزة. للقيام بذلك ، انقر فوق السطر المسمى "الطابعات / أجهزة الفاكس / DCPs / Multi-functions" في الفئة "أوروبا" .
- ونتيجة لذلك ، سترى صفحة ، سيتم ترجمة محتوياتها إلى لغتك المعتادة. في هذه الصفحة ، يجب النقر فوق الزر "ملفات" الموجود في قسم "البحث حسب الفئة" .
- الخطوة التالية هي إدخال طراز الطابعة في سلسلة البحث المناسبة ، والتي ستراها في الصفحة التالية التي تفتح. أدخل النموذج الموضح في لقطة الشاشة أدناه ، طراز
HL-2130Rواضغط على "Enter" ، أو الزر "بحث" على يسار الخط. - بعد ذلك ، سترى صفحة تنزيل الملف للجهاز المحدد مسبقًا. قبل البدء في تنزيل البرنامج مباشرة ، ستحتاج أولاً إلى تحديد عائلة وإصدار نظام التشغيل الذي قمت بتثبيته. أيضا لا ننسى قدرتها. ببساطة ضع علامة اختيار أمام الخط الذي تحتاجه. بعد ذلك ، اضغط على الزر "بحث" الأزرق أسفل قائمة نظام التشغيل OS بقليل.
- تفتح الآن صفحة ستظهر لك قائمة بكل البرامج المتاحة لجهازك. ويرافق كل برنامج وصفًا لحجم الملف الذي تم تنزيله وتاريخ إصداره. حدد البرامج اللازمة وانقر على الرابط في شكل رأس. في هذا المثال ، سنختار "مجموعة كاملة من برامج التشغيل والبرامج" .
- لبدء تنزيل ملفات التثبيت ، تحتاج إلى قراءة المعلومات في الصفحة التالية ، ثم النقر فوق الزر الأزرق أدناه. من خلال القيام بذلك ، فإنك توافق على شروط اتفاقية الترخيص الموجودة على نفس الصفحة.
- سيتم الآن بدء تشغيل برامج التشغيل والمكونات الإضافية. نحن في انتظار انتهاء التنزيل وبدء تشغيل الملف الذي تم تنزيله.
- عند ظهور تحذير أمان ، انقر فوق الزر "تشغيل" . هذا إجراء قياسي لا يسمح برؤية البرامج الضارة دون أن يلحظها أحد.
- بعد ذلك ، ستحتاج إلى الانتظار بعض الوقت حتى يقوم المثبت باستخراج جميع الملفات الضرورية.
- الخطوة التالية هي اختيار اللغة التي سيتم عرض المزيد من نوافذ "معالج الإعداد" بها. حدد اللغة المطلوبة وانقر على زر "موافق" للمتابعة.
- بعد ذلك ، يبدأ التحضير لعملية التثبيت. سوف يستمر التحضير حرفيا دقيقة واحدة.
- قريبا سترى مرة أخرى نافذة مع اتفاقية ترخيص. نقرأ في جميع محتوياته وننقر على الزر "نعم" في أسفل النافذة لمتابعة عملية التثبيت.
- ثم تحتاج إلى اختيار نوع تثبيت البرنامج: "قياسي" أو "مخصص" . نوصي بتحديد الخيار الأول ، لأنه في هذه الحالة سيتم تثبيت جميع برامج التشغيل والمكونات تلقائيًا. نحن نحتفل البند اللازم وانقر على زر "التالي" .
- الآن يبقى الانتظار حتى اكتمال عملية تثبيت البرنامج.
- في النهاية سترى نافذة حيث سيتم وصف إجراءاتك الإضافية. ستحتاج إلى توصيل الطابعة بجهاز كمبيوتر أو كمبيوتر محمول وتشغيلها. بعد ذلك ، تحتاج إلى الانتظار قليلاً بينما يصبح الزر "التالي" نشطًا في النافذة التي تفتح. عندما يحدث هذا ، اضغط على هذا الزر.
- إذا لم يصبح زر "التالي" نشطًا ولم تحصل على توصيل الجهاز بشكل صحيح ، فاستخدم النصائح الموضحة في لقطة الشاشة التالية.
- إذا سارت الأمور على ما يرام ، فما عليك سوى الانتظار حتى يحدد النظام الجهاز بشكل صحيح ويطبق جميع الإعدادات الضرورية. بعد ذلك سترى رسالة حول التثبيت الناجح للبرنامج. الآن يمكنك البدء في استخدام الجهاز بشكل كامل. هذا يكمل هذه الطريقة.

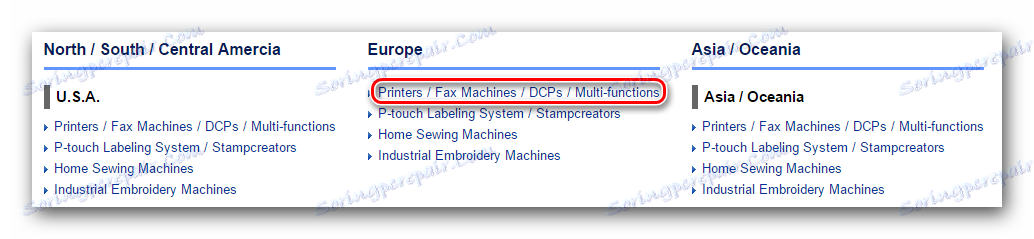
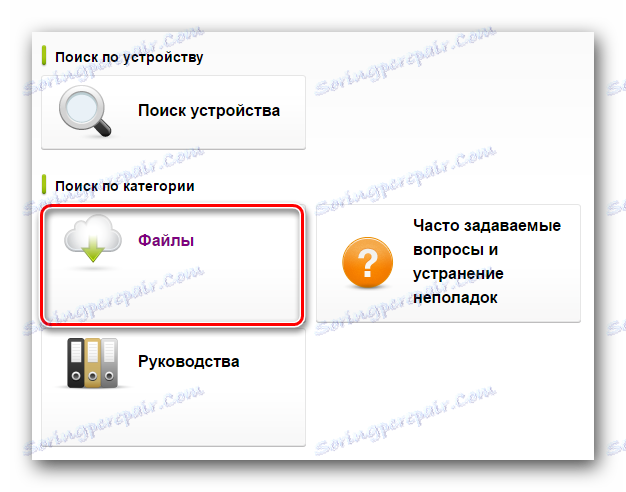
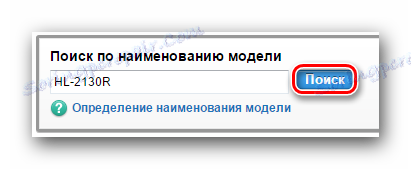
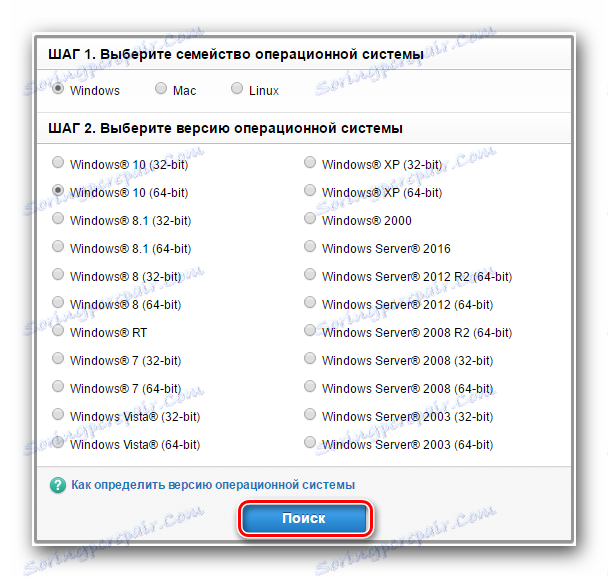
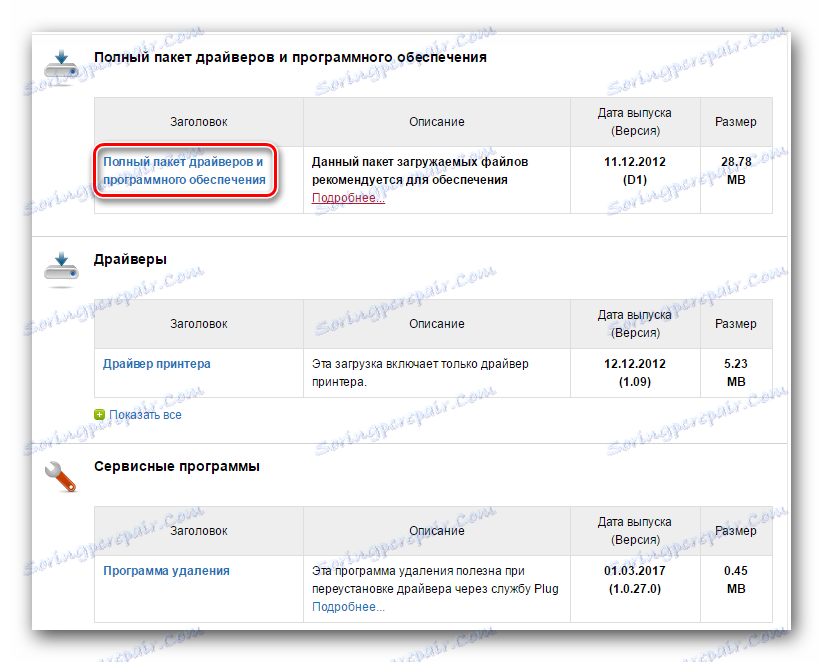
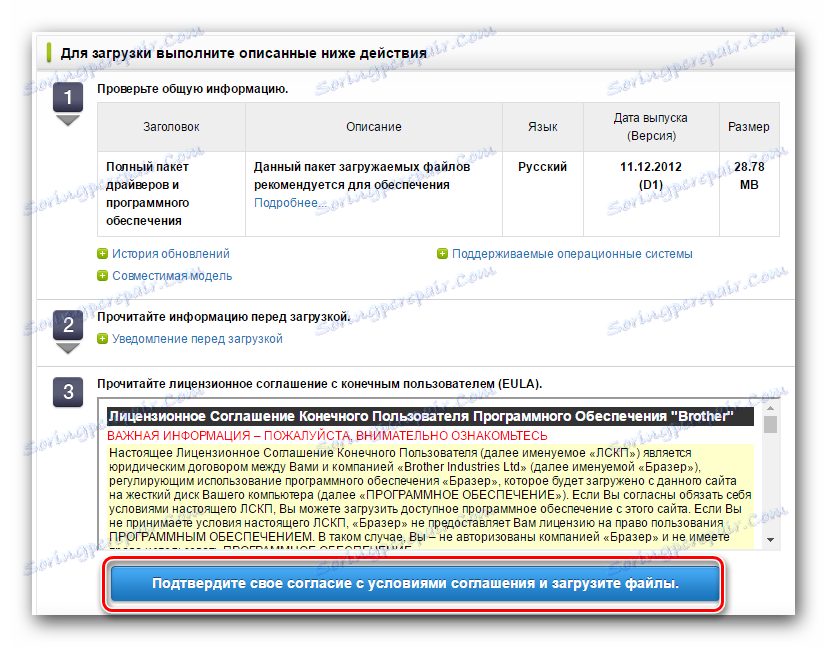
يرجى ملاحظة أنه قبل تثبيت برامج التشغيل ، يجب فصل الطابعة عن الكمبيوتر. يجب أيضًا إزالة برامج التشغيل القديمة للجهاز ، إذا كانت موجودة على جهاز الكمبيوتر أو الكمبيوتر المحمول.
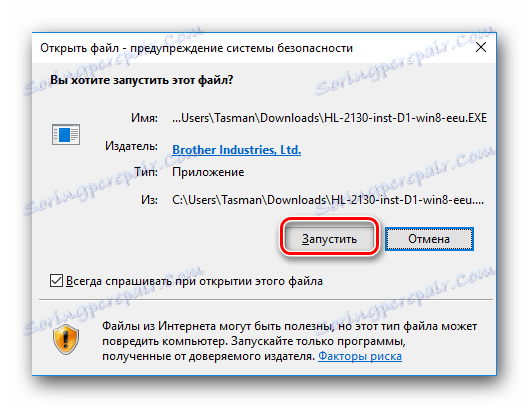
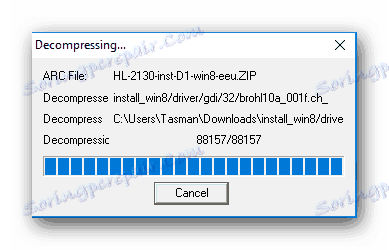
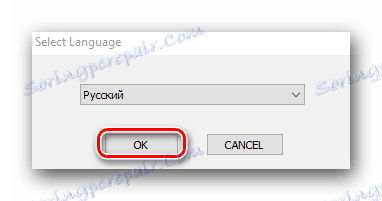
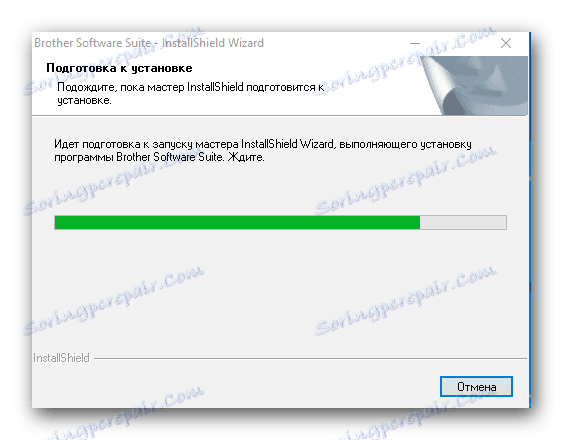
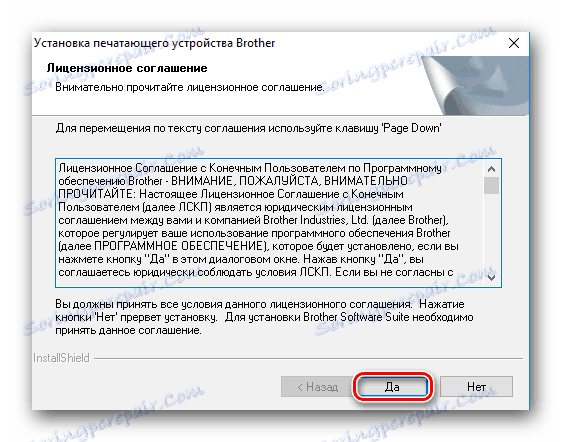
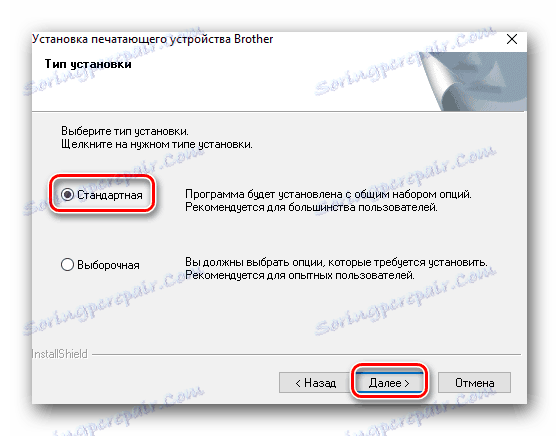

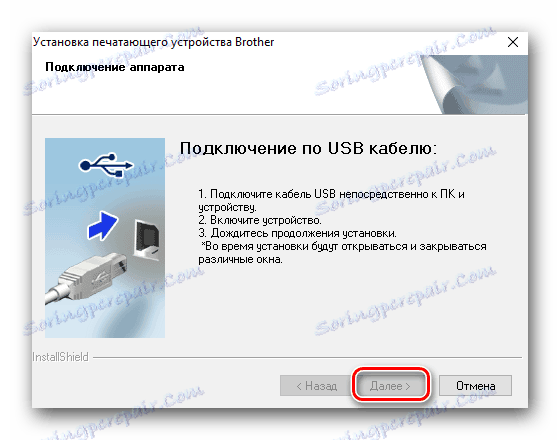
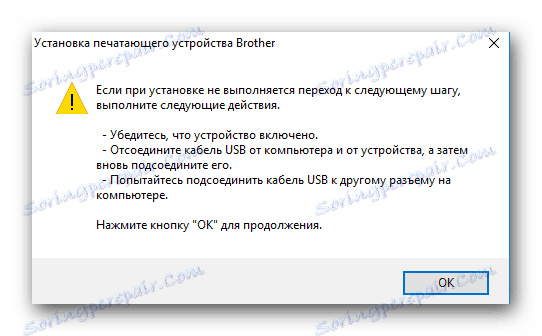
إذا تم كل شيء وفقا لدليل ، يمكنك رؤية الطابعة في قائمة المعدات في قسم "الأجهزة والطابعات" . يوجد هذا القسم في لوحة التحكم .
اقرأ المزيد: 6 طرق لإطلاق "لوحة التحكم"
عند الانتقال إلى "لوحة التحكم" ، نوصي بتحويل وضع العرض للعناصر إلى "رموز صغيرة" . 
الطريقة 2: أدوات مساعدة خاصة لتثبيت البرنامج
يمكنك أيضًا تثبيت برامج تشغيل الطابعة Brother HL-2130R باستخدام أدوات مساعدة خاصة. حتى الآن ، هناك العديد من هذه البرامج على الإنترنت. من أجل تحديد الاختيار ، نوصي بقراءة مقالتنا الخاصة ، حيث قمنا بمراجعة أفضل المرافق من هذا النوع.
اقرأ المزيد: برنامج لتثبيت برامج التشغيل
نحن ، بدورنا ، نوصي باستخدام DriverPack الحل . غالبًا ما يستلم تحديثات من مطوّري البرامج ويقوم باستمرار بتجديد قائمة الأجهزة والبرامج المدعومة. ومن هذه الأداة نلجأ إلى هذا المثال. هذا ما عليك القيام به لهذا الغرض.
- قم بتوصيل الجهاز بجهاز كمبيوتر أو كمبيوتر محمول. ننتظر حتى يحاول النظام تحديدها. في معظم الحالات ، يتم ذلك بنجاح ، ولكن في هذا المثال سنبدأ من الأسوأ. هناك احتمال أن يتم سرد الطابعة على أنها "جهاز غير معروف" .
- نذهب إلى موقع Utility DriverPack Solution Online. تحتاج إلى تنزيل الملف التنفيذي عن طريق النقر فوق الزر الكبير المقابل في منتصف الصفحة.
- ستستغرق عملية التنزيل بضع ثوانٍ. بعد ذلك ، قم بتشغيل الملف الذي تم تنزيله.
- في النافذة الرئيسية ، سترى الزر الخاص بالتهيئة التلقائية للكمبيوتر. من خلال النقر عليه ، فإنك تسمح للبرنامج بمسح النظام بأكمله وتثبيت جميع البرامج المفقودة في الوضع التلقائي. بما في ذلك سيتم تثبيت برنامج التشغيل للطابعة. إذا كنت تريد مراقبة عملية التثبيت بشكل مستقل وتحديد برامج التشغيل الضرورية للتنزيل ، فانقر فوق الزر الصغير "وضع الخبير" في الجزء السفلي من النافذة الرئيسية للأداة.
- في النافذة التالية ، ستحتاج إلى تمييز برامج التشغيل تلك التي تريد تنزيلها وتثبيتها. حدد العناصر المقترنة ببرنامج تشغيل الطابعة وانقر فوق الزر "تثبيت الكل" الموجود أعلى النافذة.
- الآن عليك فقط انتظار برنامج DriverPack Solution لتنزيل كافة الملفات الضرورية وتثبيت برامج التشغيل المحددة مسبقًا. عند اكتمال عملية التثبيت ، سترى رسالة مقابلة.
- هذا يكمل هذه الطريقة ، ويمكنك استخدام الطابعة.
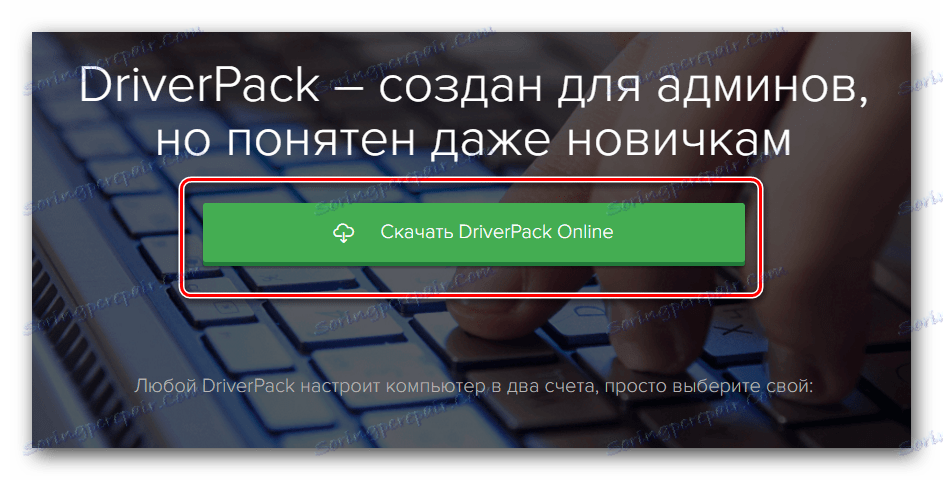
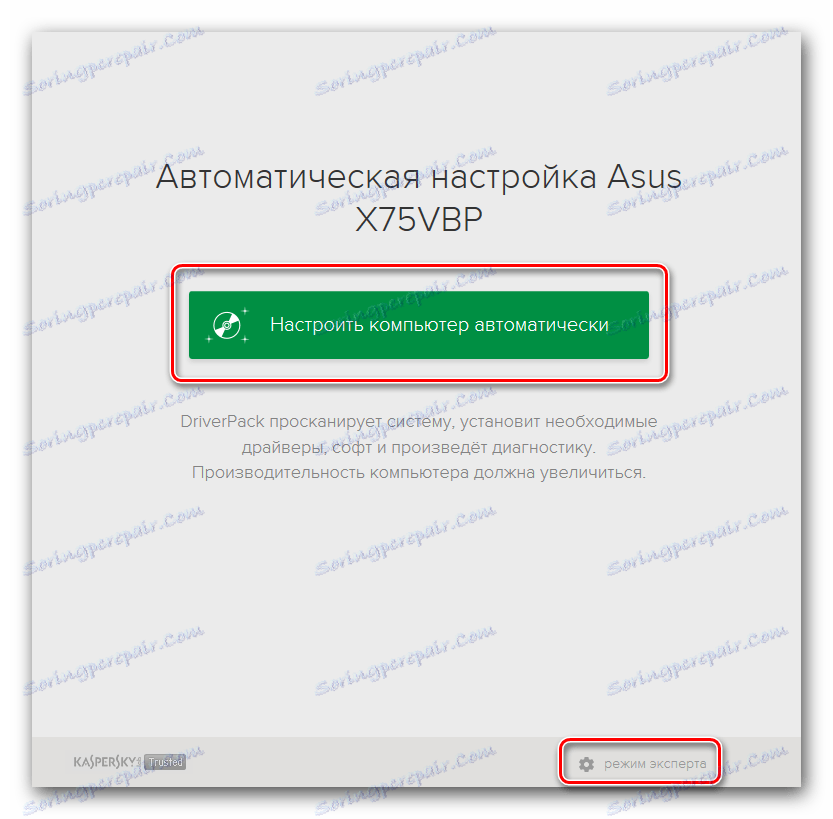
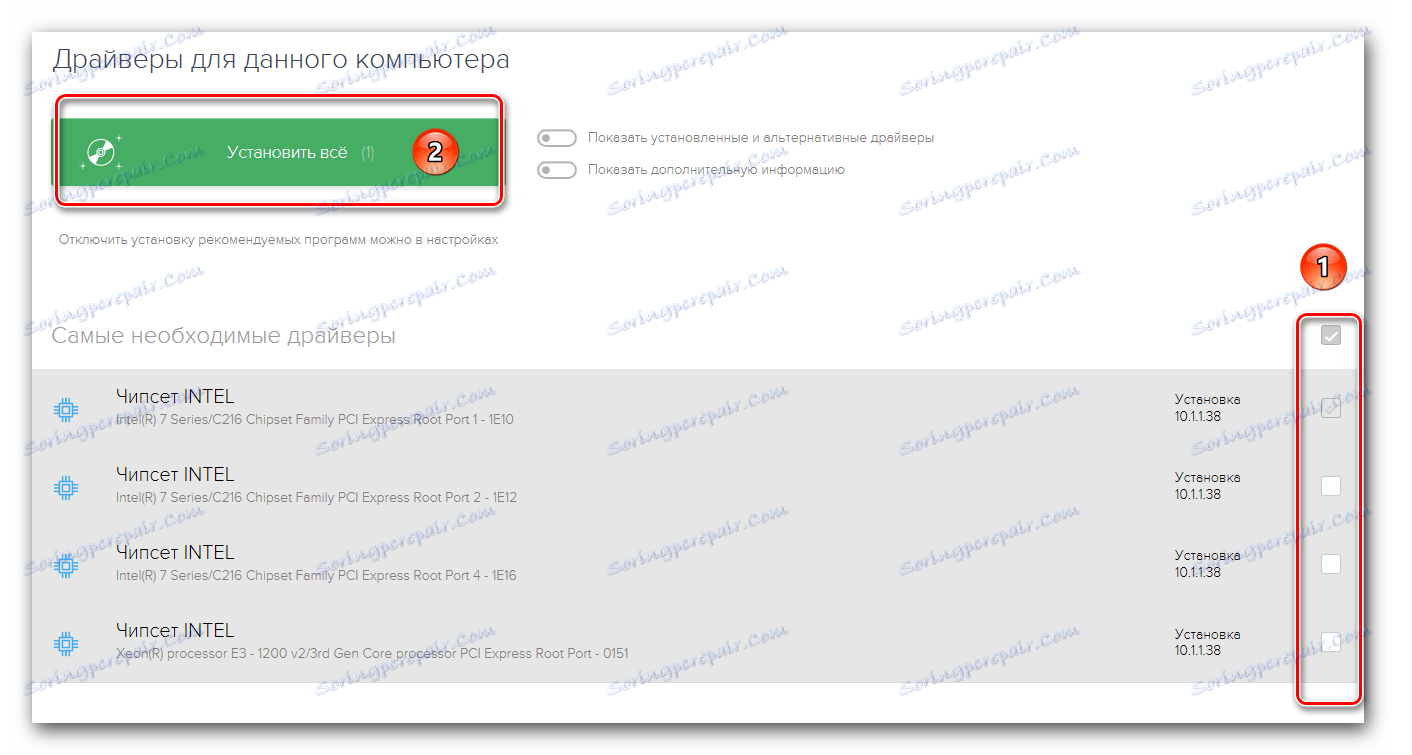
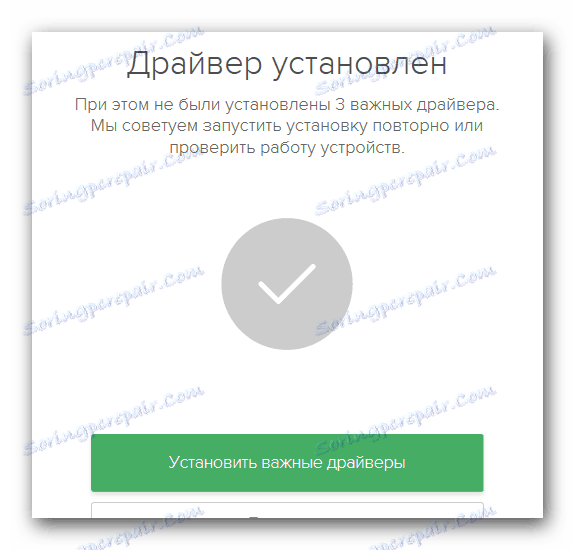
الطريقة الثالثة: البحث عن طريق المعرف
إذا لم يتمكن النظام من التعرف على الجهاز بشكل صحيح عند توصيل الجهاز بالكمبيوتر ، فيمكنك استخدام هذه الطريقة. وهو يتألف من حقيقة أننا سنقوم بالبحث وتنزيل البرنامج الخاص بالطابعة من خلال معرف الجهاز نفسه. لذلك ، تحتاج أولاً إلى معرفة معرف هذه الطابعة ، حيث تحتوي على القيم التالية:
USBPRINTBROTHERHL-2130_SERIED611
BROTHERHL-2130_SERIED611
الآن تحتاج إلى نسخ أي من القيم واستخدامها على مورد خاص سيجد السائقين لهذا المعرف. سيكون عليك فقط تنزيلها وتثبيتها على جهاز الكمبيوتر الخاص بك. كما ترى ، نحن لا ندخل في تفاصيل هذه الطريقة ، حيث يتم مناقشتها بالتفصيل في أحد دروسنا. في ذلك سوف تجد جميع المعلومات المتعلقة بهذه الطريقة. هناك أيضًا قائمة بخدمات خاصة عبر الإنترنت للبحث عن البرامج عبر المعرف.
الدرس: سائق البحث عن طريق معرف الجهاز
الطريقة الرابعة: لوحة التحكم
ستتيح لك هذه الطريقة إضافة أجهزة لقائمة جهازك بالقوة. إذا لم يتمكن النظام من اكتشاف الجهاز تلقائيًا ، فستحتاج إلى القيام بما يلي.
- افتح "لوحة التحكم" . أساليب اكتشافه ، يمكنك أن ترى في مقالة خاصة ، وصلة التي قدمناها أعلاه.
- قم بالتبديل في "لوحة التحكم" إلى وضع العرض الخاص بعناصر " العناصر الصغيرة" .
- في القائمة نحن نبحث عن قسم "الأجهزة والطابعات" . نذهب إلى ذلك.
- في الجزء العلوي من النافذة ، سترى الزر "إضافة طابعة" . ادفعها.
- أنت الآن بحاجة إلى الانتظار حتى يتم تشكيل قائمة بجميع الأجهزة المتصلة بالكمبيوتر أو الكمبيوتر المحمول. ستحتاج إلى تحديد الطابعة من القائمة العامة والنقر فوق الزر "التالي" لتثبيت الملفات الضرورية.
- إذا لم تجد للطابعة لسبب ما في القائمة - انقر على السطر أدناه ، والذي يظهر في الصورة.
- في القائمة المقترحة ، اختر السطر "إضافة طابعة محلية" وانقر على زر "التالي" .
- الخطوة التالية هي تحديد المنفذ الذي يتصل به الجهاز. حدد العنصر المطلوب من القائمة المنسدلة وانقر فوق الزر "التالي" .
- الآن تحتاج إلى تحديد الشركة المصنعة للطابعة في الجزء الأيسر من النافذة. هنا الجواب واضح - "الأخ" . في المنطقة الصحيحة ، انقر فوق الخط الموضح في الصورة أدناه. بعد ذلك ، انقر على زر "التالي" .
- بعد ذلك ، ستحتاج إلى وضع اسم للمعدات. أدخل الاسم الجديد في السطر المناسب.
- سيبدأ الآن تثبيت الجهاز والبرامج ذات الصلة. ونتيجة لذلك ، سترى رسالة في نافذة جديدة. سيقول أنه تم تثبيت الطابعة والبرنامج بنجاح. يمكنك التحقق من وظائفه بالنقر فوق الزر "طباعة صفحة اختبار" . بدلاً من ذلك ، يمكنك ببساطة النقر فوق الزر "إنهاء" وإنهاء التثبيت. بعد ذلك ، سيكون جهازك جاهزًا للاستخدام.

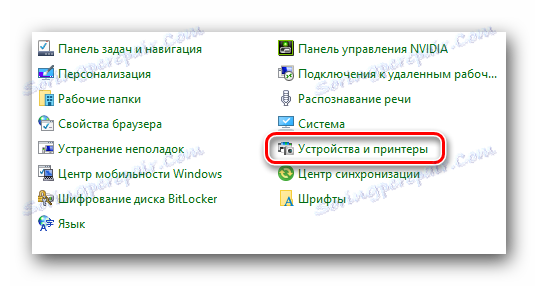
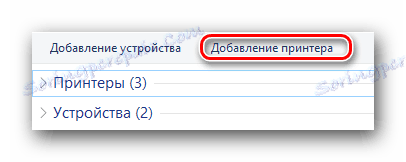
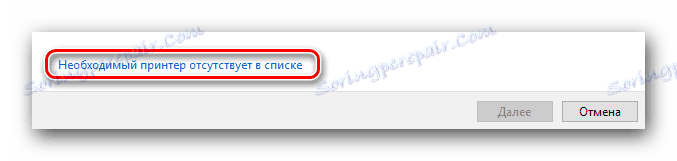
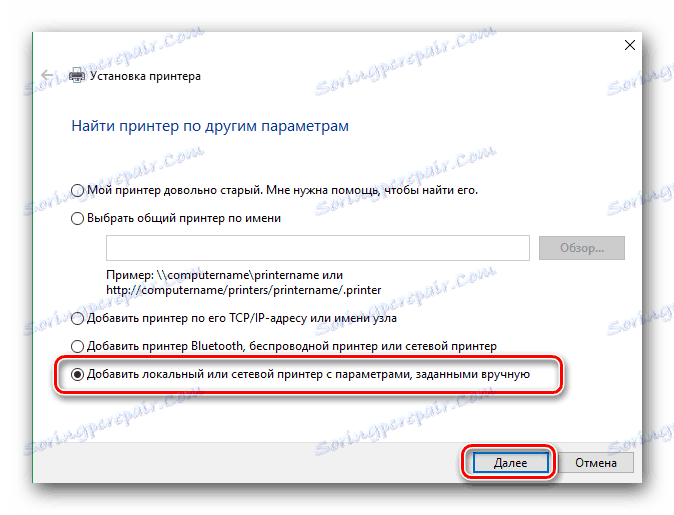
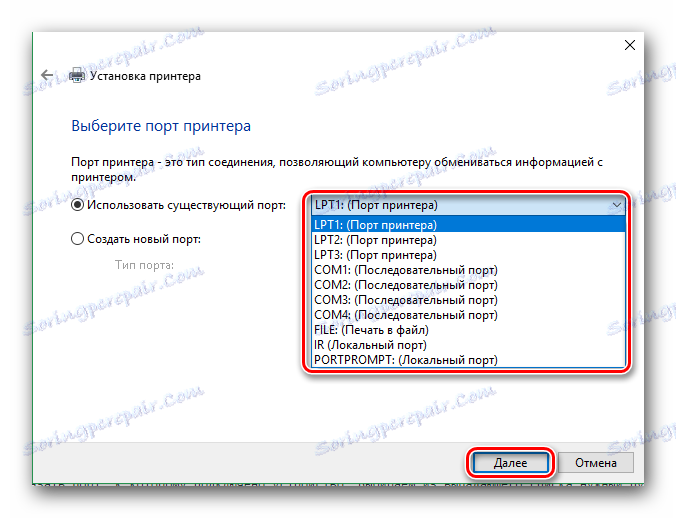
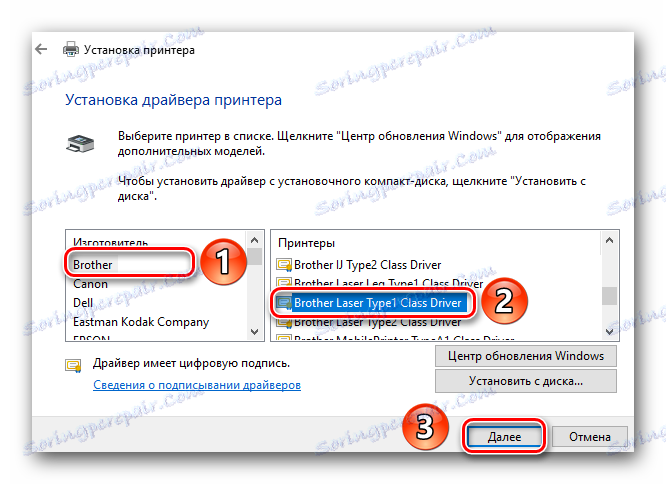
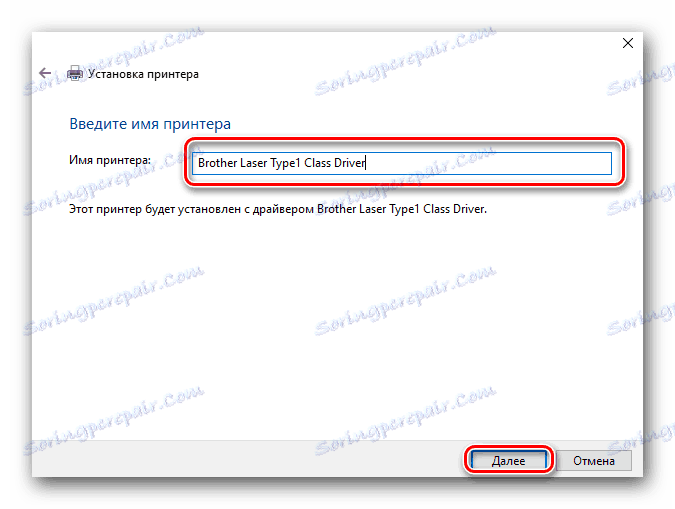
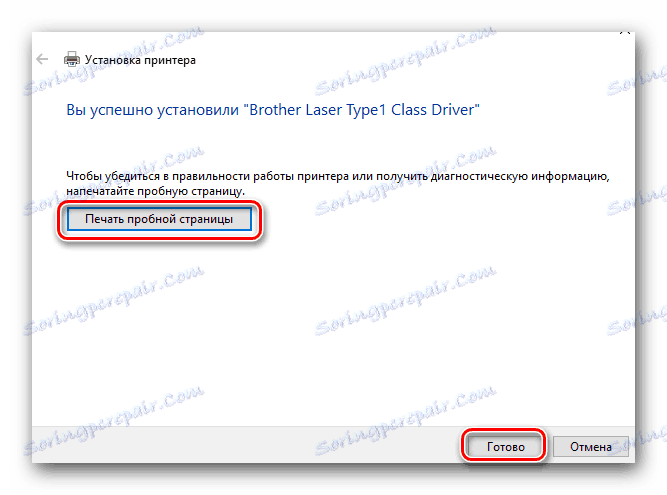
نأمل ألا تواجهك أية صعوبات خاصة في تثبيت برامج التشغيل الخاصة بالأخ HL-2130R. إذا كنت لا تزال تواجه صعوبات أو أخطاء في عملية التثبيت - اكتب عنها في التعليقات. سنطلب القضية معا.