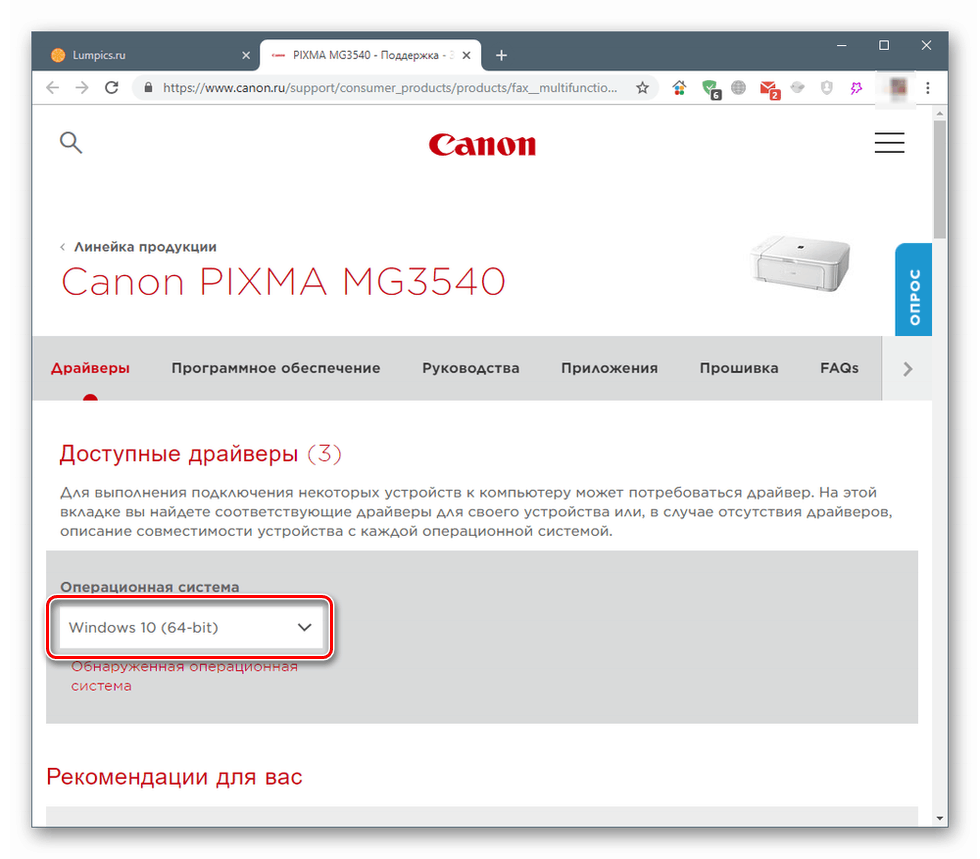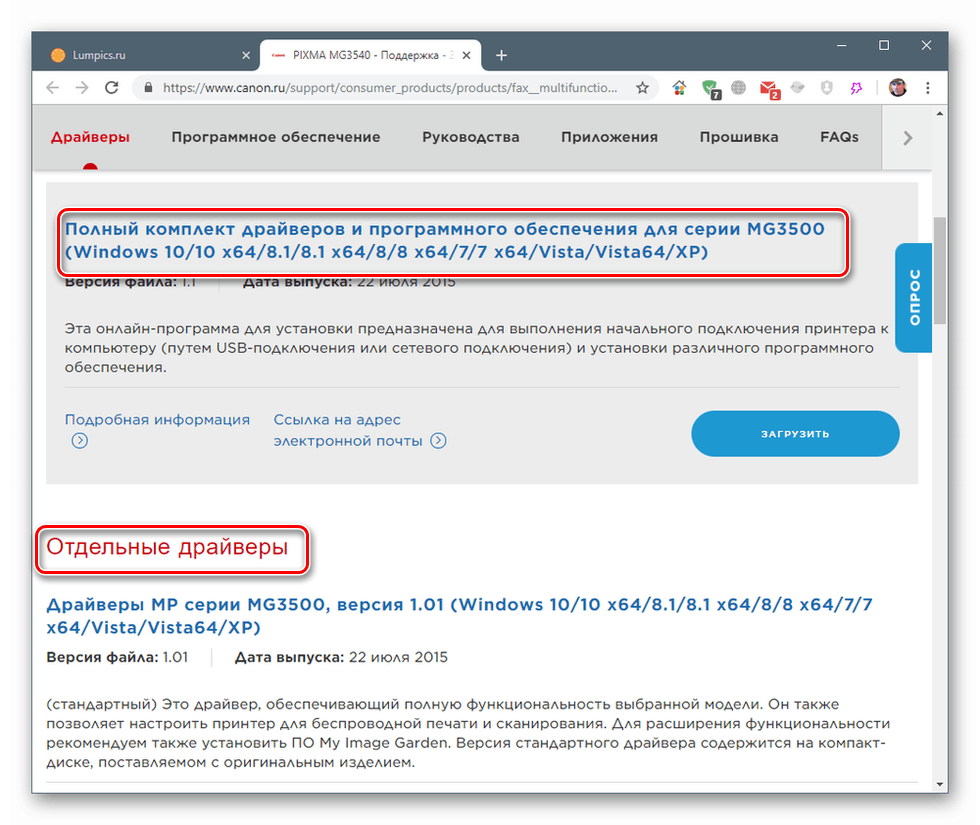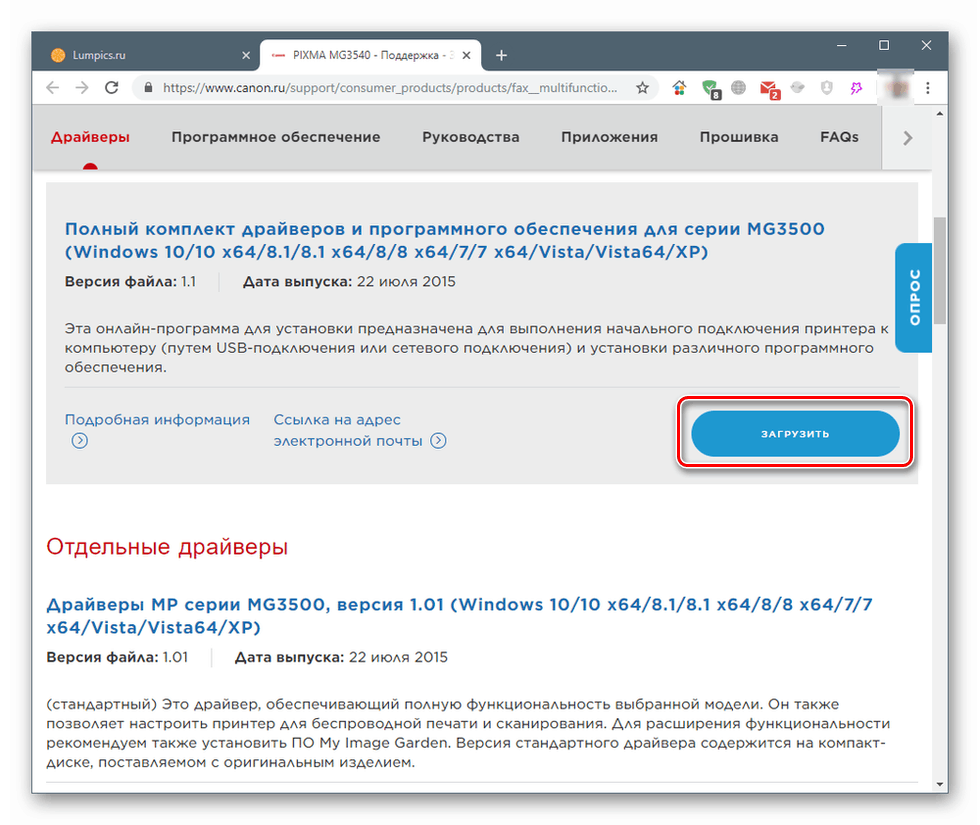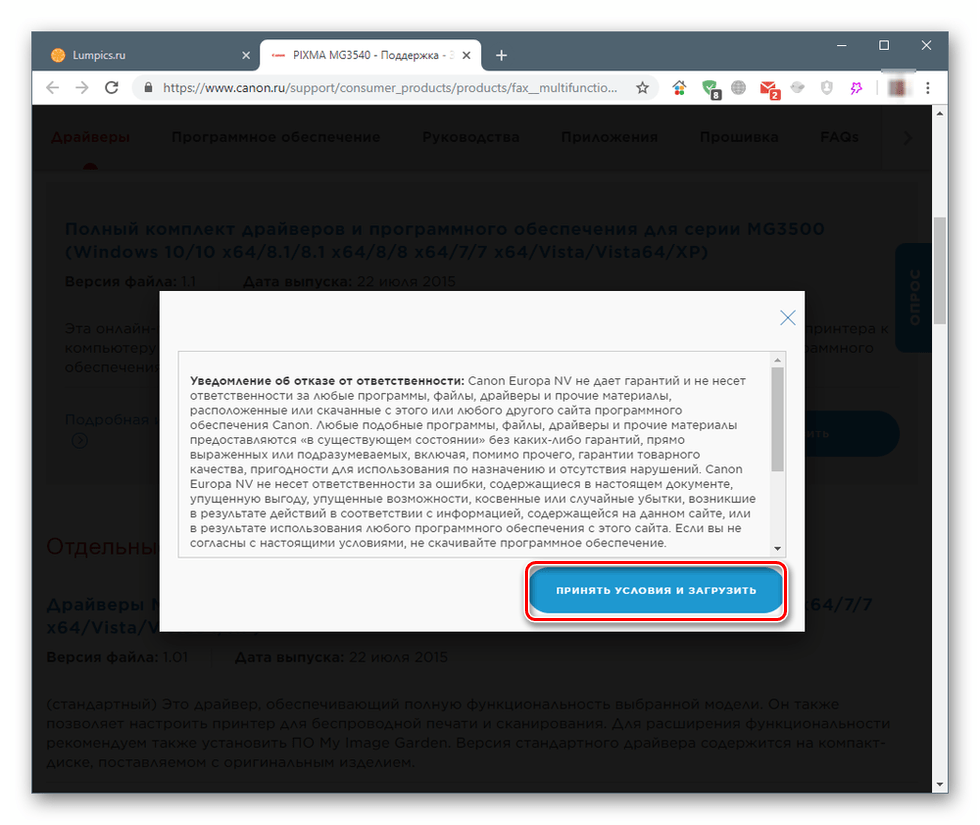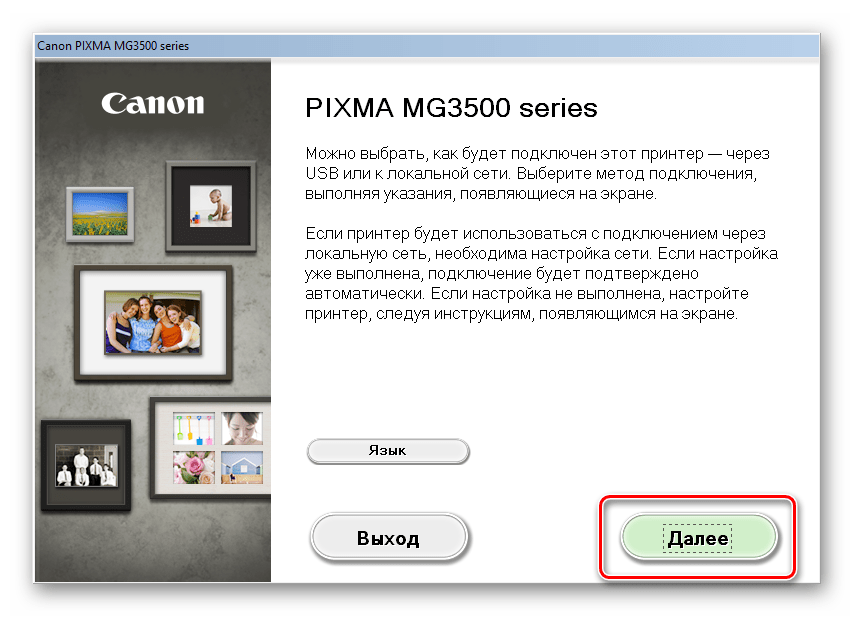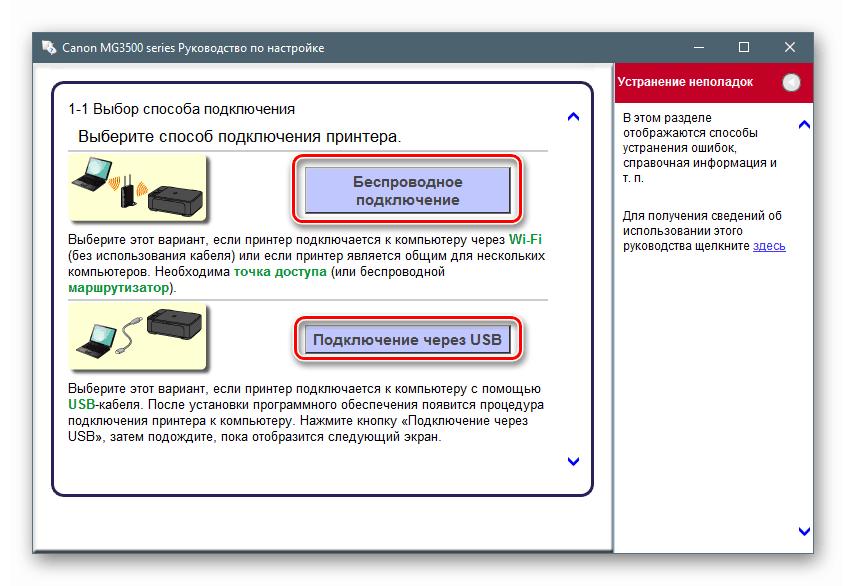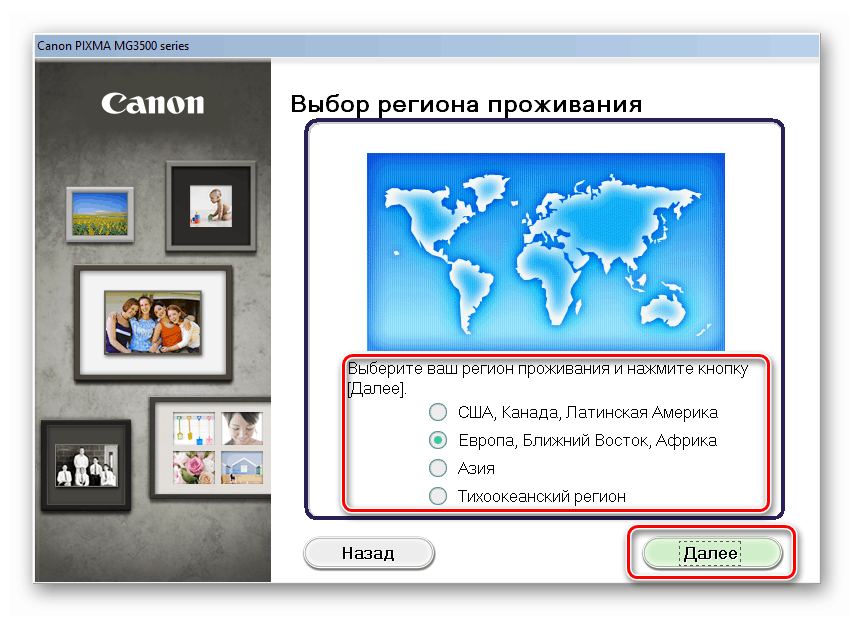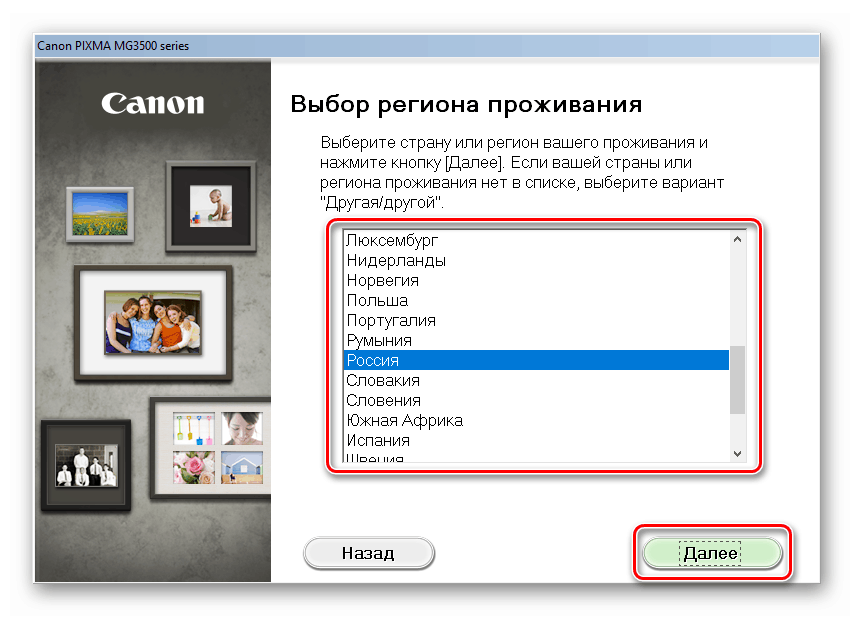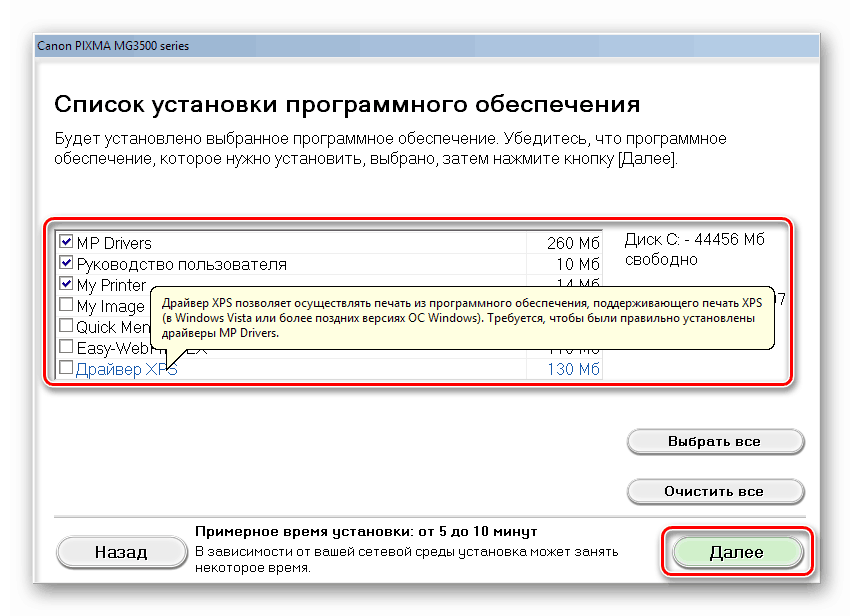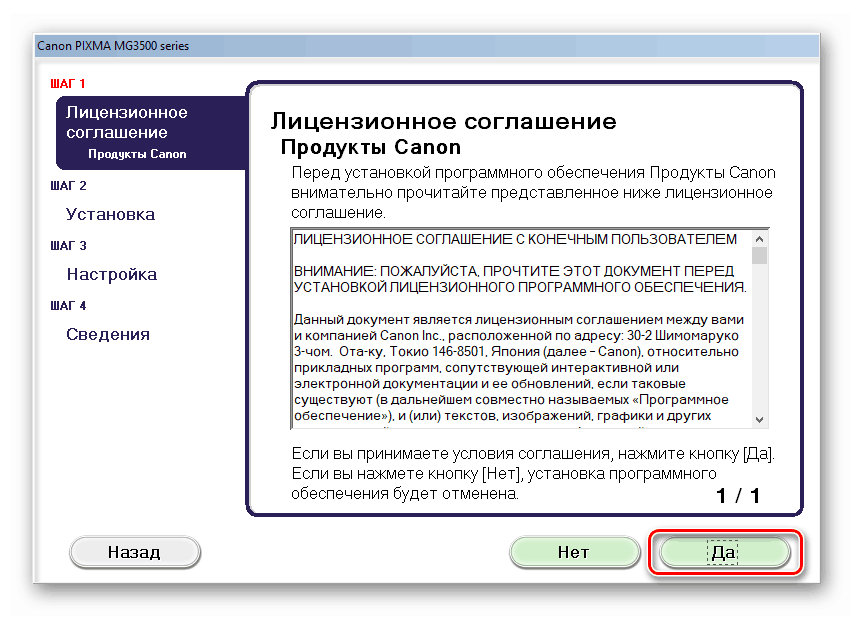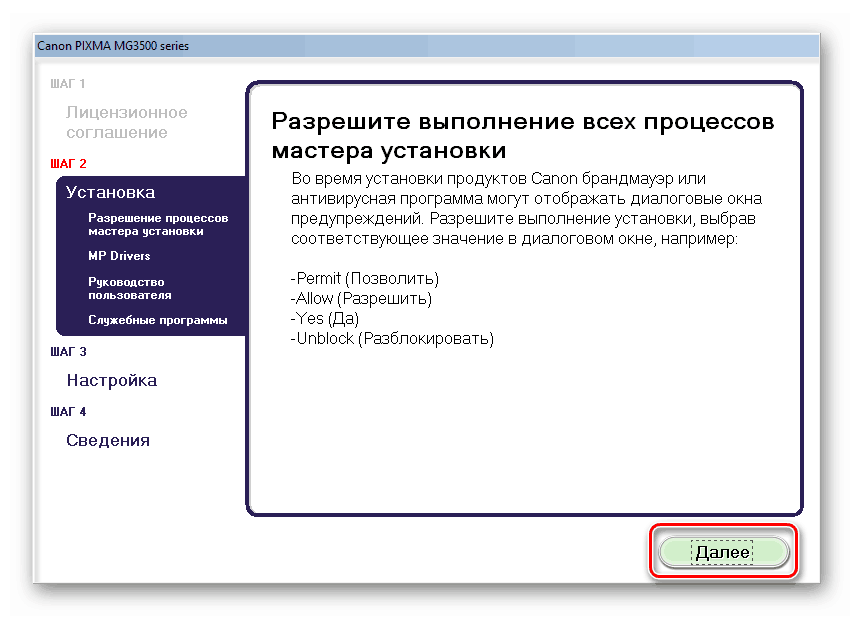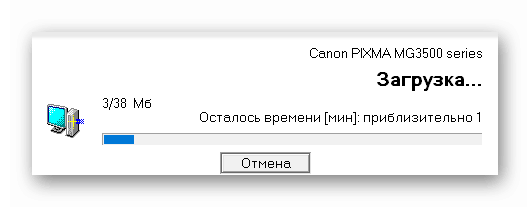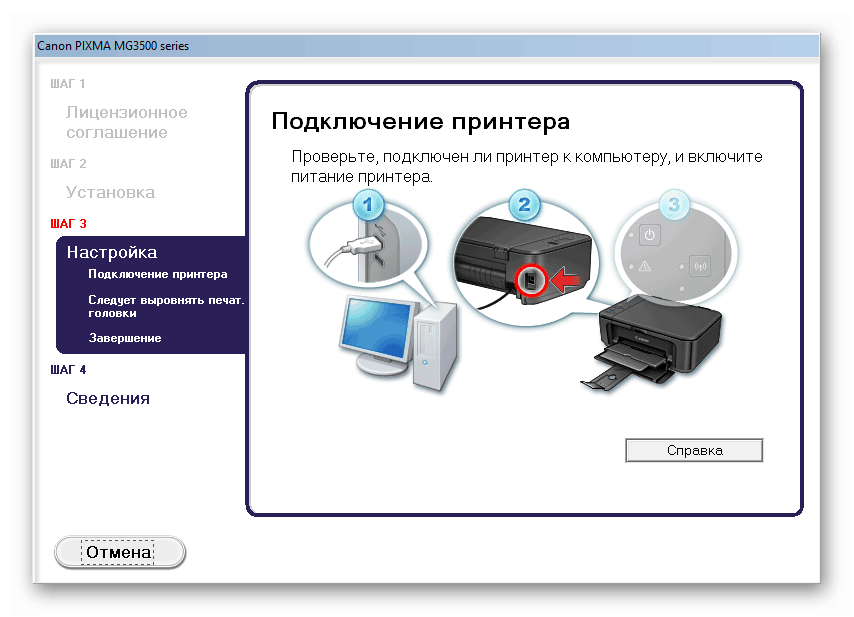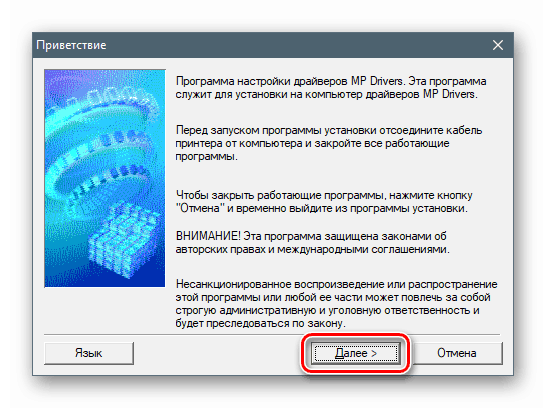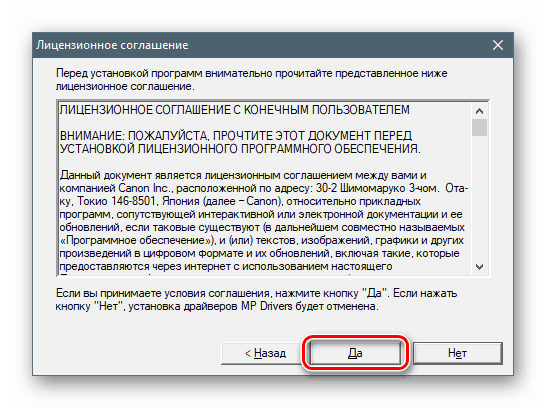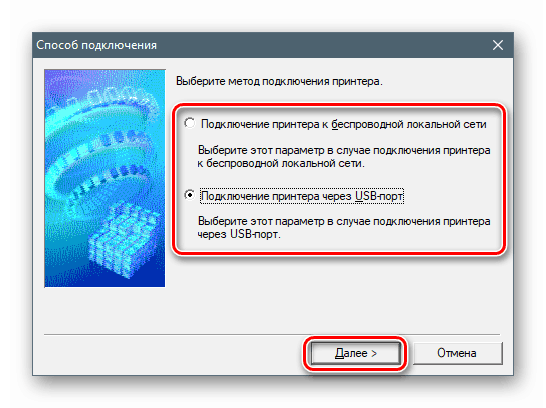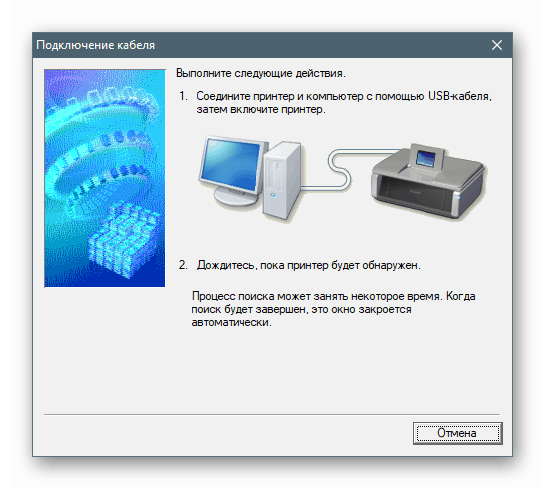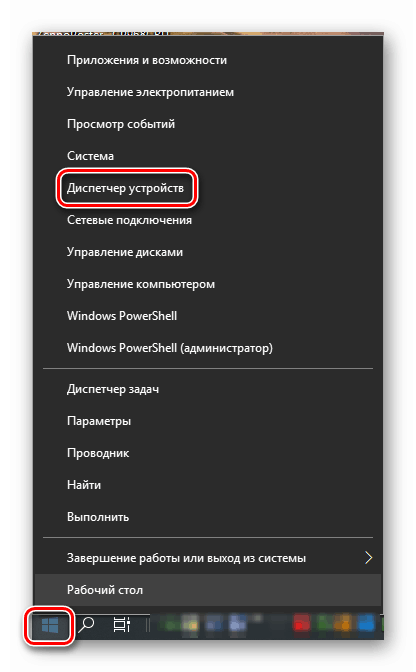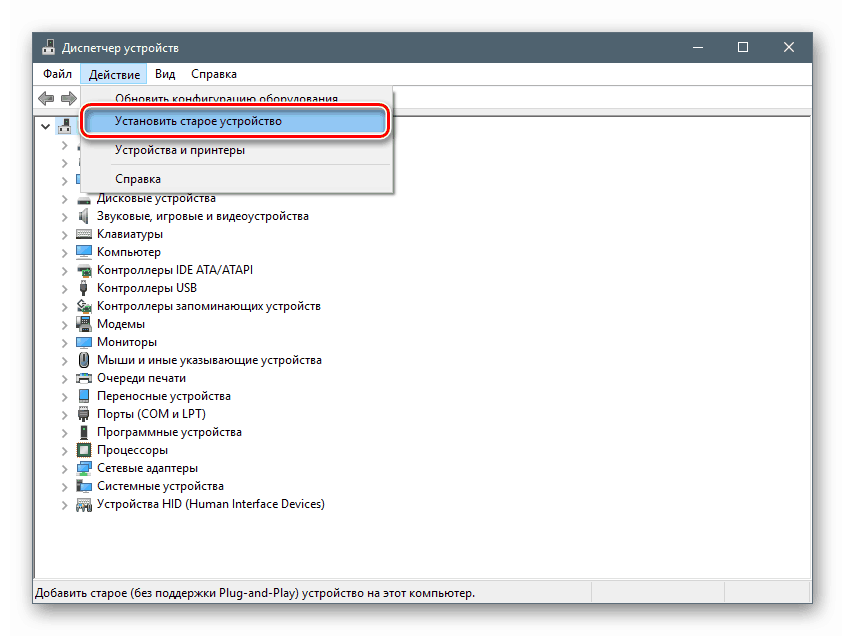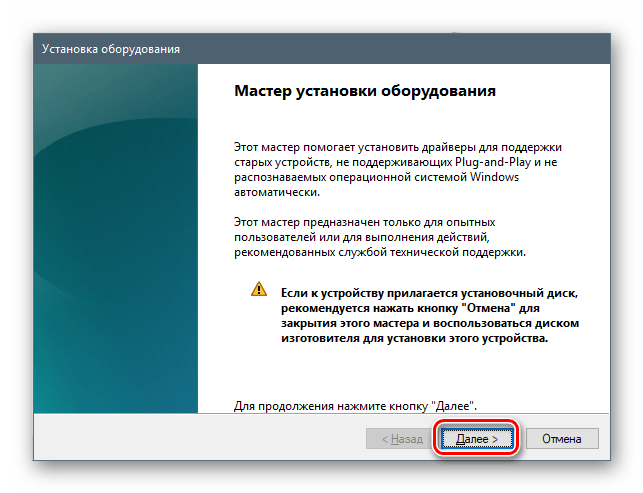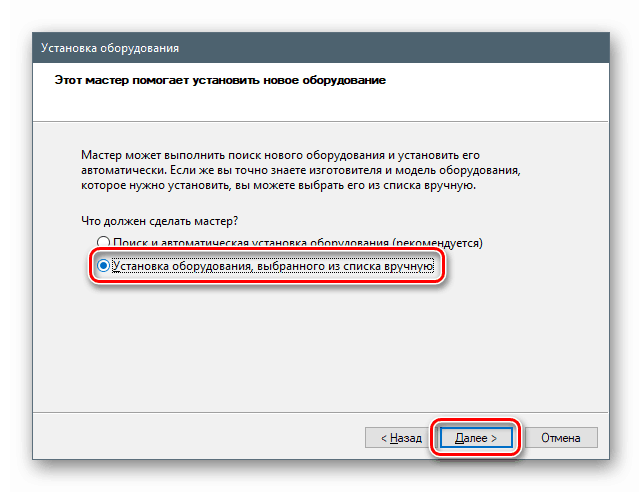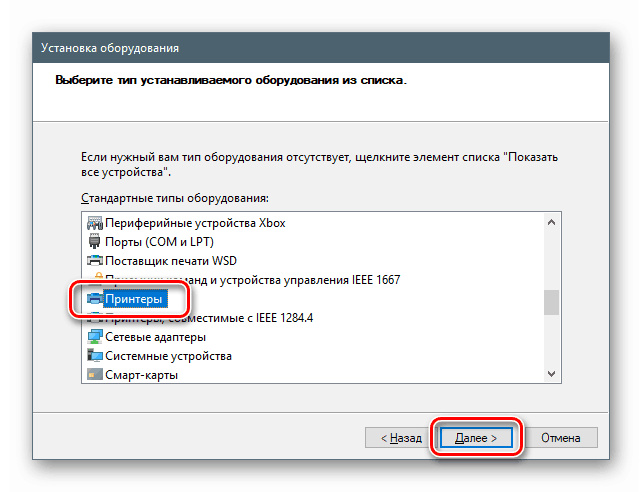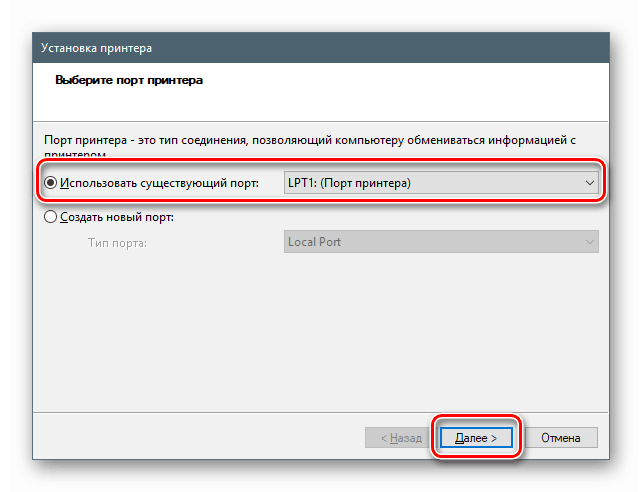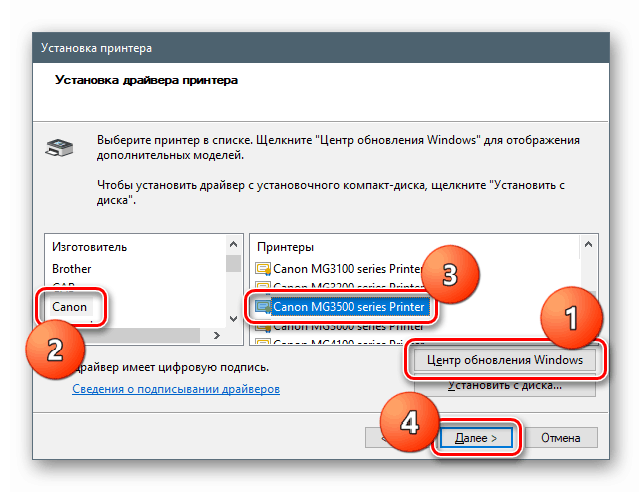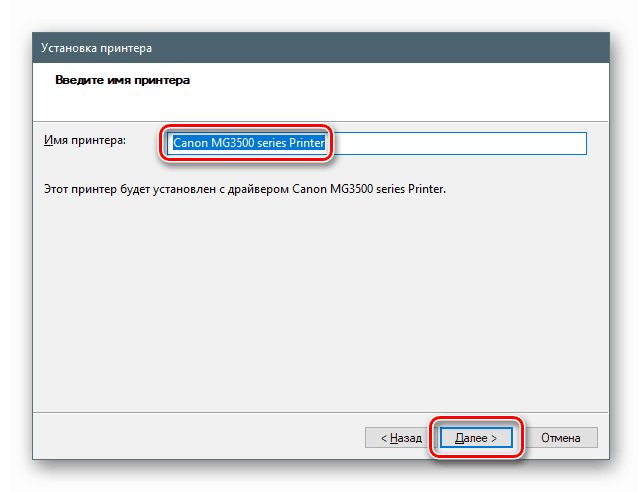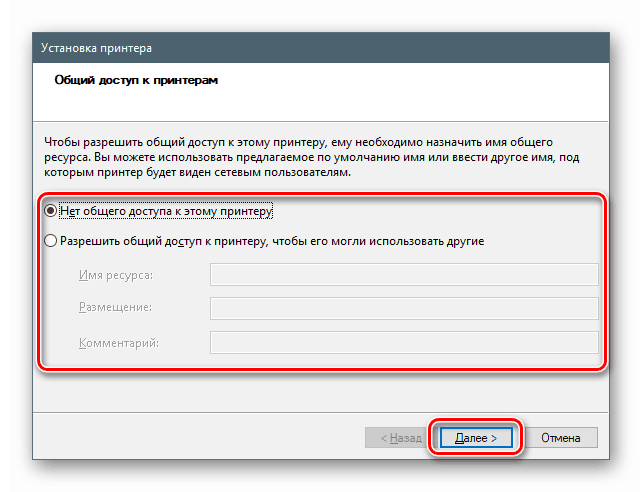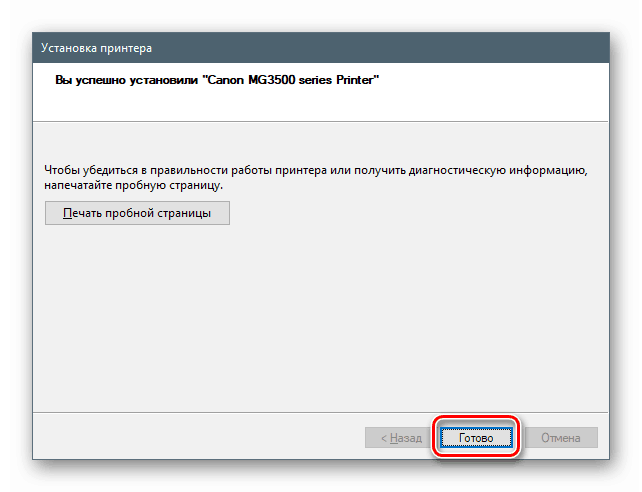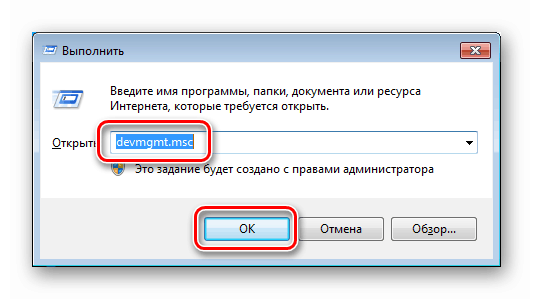قم بتنزيل وتثبيت برنامج تشغيل Canon PIXMA MG3540 MFP
برنامج التشغيل هو برنامج ضروري لتفاعل نظام التشغيل مع الأجهزة المتصلة بالكمبيوتر. في هذه المقالة ، سوف نقدم تعليمات للعثور على برنامج تشغيل لجهاز Canon PIXMA MG3540 MFP وتثبيته.
محتوى
قم بتنزيل وتثبيت برنامج Canon MG3540
هناك عدة طرق للعثور على الملفات الضرورية وتثبيتها على جهاز كمبيوتر. أولاً ، يمكنك الذهاب إلى الموقع الرسمي لشركة Canon. ثانيا ، اللجوء إلى مساعدة من البرامج الخاصة. وثالثا ، للعمل بيديك ، باستخدام النظام.
الطريقة 1: موقع Canon الرسمي
هذه هي الطريقة الأسهل والأكثر أمانًا لحل المشكلة. تحتاج أولاً إلى الانتقال إلى الصفحة المناسبة على موقع الدعم.
انتقل إلى موقع Canon الإلكتروني
- بادئ ذي بدء ، تحتاج إلى التأكد من تحديد إصدار النظام المثبت على جهاز الكمبيوتر الخاص بنا بشكل صحيح. إذا لم تكن هذه هي الحالة ، فيمكنك تحديد خيار من القائمة المنسدلة المحددة.
![تحديد إصدار نظام التشغيل على موقع دعم Canon PIXMA MG3540 الرسمي]()
- تعرض القائمة أدناه نوعين من البرامج. هذه حزمة برامج كاملة وبرنامج تشغيل منفصل للجهاز.
![اختيار حزمة برنامج تشغيل لجهاز Canon PIXMA MG3540 MFP على موقع الدعم الرسمي]()
انقر فوق الزر "تنزيل" بجوار الحزمة المحددة.
![قم بتنزيل حزمة برامج Canon PIXMA MG3540 MFP على موقع الدعم الرسمي]()
- نحن نتفق مع هذا التحذير بالنقر فوق "قبول الشروط والتنزيل" .
![تأكيد تنزيل حزمة برنامج التشغيل لجهاز Canon PIXMA MG3540 MFP على موقع الدعم الرسمي]()
مجموعة كاملة من برامج التشغيل والبرامج
- النقر المزدوج على الملف الذي تم تنزيله ، قم بتشغيل برنامج التثبيت. في النافذة الأولية ، انقر فوق "التالي" .
![بدء تشغيل برنامج التثبيت لحزمة البرامج الكاملة لأجهزة Canon PIXMA MG3540]()
- نحدد طريقة توصيل الجهاز - لاسلكي أو USB.
![اختيار طريقة اتصال عند تثبيت حزمة البرامج الكاملة لأجهزة Canon PIXMA MG3540 MFP]()
- نضع المفتاح أمام منطقتنا السكنية وانقر فوق "التالي" .
![اختيار منطقة الإقامة عند تثبيت الحزمة الكاملة من البرامج لجهاز Canon PIXMA MG3540 MFP]()
- نشير إلى البلد.
![اختر بلد إقامتك عند تثبيت الحزمة الكاملة من البرامج لجهاز Canon PIXMA MG3540 MFP]()
- في الإطار التالي ، تحتاج إلى اختيار البرامج التي تريد تثبيتها. ستساعدك تلميحات الأدوات التي تظهر عند التمرير فوق عناصر القائمة على اتخاذ قرار. السائق نفسه هو في المقام الأول.
![اختيار البرنامج عند تثبيت حزمة البرامج الكاملة لأجهزة Canon PIXMA MG3540 MFP]()
- نقرأ نص الترخيص ونقر "نعم" .
![قبول اتفاقية الترخيص عند تثبيت حزمة البرامج الكاملة لجهاز Canon PIXMA MG3540 MFP]()
- يحتوي الإطار التالي على رسالة تفيد بأن برنامج مكافحة الفيروسات قد يعرض رسالة تحذير أثناء التثبيت. نقرأ مرة أخرى ونذهب أبعد من ذلك.
![تحذير مضاد للفيروسات عند تثبيت حزمة البرامج الكاملة لأجهزة Canon PIXMA MG3540 MFP]()
- سيبدأ البرنامج عملية تنزيل وتثبيت الحزم المحددة ، والتي تظهر خلالها مربعات الحوار التي لا تتطلب إجراءاتنا.
![عملية تنزيل وتثبيت حزمة البرامج الكاملة لجهاز Canon PIXMA MG3540 MFP]()
- في المرحلة الأخيرة ، يجب عليك توصيل الجهاز بالطريقة المحددة في الفقرة 2 لإكمال العملية.
![قم بتوصيل الجهاز وأكمل تثبيت حزمة البرامج الكاملة لجهاز Canon PIXMA MG3540 MFP]()
السائقين منفصلة
- نطلق برنامج التثبيت بالنقر المزدوج المعتاد ، ثم انقر فوق "التالي" في نافذة الترحيب.
![نافذة الترحيب لتثبيت برنامج تشغيل منفصل لجهاز Canon PIXMA MG3540 MFP]()
- نتعرف على شروط الترخيص ونقبلها باستخدام زر "نعم" .
![قبول اتفاقية الترخيص عند تثبيت برنامج تشغيل منفصل لجهاز Canon PIXMA MG3540 MFP]()
- يحدد المفتاح طريقة توصيل الجهاز.
![اختيار كيفية توصيل الجهاز عند تثبيت برنامج تشغيل منفصل لجهاز Canon PIXMA MG3540 MFP]()
- كما هو الحال مع الحزمة الكاملة ، نقوم بتوصيل MFP بالكمبيوتر حتى يتمكن برنامج التثبيت من إكمال العملية.
![قم بتوصيل الجهاز وإكمال تثبيت برنامج تشغيل منفصل لجهاز Canon PIXMA MG3540 MFP]()
الطريقة 2: برنامج لتحديث برامج التشغيل
تتضمن هذه الطريقة استخدام أدوات البرامج الخاصة المصممة للبحث عن برامج التشغيل وتنزيلها وتثبيتها وتحديثها. كيفية العمل مع واحد منهم ، حل DriverPack ، الموصوفة في المقالة على الرابط أدناه.
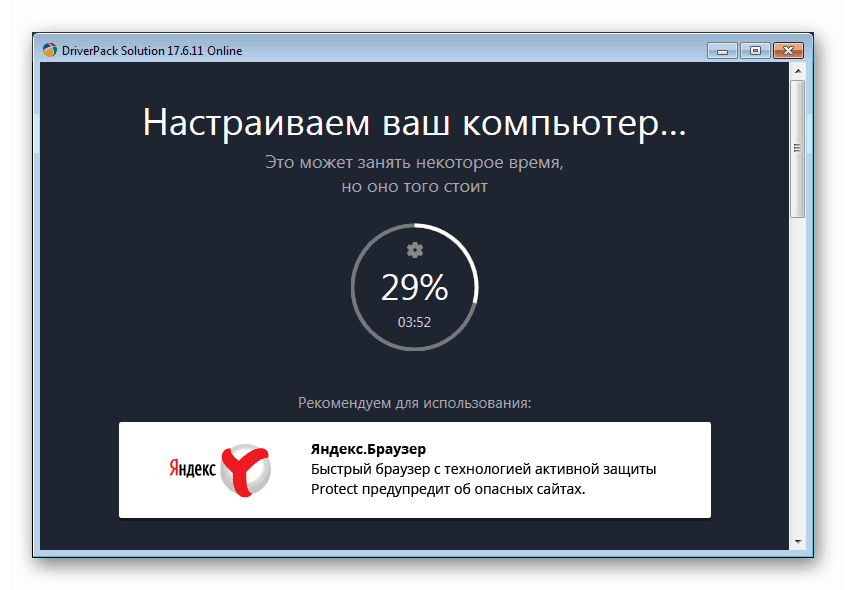
مزيد من التفاصيل: كيفية تحديث برامج التشغيل على جهاز كمبيوتر باستخدام DriverPack Solution
الطريقة الثالثة: رمز الجهاز الفريد
عند الاتصال بالنظام ، يتلقى أي جهاز معرفًا فريدًا له أو معرفه. معرفة ذلك ، يمكنك العثور على برامج التشغيل المناسبة على الشبكة. الكنسي PIXMA MG3540 لديه هذا المعرف:
USBVID_04A9&PID_176E&MI_00
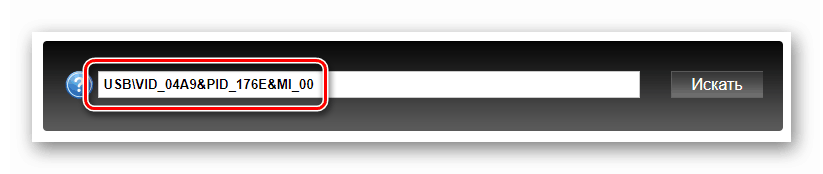
فيما يلي رابط لمقال مع تعليمات خطوة بخطوة.
مزيد من التفاصيل: البحث عن برامج التشغيل بواسطة معرف الجهاز
الطريقة الرابعة: أدوات النظام المدمجة
يتضمن Windows مكونًا مثل مستودع برنامج التشغيل. أنه يحتوي على ملفات للحصول على قائمة كبيرة من الأجهزة. أدناه نعطي تعليمات لإصدارات مختلفة من نظام التشغيل.
ويندوز 10
- أول شيء تحتاجه للوصول إلى "إدارة الأجهزة" . يمكنك القيام بذلك بطرق مختلفة ، ولكن أسهل طريقة هي النقر بزر الماوس الأيمن فوق الزر "ابدأ" وتحديد العنصر المناسب في قائمة السياق.
![التبديل إلى "إدارة الأجهزة" من قائمة النظام في نظام التشغيل Windows 10]()
- انقر بزر الماوس الأيسر على أي فرع في قائمة الأجهزة ، ثم انتقل إلى قائمة "الإجراء" وحدد "تثبيت الجهاز القديم" .
![بدء تشغيل معالج تثبيت الأجهزة من إدارة الأجهزة على نظام التشغيل Windows 10]()
- في نافذة بدء "معالج تثبيت الجهاز" ، انقر فوق "التالي" .
![الانتقال إلى تثبيت برنامج تشغيل Canon PIXMA MG3540 MFP باستخدام أدوات Windows 10 القياسية]()
- اختيار التثبيت اليدوي.
![تحديد تثبيت برنامج تشغيل يدوي لجهاز Canon PIXMA MG3540 MFP باستخدام أدوات Windows 10 القياسية]()
- نختار عنصر "الطابعات" في القائمة المقدمة ونذهب أبعد من ذلك.
![تحديد الطابعات عند تثبيت برنامج التشغيل لجهاز Canon PIXMA MG3540 MFP باستخدام أدوات Windows 10 القياسية]()
- يتم ترك معلمات المنفذ وفقًا لما يقترحه "المعالج" .
![اختيار المنفذ عند تثبيت برنامج التشغيل لجهاز Canon PIXMA MG3540 MFP باستخدام أدوات Windows 10 القياسية]()
- لا توجد برامج تشغيل لكانون في متجر "العشرات" افتراضيًا ، لكن يمكن "سحبها" من موقع تحديث Microsoft. للقيام بذلك ، انقر فوق الزر "Windows Update" ، وبعد انتظار قصير ، حدد الشركة المصنعة للطراز وطرازه وانقر فوق "التالي" .
![اختيار الشركة المصنعة والطراز عند تثبيت برنامج التشغيل لجهاز Canon PIXMA MG3540 MFP باستخدام أدوات Windows 10 القياسية]()
- أعط اسمًا لجهاز جديد أو اترك ما هو عليه.
![تسمية جهاز عند تثبيت برنامج تشغيل لجهاز Canon PIXMA MG3540 MFP باستخدام أدوات Windows 10 القياسية]()
- تغيير إعدادات المشاركة ، إذا لزم الأمر.
![تكوين المشاركة عند تثبيت برنامج التشغيل لجهاز Canon PIXMA MG3540 MFP باستخدام أدوات Windows 10 القياسية]()
- أغلق نافذة "المعالجات" من خلال النقر على زر "إنهاء" .
![إكمال تثبيت برنامج التشغيل لجهاز Canon PIXMA MG3540 MFP باستخدام أدوات Windows 10 القياسية]()
ويندوز 8 و 7
في هذه الإصدارات ، يتم الوصول إلى التخزين أيضًا من "إدارة الأجهزة" .
- افتح السطر "Run" باستخدام مفاتيح Windows + R وأدخل الأمر
devmgmt.msc![الانتقال إلى "إدارة الأجهزة" من القائمة "تشغيل" في نظام التشغيل Windows 7]()
- نكرر كل الخطوات الموضحة في تعليمات "العشرات".
ويندوز اكس بي
لا يحتوي Win XP على برامج التشغيل الضرورية ، لذا سيتعين عليك استخدام إحدى الطرق الموضحة أعلاه.
استنتاج
نظرنا في أربع طرق لتنزيل وتثبيت برنامج تشغيل Canon PIXMA MG3540 MFP. أي منهم لتنفيذ هذه العملية ، قرر بنفسك. من جانبنا ، سوف ننصح الخيار الأول بسبب بساطته وموثوقيته. صحيح ، يجب أن يكون لديك جهاز في الأوراق المالية. إذا لم يكن هناك ، أي أنك تحتاج فقط إلى تثبيت برنامج التشغيل ، فسيساعد ذلك أداة النظام.