إذا كنت قد اشتريت للتو أي طابعة EPSON Stylus CX7300 متعددة الوظائف ولم تقم بتوصيلها بجهاز الكمبيوتر الخاص بك ، فستحتاج على الأرجح إلى تثبيت برامج التشغيل المناسبة للتأكد من أن الجهاز يتفاعل بشكل صحيح مع نظام التشغيل الخاص بك. هذا ضروري لإرسال المستندات للطباعة واستلام الصور من الماسح الضوئي. يمكنك تثبيت هذه الملفات بالطرق الرسمية وبواسطة جهات خارجية. سنقوم بتحليلها جميعًا في إطار مقال اليوم.
تحميل تعريفات الجهاز متعدد الوظائف EPSON Stylus CX7300
تفترض كل طريقة من الطرق الموضحة أدناه الإضافة التلقائية للملفات إلى نظام التشغيل ، لأن المستخدم مطلوب فقط لتنزيل برنامج التثبيت ، والذي سيقوم بالعمل الرئيسي. يمكن الحصول عليها من خلال مصادر مختلفة ، وعند استخدام أداة Windows القياسية ، لن تضطر إلى تنزيل أي شيء إضافي. لنلقِ نظرة على كل هذه الخيارات بالترتيب ، بدءًا من الخيارات الرسمية من إبسون.
الطريقة الأولى: صفحة الدعم على موقع ويب Epson
أولاً ، نقترح عليك التعرف على الموقع الرسمي لشركة Epson ، حيث ينشر المطورون ملفات برامج التشغيل والبرامج المساعدة لجميع منتجاتهم المدعومة. بالنسبة لطراز EPSON Stylus CX7300 ، تُستخدم هذه الطريقة للبحث عن البرامج وتنزيلها على النحو التالي:
- استخدم الرابط أو ابحث بنفسك عن الصفحة الرئيسية لموقع ويب إبسون ، حيث ستنتقل إلى القسم "الدوافع والدعم".
- في النسق "البحث بالاسم أو الرمز الرمزي للجهاز" أدخل اسم النموذج وانتقل إلى النتيجة المعروضة.
- في صفحة المنتج ، ستلاحظ فئتين مختلفتين: "السائقين والمرافق" و "البرمجيات"... الأول يحتوي على جميع الملفات التي يحتاجها الجهاز ليعمل بشكل صحيح ، والثاني يحتوي على تطبيقات مساعدة بواجهة رسومية. يمكن استخدامها لإرسال المستندات لطباعة أو عرض صورة من الماسح الضوئي. نقترح البدء بالسائقين ، لذا قم بتوسيع الفئة ذات الصلة.
- ثم حدد بشكل مستقل إصدار نظام التشغيل المستخدم ، مع مراعاة شهادته.
- سيتم عرض خيار واحد فقط "برنامج تشغيل الطابعة"... اضغط على "تحميل"لبدء التنزيل.
- انتظر حتى ينتهي تحميل الكتالوج وتشغيله من خلال أي أرشيف مناسب.
- سيحتوي على كائن EXE واحد فقط ، تحتاج إلى فتحه.
- اضغط على "اقامة" وانتظر حتى نهاية التثبيت. الرسالة التي تظهر على الشاشة ستعلمك بذلك.
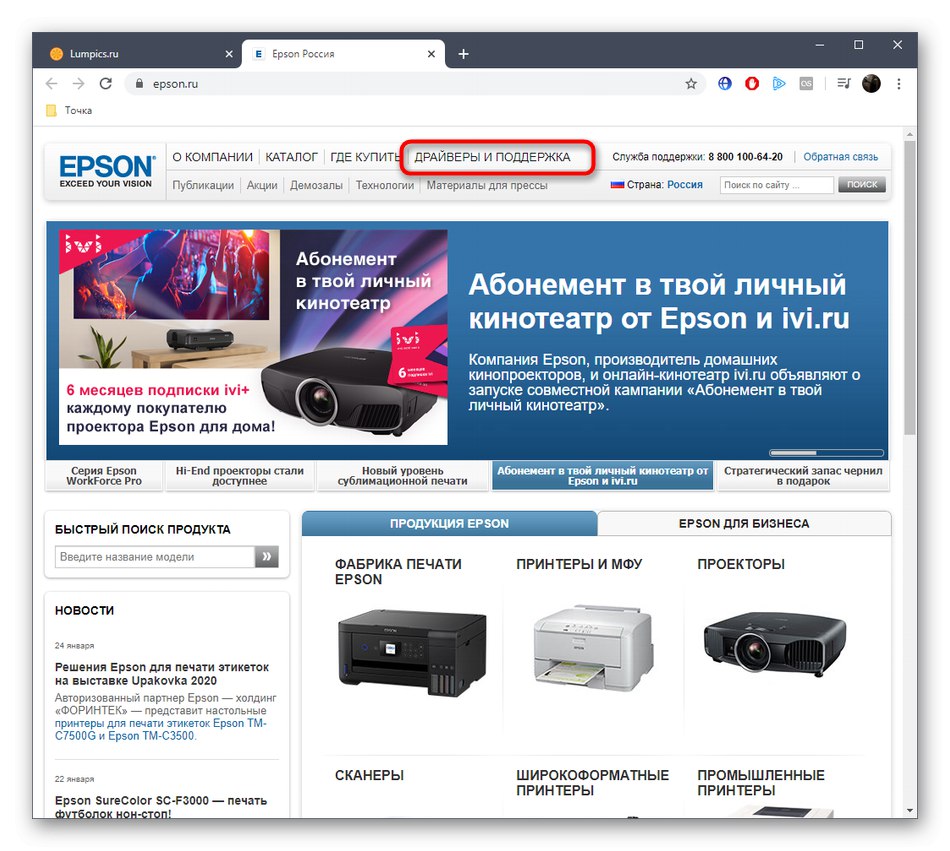
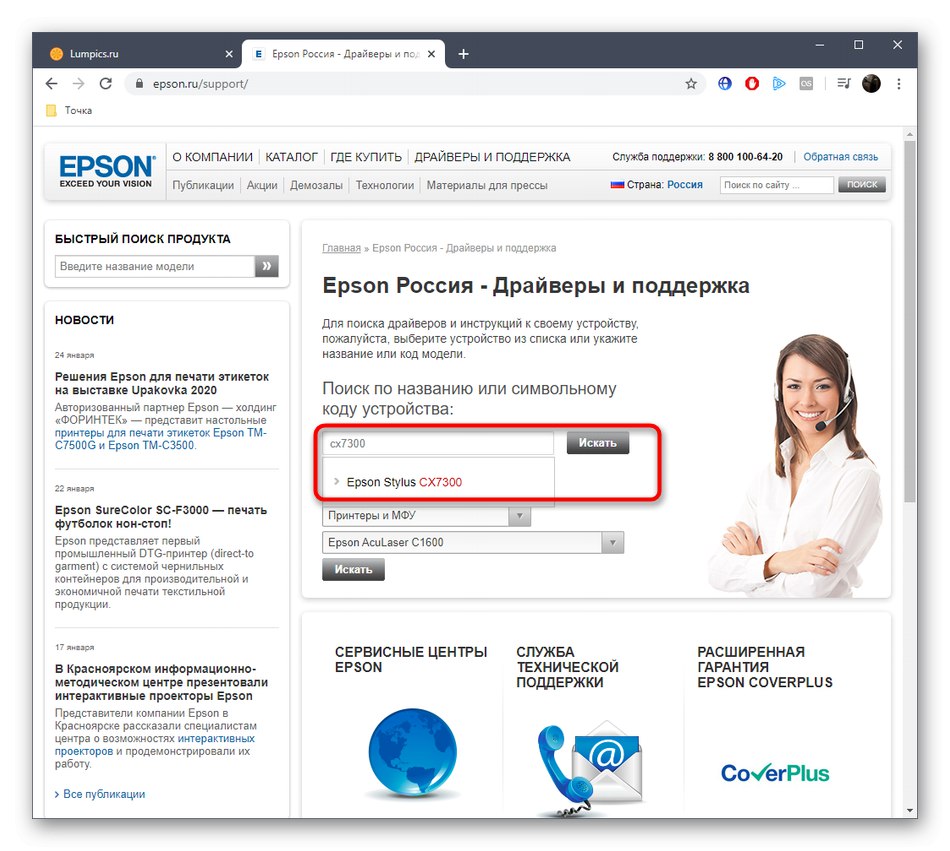
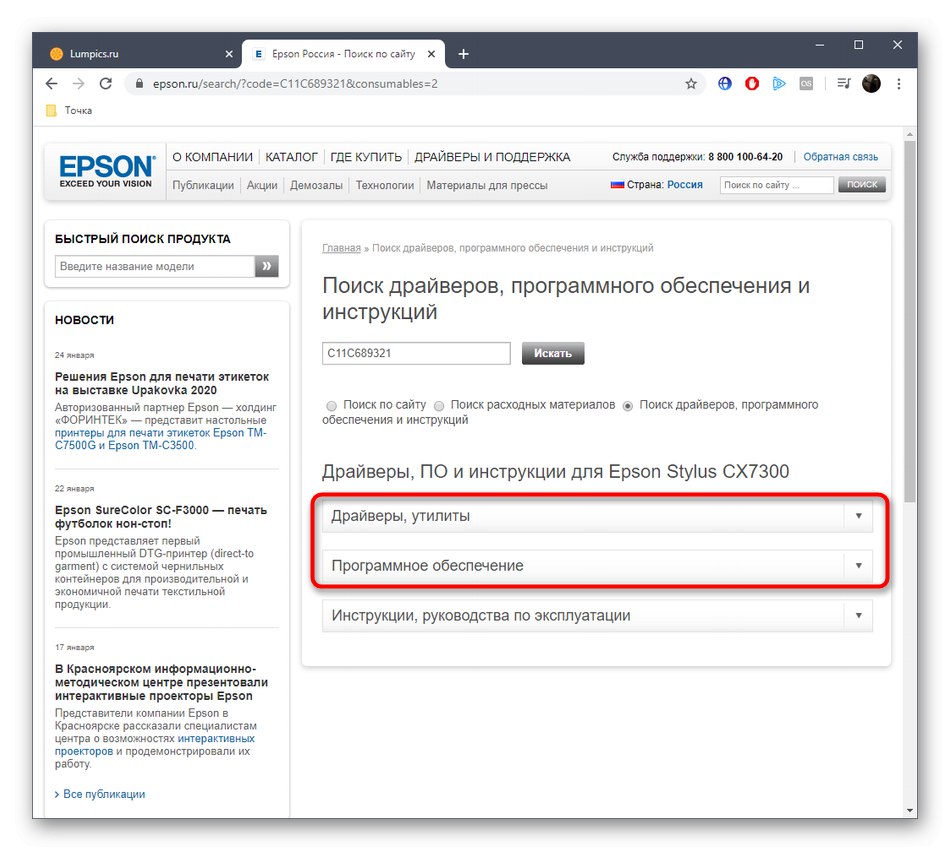
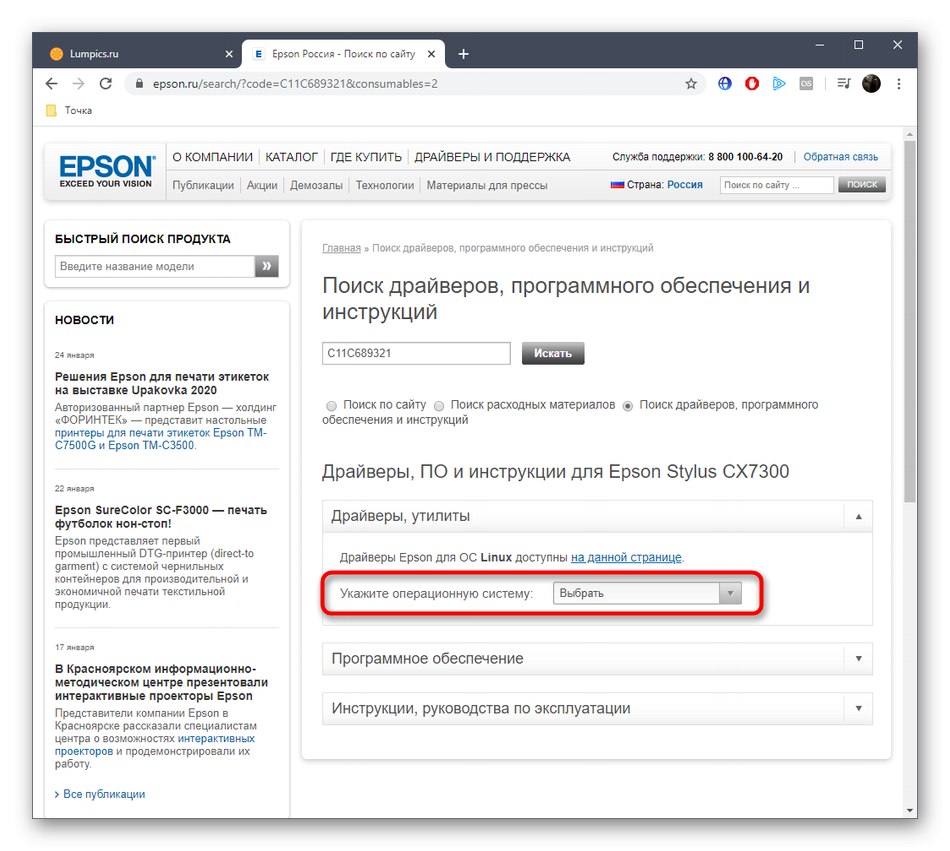
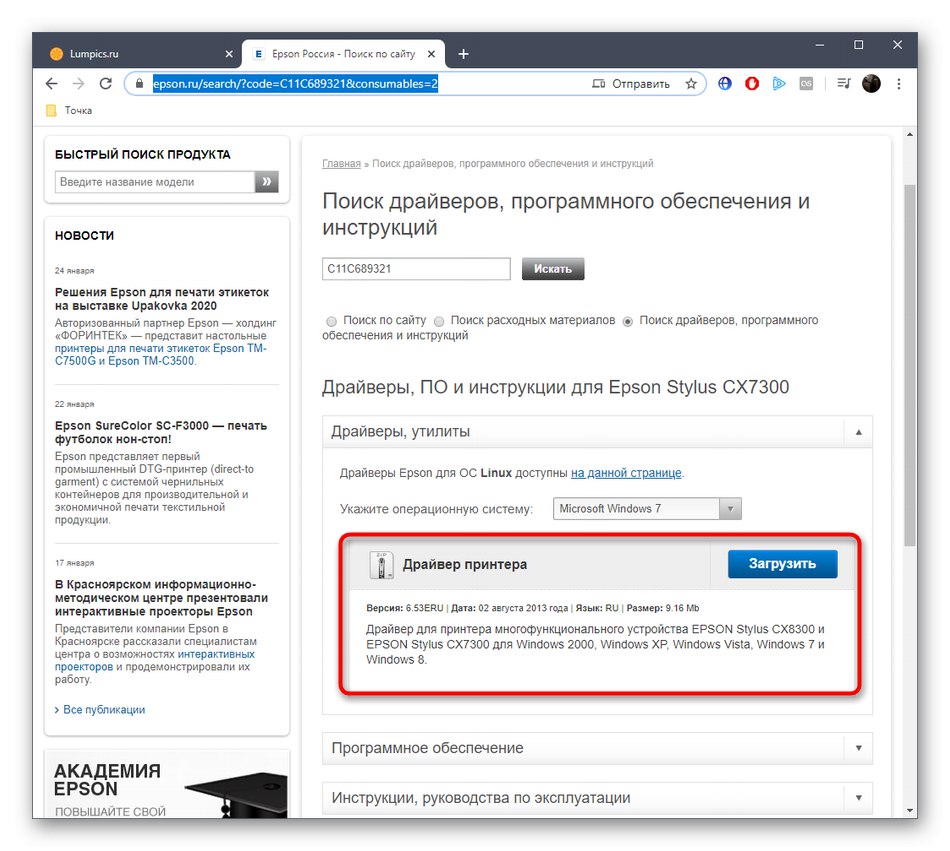
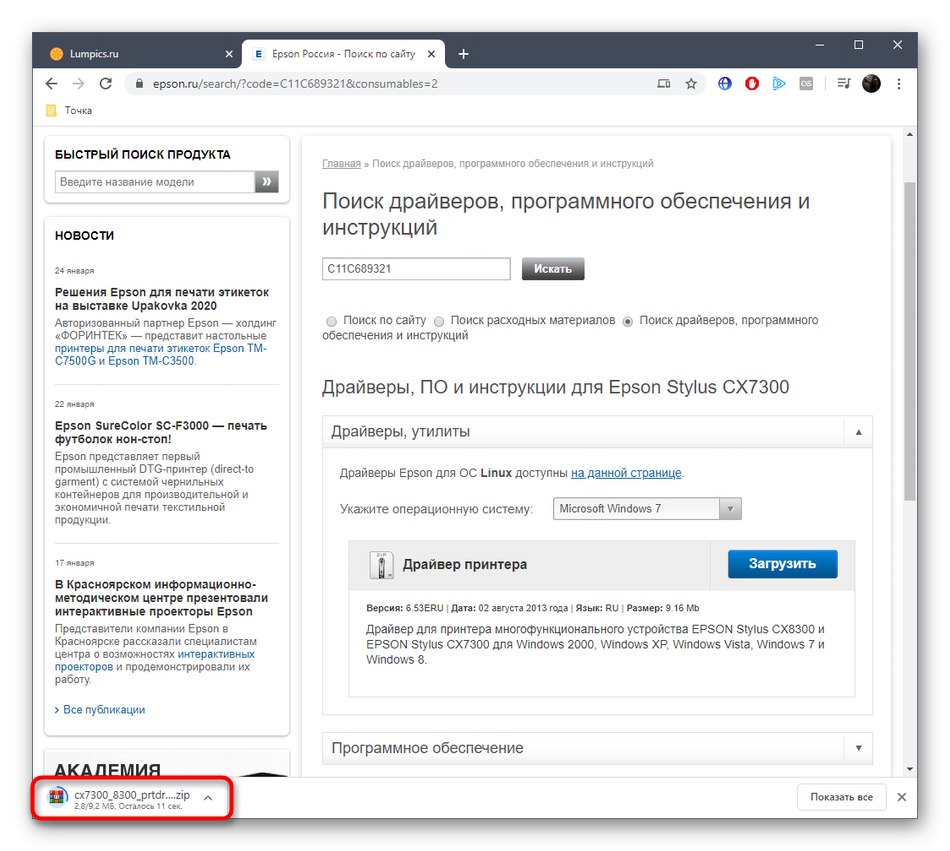
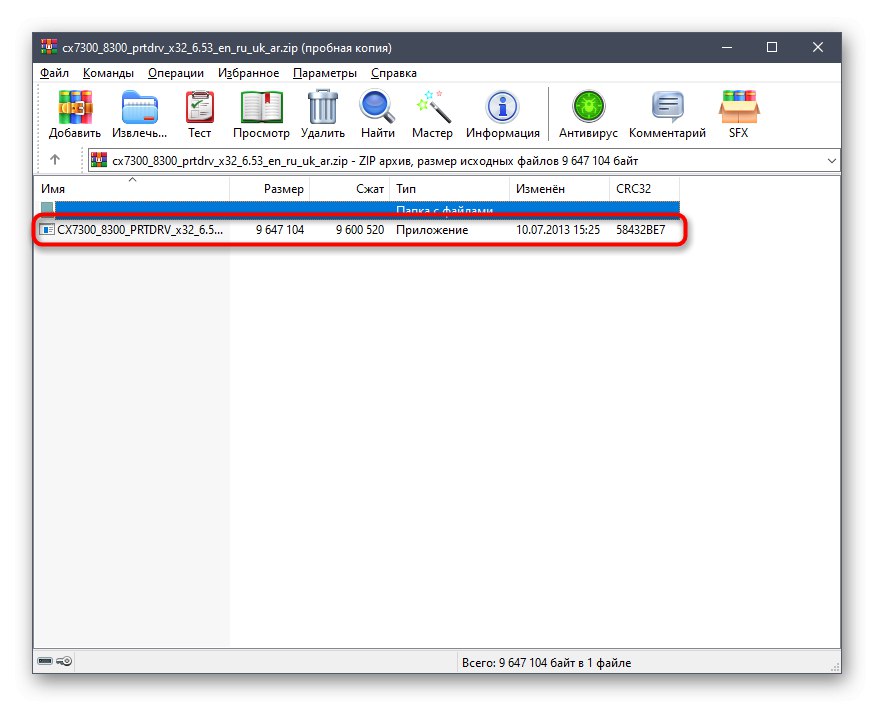
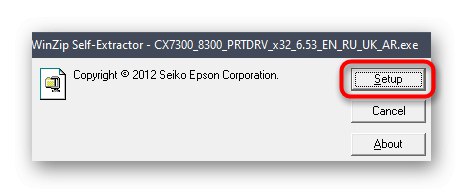
الآن انتبه إلى القائمة "برامج التشغيل والماسحات الضوئية" على نظام Windows. يجب أن يظهر نموذج للجهاز متعدد الوظائف قيد الدراسة اليوم. إذا لم يحدث ذلك ، فأعد توصيل الجهاز أو أعد تشغيله. بعد ذلك ، يمكنك بدء الطباعة أو المسح بأمان.
الطريقة 2: أداة تحديث برامج Epson
اهتمت إبسون بمستهلكي المنتجات ذات العلامات التجارية وأنشأت أداة مساعدة منفصلة ، والغرض الرئيسي منها هو تحديث برامج تشغيل الأجهزة المكتشفة تلقائيًا. ننصحك بالاهتمام بهذه الطريقة لجميع المستخدمين الذين ، لسبب ما ، لم يناسبوا الخيار الأول أو الذين بدوا معقدين للغاية.
انتقل إلى تنزيل Epson Software Updater من الموقع الرسمي
- انتقل إلى صفحة تنزيل برنامج Epson Software Updater بالنقر فوق الارتباط أعلاه. هناك ، ابدأ في تنزيل هذا البرنامج.
- قم بتشغيل الملف القابل للتنفيذ الناتج من خلال القسم "التحميلات" في المتصفح أو المجلد الذي تم تنزيله فيه.
- قم بتأكيد قواعد اتفاقية الترخيص من خلال تحديد المربع "يوافق على"ثم انقر فوق الزر "حسنا".
- بعد ذلك ، سيبدأ إجراء تثبيت الأداة. لا تغلق هذه النافذة وانتظر حتى يبدأ البرنامج.
- هناك ، في قائمة الأجهزة المكتشفة ، تأكد من أن البرنامج قد اكتشف EPSON Stylus CX7300.
- ضع علامة بعلامة لتحديث برامج التشغيل والتطبيقات المساعدة ، إذا لزم الأمر ، ثم انقر فوق "تثبيت".
- أعد تأكيد شروط اتفاقية الترخيص.
- اقرأ قواعد التثبيت وابدأ هذه العملية.
- لا تستغرق العملية الكثير من الوقت ، وعندما تنتهي ، انقر فوق الزر "إنهاء".
- قم بتأكيد الإشعار بشأن التحديث الناجح لمكونات البرنامج ويمكنك إغلاق هذه النافذة.
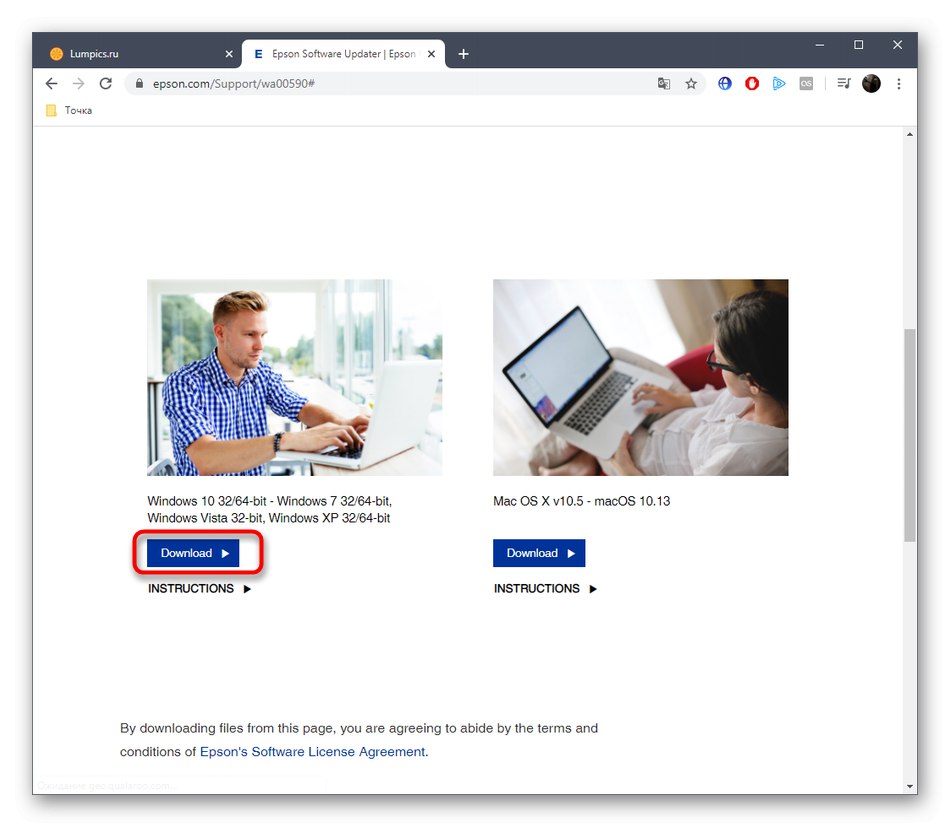
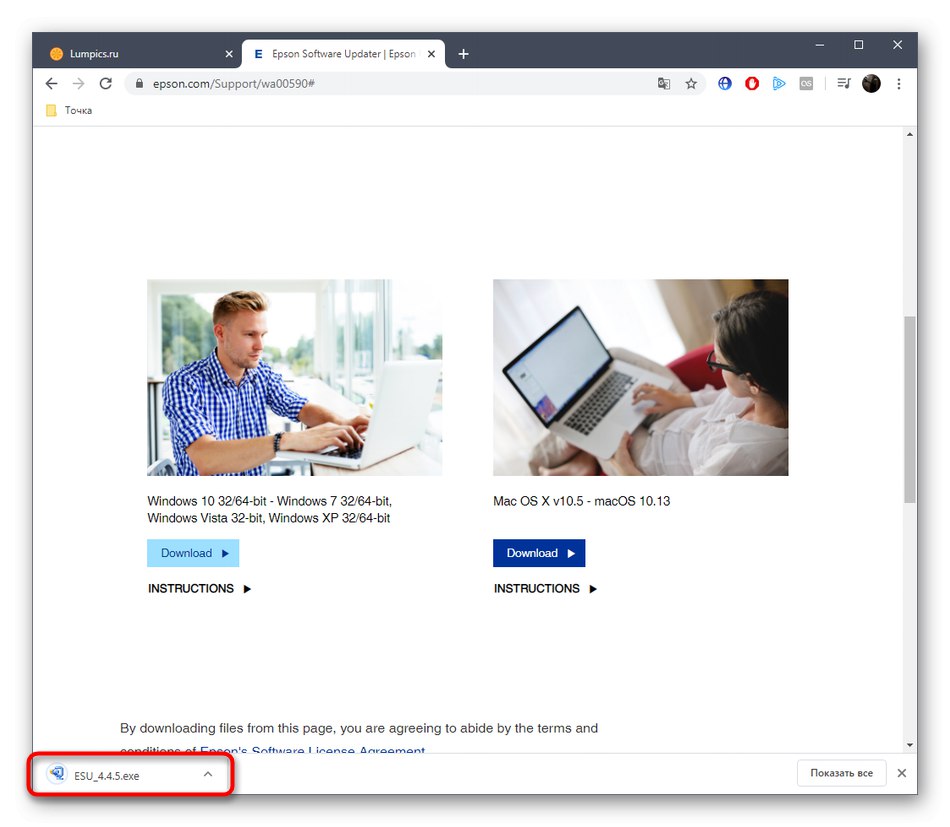
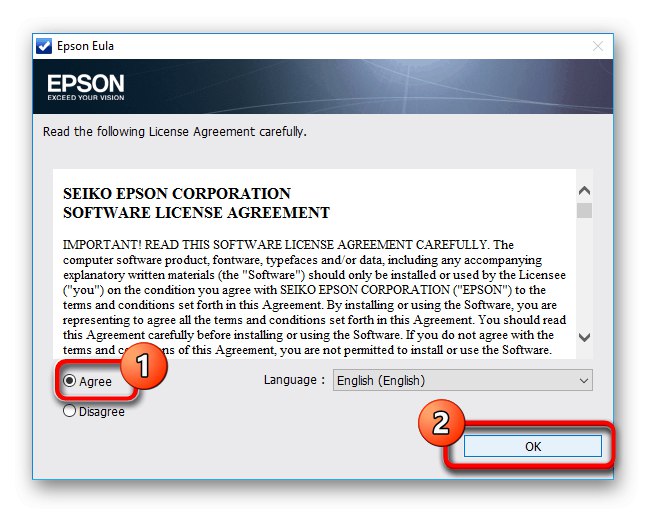
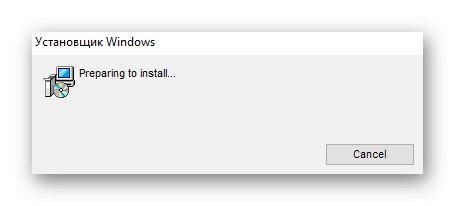
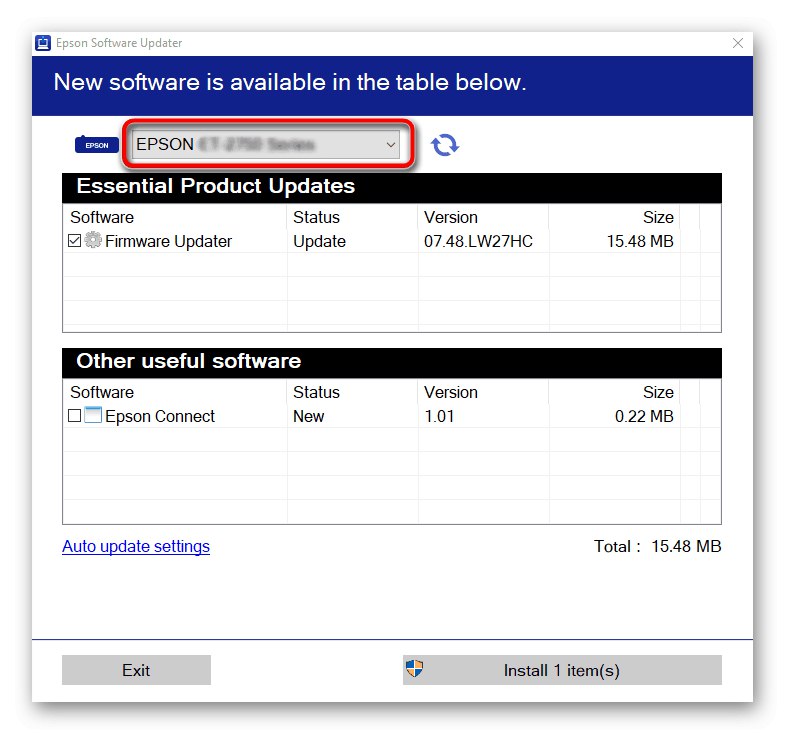
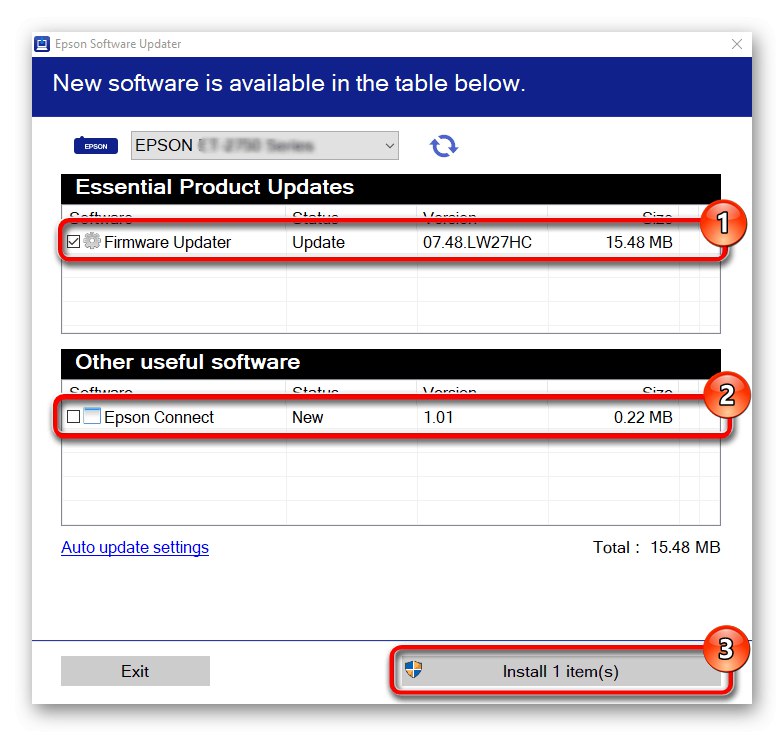
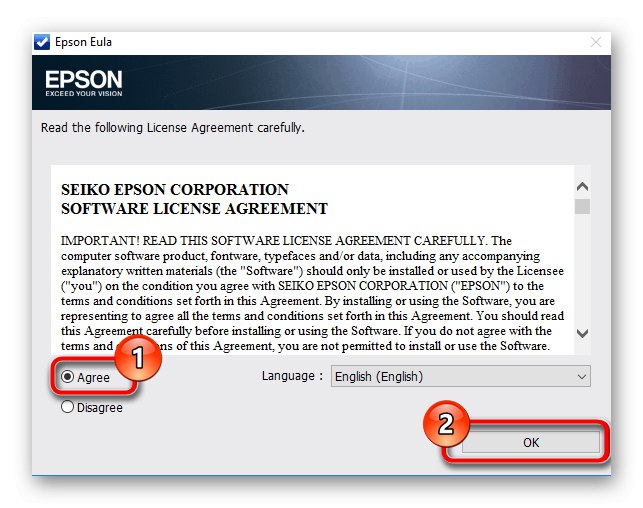
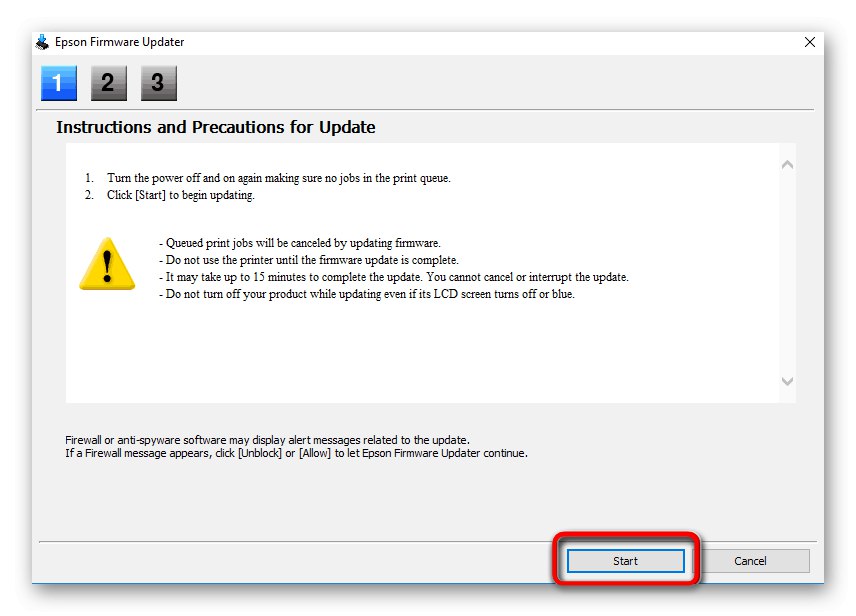
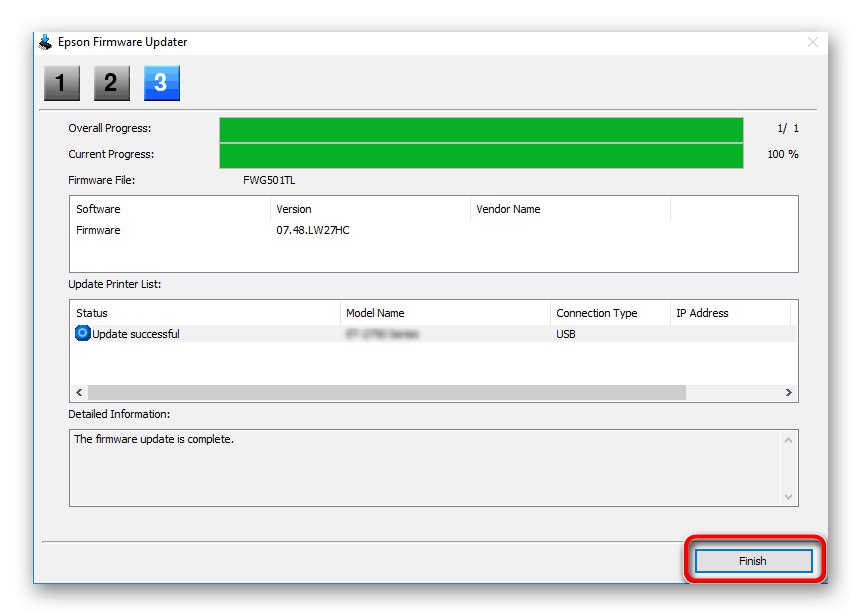
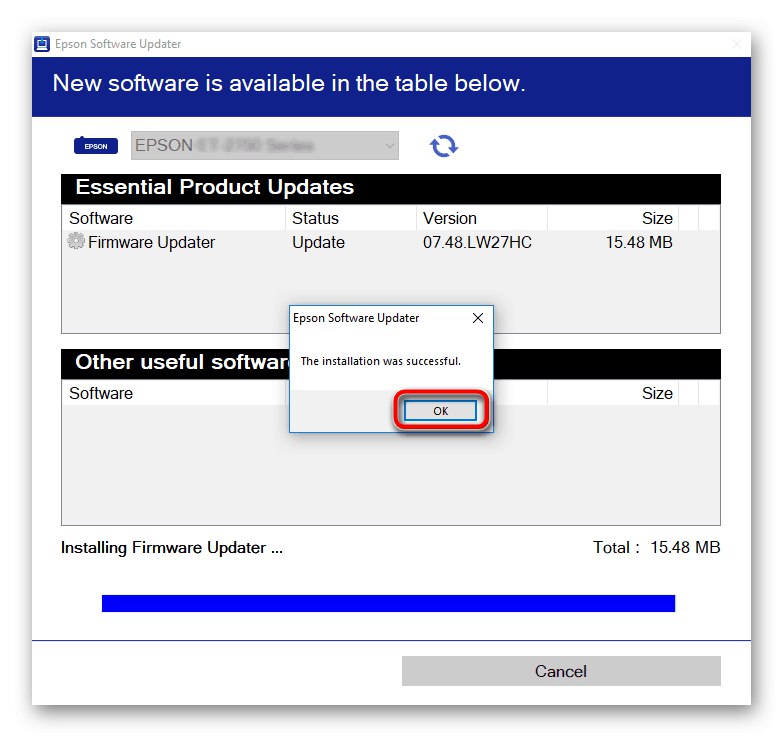
لا تقم بإلغاء تثبيت Epson Software Updater إذا كنت تريد تثبيت التحديثات بسرعة لجميع الأجهزة المتصلة من هذه الشركة في المستقبل. سوف تحتاج فقط إلى تشغيل هذا البرنامج وتنفيذ نفس الخطوات التي وصفناها أعلاه بالضبط.
الطريقة الثالثة: البرامج المساعدة من جهات خارجية
لسوء الحظ ، لا يمكن لجميع المستخدمين الذين يرغبون في تحديث برامج التشغيل الخاصة بهم تلقائيًا استخدام الأداة المساعدة الموضحة للتو. في مثل هذه الحالات ، يجب الانتباه إلى برامج الجهات الخارجية من مطورين آخرين. عادةً ما يتم استخدامه للحصول على برامج تشغيل للمكونات المضمنة ، ولكن هذه التطبيقات تعمل أيضًا بشكل صحيح مع الأجهزة الطرفية. يمكنك التحقق من ذلك من خلال دراسة مادة منفصلة على موقعنا ، على سبيل المثال شنطه حلول السائق تمت جدولة عملية تحديث برامج التشغيل.
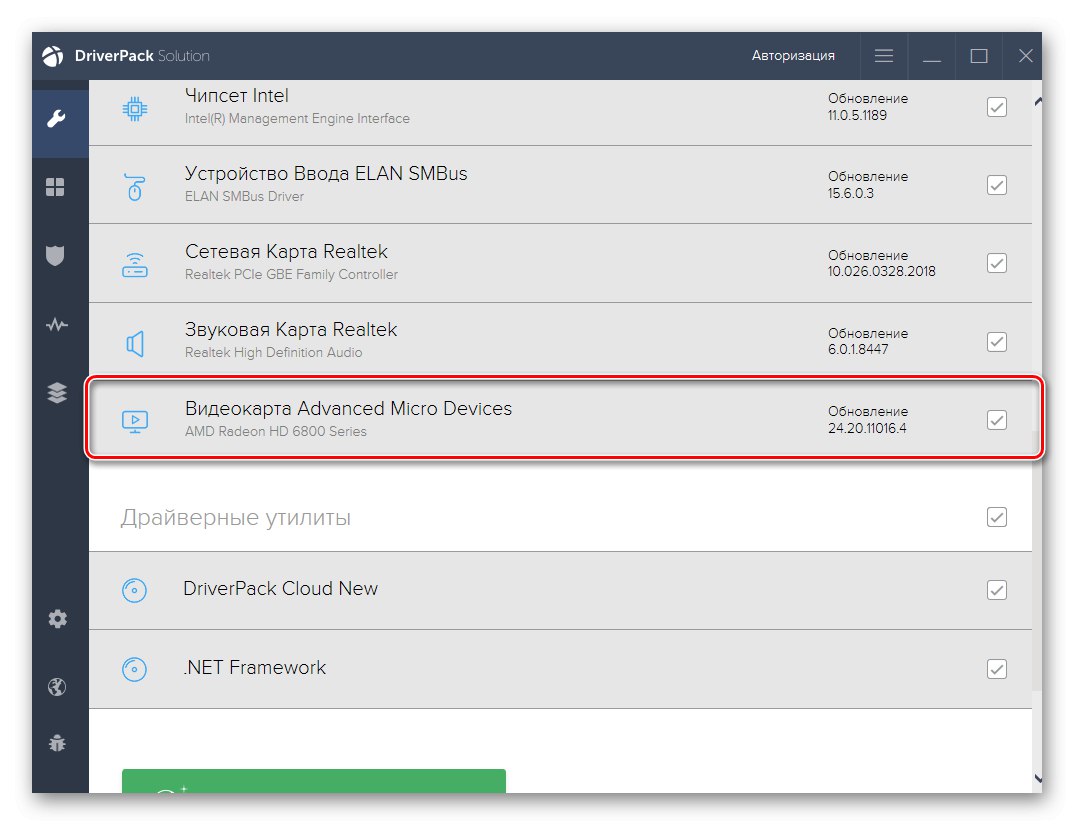
المزيد من التفاصيل: تثبيت برامج التشغيل عبر DriverPack Solution
الآن بعد أن علمت أن هناك قدرًا هائلاً من البرامج المساعدة التي تقوم تلقائيًا بتثبيت جميع برامج التشغيل المفقودة ، بما في ذلك ملفات الجهاز متعدد الوظائف EPSON Stylus CX7300 ، فقد حان الوقت لاختيار التطبيق الأمثل. بالطبع يمكنك استخدام البرنامج أعلاه لكنه غير مناسب لجميع المستخدمين لأسباب مختلفة. ننصحك بدراسة مراجعة أخرى على موقعنا ، حيث يتم وصف جميع الممثلين المشهورين تقريبًا لهذه البرامج بالتفصيل.
المزيد من التفاصيل: أفضل برنامج لتثبيت برامج التشغيل
الطريقة الرابعة: المعرف الفريد للقلم Stylus CX7300
يعرف بعض المستخدمين أنه بالنسبة لكل طابعة أو أجهزة طرفية أخرى ومكونات مدمجة ، يقوم المطورون بإنشاء معرف برنامج فريد يحدد طراز الجهاز نفسه. بالنسبة إلى EPSON Stylus CX7300 الذي نفكر فيه اليوم ، يبدو كما يلي:
USBPRINTEPSONSTYLUS_CX730070CF
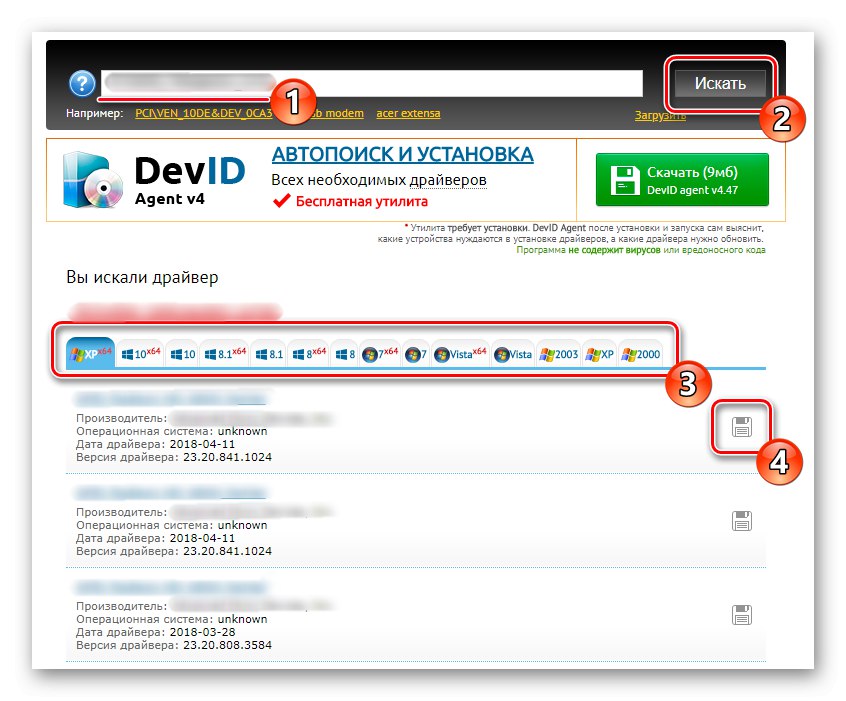
في معظم الحالات ، لا يهتم المستخدم العادي بهذا المعرف ، ولكنه قد يكون مفيدًا في الحالات التي تحتاج فيها إلى العثور على برامج تشغيل مناسبة تكون متوافقة بنسبة 100٪. لهذا ، يتم التعرف على الرمز الذي تراه أعلاه. علاوة على ذلك ، يبقى استخدامه فقط على أحد المواقع الخاصة ، والتي تمت مناقشتها في دليلنا الآخر على الرابط أدناه.
المزيد من التفاصيل: كيف تجد سائق عن طريق الهوية
الطريقة الخامسة: أداة Windows المضمنة
لقد وضعنا الطريقة مع وظيفة Windows المدمجة في المكان الأخير ، حيث لا توجد ضمانات بأنه بعد تثبيت برامج التشغيل باستخدام هذه الطريقة ، فإن EPSON Stylus CX7300 سوف يؤدي مهمته بشكل صحيح تمامًا. هذا يرجع إلى حقيقة أن الأداة المستخدمة تقدم تنزيل برنامج التشغيل فقط للإصدارات السابقة من سلسلة MFP ، ومع ذلك ، يجب أن تكون متوافقة مع الإصدار قيد الدراسة ، لذلك فمن المنطقي تجربة هذا الخيار.
- اكتشف "بداية" وتذهب إلى "خيارات"... بالنسبة لمالكي Windows 7 ، يجب عليك هنا تحديد العنصر "الأجهزة والطابعات"، ثم انقر فوق الزر في النافذة التي تفتح "تثبيت الطابعة".
- على القائمة "خيارات" اذهب إلى "الأجهزة" وفي الجزء الأيمن حدد "الطابعات والماسحات الضوئية".
- انقر بزر الفأرة الأيسر على الملصق أضف طابعة أو ماسح ضوئي.
- بعد بضع ثوانٍ من التحقق ، انقر فوق الرابط المسؤول عن الانتقال إلى التثبيت اليدوي للسائقين.
- في النافذة التي تفتح ، حدد العنصر الأخير بعلامة واستمر.
- استخدم المنفذ الحالي أو أنشئ منفذًا جديدًا إذا لزم الأمر.
- في البداية ، لن يكون النموذج المطلوب موجودًا في الجدول ، لذا قم بتحديثه عبر تحديث ويندوز.
- بعد بضع دقائق من المسح ، ستتغير القائمة. قم بتمييز Epson Sylus CX6600 (M) فيه واستمر.
- أدخل أفضل اسم لجهازك.من الناحية المثالية ، يمكنك استبداله بـ EPSON Stylus CX7300 لتجنب الالتباس.
- انتظر حتى ينتهي التثبيت. ستستغرق هذه العملية دقيقة واحدة حرفيًا.
- ثم يمكنك مشاركة الطابعة.
- أخيرًا ، تطالبك الأداة المضمنة بتعيين الجهاز الافتراضي وطباعة صفحة اختبار. افعل هذا إذا لزم الأمر.
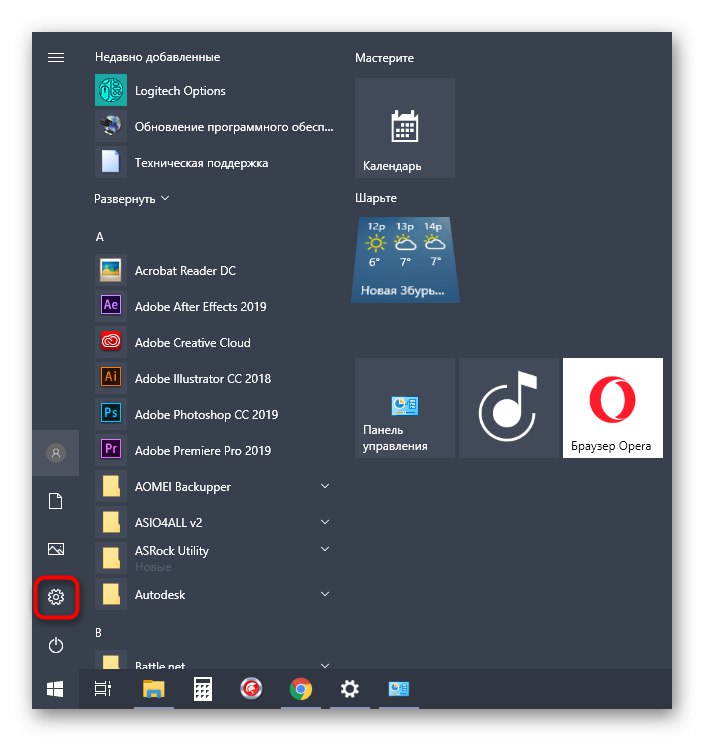
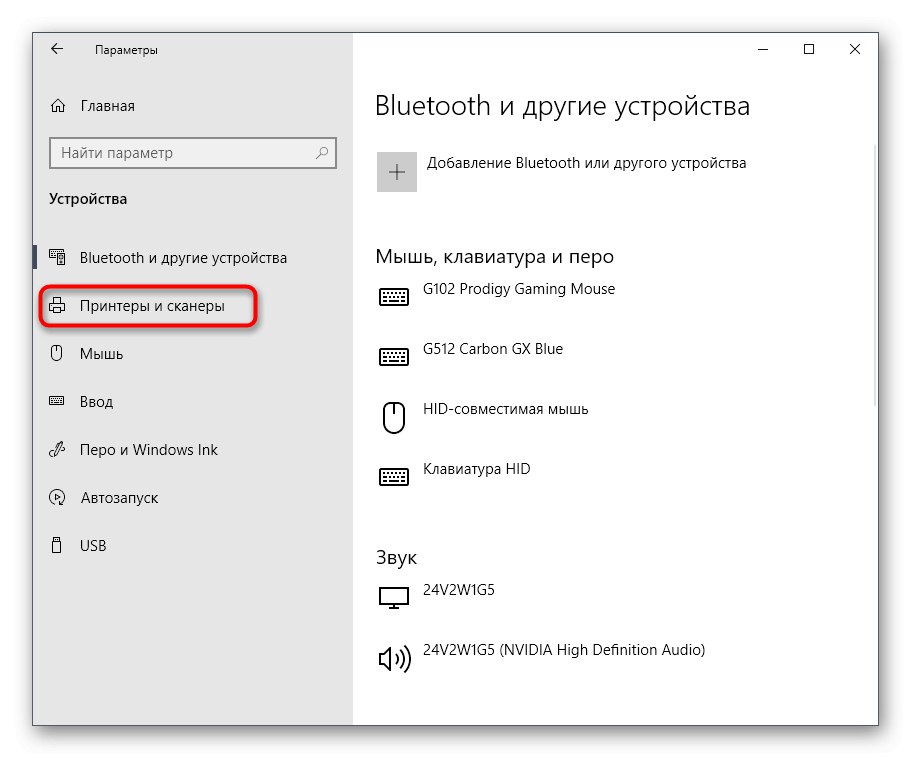
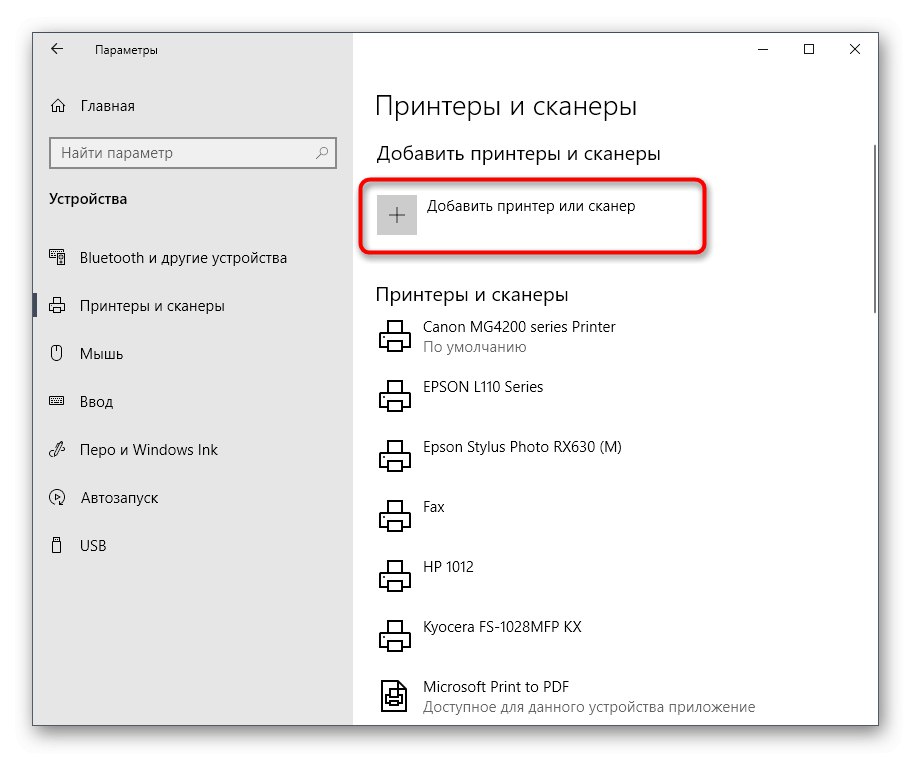
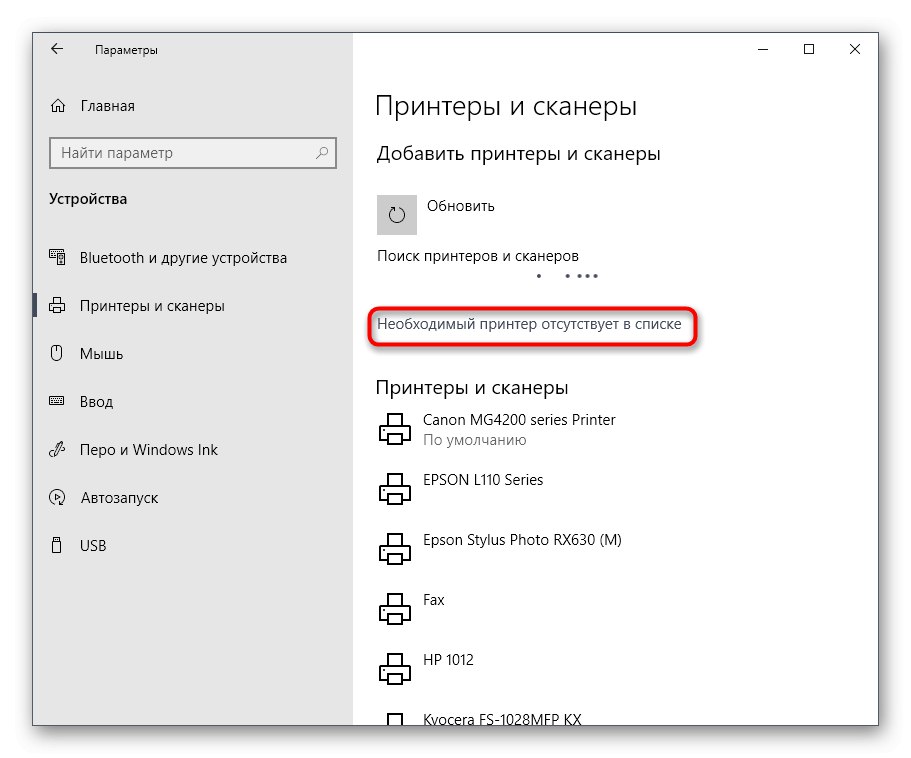
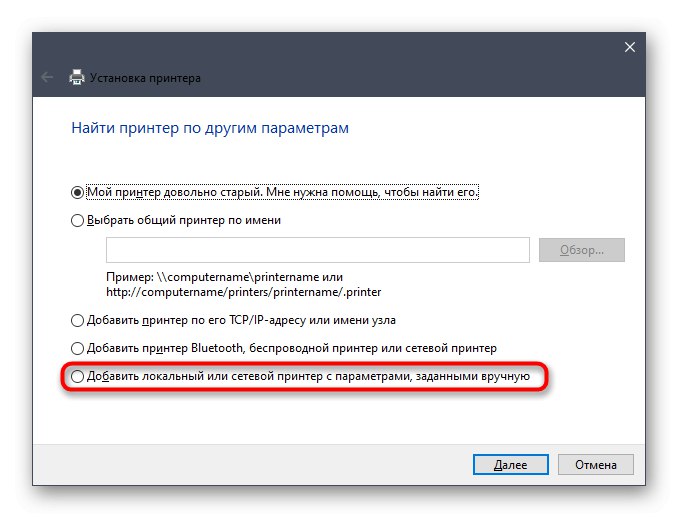
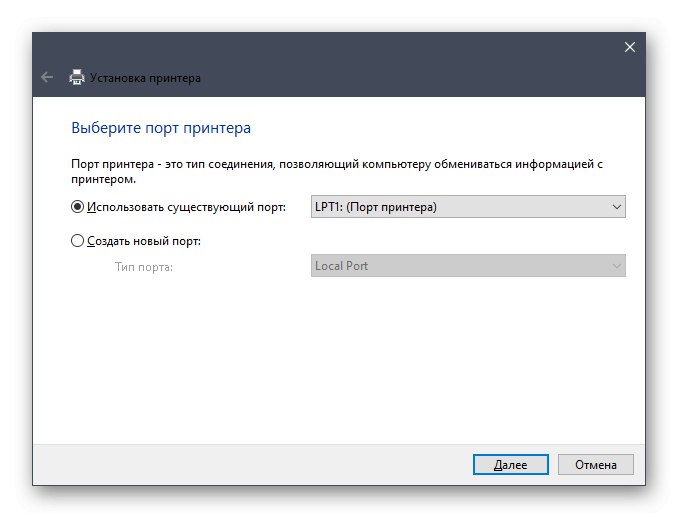
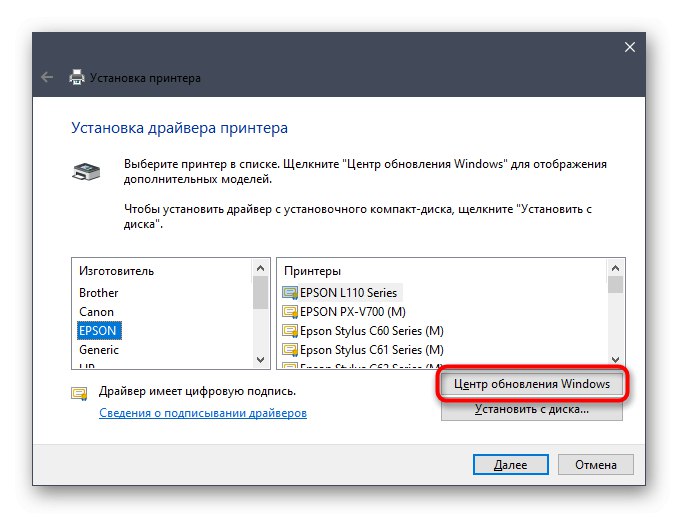
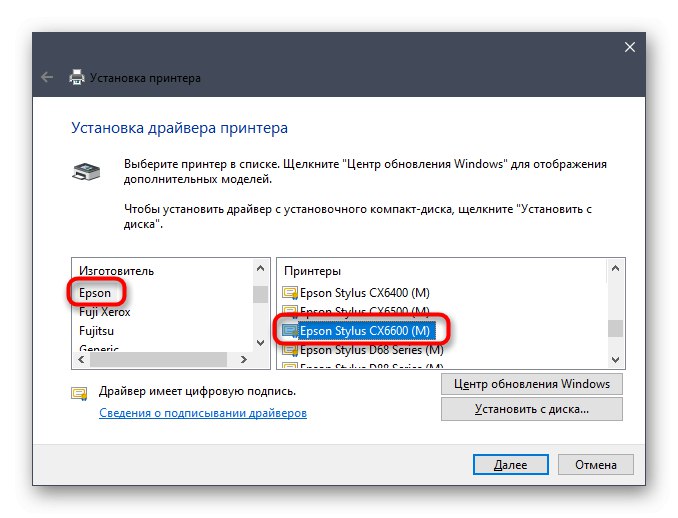
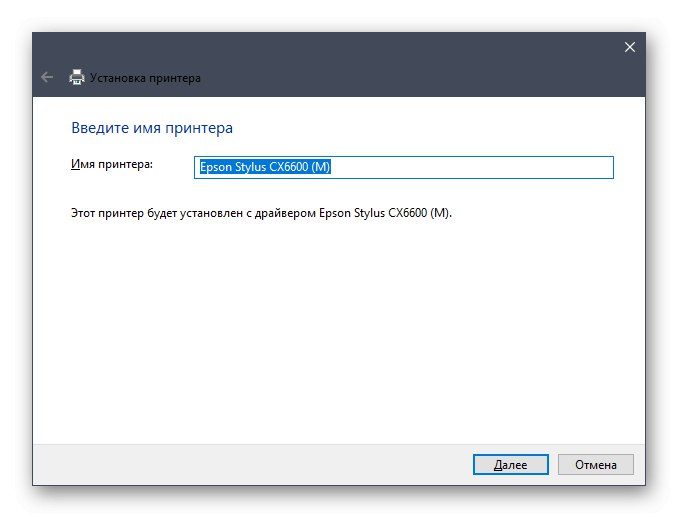
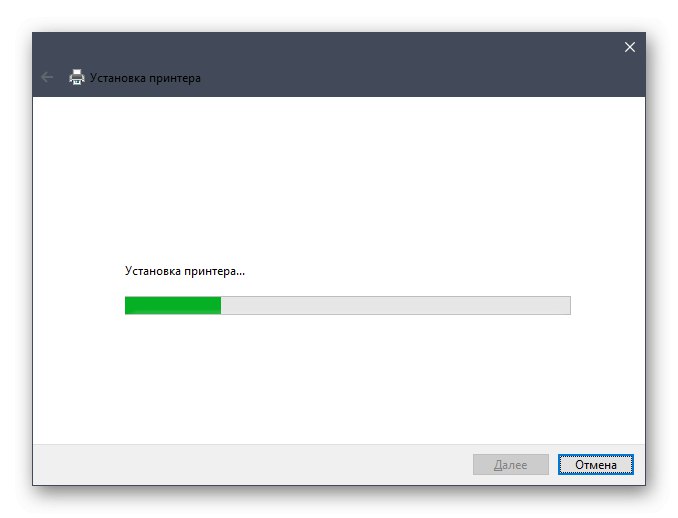
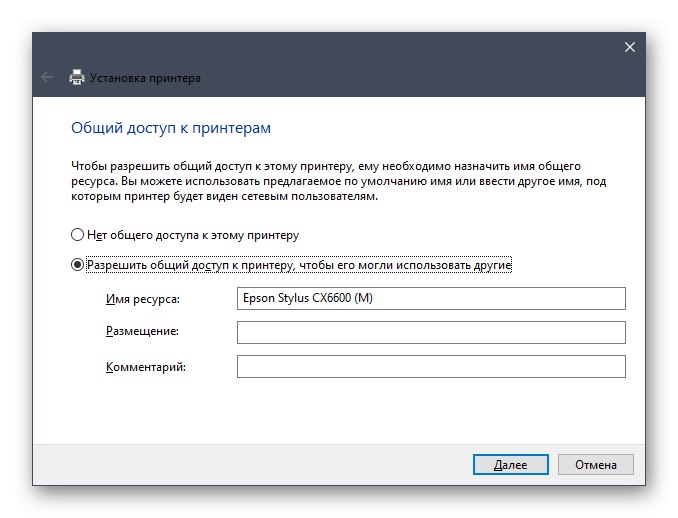
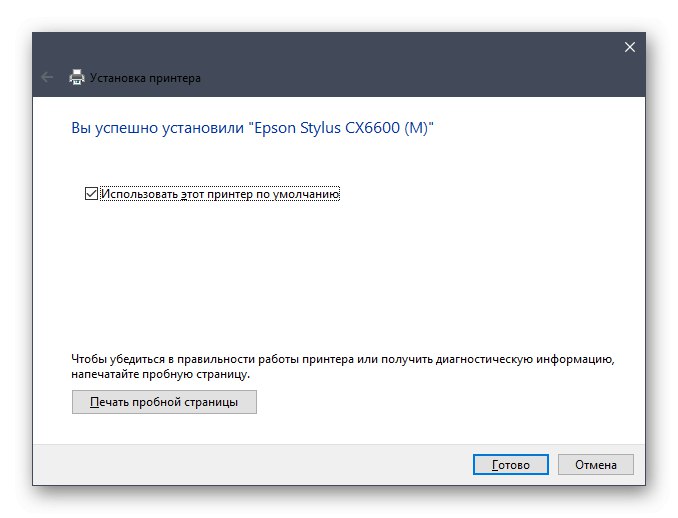
لقد غطينا للتو جميع طرق تثبيت برنامج التشغيل للطابعة EPSON Stylus CX7300 All-In-One. الآن كل ما عليك فعله هو اختيار الشخص الذي يعجبك وتنفيذه باتباع التعليمات.