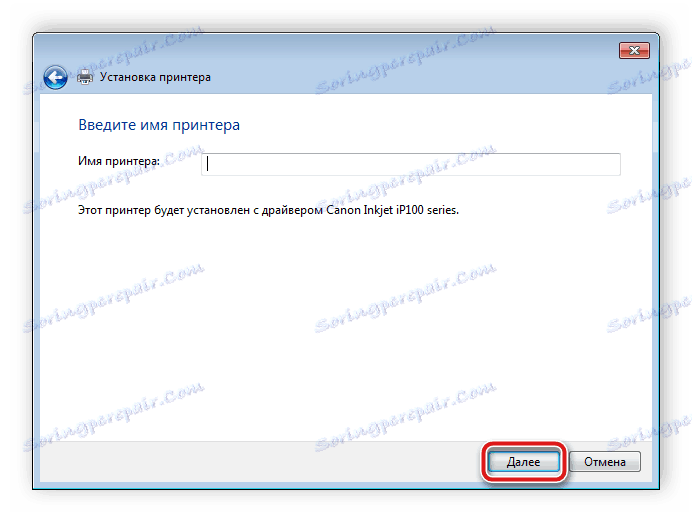تنزيل برنامج التشغيل لـ HP LaserJet Pro M1132
لن تعمل الطابعة المتصلة بالكمبيوتر بشكل صحيح بدون برامج التشغيل الضرورية. لذلك ، يجب على المستخدم البحث عنها بالطريقة الأكثر ملاءمة ، وتنزيلها وتثبيتها ، ثم تنفيذ الإجراءات مع الجهاز. لنلق نظرة على أربع طرق لكيفية تنزيل البرامج على طابعة HP LaserJet Pro M1132.
محتوى
تثبيت برنامج تشغيل HP LaserJet Pro M1132
سنقوم بتحليل كل خيار للبحث وتنزيل البرامج بحيث يمكنك التعرف على كل واحد منهم واختيار المناسب ، ثم المضي قدما في تنفيذ التعليمات الموصوفة.
الطريقة 1: موقع تعليمات HP
بادئ ذي بدء ، يجب عليك التفكير في الطريقة المرتبطة بموقع HP على الويب ، نظرًا لأنها تحمل دائمًا أحدث الملفات هناك. للبحث والتنزيل ، قم بما يلي:
- افتح صفحة HP الرئيسية في متصفح ويب مريح.
- انقر على قائمة "الدعم" المنبثقة.
- انتقل إلى قسم "البرامج وبرامج التشغيل" .
- سوف تحتاج إلى تحديد منتج للبدء ، للقيام بذلك ، حدد فئة "الطابعة" .
- في علامة التبويب الجديدة ، أدخل اسم الجهاز للانتقال إلى صفحة تنزيل الملف.
- يتم تحديد نظام التشغيل المثبت تلقائيًا ، ولكننا نوصي بالتأكد من ذلك قبل المتابعة لتنزيل برامج التثبيت المطلوبة.
- قم بتوسيع القائمة بالمكونات ، وابحث عن القائمة المطلوبة وانقر فوق "تنزيل" .
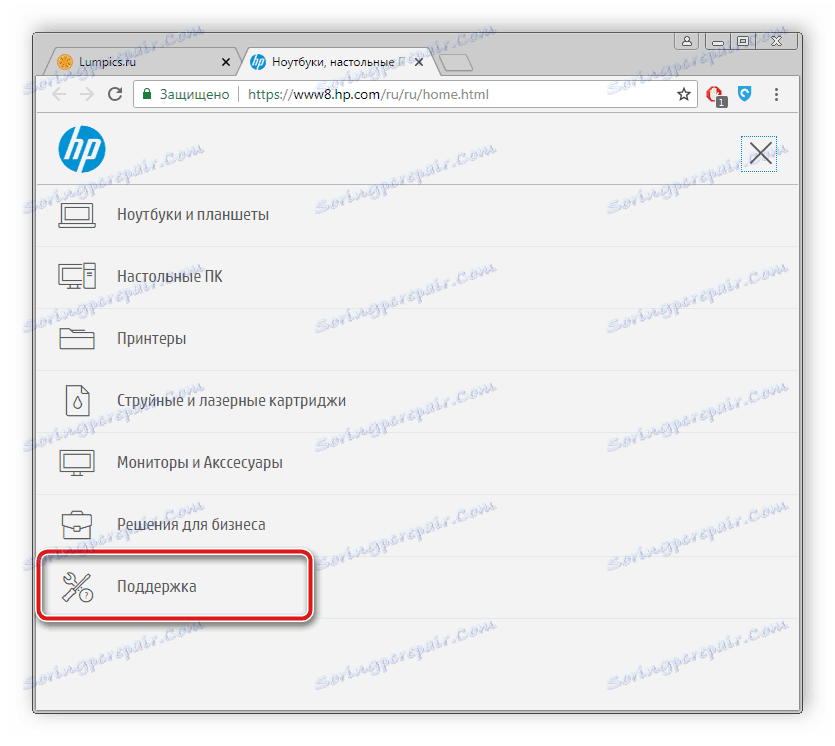
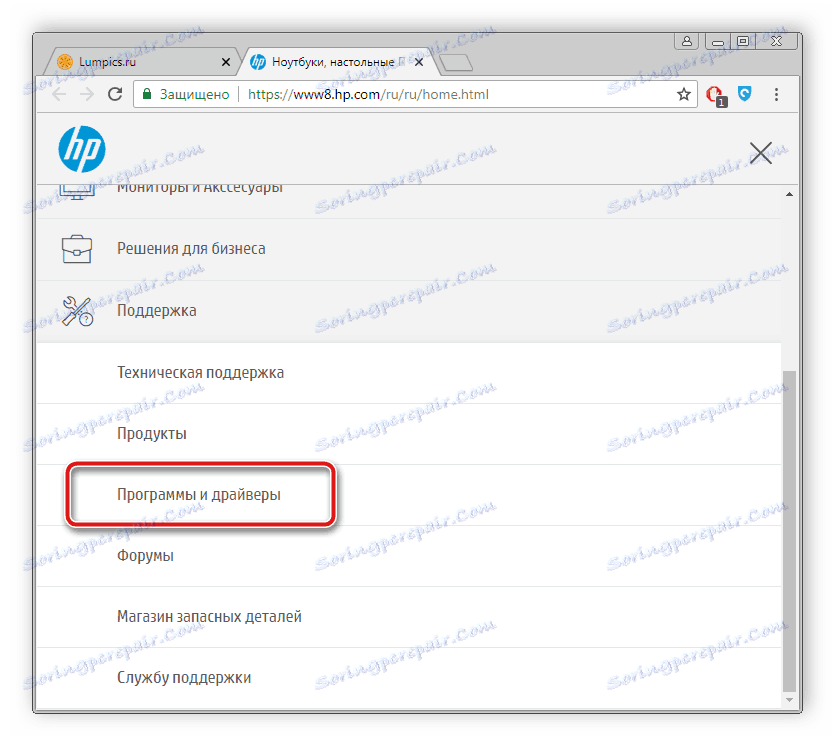
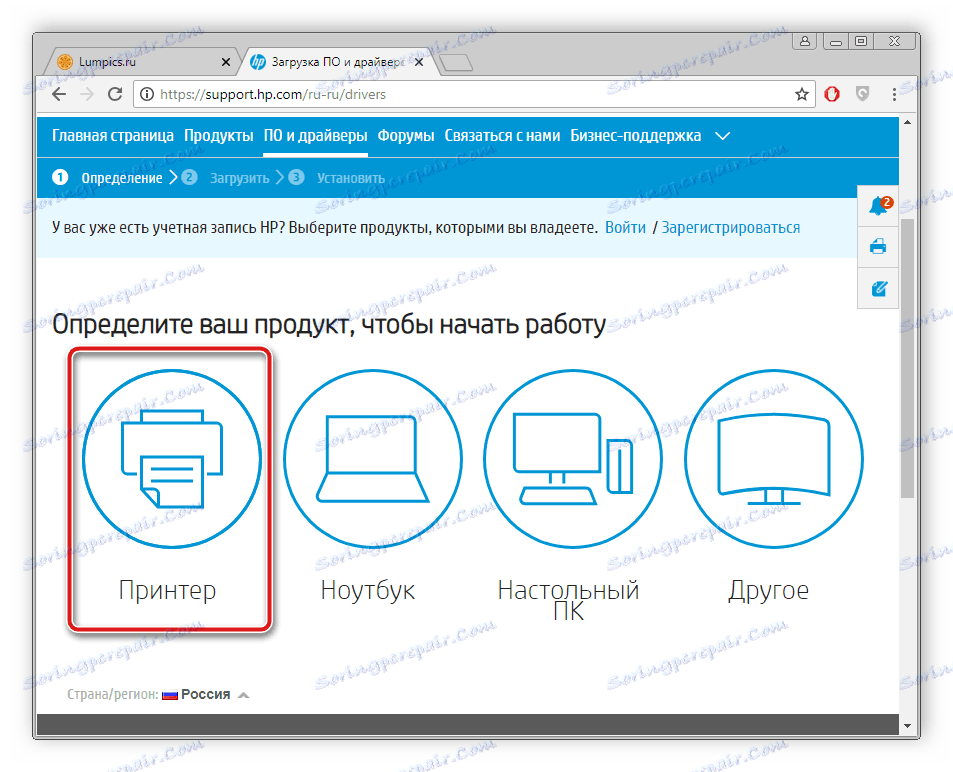
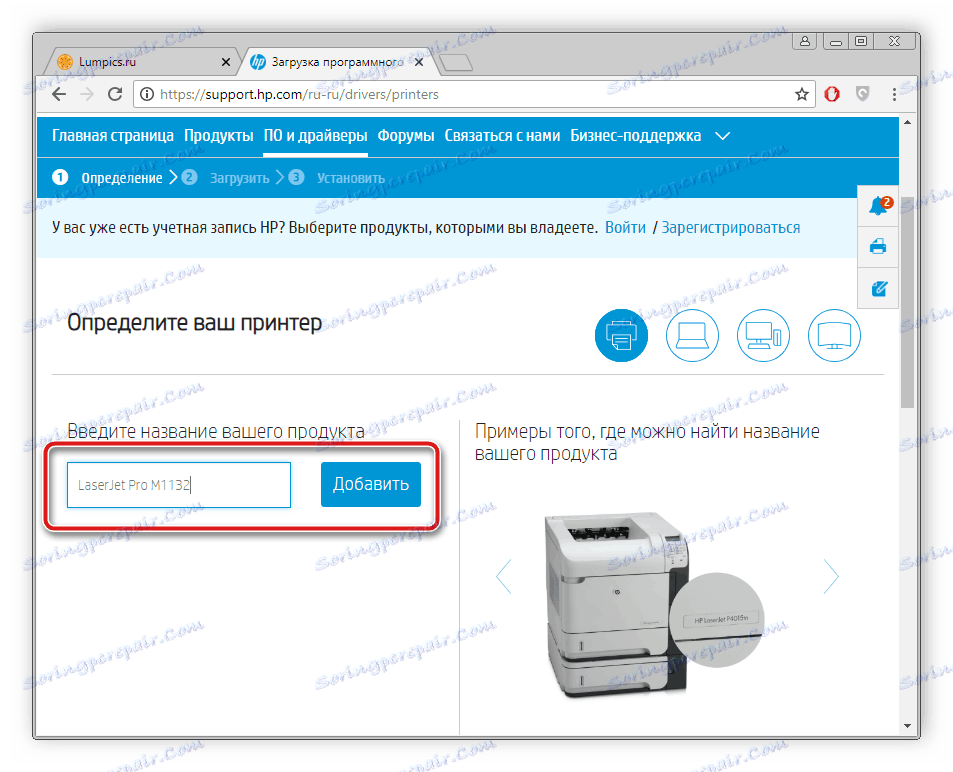
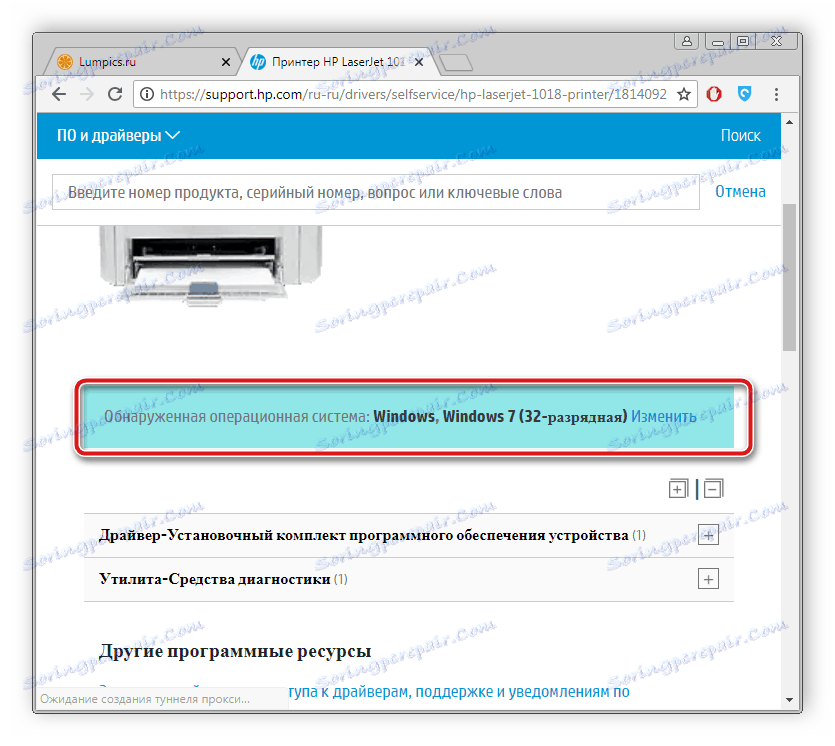
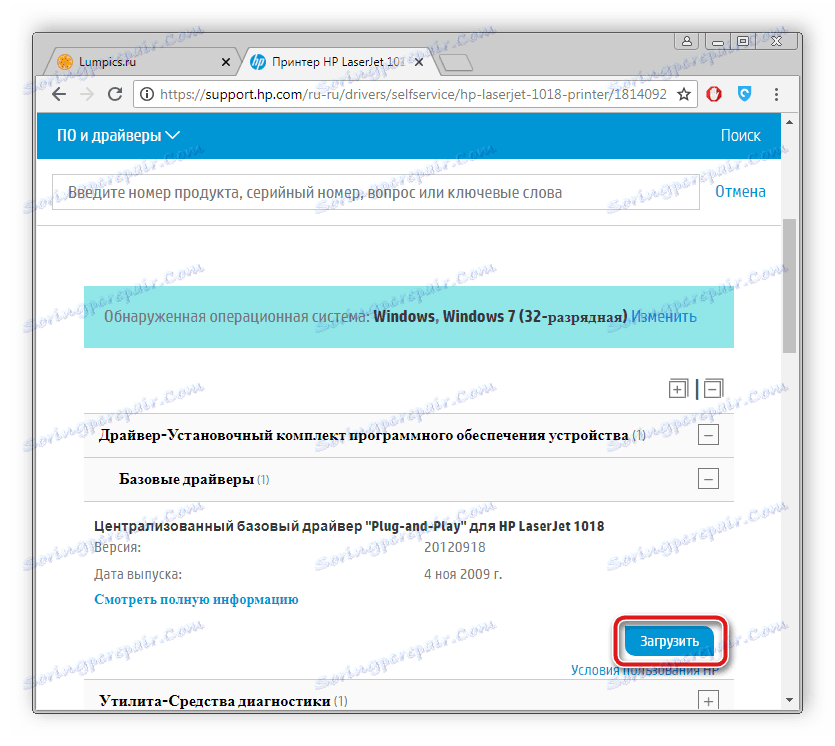
الطريقة 2: البرامج المتخصصة
الآن نحن نعرف الكثير من البرامج المصممة لإيجاد وتنزيل المكونات إلى مكونات مدمجة. ومع ذلك ، فهي قادرة على مسح الملفات والمعدات الطرفية. ننصحك بقراءة المواد الأخرى الخاصة بنا للعثور على برنامج جيد للبحث عن برامج تشغيل الطابعة HP LaserJet Pro M1132 وتثبيتها.
مزيد من التفاصيل: أفضل برنامج لتثبيت برامج التشغيل
واحدة من أفضل ممثلي هذا البرنامج هو حل Driverpack . من السهل مسح الملفات ضوئيًا وتثبيتها ، ويتم إجراؤها مجانًا ؛ فما عليك سوى اتباع الإرشادات الواردة في مقالتنا الأخرى على الرابط أدناه.
مزيد من التفاصيل: كيفية تحديث برامج التشغيل على جهاز الكمبيوتر الخاص بك باستخدام برنامج DriverPack Solution
الطريقة الثالثة: معرف الجهاز
أي جهاز متصل بجهاز كمبيوتر له رقمه الشخصي ، والذي يتم التعرف عليه في نظام التشغيل. يمكن تثبيت برامج تشغيل HP LaserJet Pro M1132 بهذه الطريقة ، تحتاج فقط إلى معرفتها. يبدو مثل هذا:
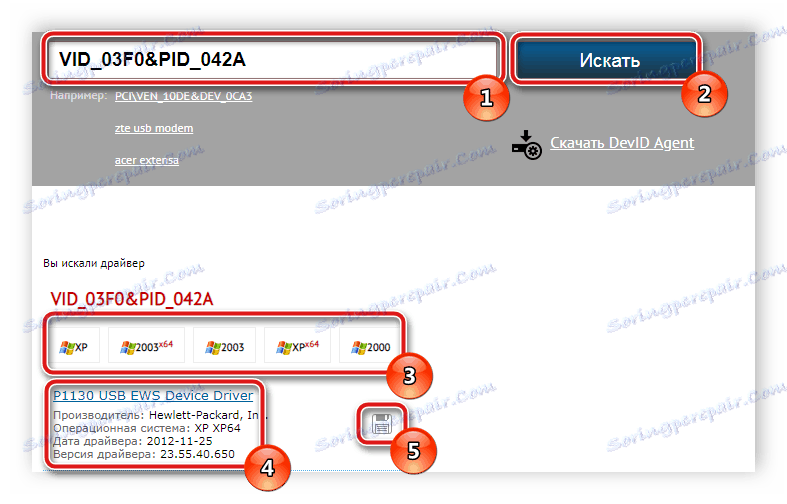
VID_03F0&PID_042A
نشر حول إيجاد السائقين من خلال معرف فريد ، وقراءة المواد الأخرى لدينا.
مزيد من التفاصيل: البحث عن برامج التشغيل حسب معرف الجهاز
الطريقة الرابعة: أداة مساعدة Windows مضمنة
إذا كنت لا ترغب في تنزيل برامج إضافية أو البحث في الإنترنت ، نوصي باستخدام إحدى الميزات المضمنة في نظام تشغيل Windows. تثبيت برنامج التشغيل من خلاله هو كما يلي:
- اذهب إلى قائمة ابدأ وافتح الأجهزة والطابعات .
- سيتم فتح نافذة جديدة حيث تريد تحديد "إضافة طابعة" .
- يكون الجهاز المراد تثبيته محليًا ، لذا في القائمة المفتوحة ، حدد المعلمة المقابلة.
- حدد المنفذ الذي يتصل به الجهاز حتى يتمكن الكمبيوتر من التعرف عليه بشكل صحيح.
- ستبدأ عملية الفحص للطابعات المحتملة ، إذا لم يتم تحديث القائمة ، فيجب النقر على "Windows Update" .
- حدد الشركة المصنعة للطابعة ، حدد الطراز وابدأ في التثبيت.
- الخطوة الأخيرة هي إدخال اسم الجهاز. بهذا الاسم سيتم عرضه في النظام.
![إدخال اسم لطابعة Windows 7]()
هذا يكمل تنفيذ جميع الإجراءات الأولية. يبقى فقط الانتظار لنهاية عملية التثبيت التلقائي.
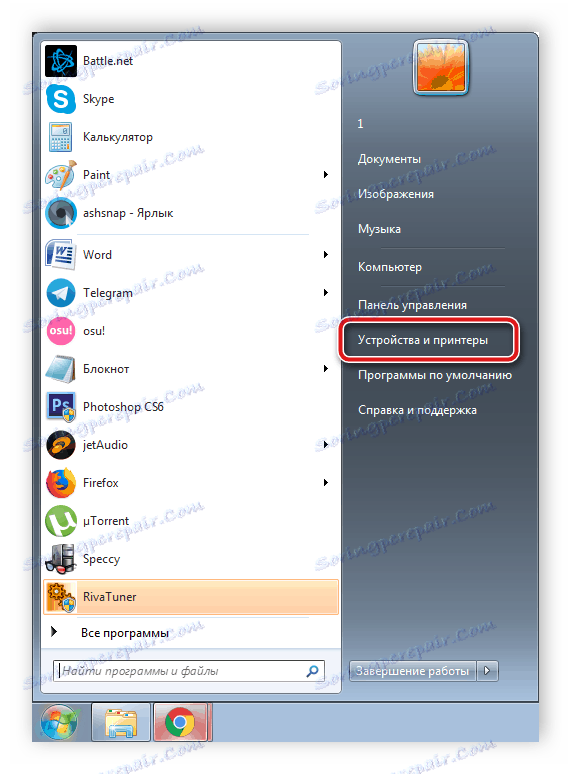
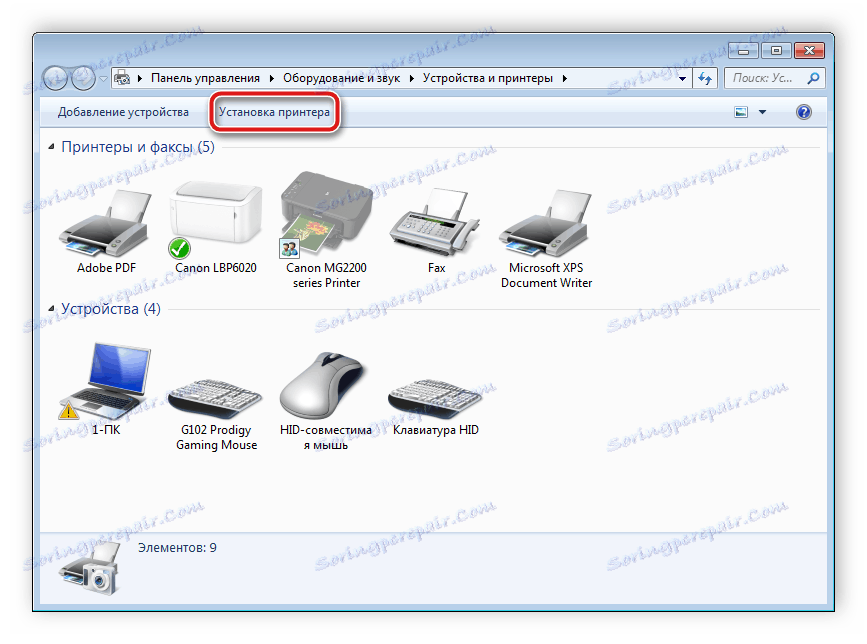
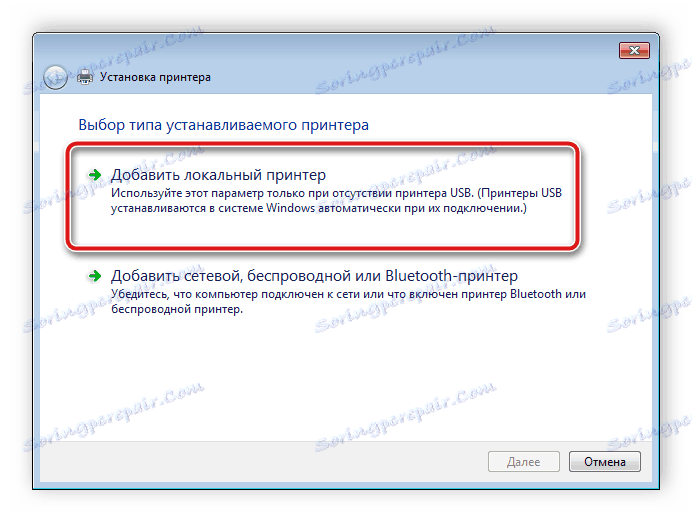
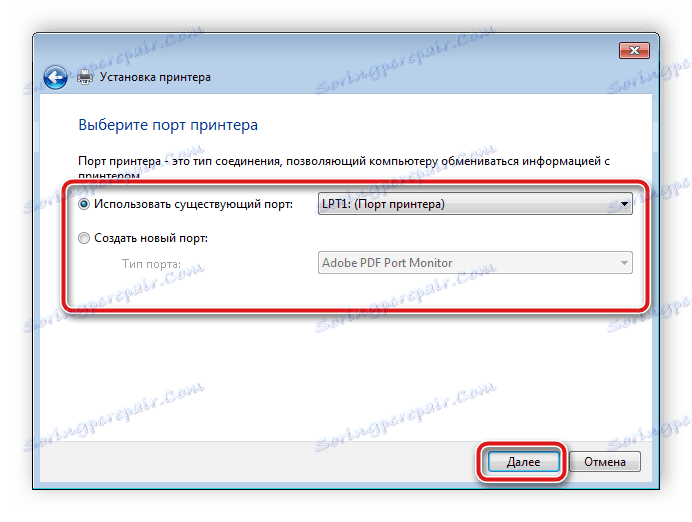
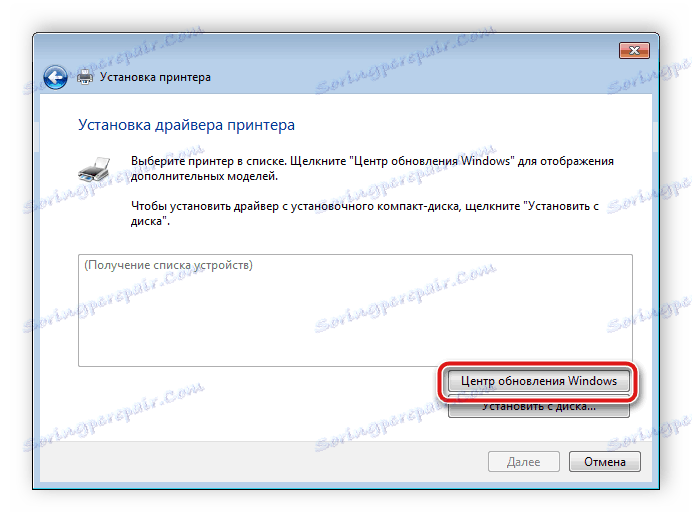
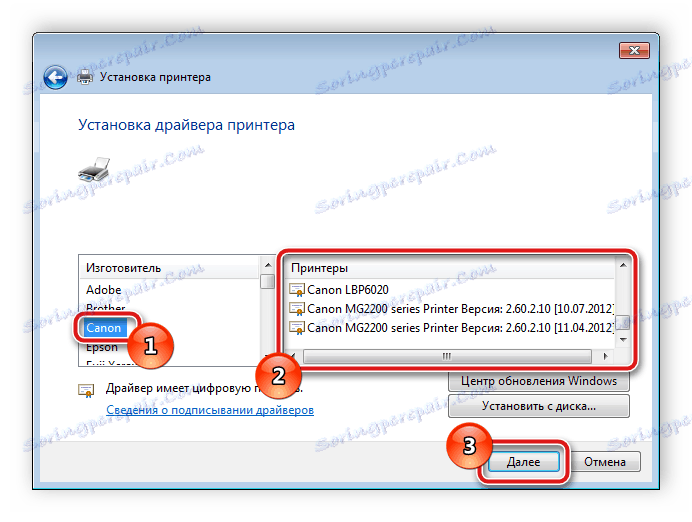
أعلاه ، حللنا بالتفصيل أربعة خيارات لإيجاد وتثبيت برامج التشغيل للطابعة HP LaserJet Pro M1132. كما ترون ، على الرغم من أن جميعهم لديهم خوارزميات مختلفة من الإجراءات ، إلا أنهم ليسوا معقدين ، وحتى مستخدم قليل الخبرة سوف يتعامل مع هذه العملية.