Kyocera FS-1028MFP هو جهاز متعدد الوظائف ، وبالتالي فهو قادر على التعامل مع المهام المختلفة ، بما في ذلك طباعة المستندات ومسحها ضوئيًا. من أجل التشغيل الصحيح لجميع هذه الخيارات ، يحتاج المستخدم ، بعد توصيل الجهاز بالكمبيوتر ، إلى إضافة برامج التشغيل المناسبة إلى نظام التشغيل. هذه مهمة بسيطة يمكن إنجازها بعدة طرق. نحن نريد أن نتحدث عنها في مواد اليوم.
تثبيت برامج تشغيل Kyocera FS-1028MFP MFP
يتم توزيع الجهاز متعدد الوظائف Kyocera FS-1028MFP ، مثل جميع المنتجات المماثلة الأخرى ، مع حزمة معبأة مسبقًا. لا يشمل فقط دليل التعليمات ، ولكن أيضًا قرص مضغوط خاص به برامج تشغيل. يمكن استخدامه كأول طريقة للحصول على برامج التشغيل بمجرد إدخالها في محرك الأقراص وتشغيل التثبيت. لقد ذكرنا هذا الخيار فقط ولن نتطرق إليه بالتفصيل ، لأن هذه الوسائط تفقد أهميتها ، وحتى المستخدم المبتدئ تمامًا يمكنه التعامل مع هذه المهمة.
الطريقة 1: موقع Kyocera الرسمي
أود أن أبدأ بالموقع الرسمي لمطور الجهاز ، حيث يوجد قسم دعم منفصل من خلاله سيكون من الأسهل والأكثر كفاءة الحصول على الملفات الضرورية. يتعين على المستخدم القيام بالإجراءات التالية:
- استخدم الارتباط للانتقال إلى الصفحة الرئيسية للموقع. هناك حدد قسم "دعم الخدمة".
- في علامة التبويب التي تفتح ، انتبه إلى القائمة الموجودة على اليسار. هناك أنت مهتم في الخط "مركز الدعم"... اضغط عليها للذهاب إلى الصفحة المقابلة.
- قم بتوسيع القائمة المنبثقة "فئة المنتج" واختر "طباعة".
- ثم اذهب إلى القائمة "جهاز" وابحث عن Kyocera FS-1028MFP.
- ثم حدد نظام التشغيل الخاص بك بحيث تظهر برامج التشغيل المتوافقة فقط على الصفحة.
- ابدأ بتنزيل حزمة برنامج التشغيل الكاملة بالنقر فوق الارتباط الموجود في الجدول.
- قم بتأكيد شروط اتفاقية الترخيص لبدء تنزيل الأرشيف.
- انتظر حتى يكتمل تنزيل الكتالوج وافتحه من خلال أي أرشيف مناسب.
- هناك حدد الملف "Setup.exe" وانقر فوقه نقرًا مزدوجًا بزر الفأرة الأيسر.
- ستبدأ نافذة المثبت. اتبع التعليمات البسيطة لاستكمال عملية إضافة برامج تشغيل إلى نظامك.
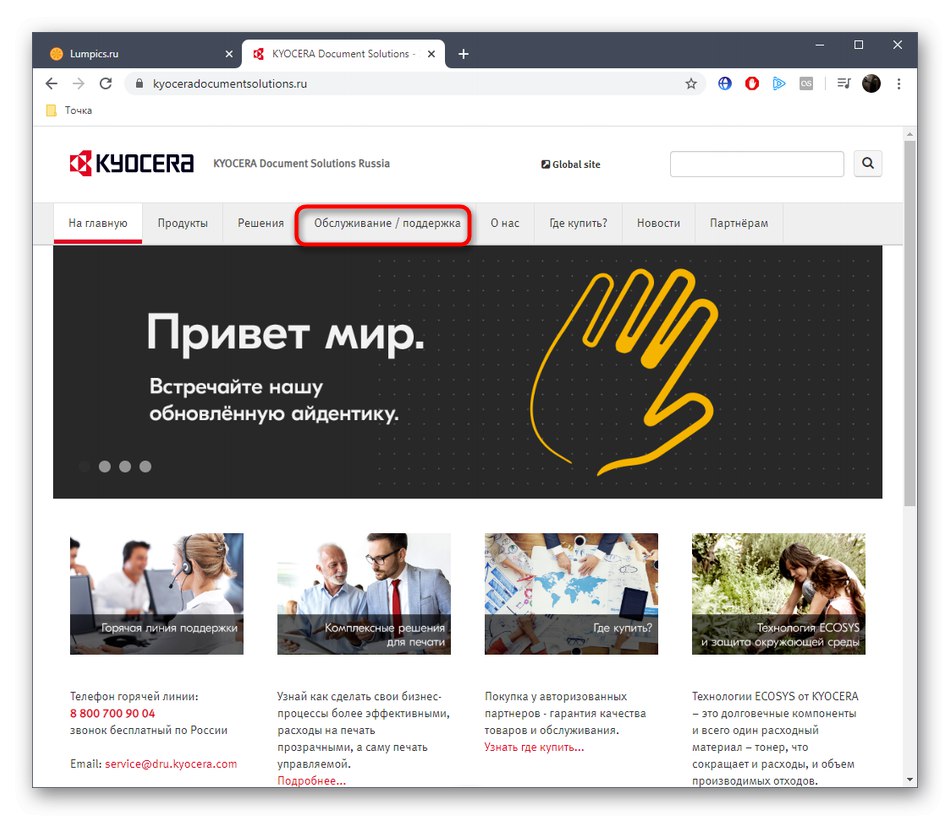
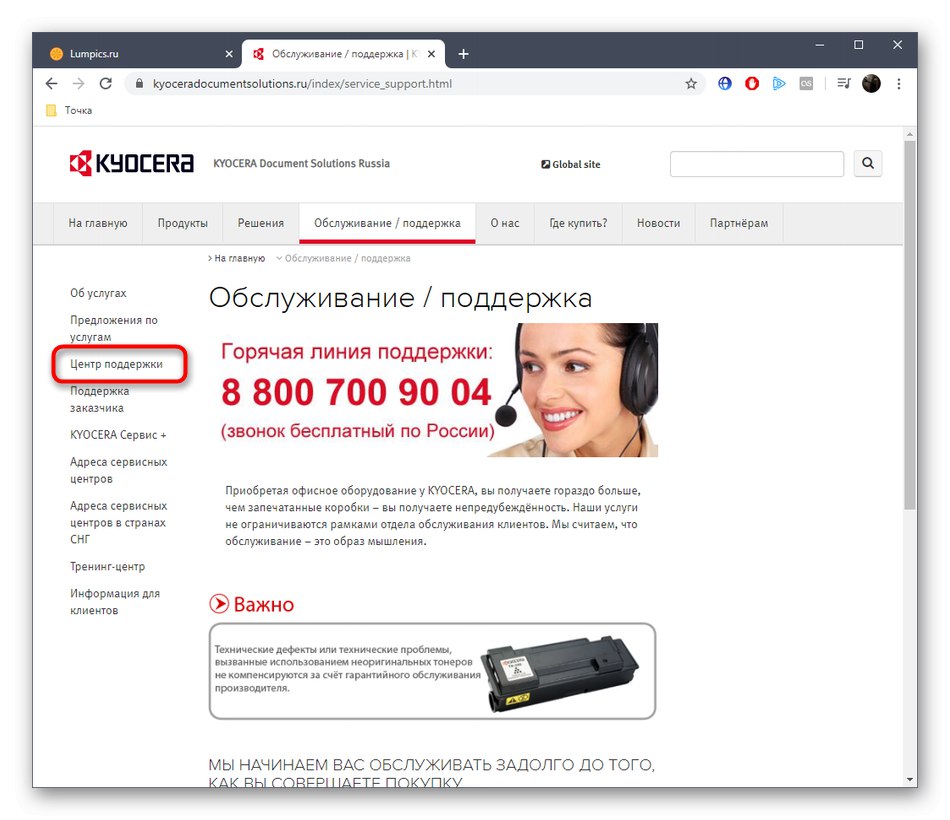
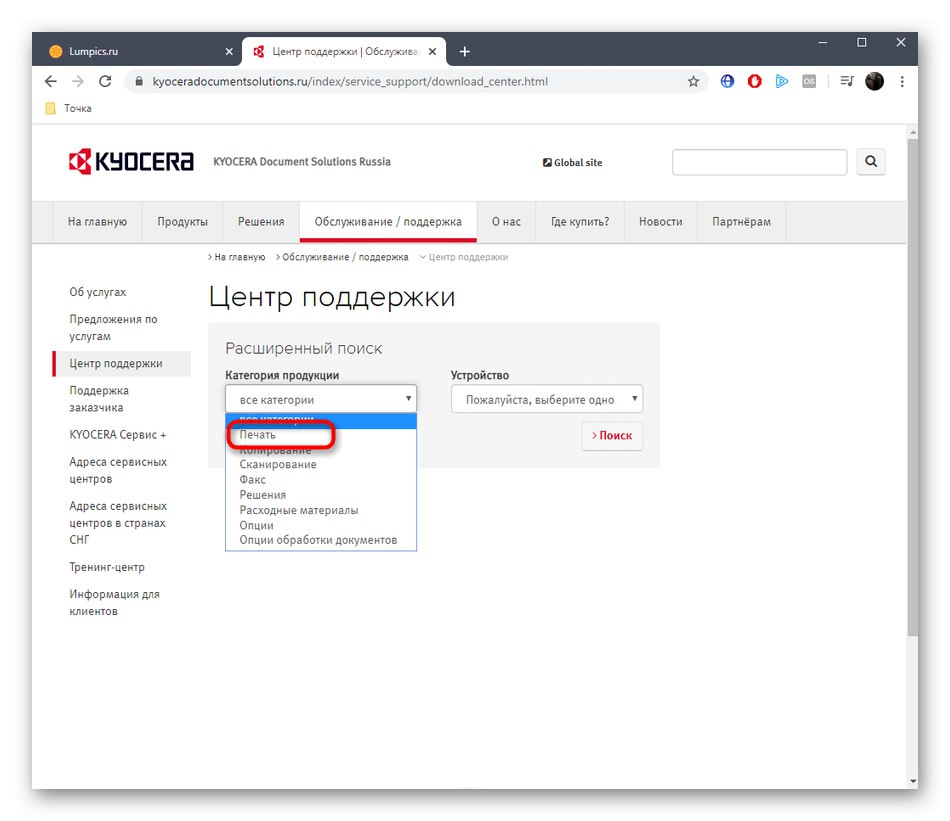
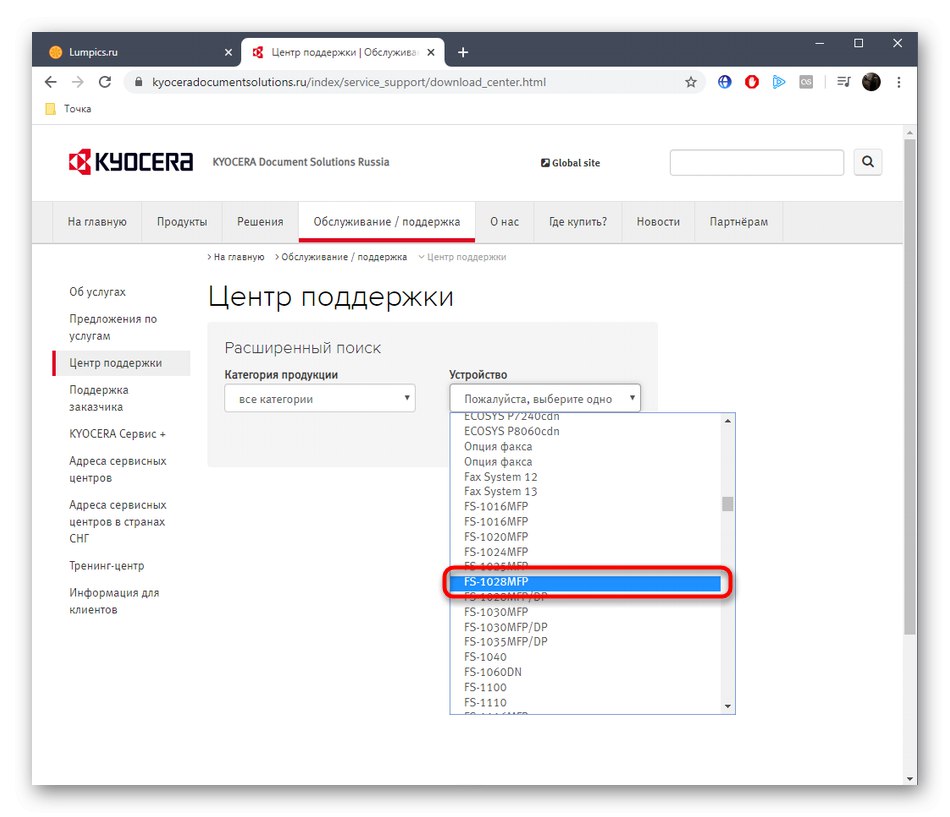
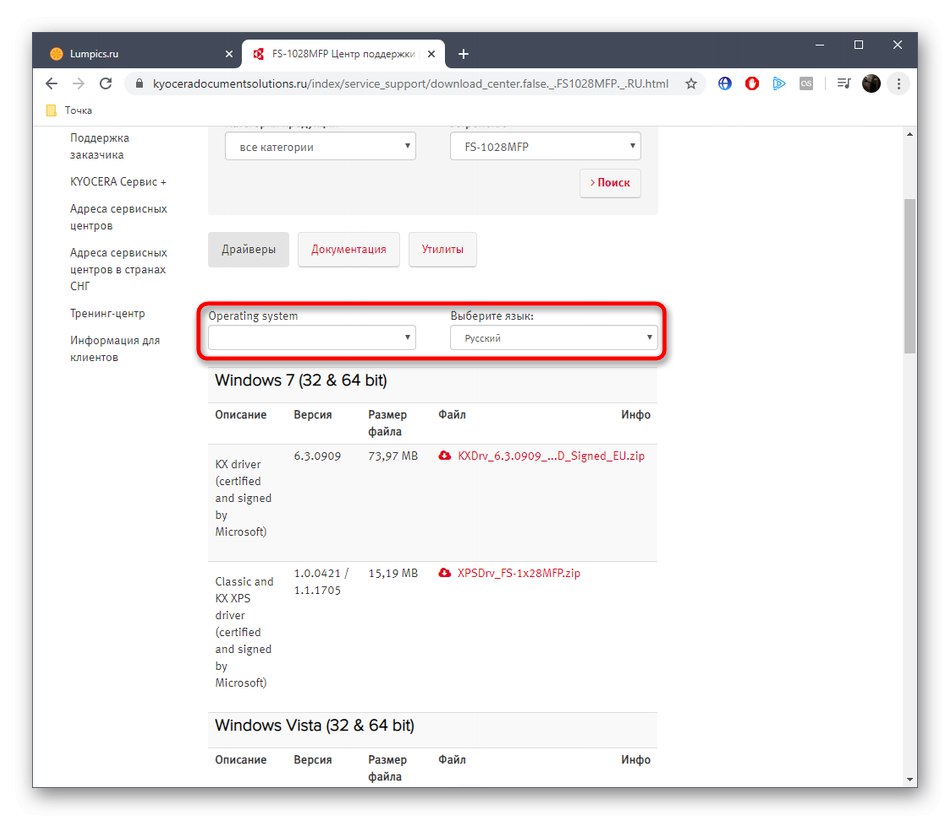
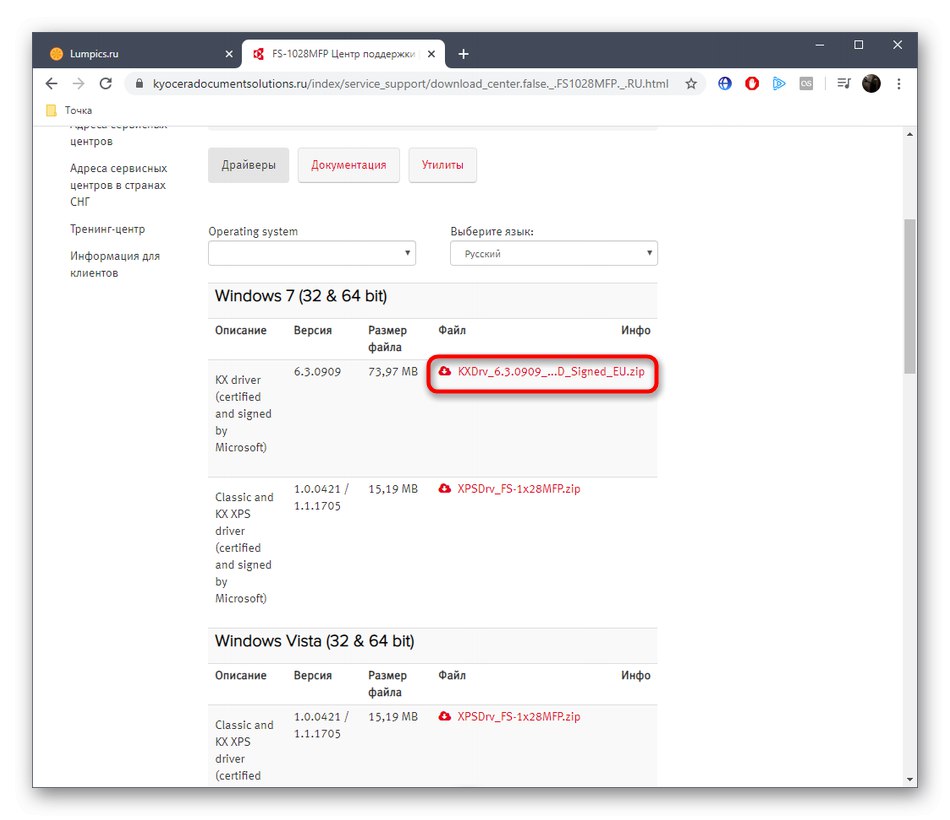
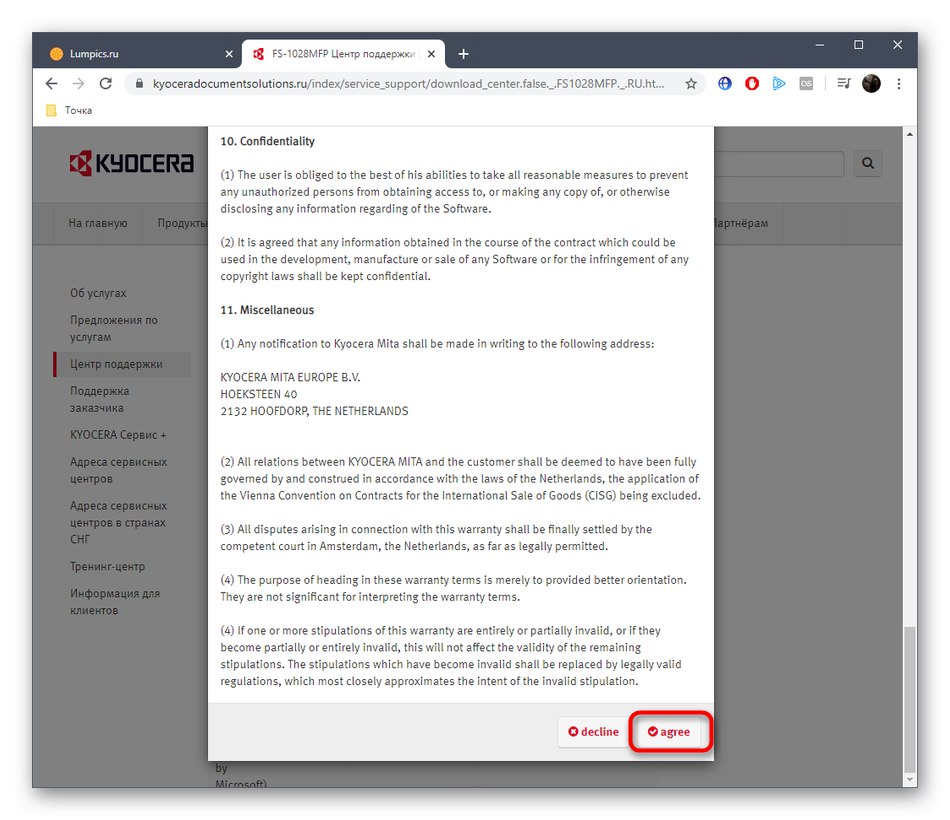
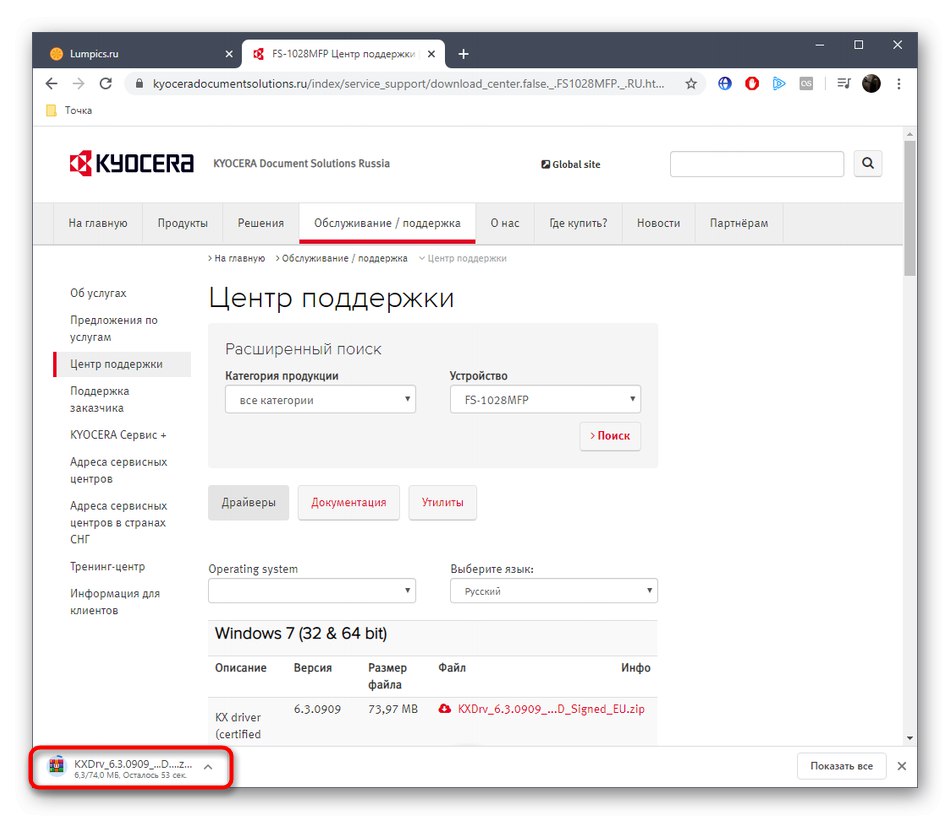
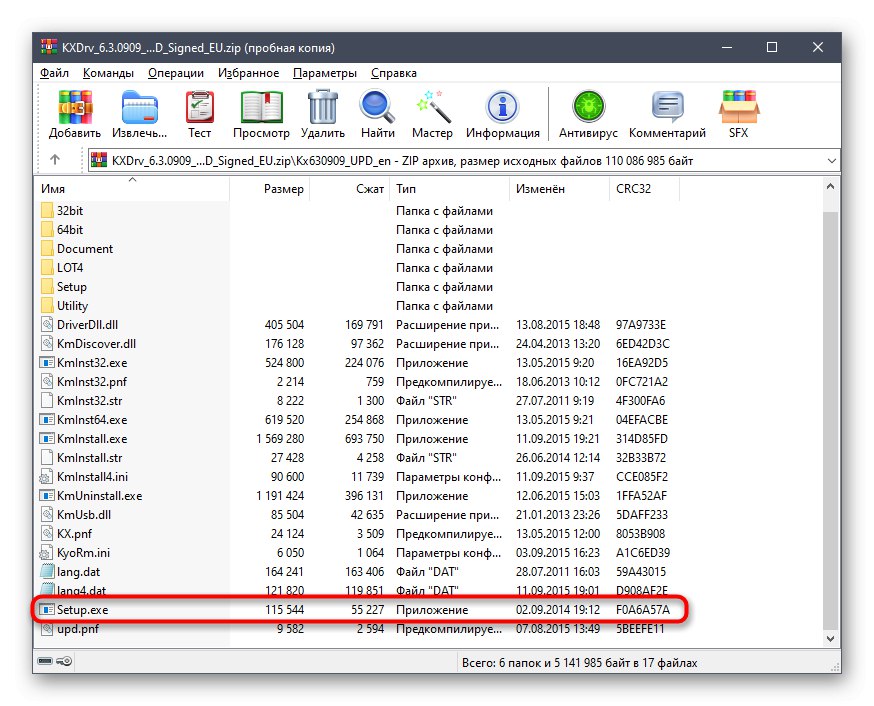
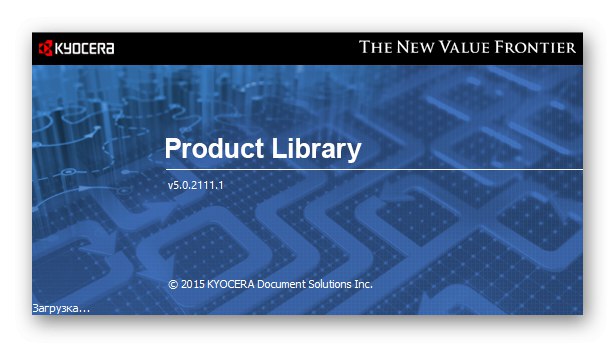
هذا يكمل تثبيت برنامج التشغيل بنجاح. يمكنك الآن متابعة التفاعل مع الطابعة متعددة الوظائف بإرسال مستند للطباعة أو المسح الضوئي. إذا كان خيار التثبيت هذا لا يناسبك ، فانتقل إلى ما يلي.
الطريقة 2: برامج من مطوري الطرف الثالث
كما تعلم ، يقوم العديد من مطوري الجهات الخارجية الآن بإنشاء برامج خاصة مصممة لتبسيط تنفيذ إجراءات معينة على جهاز الكمبيوتر. تحتوي قائمة هذه التطبيقات أيضًا على أدوات لتثبيت برنامج التشغيل التلقائي. تعمل جميعها على نفس المبدأ تقريبًا ، كما أنها تحدد بشكل صحيح أي جهاز طرفي متصل تقريبًا ، بما في ذلك الطابعة متعددة الوظائف التي يتم النظر فيها حاليًا. نقترح أن تتعرف على مبدأ تشغيل مثل هذه البرامج في دليل منفصل على موقعنا الإلكتروني ، والذي يعتمد على شنطه حلول السائق.
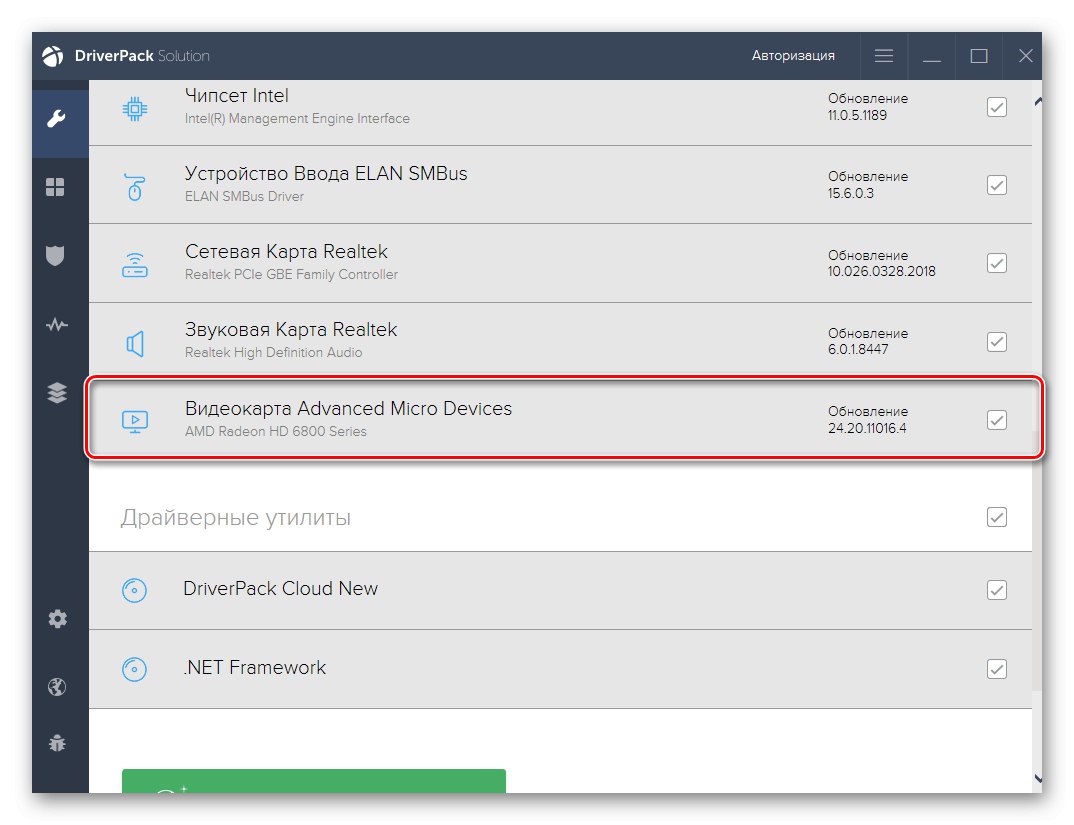
المزيد من التفاصيل: تثبيت برامج التشغيل عبر DriverPack Solution
يمكنك استخدام البرنامج المذكور أعلاه لتحديد وتنزيل برامج تشغيل Kyocera FS-1028MFP. إذا لم يعجبك ذلك أو لم يكن مناسبًا لسبب ما ، فيجب عليك التفكير في حلول أخرى مماثلة من خلال قراءة مراجعة مثل هذه البرامج على موقعنا الإلكتروني من خلال النقر على الرابط أدناه.
المزيد من التفاصيل: أفضل برنامج لتثبيت برامج التشغيل
الطريقة الثالثة: معرف الجهاز للطابعة متعددة الوظائف
معرف الجهاز هو معرف فريد لأي جهاز يتصل بجهاز كمبيوتر ، سواء كان جهازًا مدمجًا أو جهازًا طرفيًا.وفقًا لذلك ، لدى Kyocera FS-1028MFP أيضًا مثل هذا الرمز ، والذي يمكننا استخدامه للعثور على برنامج تشغيل متوافق. لقد حددنا هذا المعرف مسبقًا وقدمناه لاحقًا.
USBPRINTKyoceraFS-1028MFP5FDD
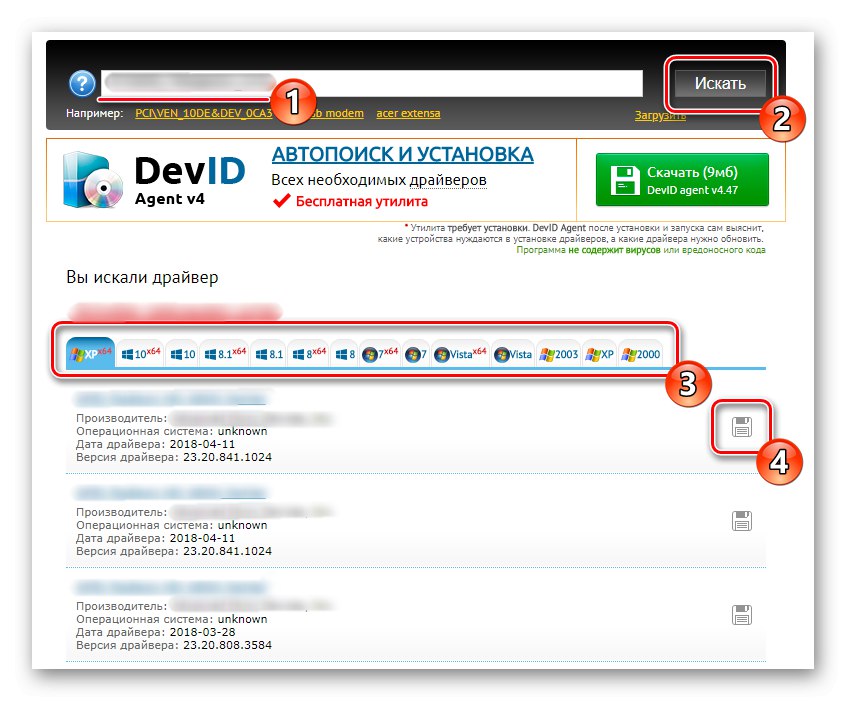
الآن عليك فقط دراسة مسألة الحصول على سائقين بهذه الطريقة. ستساعد المواقع الخاصة التي توزع السائقين في ذلك. قام مؤلفنا الآخر ، في مقالة منفصلة على الموقع ، بتفصيل هذا الموضوع ، واصفاً موارد الويب الأكثر شيوعًا من هذا النوع.
المزيد من التفاصيل: كيف تجد سائق عن طريق الهوية
الطريقة الرابعة: إضافة طابعة متعددة الوظائف يدويًا في نظام التشغيل Windows
سيتم تخصيص الطريقة الأخيرة لمقالنا اليوم لأداة Windows القياسية. ميزته على الآخرين هو أنك لست مضطرًا لاستخدام مواقع إضافية أو تنزيل برامج. ومع ذلك ، يجب أن يكون مفهوماً أن هذه الأداة تقوم بتحميل برنامج تشغيل يسمح لك فقط بمسح المستندات ضوئيًا أو إرسالها للطباعة. إذا كنت ترغب في الحصول على برنامج دعم خاص بواجهة المستخدم الرسومية ، فسيتعين عليك تنزيل حزمة برنامج التشغيل من الموقع الرسمي ، كما هو موضح في طريقة 1.
- اكتشف "بداية" وتذهب إلى "خيارات"... هناك انت مهتم في القسم "الأجهزة"
- في ذلك انتقل إلى الفئة "الطابعات والماسحات الضوئية" من خلال اللوحة الموجودة على اليسار.
- انقر فوق الزر الموجود هناك أضف طابعة أو ماسح ضوئي.
- بعد بضع ثوان من المسح ، تظهر الرسالة الطابعة التي أريدها غير مدرجة.
- انقر فوق هذا النقش وسيتم نقلك إلى نافذة التثبيت اليدوي للطابعة. حدد نوع التثبيت الأخير والمضي قدما.
- استخدم المنفذ الحالي أو أنشئ منفذًا جديدًا إذا لزم الأمر.
- Kyocera FS-1028MFP غير موجود في القائمة القياسية للأجهزة ، والتي يتم عرضها في الجدول ، لذا انقر فوق الزر تحديث ويندوز وانتظر حتى ينتهي الفحص.
- حدد نموذج السائق المناسب والمضي قدمًا. كما ترى في لقطة الشاشة أدناه ، هناك إصداران لبرنامج التشغيل للاختيار من بينها. اختر أيًا منها ، لأن الاختلاف يكمن فقط في مصدر التنزيل.
- أدخل اسم الطابعة التي سيتم عرضها بها في نظام التشغيل وبيئة الشبكة ، أو اترك هذه المعلمة كالمعامل الافتراضي.
- كل ما تبقى هو انتظار اكتمال التثبيت.
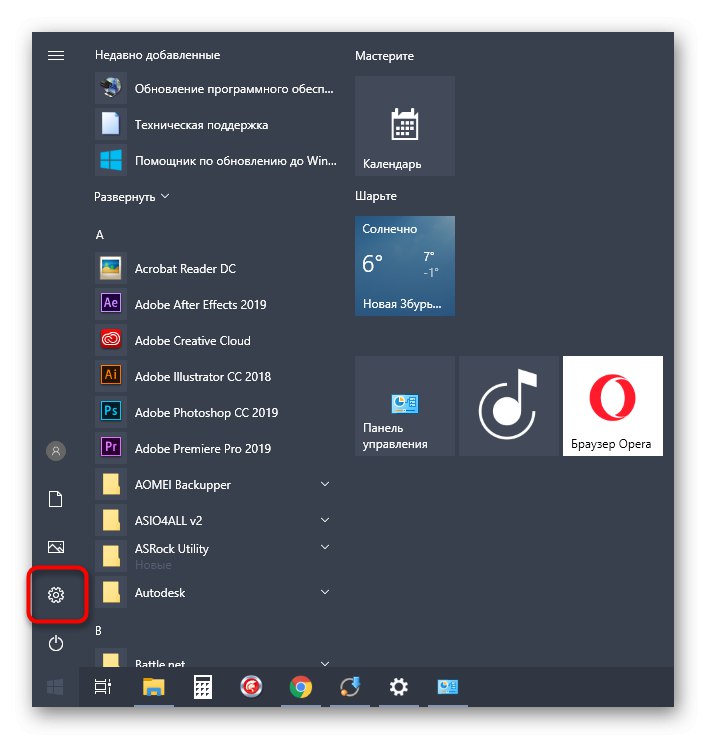
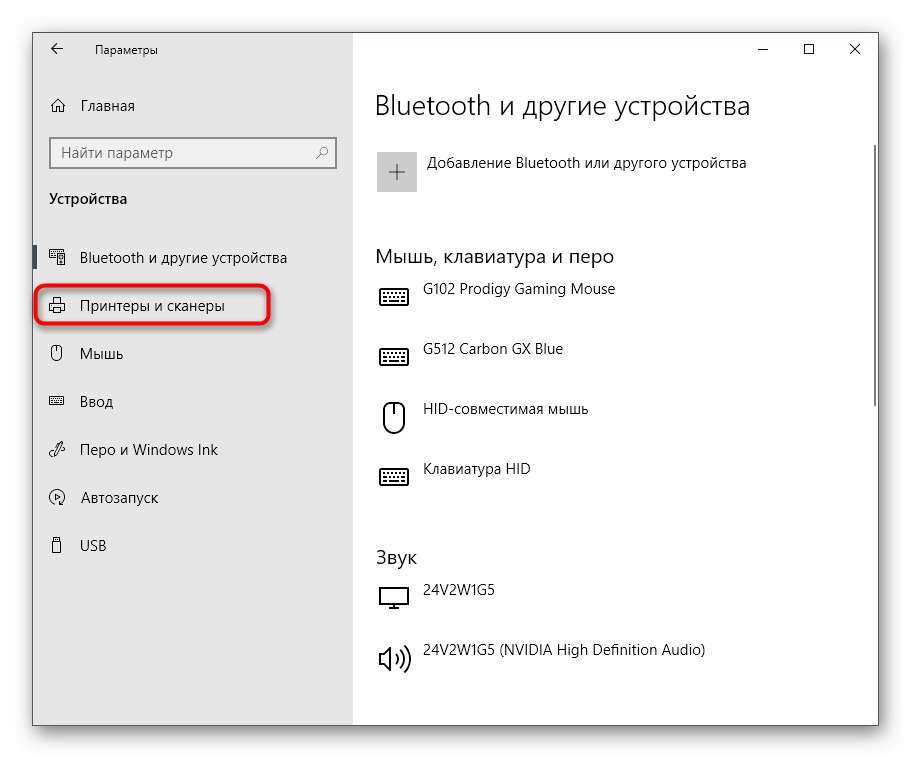
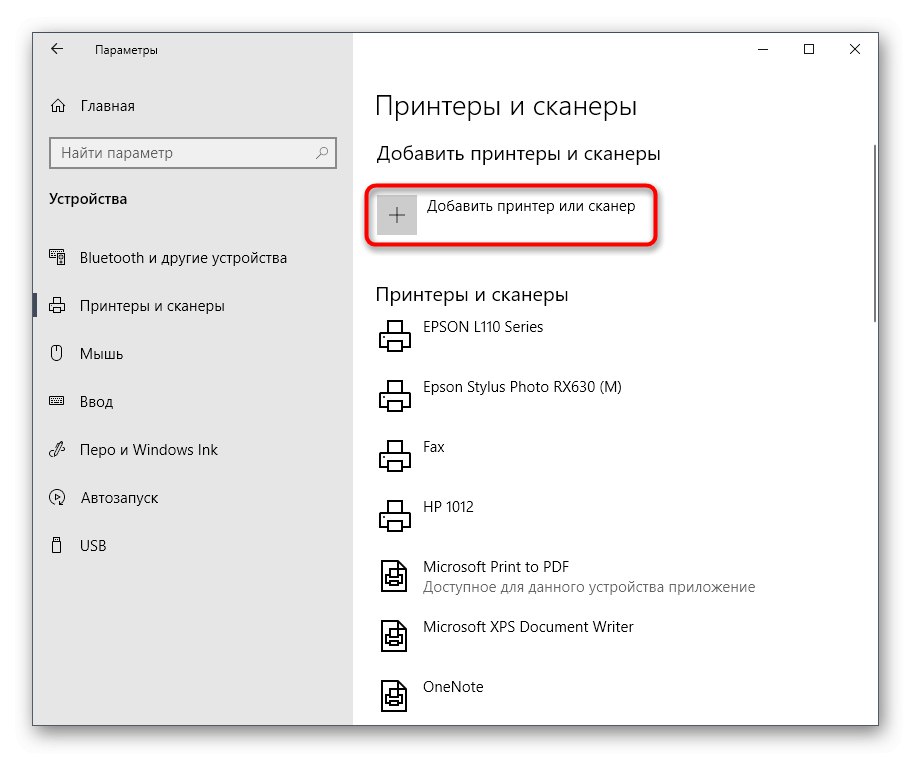
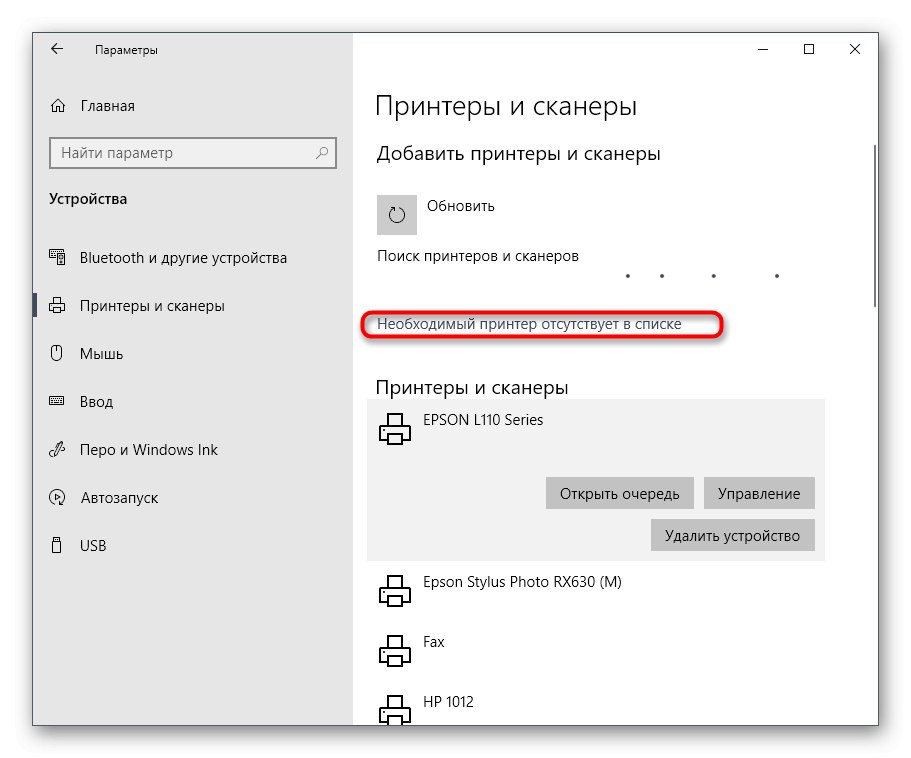
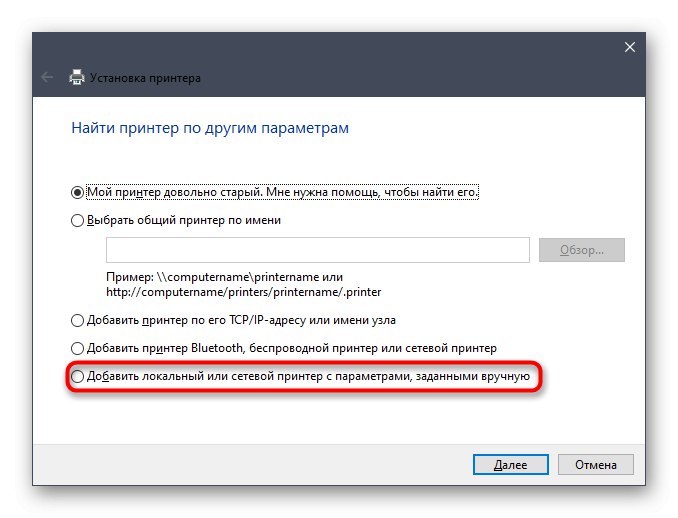
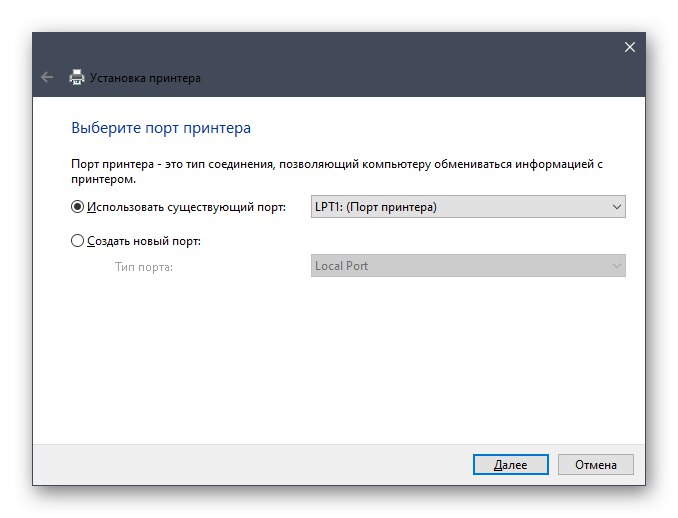
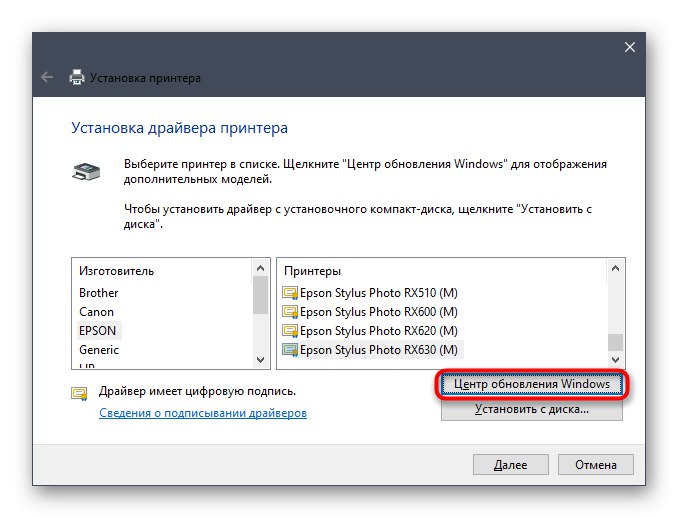
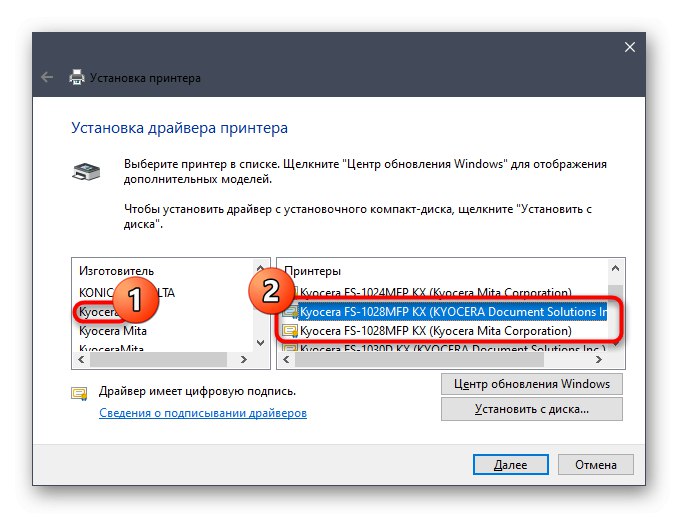
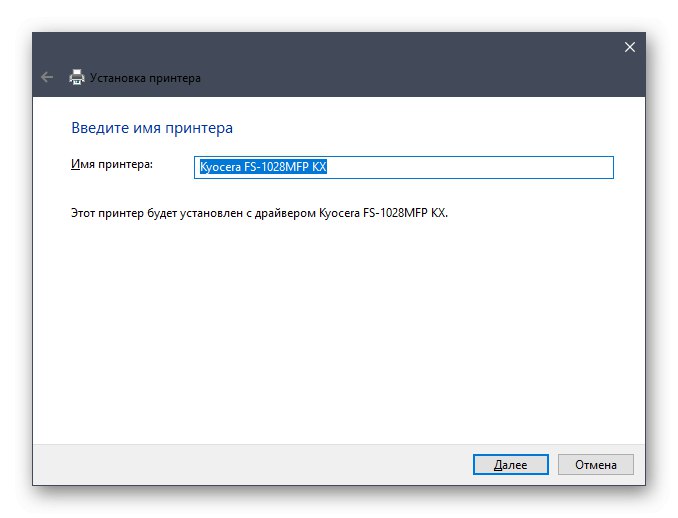
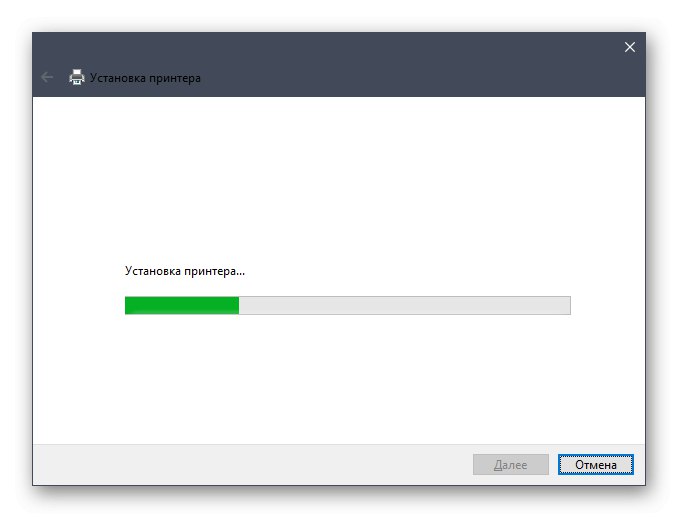
سيعرض هذا نافذتين إضافيتين. من هناك ، يمكنك إعداد الطابعة لتتم مشاركتها وتشغيل مطبوعات اختبارية ، إذا لزم الأمر. ثم انتقل فقط للتفاعل الكامل مع جهازك متعدد الوظائف.
يمكن إكمال كل من الطرق المذكورة أعلاه في بضع دقائق حرفيًا ، وستساعد الإرشادات التفصيلية في ذلك. يبقى فقط اختيار الطريقة الأكثر ملاءمة في الوضع الحالي ، وبعد التثبيت ، تابع العمل مع Kyocera FS-1028MFP.