قم بتنزيل وتثبيت برامج تشغيل الطابعة KYOCERA FS-1120MFP
شركة كبيرة كيوسيرا تعمل لسنوات عديدة في إنتاج مجموعة واسعة من الأجهزة ، بما في ذلك الطابعات. من بين مجموعة الطرز ، توجد معدات طباعة تحمل اسم FS-1120MFP. مثل معظم الأجهزة المماثلة الأخرى ، فإنه يحتاج إلى برامج تشغيل متوافقة للعمل بشكل صحيح مع نظام التشغيل. يمكن أن يكون تنزيلها وتثبيتها على جهاز الكمبيوتر الخاص بك أربع طرق مختلفة. هذا هو ما سيكون المقال حول.
محتوى
قم بتنزيل وتثبيت برامج تشغيل الطابعة KYOCERA FS-1120MFP
عادةً ما يأتي قرص الترخيص مع الطابعة التي لا تحتوي على برامج مساعدة متنوعة فحسب ، بل تحتوي أيضًا على برامج تشغيل مناسبة. إذا لم يكن من الممكن استخدام القرص ، نوصيك بأن تتعرف على الطرق الواردة أدناه. يتم ترتيب كل منهم في ترتيب أقصى قدر من الكفاءة.
الأسلوب 1: موقع دعم KYOCERA الرسمي
KYOCERA FS-1120MFP عبارة عن معدات قديمة جدًا ، لذا تم إيقاف دعمها على الموقع الرسمي ، وتم نقل جميع المعلومات الموجودة إلى الأرشيف. من هناك يمكنك تنزيل أحدث إصدار من برنامج التشغيل ، والذي يعتبر مرخصًا ويتم تقديمه بواسطة المطورين أنفسهم ، ويمكنك القيام بذلك على النحو التالي:
انتقل إلى الموقع الرسمي لشركة KYOCERA Document Solutions Russia
- اتبع الرابط أعلاه واختر قسم "الخدمة / الدعم" .
- في الجزء الأيمن ، انقر فوق الكلمات "مركز الدعم" .
- من خلال البحث المتقدم ، ابحث عن طابعتك في فئة "طباعة" .
- انتقل إلى قسم "برامج التشغيل" .
- حدد اللغة المناسبة وفي الجزء السفلي حدد إصدار البرنامج الذي سيكون متوافقًا مع نظام التشغيل الخاص بك.
- قراءة وتأكيد قواعد اتفاقية الترخيص.
- انتظر حتى ينتهي الأرشيف من التنزيل ، ثم قم بتشغيله.
- حدد نظام البت وتثبيت ملفات النظام من معدات الطباعة.
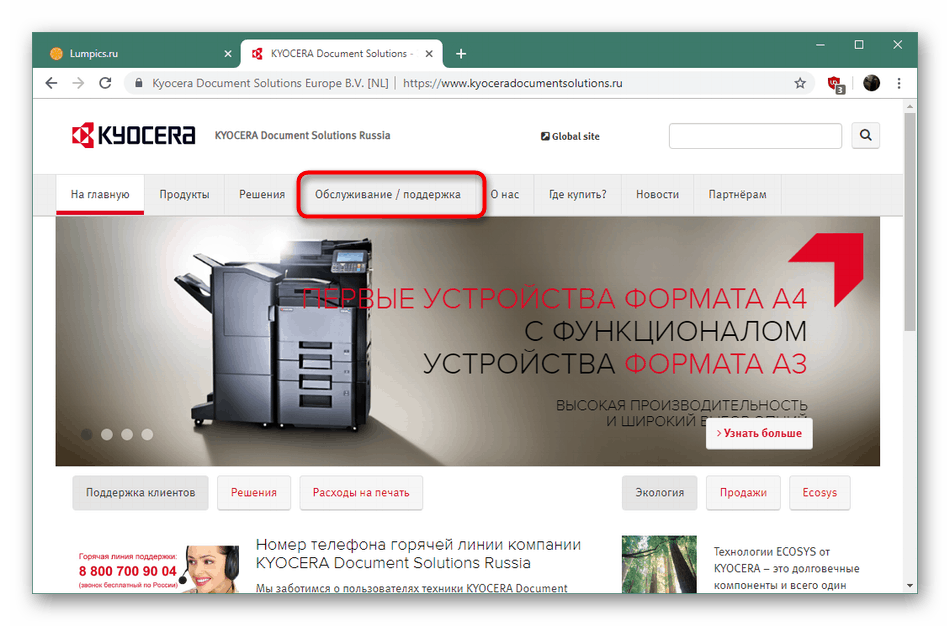
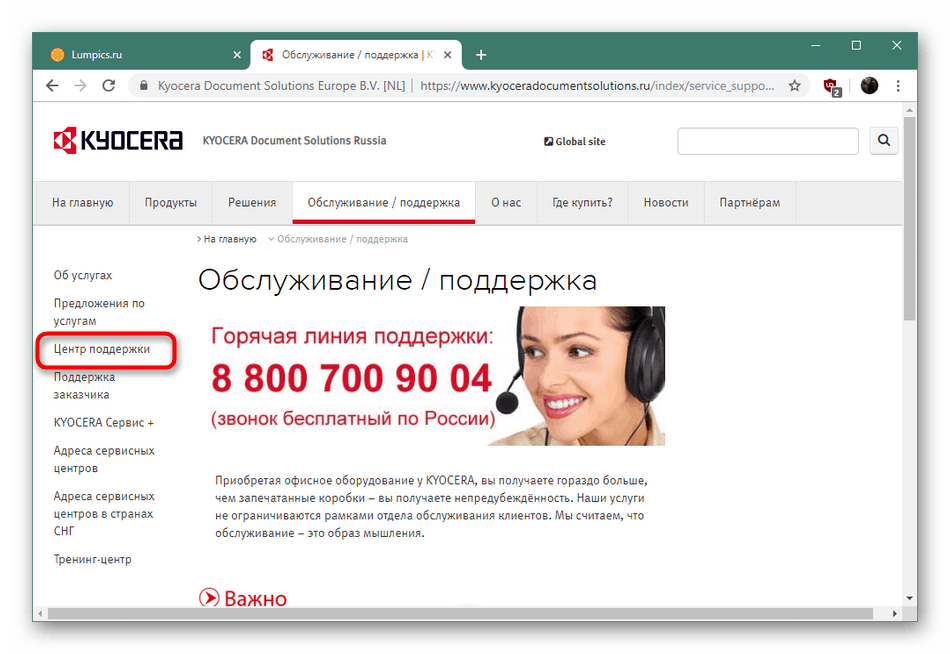
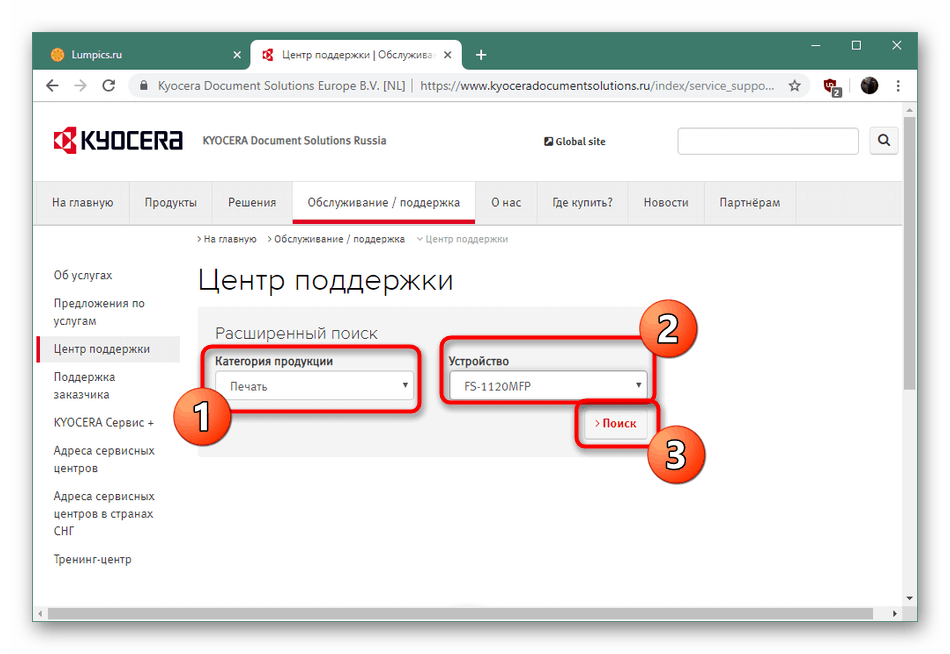
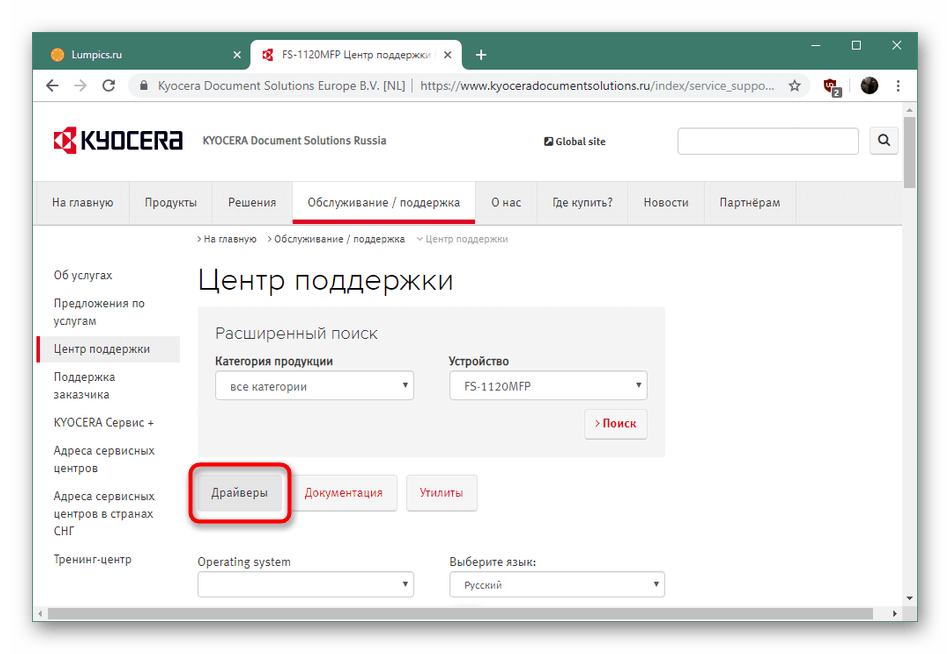
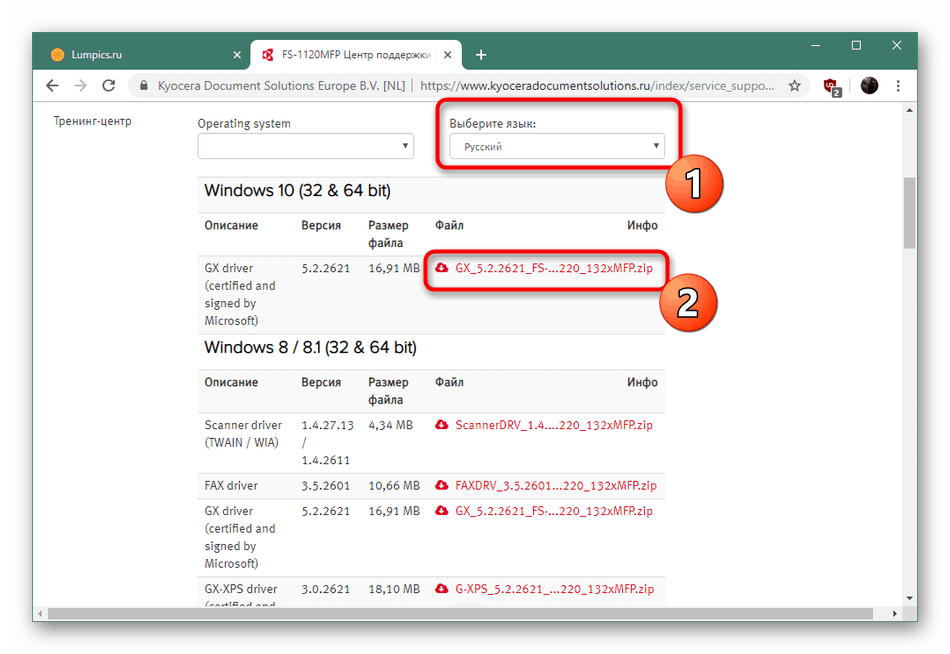

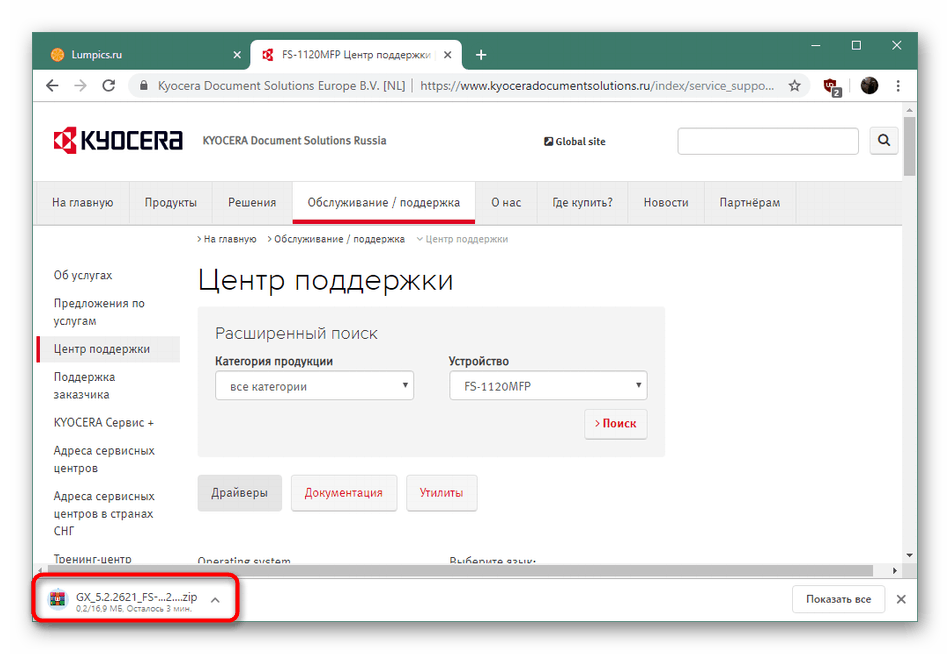
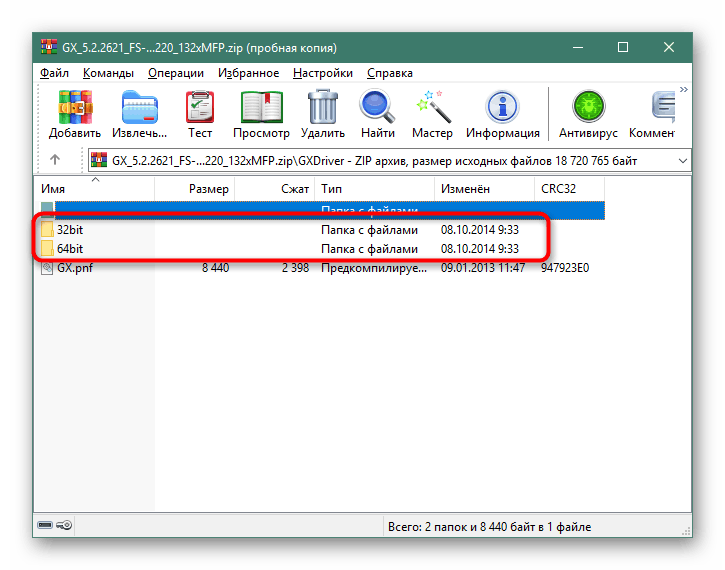
الطريقة 2: برامج إضافية
عادةً ، مع استخدام برنامج متخصص لتثبيت برامج التشغيل ، يواجه المستخدمون الذين يرغبون في إضافة العديد من المكونات تلقائيًا إلى النظام في وقت واحد. ومع ذلك ، لا شيء يمنع استخدام مثل هذه الحلول لجهاز واحد ، إلى جانب أن معظمها يدعم الأجهزة الطرفية ويجد الملفات بسهولة. يمكن العثور على وصف تفصيلي للتطبيقات المشابهة الشائعة في مقالتنا الأخرى من خلال النقر على الرابط أدناه.
مزيد من التفاصيل: أفضل برنامج لتثبيت برامج التشغيل
يمكننا تقديم المشورة لك لاختيار حل Driverpack لحل المشكلة. هذا البرنامج مثالي للمسح السريع للنظام ، وتحديد الجهاز الذي يحتاج إلى تحديث وتنزيل برنامج التشغيل الصحيح. نوصيك بالتعرف على مبدأ DriverPack في مادتنا المنفصلة أدناه.
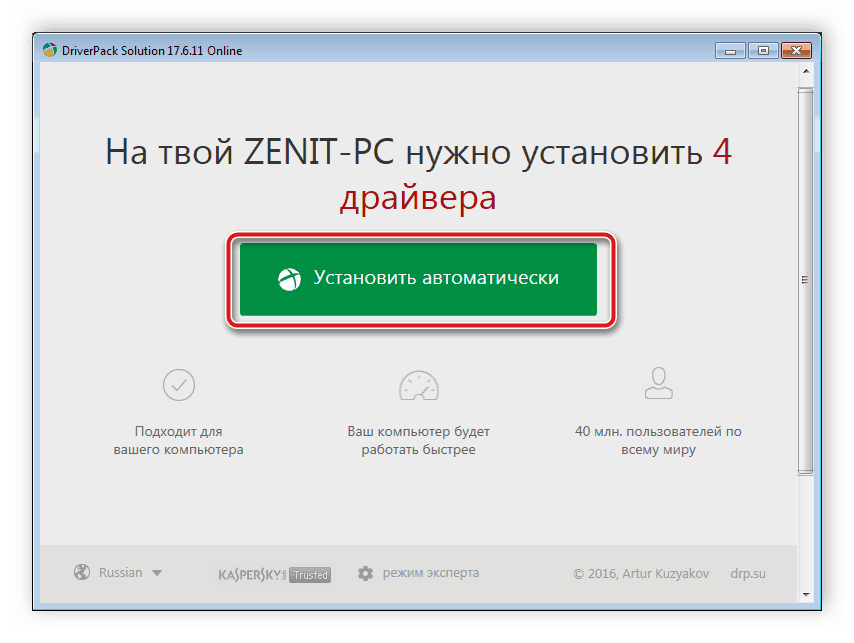
مزيد من التفاصيل: كيفية تحديث برامج التشغيل على جهاز الكمبيوتر الخاص بك باستخدام DriverPack Solution
الطريقة الثالثة: معرف الطابعة
لتحديد المعرف الفريد لجهاز الطباعة ليس بالأمر الصعب ، ما عليك سوى الانتقال إلى قائمة "إدارة الأجهزة" في Windows ومن خلال "خصائص" لعرض المعلومات الضرورية. بعد تحديد المعرف ، يمكنك بسهولة العثور على برامج التشغيل وتنزيلها من خلال خدمات خاصة عبر الإنترنت. في النموذج قيد النظر ، يكون للمعرف النموذج:
USBPRINTKyoceraFS-1025MFP325E
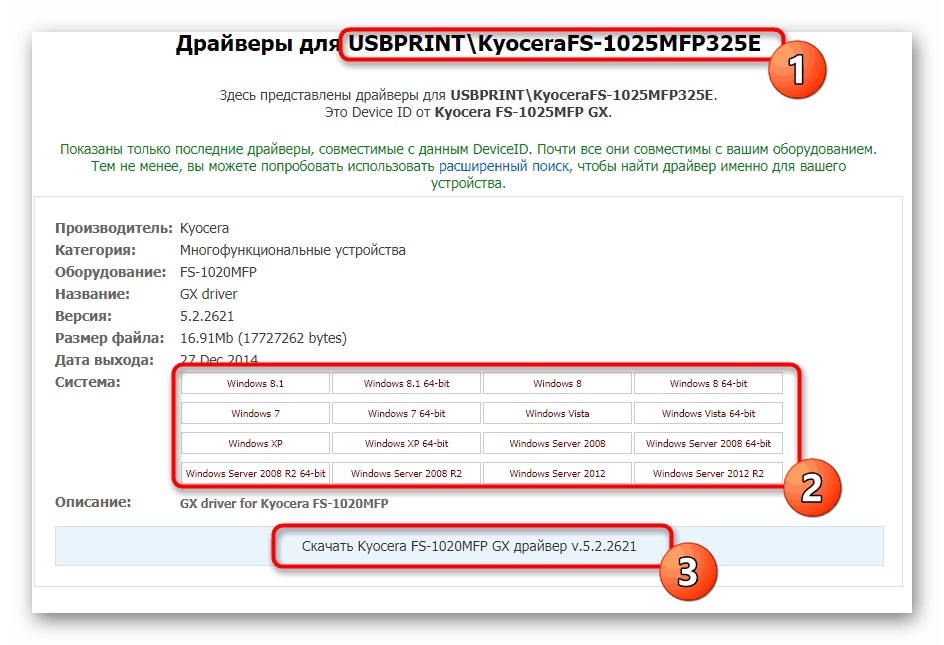
هناك الكثير من مواقع البحث عن البرامج المذكورة من خلال الشفرة الفردية ، وبعضها أكثر شعبية. لدينا مؤلف آخر في مقال منفصل وصفه في الطريقة الأكثر تفصيلا لإنجاز المهمة التي حددها مثال اثنين من موارد الويب.
مزيد من التفاصيل: البحث عن برامج التشغيل بواسطة معرف الجهاز
الطريقة الرابعة: "تثبيت الطابعة" في نظام التشغيل Windows
يعرف العديد من مالكي نظام Windows الأساسي أن العديد من الأدوات القياسية مضمّنة فيها ، من بينها الحل لتثبيت الأجهزة الطرفية الجديدة. تتم الإضافة الشخصية للجهاز على النحو التالي:
- افتح "ابدأ" وانتقل إلى "الإعدادات" .
- انقر LMB على عنصر "الأجهزة" .
- من خلال اللوحة الموجودة على اليسار ، انتقل إلى "الطابعات والماسحات الضوئية" وانقر فوق "الطابعة المطلوبة غير مدرجة" عند البحث عن الطابعات والماسحات الضوئية.
- ابدأ يدويًا بإضافة جهاز محلي.
- استخدم منفذ حالي للاتصال أو إنشاء منفذ جديد.
- في القائمة التي تظهر ، حدد الشركة المصنعة وطراز المنتج المقابل.
- حدد اسمًا تعسفيًا وتابع إلى الخطوة التالية.
- بمجرد اكتمال الإضافة ، يمكنك مشاركة واختبار الطباعة.
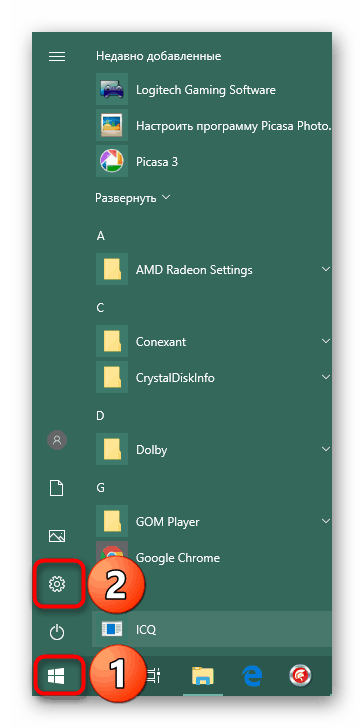
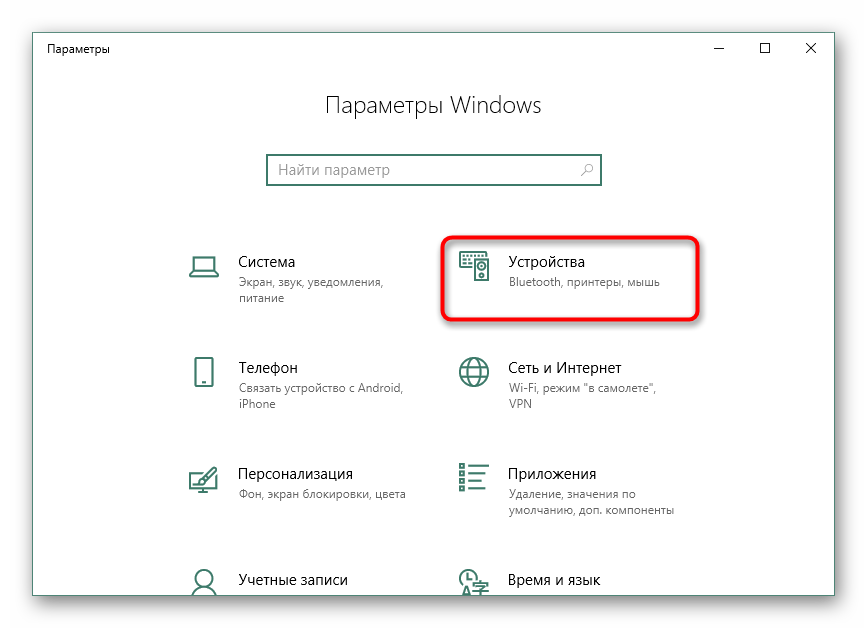
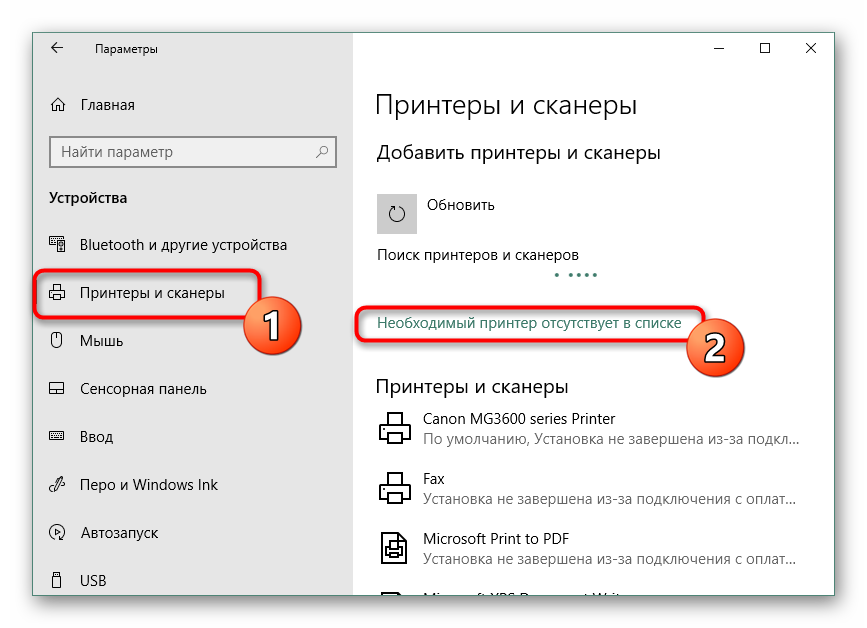
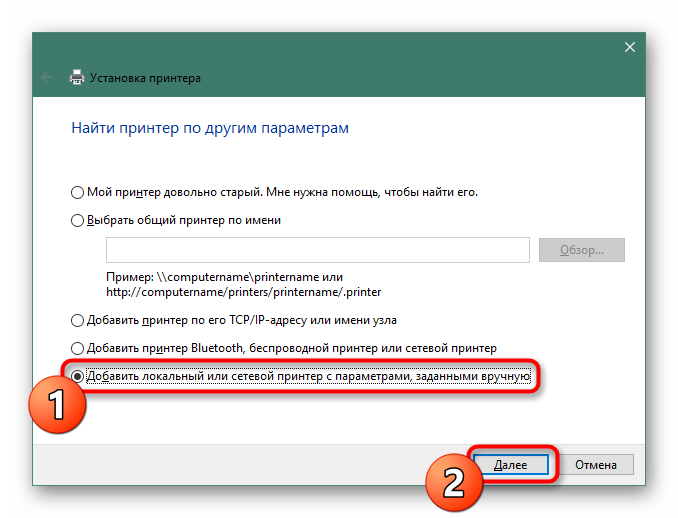
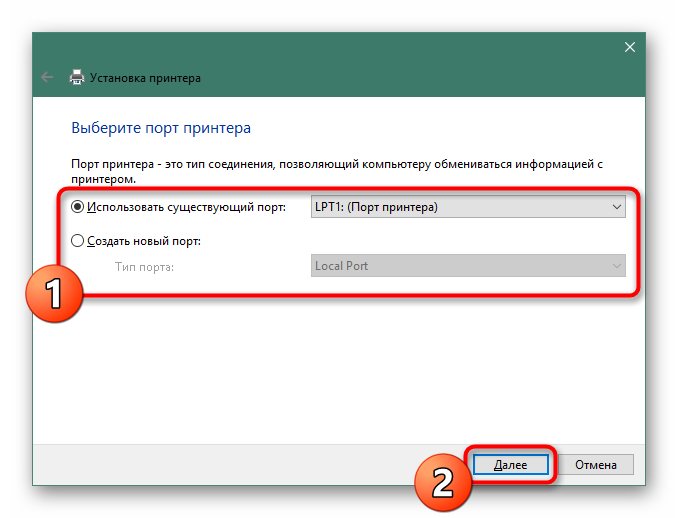
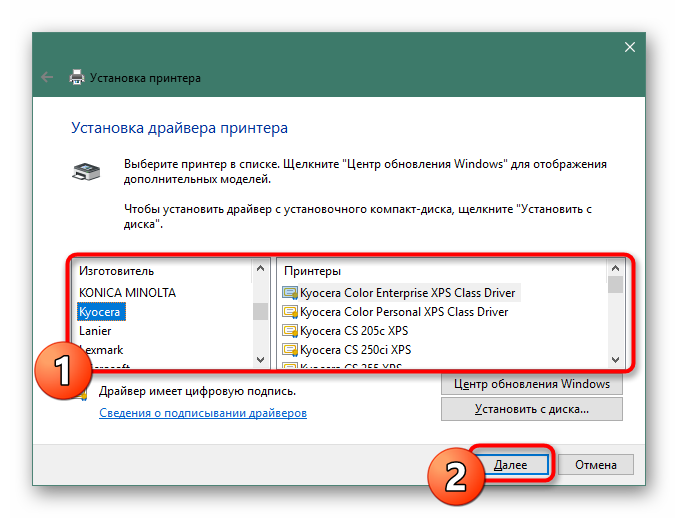
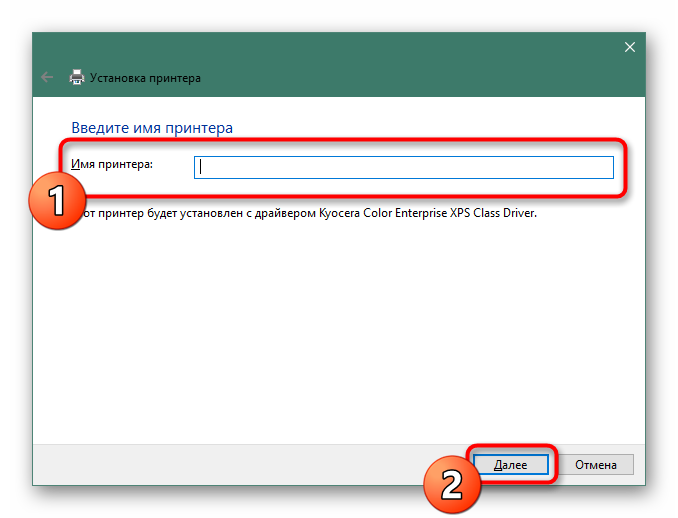
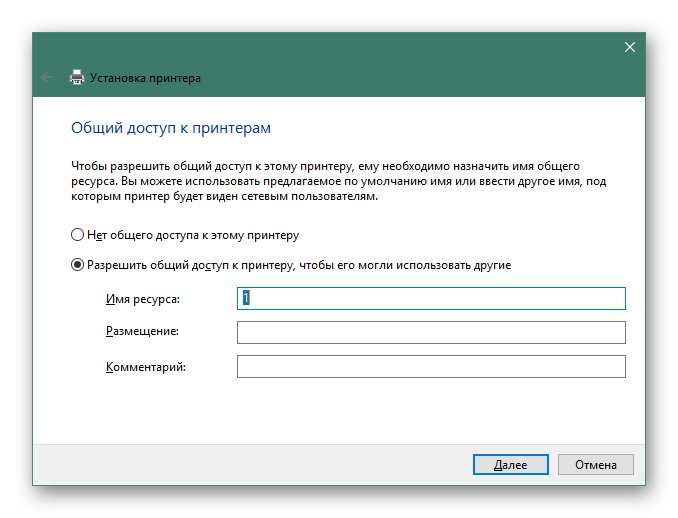
أنت الآن على دراية بأربعة طرق ممكنة لإضافة برامج تشغيل لـ KYOCERA FS-1120MFP. كلها مختلفة في الكفاءة ، لذلك من المهم اختيار الإصدار الحالي.