قم بتثبيت برنامج تشغيل كاميرا الويب لأجهزة الكمبيوتر المحمول ASUS
يعتبر وجود كاميرا ويب مدمجة واحدة من المزايا الهامة لأجهزة الكمبيوتر المحمولة أمام أجهزة الكمبيوتر الثابتة. لست بحاجة لشراء كاميرا منفصلة ، للتواصل مع الأقارب أو الأصدقاء أو المعارف. ومع ذلك ، لن يكون مثل هذا التواصل ممكنًا إذا لم يكن جهاز الكمبيوتر المحمول الخاص بك يحتوي على برامج تشغيل للجهاز المذكور أعلاه. اليوم سوف نخبرك بالتفصيل عن كيفية تثبيت برنامج كاميرا الويب على أي كمبيوتر محمول من ASUS.
محتوى
طرق للعثور على برنامج كاميرا الويب وتثبيته
تشغيل قليلا إلى الأمام ، أود أن أشير إلى أنه ليس كل كاميرات ويب ASUS الكمبيوتر المحمول تتطلب تثبيت برنامج التشغيل. الأمر هو أنه في بعض الأجهزة يتم إنشاء كاميرات تنسيق "USB فئة الفيديو" أو "UVC" . كقاعدة ، يتضمن اسم هذه الأجهزة الاختصار المشار إليه ، بحيث يمكنك بسهولة تحديد هذه الأجهزة في "إدارة الأجهزة" . 
المعلومات المطلوبة قبل تثبيت البرنامج
قبل البدء في البحث عن البرنامج وتثبيته ، ستحتاج إلى معرفة قيمة المعرف لبطاقة الفيديو الخاصة بك. للقيام بذلك ، تحتاج إلى القيام بما يلي.
- على سطح المكتب ، على رمز "جهاز الكمبيوتر" ، انقر بزر الماوس الأيمن وانقر فوق سطر "إدارة" في قائمة السياق.
- في الجزء الأيمن من النافذة التي تفتح ، ابحث عن السطر "Device Manager" ثم انقر عليه.
- ونتيجة لذلك ، سيتم فتح شجرة جميع الأجهزة المتصلة بالكمبيوتر المحمول في وسط النافذة. في هذه القائمة ، نبحث عن قسم "أجهزة معالجة الصور" وفتحه. هذا سيعرض كاميرا الويب الخاصة بك. على اسمها تحتاج إلى النقر بزر الماوس الأيمن وتحديد "خصائص" .
- في النافذة التي تظهر ، انتقل إلى قسم "التفاصيل" . في هذا القسم ، سترى سطر "الموقع" . في هذا السطر ، يجب عليك تحديد معلمة "معرف الجهاز" . وكنتيجة لذلك ، سترى اسم المعرف في الحقل ، والذي يقع أقل قليلاً. سوف تحتاج هذه القيم في وقت لاحق. لذلك ، نوصي بعدم إغلاق هذه النافذة.
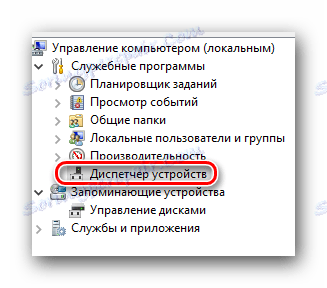

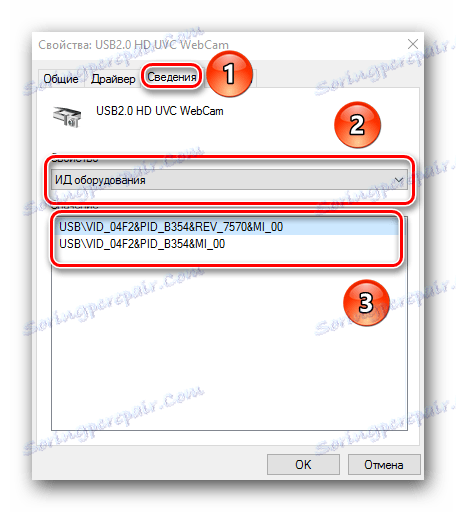
بالإضافة إلى ذلك ، سوف تحتاج إلى معرفة طراز الكمبيوتر المحمول الخاص بك. عادة ، يشار إلى هذه المعلومات على الكمبيوتر المحمول نفسه على الجانب الأمامي والخلفي منه. ولكن إذا تم مسح الملصقات ، فيمكنك القيام بما يلي.
- اضغط على الجمع بين الأزرار "Win" و "R" على لوحة المفاتيح.
- في النافذة التي تظهر ، اكتب
cmd. - بعد ذلك ، تحتاج إلى إدخال القيمة التالية في برنامج "Run" المفتوح:
- سيعرض هذا الأمر المعلومات مع اسم طراز الكمبيوتر المحمول الخاص بك.
wmic baseboard get product
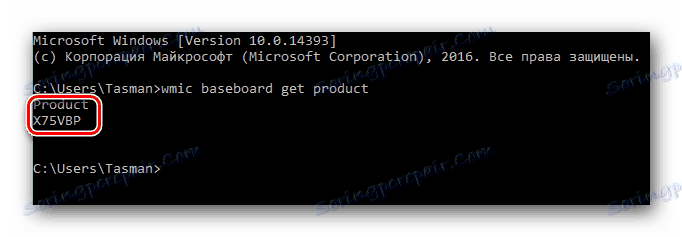
الآن دعونا المضي قدما في الأساليب نفسها.
الطريقة 1: الموقع الرسمي للشركة المصنعة للكمبيوتر المحمول
بعد أن تكون لديك نافذة تحتوي على قيم معرف كاميرا الويب وستعرف طراز الكمبيوتر المحمول ، ستحتاج إلى القيام بالخطوات التالية.
- دعونا نذهب إلى المسؤول موقع ASUS .
- في الجزء العلوي من الصفحة التي تفتح ، ستجد حقل البحث الموضح في لقطة الشاشة أدناه. في هذا المجال ، تحتاج إلى إدخال طراز الكمبيوتر المحمول ASUS الخاص بك. لا تنس الضغط على الزر Enter في لوحة المفاتيح بعد إدخال النموذج.
- ونتيجة لذلك ، سيتم فتح الصفحة التي تحتوي على نتائج البحث لطلب بحثك. تحتاج إلى تحديد جهاز الكمبيوتر المحمول الخاص بك من القائمة وانقر فوق الارتباط في شكل اسمه.
- سينقلك النقر على الرابط إلى الصفحة التي تصف منتجك. في هذه المرحلة ، تحتاج إلى فتح قسم "Drivers and Utilities (برامج التشغيل والأدوات المساعدة)" .
- الخطوة التالية هي اختيار نظام التشغيل المثبت على الكمبيوتر المحمول وعمقه. يمكنك القيام بذلك في القائمة المنسدلة المقابلة في الصفحة المفتوحة.
- ونتيجة لذلك ، سترى قائمة بجميع برامج التشغيل المجمعة للملاءمة. ابحث عن قسم "الكاميرا" في القائمة وافتحه. ونتيجة لذلك ، سترى قائمة بكل البرامج المتاحة للكمبيوتر المحمول الخاص بك. لاحظ أن وصف كل برنامج تشغيل يحتوي على قائمة بمعرفات كاميرات الويب التي يدعمها البرنامج المحدد. هنا تحتاج أيضًا إلى قيمة المعرّف الذي تعلمته في بداية المقالة. ما عليك سوى العثور على برنامج التشغيل ، في الوصف الذي يوجد به معرف جهازك. عند العثور على هذا البرنامج ، انقر فوق "Global" في أسفل إطار برنامج التشغيل.
- بعد ذلك ، ستبدأ تنزيل الأرشيف بالملفات المطلوبة للتثبيت. بعد التنزيل ، قم باستخراج محتويات الأرشيف في مجلد منفصل. في ذلك نحن نبحث عن ملف يسمى "PNPINST" وبدء تشغيله.
- سترى على الشاشة نافذة تحتاج إلى تأكيد بدء تشغيل برنامج التثبيت. نضغط على "نعم" .
- وستتم العملية بأكملها بشكل تلقائي تقريبًا. سوف تحتاج فقط إلى اتباع تعليمات بسيطة أخرى. في نهاية العملية ، سترى رسالة حول التثبيت الناجح للبرنامج. يمكنك الآن استخدام كاميرا الويب بالكامل. هذا يكمل هذه الطريقة.

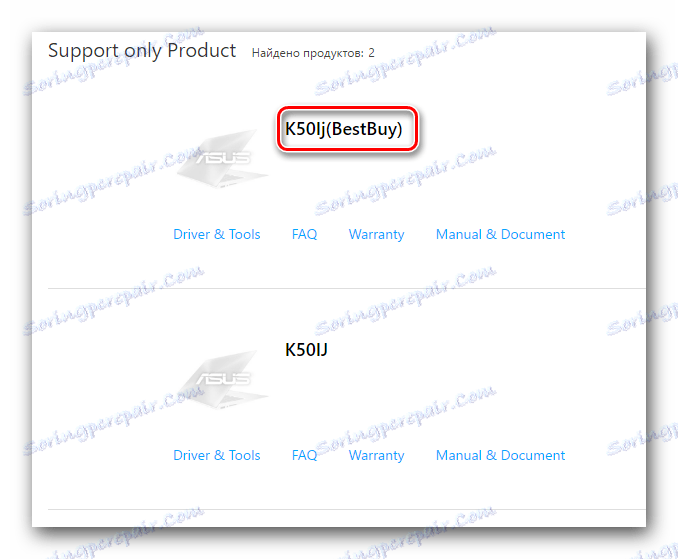

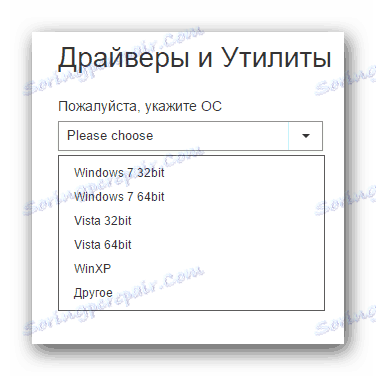
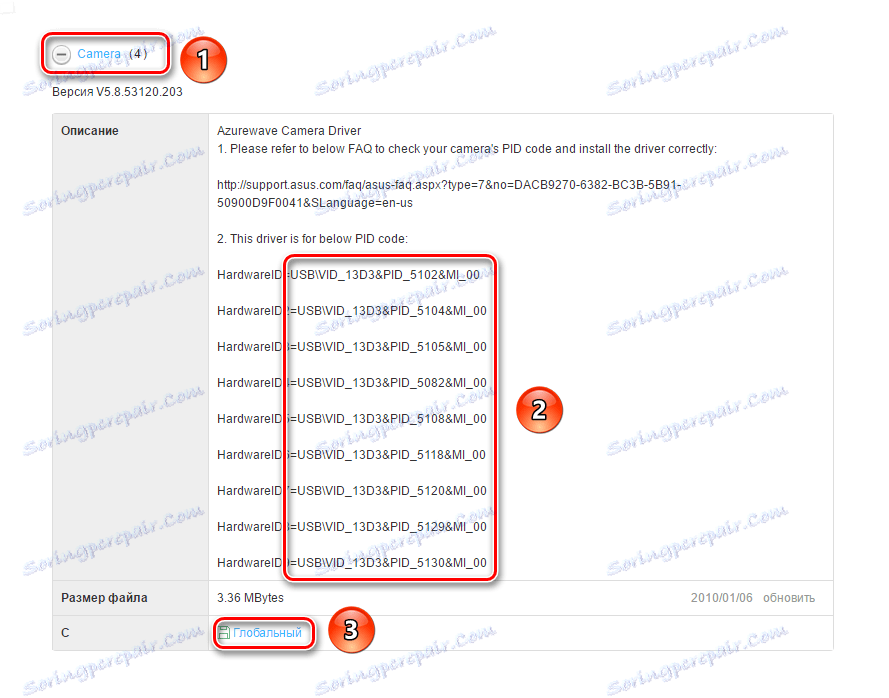

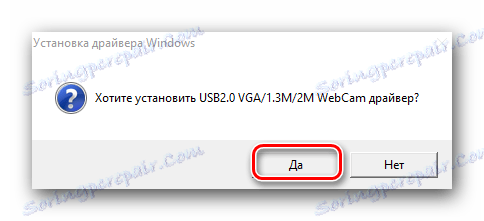
الطريقة 2: برنامج ASUS الخاص
لاستخدام هذه الطريقة ، نحتاج إلى أداة ASUS Live Update. يمكنك تنزيله على الصفحة مع مجموعات برامج التشغيل ، والتي ذكرناها في الطريقة الأولى.
- في قائمة الأقسام التي تحتوي على برنامج للكمبيوتر المحمول الخاص بك ، نجد مجموعة "الأدوات المساعدة" وفتحها.
- من بين كافة البرامج الموجودة في هذا القسم ، تحتاج إلى العثور على الأداة المساعدة المميزة في لقطة الشاشة.
- قم بتنزيله بالنقر فوق السطر "Global" . سيبدأ تنزيل الأرشيف بالملفات المطلوبة. كالعادة ، ننتظر حتى نهاية العملية ونستخرج كل المحتويات. بعد ذلك ، قم بتشغيل ملف "الإعداد" .
- تثبيت البرنامج سوف يستغرق أكثر من دقيقة. هذه العملية قياسية للغاية ، لذا لن نفصلها بالتفصيل. ومع ذلك ، إذا كان لديك أي أسئلة ، فاكتب التعليقات. عند اكتمال تثبيت الأداة ، ابدأ تشغيلها.
- بعد البدء ، سترى على الفور زر "التحقق من التحديث" الضروري ، والذي نحتاج إلى الضغط عليه.
- الآن تحتاج إلى الانتظار بضع دقائق بينما يقوم البرنامج بمسح النظام بحثًا عن وجود برامج التشغيل. بعد ذلك سترى نافذة تحدد فيها عدد برامج التشغيل المطلوب تثبيتها ، وزرًا يحمل الاسم المناسب. ادفعها.
- تبدأ الأداة الآن بتحميل كافة ملفات برنامج التشغيل الضرورية في الوضع التلقائي.
- عند اكتمال التنزيل ، سترى رسالة تفيد بأنه سيتم إغلاق الأداة المساعدة. يعد هذا ضروريًا لتثبيت كافة البرامج التي تم تنزيلها. عليك فقط الانتظار لبضع دقائق حتى يتم تثبيت كافة البرامج. بعد ذلك ستتمكن من استخدام كاميرا الويب.
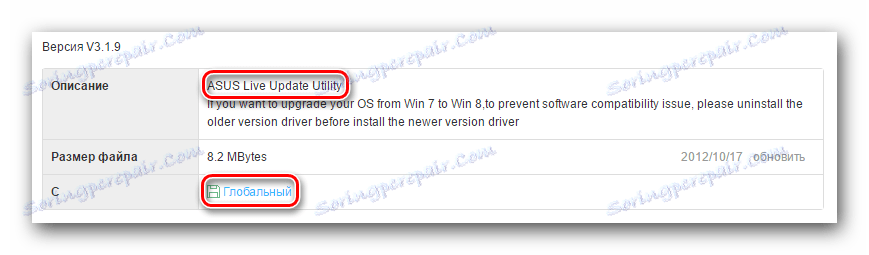

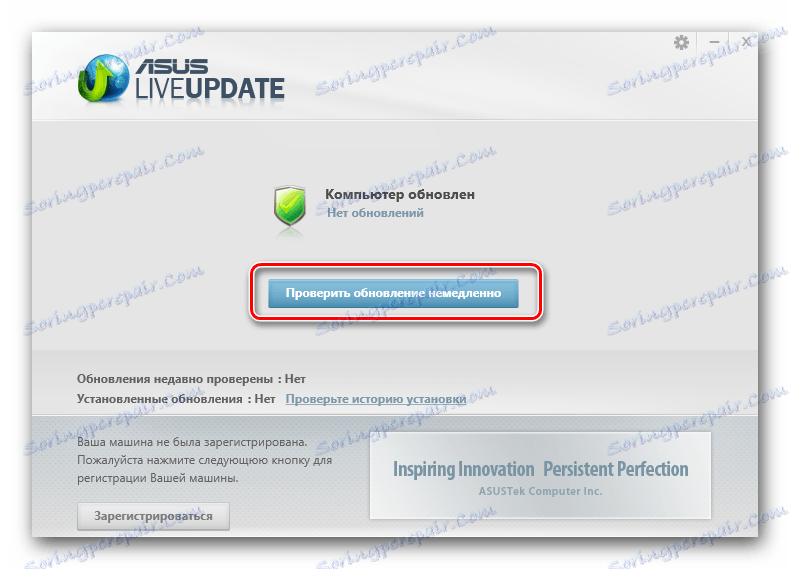
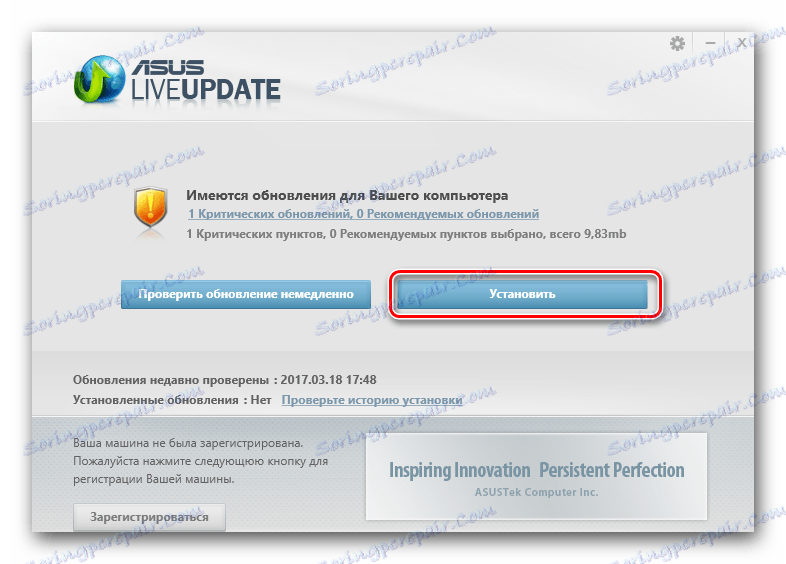

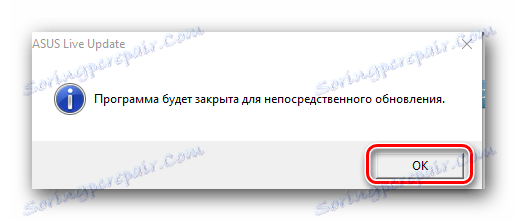
الطريقة الثالثة: حلول تحديث البرامج العامة
لتثبيت برامج تشغيل كاميرا ويب ASUS المحمول ، يمكنك أيضًا استخدام أي برنامج متخصص في البحث التلقائي وتثبيت البرامج ، مثل ASUS Live Update. والفرق الوحيد هو أن هذه المنتجات مناسبة تمامًا لأي كمبيوتر محمول وجهاز كمبيوتر ، وليس فقط لأجهزة ASUS. يمكنك التعرف على قائمة أفضل المرافق من هذا النوع من خلال قراءة درسنا الخاص.
الدرس: أفضل البرامج لتثبيت السائقين
من بين جميع ممثلي هذه البرامج ، سائق عبقرية و DriverPack الحل . هذه المرافق لديها قاعدة أكبر بكثير من السائقين والمعدات المدعومة مقارنة ببرامج أخرى مماثلة. إذا قررت التوقف عن اختيارك للبرامج المحددة ، فيمكن أن تكون مقالتنا التدريبية مفيدة.
الدرس: كيفية تحديث برنامج التشغيل على جهاز الكمبيوتر باستخدام SolutionPack Solution
الطريقة الرابعة: معرف الجهاز
في بداية هذا الدرس ، أخبرناك بكيفية معرفة هوية كاميرا الويب الخاصة بك. ستحتاج هذه المعلومات عند استخدام هذه الطريقة. كل ما تحتاجه هو إدخال معرف جهازك على أحد المواقع الخاصة ، والتي ستجد البرنامج المقابل من خلال هذا المعرّف. لاحظ أن اكتشاف برامج تشغيل كاميرات UVC لن يعمل بهذه الطريقة. الخدمات عبر الإنترنت ببساطة اكتب لك أن البرنامج الذي تحتاج إليه غير موجود. بتفاصيل أكثر وصفنا العملية الكاملة للبحث وتحميل السائق بهذه الطريقة في درس منفصل.
الدرس: سائق البحث عن طريق معرف الجهاز
الطريقة الخامسة: إدارة الأجهزة
هذه الطريقة مناسبة بشكل أساسي لكاميرات ويب UVC ، التي ذكرناها في بداية المقال. إذا واجهت مشاكل مع مثل هذه الأجهزة ، فستحتاج إلى القيام بما يلي.
- افتح "مدير الأجهزة" . ذكرنا كيف نفعل ذلك في بداية الدرس.
- افتح قسم "معالجة الصور" وانقر على زر الماوس الأيمن على اسمه. حدد سطر "خصائص" في القائمة المنبثقة.
- في النافذة التي تفتح ، انتقل إلى قسم "Driver" . في الجزء السفلي من هذا القسم ، سترى الزر "حذف" . نحن نضغط عليه.
- في النافذة التالية ، ستحتاج إلى تأكيد نية إزالة برنامج التشغيل. نضغط على زر "موافق" .
- بعد ذلك ، ستتم إزالة كاميرا الويب من قائمة المعدات في "مدير الأجهزة" ، وبعد بضع ثوانٍ ستظهر مرة أخرى. في الواقع ، يتم فصل الجهاز وتوصيله. بما أن برامج تشغيل هذه الكاميرات غير مطلوبة ، تكون هذه الإجراءات كافية في معظم الحالات.
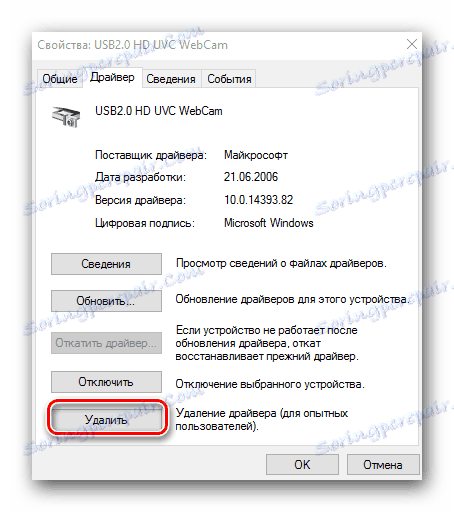
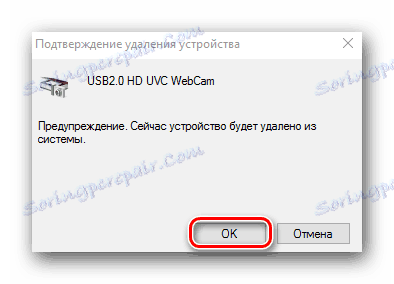
تنتمي أجهزة كمبيوتر محمولة عبر الإنترنت إلى تلك الأجهزة ، وهي مشكلات نادرًا نسبيًا. ومع ذلك ، إذا كنت تواجه خلل في هذه المعدات ، فإن هذه المقالة ستساعدك بالتأكيد على حلها. إذا لم تتمكن من حل المشكلة ، فلا تكتب في التعليقات. سنقوم بتحليل الوضع معا ومحاولة إيجاد طريقة للخروج.