تحميل وتثبيت برامج تشغيل لواجهة الصوت M-Audio M-Track
هناك الكثير من محبي الموسيقى بين مستخدمي أجهزة الكمبيوتر وأجهزة الكمبيوتر المحمولة. يمكن أن يكون مجرد محبين للاستماع إلى الموسيقى بنوعية جيدة ، وأولئك الذين يعملون مباشرة مع الصوت. M-Audio - ماركة متخصصة في إنتاج المعدات الصوتية. على الأرجح ، هذه العلامة التجارية مألوفة لفئة الأشخاص المذكورة أعلاه. في الوقت الحاضر ، تحظى بشعبية كبيرة مكبرات الصوت المختلفة ، ومكبرات الصوت (ما يسمى بالشاشات) ، والمفاتيح ، وأجهزة التحكم والواجهات الصوتية لهذه العلامة التجارية. في مقالة اليوم ، نود التحدث عن أحد ممثلي واجهات الصوت - جهاز M-Track. وبشكل أكثر تحديدًا ، يتعلق الأمر بمكان تنزيل برامج التشغيل لهذه الواجهة وكيفية تثبيتها.
محتوى
تنزيل وتثبيت برنامج M-Track
للوهلة الأولى ، قد يبدو أن توصيل واجهة M-Track الصوتية وتثبيت البرنامج يتطلب مهارات معينة. في الواقع ، كل شيء أكثر بساطة. يشبه تثبيت برامج التشغيل لهذا الجهاز تقريبًا تثبيت برامج للمعدات الأخرى التي تتصل بجهاز كمبيوتر أو كمبيوتر محمول عبر منفذ USB. في هذه الحالة ، يمكنك تثبيت البرنامج لـ M-Audio M-Track بالطرق التالية.
الطريقة الأولى: الموقع الرسمي لـ M-Audio
- قم بتوصيل الجهاز بجهاز كمبيوتر أو كمبيوتر محمول عبر موصل USB.
- نحن نمرر على الرابط المعطى المورد الرسمي للعلامة التجارية M- الصوت .
- في عنوان الموقع ، تحتاج إلى البحث عن سطر "الدعم" . نشير إليه مع مؤشر الماوس. سترى قائمة منسدلة تحتاج فيها إلى النقر فوق قسم فرعي يسمى "Drivers & Updates" .
- في الصفحة التالية سترى ثلاثة حقول مستطيلة تحتاج فيها إلى تحديد المعلومات ذات الصلة. في الحقل الأول الذي يحمل الاسم "Series" ، يجب تحديد نوع منتج M-Audio الذي سيتم البحث عن برامج التشغيل فيه. حدد السطر "واجهات USB الصوت و MIDI" .
- في الحقل التالي ، تحتاج إلى تحديد طراز المنتج. اختر السطر "M-Track" .
- الخطوة الأخيرة قبل بدء التنزيل هي اختيار نظام التشغيل وعمق البت. يمكنك القيام بذلك في الحقل الأخير "نظام التشغيل" .
- بعد ذلك ، انقر على الزر "إظهار النتائج" الأزرق ، والذي يقع أسفل جميع الحقول.
- وكنتيجة لذلك ، سترى أدناه قائمة البرامج المتوفرة للجهاز المحدد ومتوافقة مع نظام التشغيل المحدد. سيكون هناك أيضا معلومات عن البرنامج نفسه - إصدار برنامج التشغيل ، وتاريخ إصداره ونموذج الجهاز الذي تحتاج إلى سائق. لبدء تنزيل البرنامج ، يجب النقر فوق الارتباط الموجود في العمود "ملف" . عادةً ما يكون اسم الارتباط مزيجًا من طراز الجهاز وإصدار برنامج التشغيل.
- سينقلك النقر على الرابط إلى الصفحة حيث ترى المعلومات الموسعة عن البرنامج الذي تقوم بتنزيله ، ويمكنك أيضًا التعرف على اتفاقية ترخيص M-Audio. للمتابعة ، تحتاج إلى النزول إلى الصفحة والنقر فوق الزر "تنزيل الآن" البرتقالي.
- الآن تحتاج إلى الانتظار حتى يتم تحميل الأرشيف مع الملفات الضرورية. بعد ذلك ، نقوم باستخراج محتويات الأرشيف بالكامل. بناءً على نظام التشغيل الذي قمت بتثبيته ، تحتاج إلى فتح مجلد معين من الأرشيف. إذا كان لديك نظام التشغيل Mac OS X مثبتا - افتح المجلد "MACOSX" ، وإذا كان Windows - "M-Track_1_0_6" . بعد ذلك ، تحتاج إلى تشغيل الملف القابل للتنفيذ من المجلد المحدد.
- أولاً ، سيبدأ التثبيت التلقائي لبيئة Microsoft Visual C ++ . نحن في انتظار الانتهاء من هذه العملية. يستغرق حرفيا بضع ثوان.
- بعد ذلك سترى النافذة المبدئية لبرنامج تثبيت برنامج M-Track مع التحية. ما عليك سوى النقر على زر "التالي" لمتابعة التثبيت.
- في النافذة التالية سترى مرة أخرى أحكام اتفاقية الترخيص. اقرأه أو لا ، فالخيار لك. في أي حال ، للمتابعة ، يجب عليك وضع علامة على السطر المحدد في الصورة والنقر على زر "التالي" .
- بعد ذلك ، ستتلقى رسالة تفيد بأنك جاهز لتثبيت البرنامج. لبدء عملية التثبيت ، انقر فوق الزر "تثبيت" .
- أثناء التثبيت ، ستظهر نافذة تطلب منك تثبيت البرنامج لواجهة الصوت M-Track. انقر فوق زر "تثبيت" في هذه النافذة.
- بعد فترة من الوقت ، سيتم الانتهاء من تثبيت برامج التشغيل والمكونات. سيتم الإشارة إلى ذلك من خلال نافذة بها إشعار مناسب. يبقى فقط انقر فوق "إنهاء" لإكمال التثبيت.
- هذا يكمل هذه الطريقة. الآن يمكنك استخدام جميع وظائف واجهة USB الصوتية الخارجية M-Track.
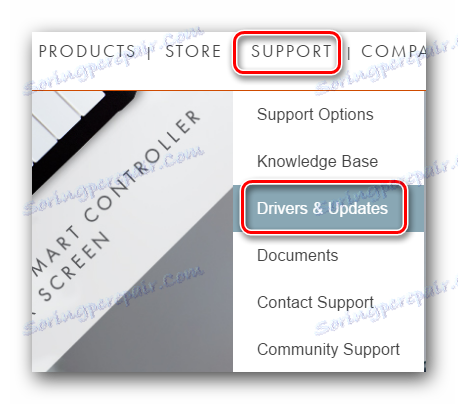
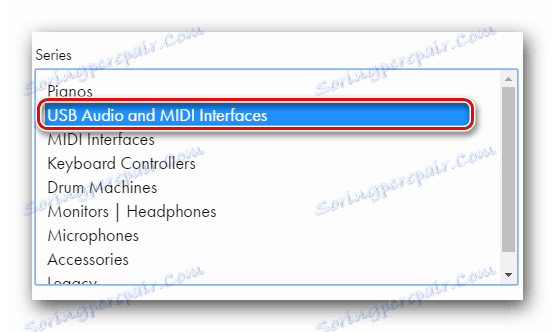
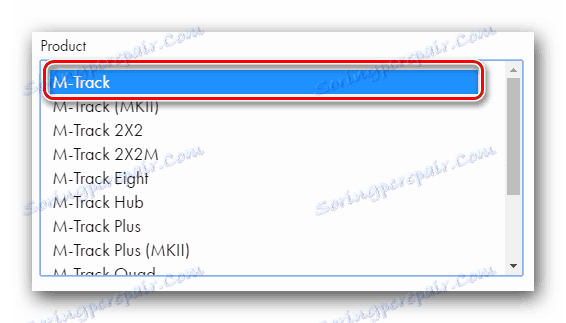
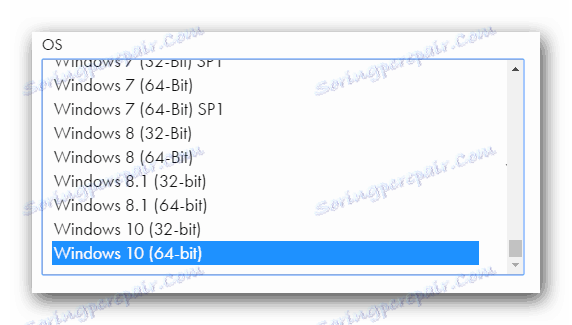
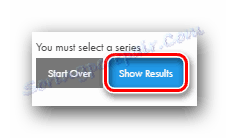
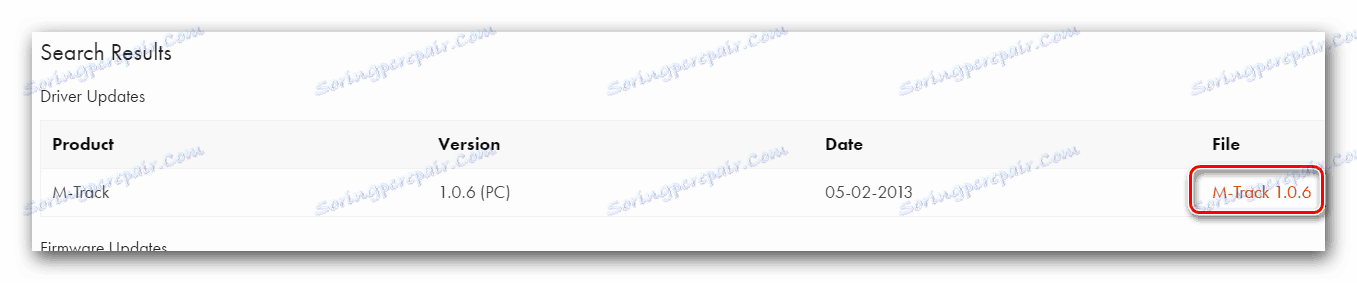
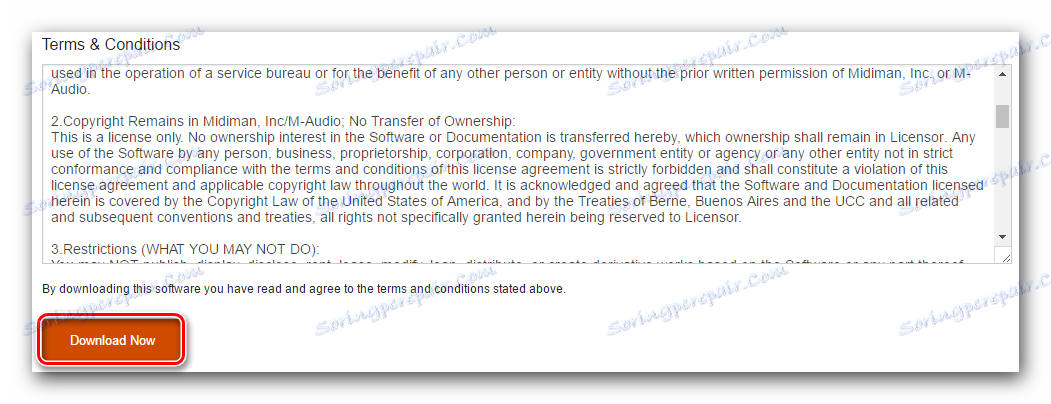
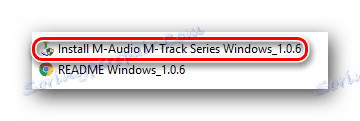
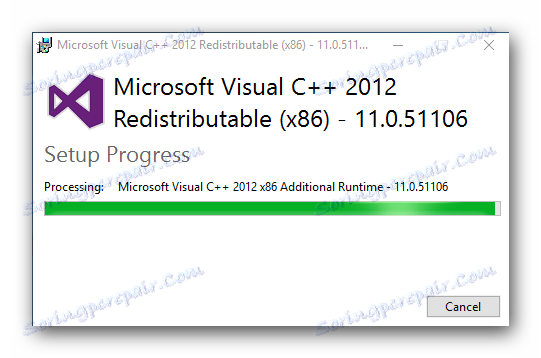

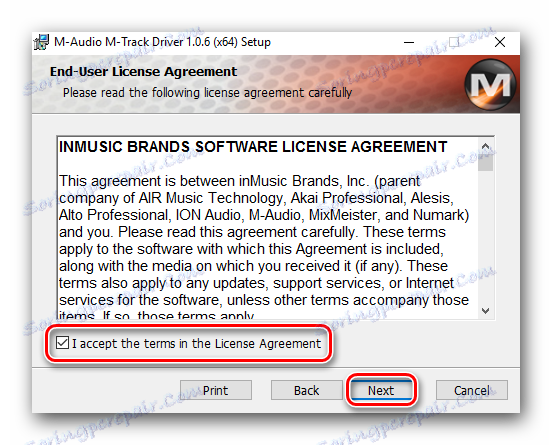
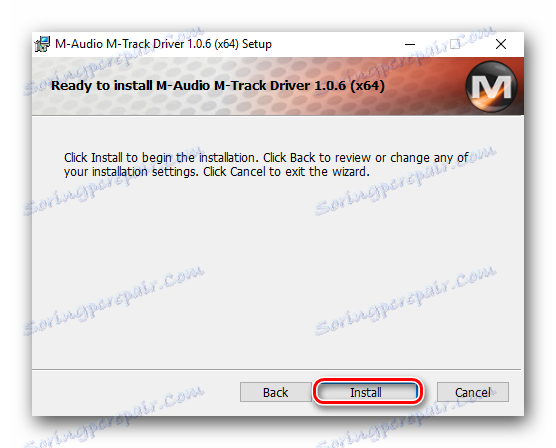
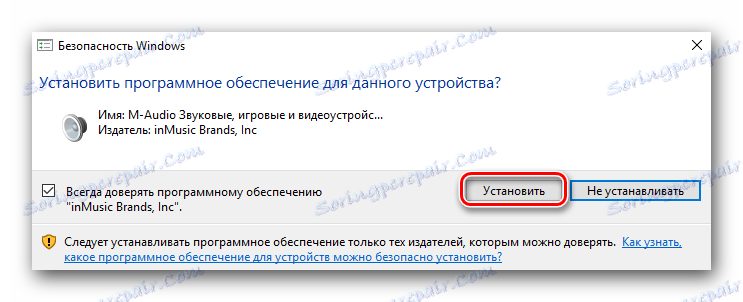
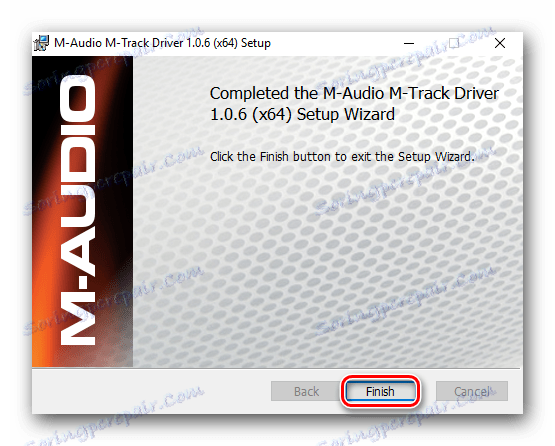
الطريقة 2: البرامج الخاصة بتثبيت البرامج التلقائي
تثبيت البرامج اللازمة للجهاز يمكن أن يكون M-Track أيضا باستخدام المرافق المتخصصة. تقوم هذه البرامج بفحص النظام الخاص بالبرامج المفقودة ، ثم تقوم بتنزيل الملفات الضرورية وتثبيت برامج التشغيل. بطبيعة الحال ، كل هذا يحدث فقط بموافقتك. حتى الآن ، تتوفر الكثير من الأدوات المساعدة لهذه الخطة للمستخدم. من أجل راحتك ، اخترنا أفضل الممثلين في مقالة منفصلة. هناك يمكنك معرفة حول مزايا وعيوب جميع البرامج الموصوفة.
اقرأ المزيد: أفضل البرامج لتثبيت السائقين
على الرغم من حقيقة أنهم يعملون على نفس المبدأ ، إلا أن هناك بعض الاختلافات. والحقيقة هي أن جميع المرافق لديها قواعد مختلفة من السائقين والأجهزة المدعومة. لذلك ، يفضل استخدام الأدوات المساعدة من النوع DriverPack الحل أو سائق عبقرية . يتم تحديث هؤلاء الممثلين لمثل هذه البرامج في كثير من الأحيان وبشكل مستمر توسيع قواعد البيانات الخاصة بهم. إذا قررت استخدام DriverPack Solution ، يمكنك العثور على دليل مفيد لهذا البرنامج.
الدرس: كيفية تحديث برنامج التشغيل على جهاز الكمبيوتر باستخدام SolutionPack Solution
الطريقة الثالثة: البحث عن برنامج التشغيل عن طريق المعرف
بالإضافة إلى الأساليب المذكورة أعلاه ، يمكنك أيضًا العثور على البرنامج وتثبيته لجهاز الصوت M-Track باستخدام معرف فريد. للقيام بذلك ، تحتاج أولاً إلى معرفة معرف الجهاز نفسه. من السهل جدا القيام بذلك. ويمكن الاطلاع على تعليمات مفصلة حول هذا في الرابط ، والتي سيتم سردها أدناه. لتجهيز واجهة USB المحددة ، يكون المعرّف له المعنى التالي:
USBVID_0763&PID_2010&MI_00
عليك منك فقط نسخ هذه القيمة وتطبيقها على موقع متخصص ، والذي يحدد هذا الجهاز الجهاز ويلتقط البرامج الضرورية إليه. لقد خصصنا هذه الطريقة سابقًا لدرس منفصل. لذلك ، من أجل عدم تكرار المعلومات ، نوصي ببساطة بالضغط على الرابط والتعرف على كل التفاصيل الدقيقة والفروق الدقيقة في الطريقة.
الدرس: سائق البحث عن طريق معرف الجهاز
الطريقة الرابعة: إدارة الأجهزة
تسمح لك هذه الطريقة بتثبيت برامج تشغيل للجهاز باستخدام البرامج القياسية ومكونات Windows. لاستخدامها ، ستحتاج إلى ما يلي.
- افتح مدير الجهاز . للقيام بذلك ، اضغط في نفس الوقت على الأزرار "Windows" و "R" على لوحة المفاتيح. في النافذة التي تفتح ، ما
devmgmt.mscسوى إدخال الشفرةdevmgmt.mscوالضغط على "Enter" . للتعرف على طرق أخرى لفتح "مدير الأجهزة" ، نوصي بقراءة مقالة منفصلة. - على الأرجح ، سيتم تعريف الجهاز المتصل M-Track بأنه "جهاز غير معروف" .
- اختر هذا الجهاز وانقر على اسمها بزر الفأرة الأيمن. ونتيجة لذلك ، سيتم فتح قائمة السياق ، والتي سيتم تحديد السطر "تحديث برامج التشغيل" .
- بعد ذلك ، سيتم عرض إطار برنامج تحديث برنامج التشغيل. في ذلك ، ستحتاج إلى تحديد نوع البحث الذي سيلجأ إليه النظام. نوصيك بتحديد الخيار "البحث التلقائي" . في هذه الحالة ، سيحاول Windows العثور على البرنامج على الإنترنت.
- مباشرة بعد النقر على السطر مع نوع البحث ، ستبدأ عملية البحث عن برامج التشغيل فورًا. إذا مرت بنجاح ، فسيتم تثبيت جميع البرامج تلقائيًا.
- ونتيجة لذلك ، سترى نافذة تظهر فيها نتيجة البحث. لاحظ أنه في بعض الحالات قد لا تعمل هذه الطريقة. في هذه الحالة ، يجب عليك استخدام أحد الأساليب المذكورة أعلاه.
الدرس: افتح "مدير الأجهزة" في نظام التشغيل Windows
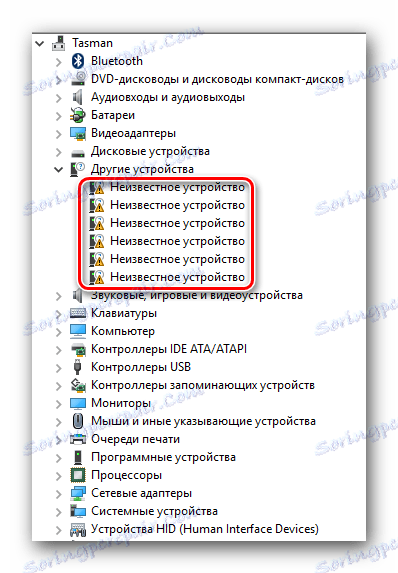
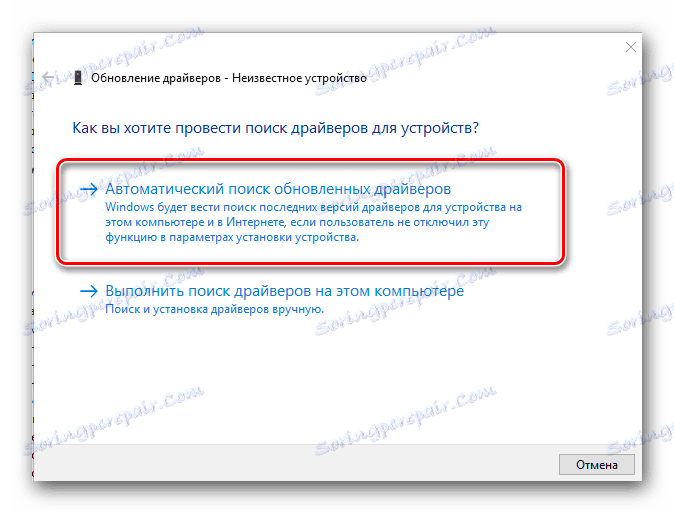
نأمل أن تتمكن من تثبيت برامج التشغيل الخاصة بواجهة M-Track الصوتية دون أي مشاكل. ونتيجة لذلك ، يمكنك الاستمتاع بصوت عالي الجودة وتوصيل الغيتار واستخدام كل وظائف هذا الجهاز. إذا واجهت صعوبات في هذه العملية - اكتب في التعليقات. سنحاول مساعدتك في حل مشاكل التثبيت.