تنزيل برامج التشغيل لـ nVidia GeForce 9500 GT
ستمكنك برامج التشغيل المثبتة على بطاقة الفيديو من تشغيل ألعابك المفضلة بشكل مريح ، كما هو معتاد. هذا سيجعل العملية الكاملة من استخدام الكمبيوتر أكثر متعة ، حيث يتم استخدام بطاقة الفيديو حرفيا في جميع المهام. هو محول الرسومات الذي يقوم بمعالجة كافة المعلومات التي يمكنك رؤيتها على شاشات أجهزة العرض الخاصة بك. اليوم سنخبرك بكيفية تثبيت البرنامج لواحدة من أشهر بطاقات الفيديو nVidia. انها عن غيفورسي 9500 جي تي.
محتوى
طرق لتثبيت برامج التشغيل لـ nVidia GeForce 9500 GT
حتى الآن ، لم يكن تثبيت البرنامج لمحول الرسومات أصعب من تثبيت أي برنامج آخر. هناك عدة طرق للقيام بذلك. نلفت انتباهكم إلى عدد من الخيارات التي من شأنها مساعدتك في حل هذه المشكلة.
الطريقة 1: موقع شركة nVidia
عندما يتعلق الأمر بتثبيت برامج تشغيل لبطاقة الفيديو ، فإن أول مكان للبدء في البحث عنه هو المورد الرسمي للشركة المصنعة. في هذه المواقع ، تظهر أولاً جميع الإصدارات الجديدة من البرامج والإصلاحات المزعومة. نظرًا لأننا نبحث عن برنامج لمحول GeForce 9500 GT ، نحتاج إلى تنفيذ الإجراءات التالية.
- نذهب إلى المسؤول سائق تحميل الصفحه نفيديا .
- في هذه الصفحة ، تحتاج إلى تحديد المنتج الذي ترغب في العثور على البرنامج الخاص به ، بالإضافة إلى خصائص نظام التشغيل. املأ الحقول المناسبة بهذه الطريقة:
- نوع المنتج - GeForce
- منتج السلسلة - سلسلة GeForce 9
- نظام التشغيل - اختر الإصدار المرغوب من نظام التشغيل من القائمة ، مع مراعاة عمق البت
- اللغة - اختر لغة من القائمة التي تفضلها
- يجب أن تبدو الصورة العامة مثل الصورة أدناه. عند ملء جميع الحقول ، انقر فوق الزر "بحث" في نفس المجموعة.
- بعد ذلك سوف تكون على الصفحة ، حيث ستجد معلومات مفصلة عن السائق وجدت. يمكنك هنا رؤية إصدار البرنامج وتاريخ النشر ونظام التشغيل واللغة المدعومة وحجم ملف التثبيت. يمكنك التحقق مما إذا كان البرنامج الموجود يدعمه المهايئ. للقيام بذلك ، انتقل إلى علامة التبويب "المنتجات المدعومة" في نفس الصفحة. في قائمة المحولات ، يجب أن تشاهد GeForce 9500 GT. إذا كان كل شيء صحيحًا ، فانقر فوق الزر "تنزيل الآن" .
- قبل البدء مباشرة في تنزيل الملفات ، سيُعرض عليك قراءة اتفاقية ترخيص nVidia. للقيام بذلك ، ستحتاج فقط إلى النقر على الرابط المميز في لقطة الشاشة. يمكنك تخطي هذه الخطوة والنقر فوق "قبول وتنزيل" على الصفحة المفتوحة.
- سيبدأ تنزيل ملف تثبيت برنامج nVidia على الفور. نحن في انتظار استكمال عملية التنزيل وإطلاق الملف الذي تم تنزيله.
- بعد بدء التشغيل ، سترى نافذة صغيرة ستحتاج فيها إلى تحديد المجلد الذي سيتم فيه استخراج الملفات المطلوبة للتثبيت. يمكن كتابة المسار في الصف نفسه ، أو يمكنك النقر فوق الزر في شكل مجلد أصفر وتحديد موقع من الدليل الجذر. عندما يتم تحديد المسار بطريقة أو بأخرى ، انقر فوق الزر "موافق" .
- بعد ذلك ، ستحتاج إلى الانتظار قليلاً بينما يتم استخراج جميع الملفات إلى الموقع المحدد أعلاه. عند الانتهاء من عملية الاستخراج ، سيبدأ تلقائيًا "nVidia Installer" .
- في النافذة الأولى لبرنامج التثبيت الذي يظهر ، سترى رسالة تفيد بأن توافق المهايئ والنظام الذي يتم تثبيت البرنامج عليه قيد الاختبار.
- في بعض الحالات ، قد يؤدي هذا الفحص إلى نوع مختلف من الأخطاء. أكثر المشكلات شيوعًا التي وصفناها في إحدى مقالاتنا الخاصة. في ذلك سوف تجد الحلول لهذه الأخطاء ذاتها.
- نأمل أن تستكمل عملية التحقق من التوافق دون أخطاء. إذا كانت هذه هي الحالة ، سترى النافذة التالية. ستوضح أحكام اتفاقية الترخيص. إذا كنت ترغب في ذلك ، يمكنك قراءتها. لمتابعة التثبيت ، انقر فوق الزر "أوافق. تواصل » .
- الخطوة التالية هي تحديد خيار التثبيت. سيكون خيار "التثبيت السريع" و "التثبيت المخصص" متاحًا للاختيار. نوصي باختيار الخيار الأول ، خاصةً إذا كنت تقوم بتثبيت البرنامج لأول مرة على جهاز الكمبيوتر. في هذه الحالة ، يقوم البرنامج تلقائيًا بتثبيت كافة برامج التشغيل والمكونات الإضافية. إذا كان لديك بالفعل برامج تشغيل nVidia مثبتة ، يجب عليك تحديد "التثبيت المخصص" . سيسمح لك هذا بحذف جميع ملفات تعريف المستخدمين وإعادة ضبط الإعدادات الحالية. حدد الوضع المطلوب وانقر على زر "التالي" .
- إذا حددت "التثبيت المخصص" ، فستشاهد نافذة يمكنك فيها تمييز المكونات التي تريد تثبيتها. إذا حددت السطر "إجراء تثبيت نظيف" ، فستتم إعادة تعيين جميع الإعدادات والملفات الشخصية ، كما ذكرنا أعلاه. قم بتمييز العناصر الضرورية وانقر على زر "التالي" مرة أخرى.
- الآن تبدأ عملية التثبيت. لاحظ أنك لا تحتاج إلى إزالة برامج التشغيل القديمة عند استخدام هذه الطريقة ، حيث سيقوم البرنامج بذلك بنفسك.
- وبسبب هذا ، سيحتاج النظام إلى إعادة التشغيل أثناء التثبيت. سيتم الإشارة إلى ذلك بواسطة نافذة خاصة سترى. ستحدث إعادة التشغيل تلقائيًا بعد 60 ثانية من ظهور هذه النافذة ، أو بالنقر على زر "إعادة التشغيل الآن" .
- عند إعادة تمهيد النظام ، ستستأنف عملية التثبيت تلقائيًا. لا يوصى في هذه المرحلة بتشغيل أي تطبيقات ، لأنه أثناء تثبيت البرنامج يمكن تعليقها فقط. هذا يمكن أن يؤدي إلى فقدان البيانات الهامة.
- في نهاية التثبيت ، سترى النافذة الأخيرة ، والتي ستعكس نتيجة العملية. تحتاج فقط إلى قراءته والنقر فوق زر "إغلاق" للإنهاء.
- سيتم الانتهاء من هذه الطريقة في هذا الشأن. بعد القيام بكل ما سبق ، يمكنك الاستمتاع بالأداء الجيد لبطاقة الفيديو الخاصة بك.
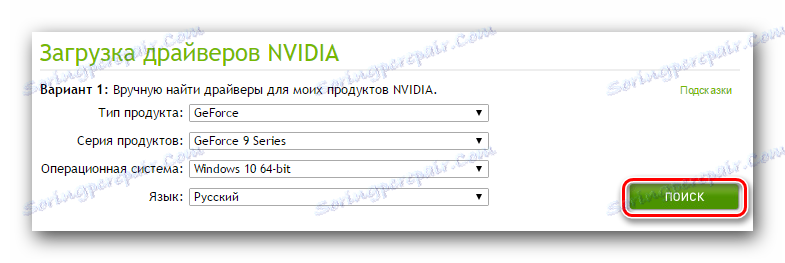
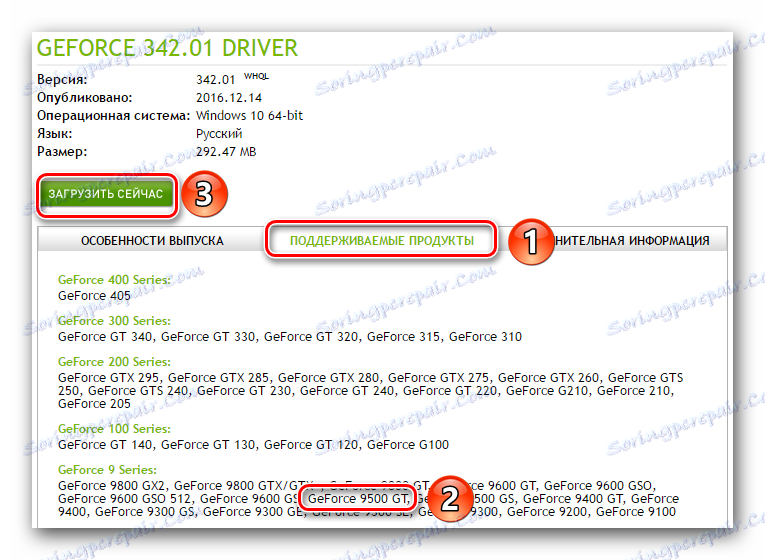

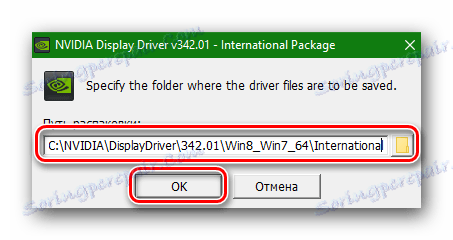

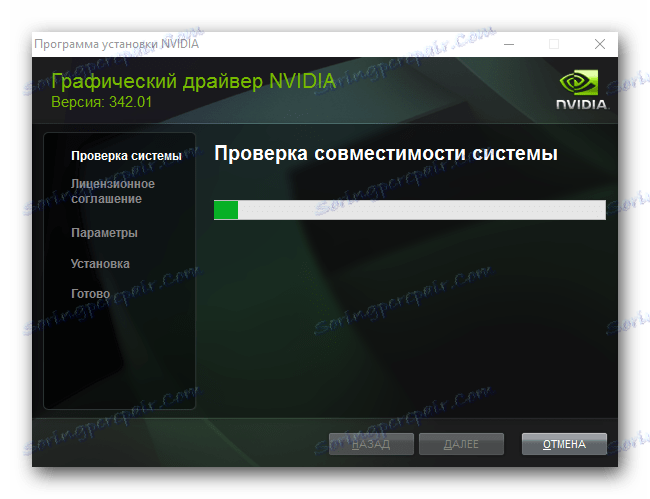
اقرأ المزيد: استكشاف أخطاء تثبيت برنامج التشغيل nVidia وإصلاحها
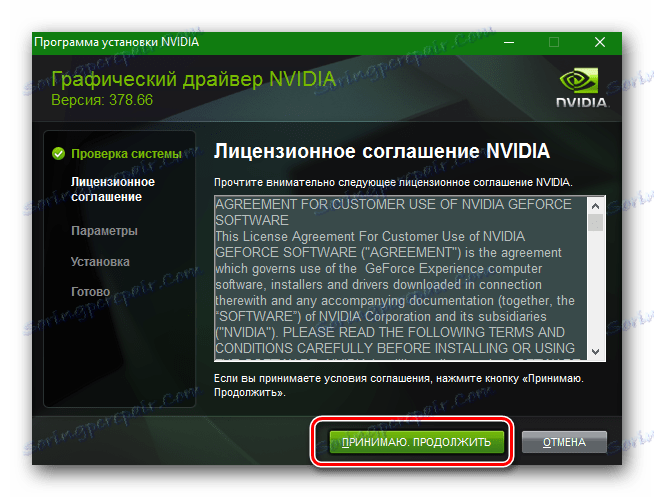
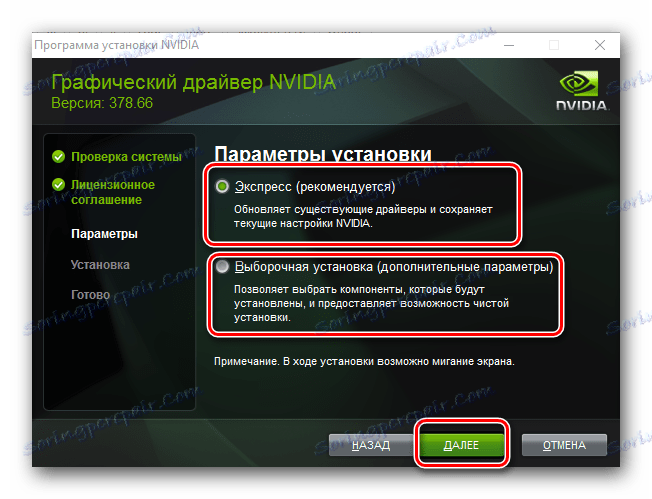
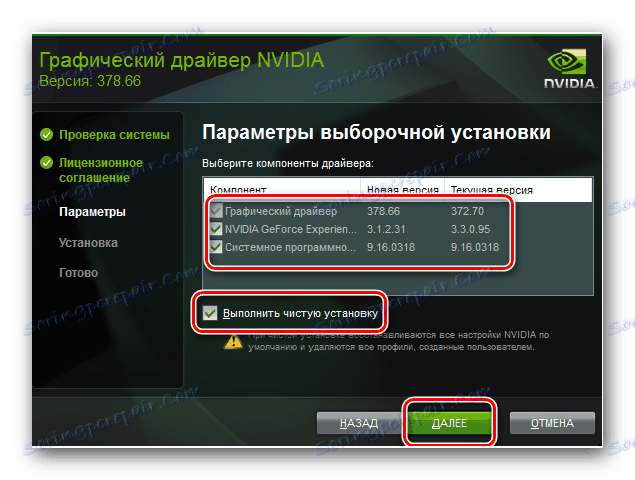
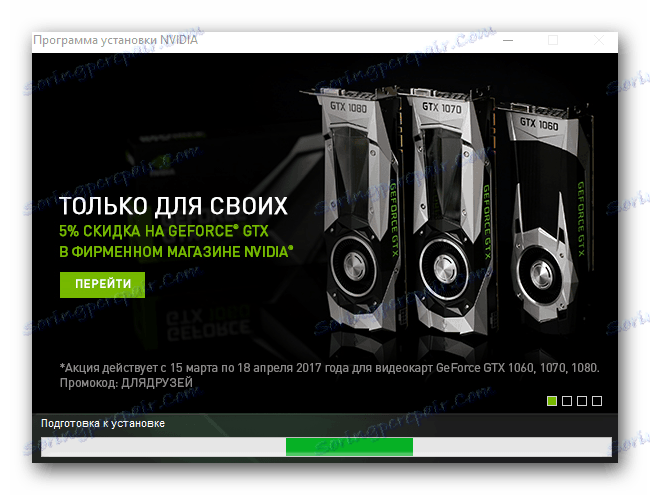
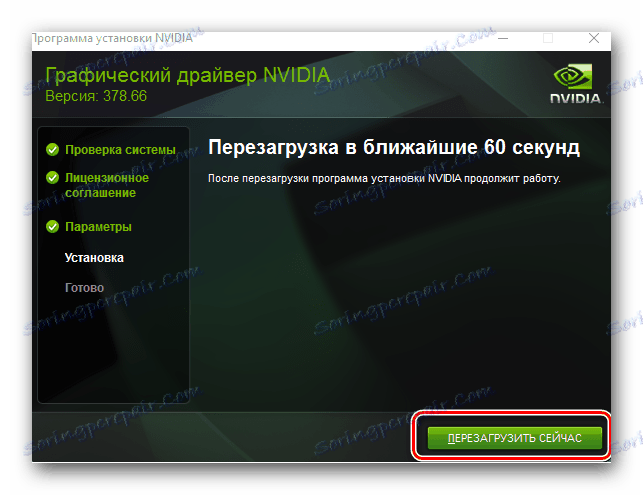
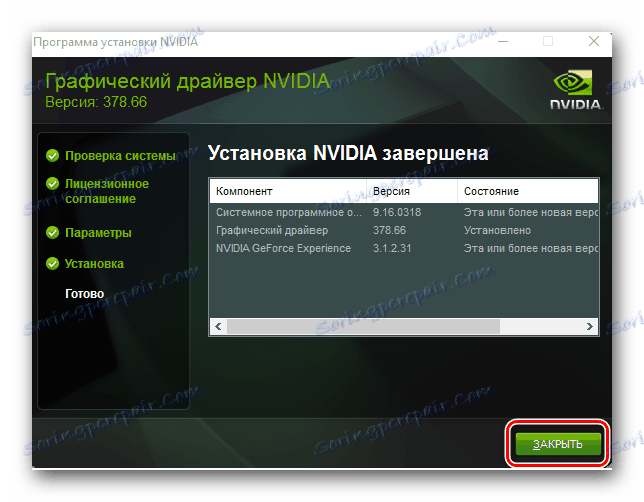
الطريقة 2: موفر الخدمة عبر الإنترنت
مستخدمو بطاقات nVidia لا يلجأون في كثير من الأحيان إلى هذه الطريقة. ومع ذلك ، سيكون من المفيد معرفة ذلك. هذا ما سيكون مطلوب منك.
- نذهب إلى الرابط إلى الصفحة الرسمية شركة الخدمات عبر الإنترنت نفيديا .
- بعد ذلك ، تحتاج إلى الانتظار قليلاً حتى تحدد الخدمة طراز محول الرسومات الخاص بك. إذا كان كل شيء يمر في هذه المرحلة بدون عربات ، فسترى برنامجًا في الصفحة تطلب منك الخدمة تنزيله وتثبيته. سيتم الإشارة فوراً إلى إصدار البرنامج وتاريخ الإصدار. لتنزيل البرنامج ، ما عليك سوى النقر فوق الزر "تنزيل" .
- نتيجة لذلك ، سوف ينتهي بك الأمر في الصفحة التي وصفناها في الفقرة الرابعة من الطريقة الأولى. نوصي بالرجوع إليه ، حيث ستكون جميع الإجراءات اللاحقة مماثلة تمامًا للطريقة الأولى.
- نلفت الانتباه إلى حقيقة أنه لاستخدام هذه الطريقة سوف تحتاج إلى تثبيت Java. في بعض الحالات ، أثناء فحص النظام الخاص بك باستخدام خدمة عبر الإنترنت ، سترى نافذة تطلب فيها Java نفسها إذنًا لإطلاق نفسها. هذا ضروري لفحص النظام الخاص بك بشكل صحيح. في هذه النافذة ، ما عليك سوى النقر على الزر "تشغيل" .
- تجدر الإشارة إلى أنه بالإضافة إلى Java المثبتة ، ستحتاج أيضًا إلى متصفح يدعم مثل هذه السيناريوهات. جوجل كروم لهذه الأغراض لن تعمل ، لأنه حتى مع الإصدار 45 توقف عن دعم التكنولوجيا اللازمة.
- في الحالات التي لا تحتوي فيها على جافا على جهاز الكمبيوتر الخاص بك ، سترى الرسالة المعروضة في لقطة الشاشة.
- يوجد ارتباط في الرسالة حيث يمكنك الانتقال إلى صفحة تنزيل Java. يقترح على شكل زر مربع برتقالي. فقط اضغط عليها.
- بعد ذلك سوف تكون في صفحة تنزيل Java. في وسط الصفحة المفتوحة ، تحتاج إلى الضغط على الزر الأحمر الكبير "Download Java for free" .
- بعد ذلك ، تفتح صفحة ، حيث ستتم مطالبتك بقراءة اتفاقية الترخيص قبل تنزيل Java مباشرة. ليس من الضروري قراءتها على الإطلاق. فقط اضغط على الزر المميز في لقطة الشاشة أدناه.
- سيبدأ هذا فورًا في تحميل ملف تثبيت Java. نحن في انتظار انتهاء التنزيل وبدء تشغيله. عملية تثبيت جافا ، لن نرسم بالتفصيل ، لأنه بشكل عام سوف يأخذك حرفيا دقيقة. فقط اتبع تعليمات برنامج التثبيت ولن يكون لديك أي مشاكل.
- بعد اكتمال تثبيت Java ، ستحتاج إلى الرجوع إلى النقطة الأولى من هذه الطريقة وإعادة محاولة إجراء الفحص مرة أخرى. هذه المرة يجب أن يسير كل شيء بسلاسة.
- إذا كانت هذه الطريقة لا تناسبك أو تبدو صعبة ، فإننا نقترح استخدام أي طريقة أخرى موضحة في هذه المقالة.
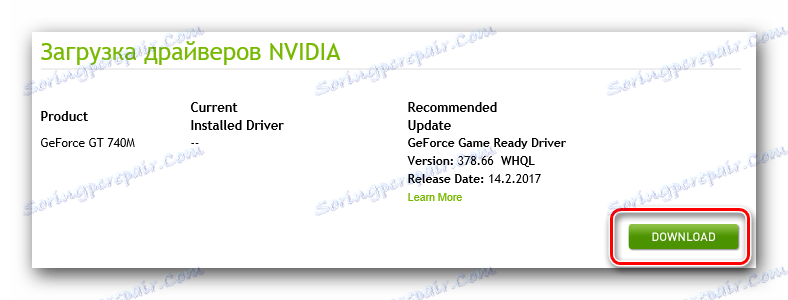
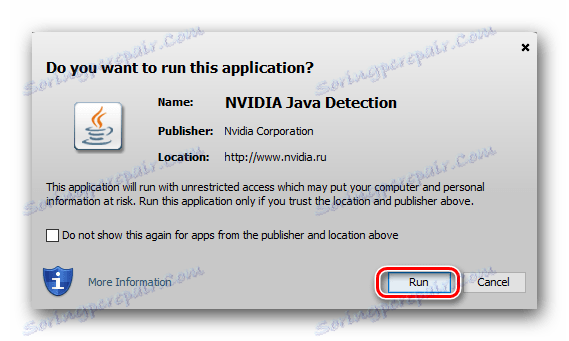
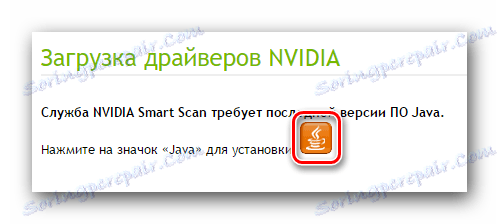
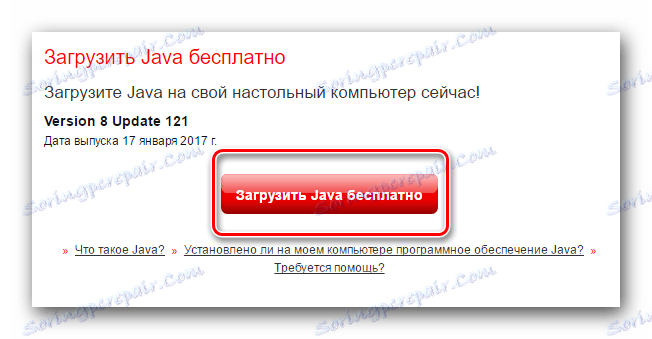
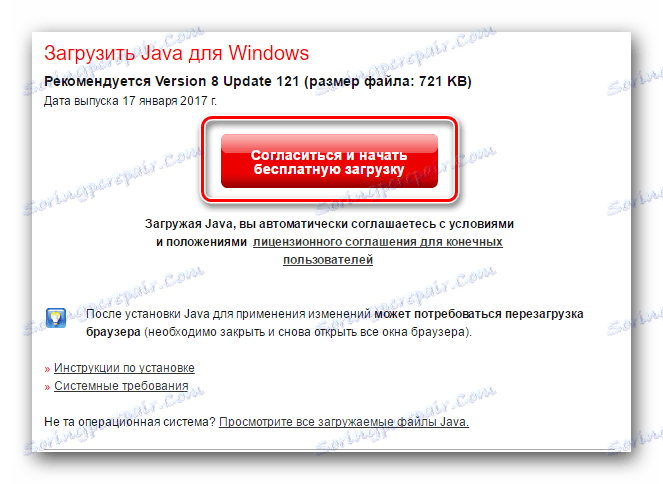
الطريقة الثالثة: تجربة GeForce
كل ما هو مطلوب لاستخدام هذه الطريقة هو البرنامج المثبت على الكمبيوتر تجربة NVIDIA GeForce . يمكنك تثبيت البرنامج معها على النحو التالي:
- نطلق برنامج GeForce Experience. كقاعدة عامة ، يوجد رمز هذا البرنامج في الدرج. ولكن إذا لم يكن لديك هناك ، فأنت بحاجة إلى الذهاب في الطريق التالي.
- من المجلد المفتوح ، قم بتشغيل الملف المسمى "NVIDIA GeForce Experience" .
- عندما يبدأ البرنامج ، انتقل إلى علامة التبويب الثانية - "السائقين" . في الجزء العلوي من النافذة ، سترى اسم وإصدار برنامج التشغيل المتاح للتنزيل. الأمر هو أن GeForce Experience يتحقق تلقائيًا من إصدار البرنامج المثبت عند بدء التشغيل ، وإذا اكتشف البرنامج وجود إصدار أحدث ، فسيعرض تنزيل البرنامج. هناك ، في المنطقة العلوية من نافذة GeForce Experience ، سيكون هناك زر "تنزيل" . نحن نضغط عليه.
- ونتيجة لذلك ، سترى التقدم في تحميل الملفات المطلوبة. نحن في انتظار نهاية هذه العملية.
- عند اكتمال التنزيل ، بدلاً من خط التقدم ، يظهر خط آخر ، والذي سيكون عليه الأزرار مع معلمات التثبيت. يمكنك الاختيار بين "Express installation" و "Selective" . ناقشنا الفروق الدقيقة لهذه المعلمات في الطريقة الأولى. اختر نوع التثبيت المفضل لك. للقيام بذلك ، انقر فوق الزر المناسب.
- بعد النقر على الزر المطلوب ، ستبدأ عملية التثبيت على الفور. إذا كنت تستخدم هذه الطريقة ، لا يتطلب النظام إعادة تشغيل. على الرغم من أن الإصدار القديم من البرنامج ستتم إزالته تلقائيًا ، كما هو الحال في الطريقة الأولى. ننتظر حتى اكتمال التثبيت ، حتى تظهر النافذة التي تحتوي على النص "Installation Complete" .
- تحتاج فقط إلى إغلاق النافذة عن طريق النقر على الزر الذي يحمل نفس الاسم. في النهاية ، نوصي بإعادة تشغيل النظام يدويًا لتطبيق جميع الإعدادات والإعدادات. بعد إعادة التشغيل ، يمكنك بالفعل البدء في استخدام محول الرسومات بشكل كامل.
C:Program Files (x86)NVIDIA CorporationNVIDIA GeForce Experience - إذا كان لديك OS x64
C:Program FilesNVIDIA CorporationNVIDIA GeForce Experience - لمالكي OS x32
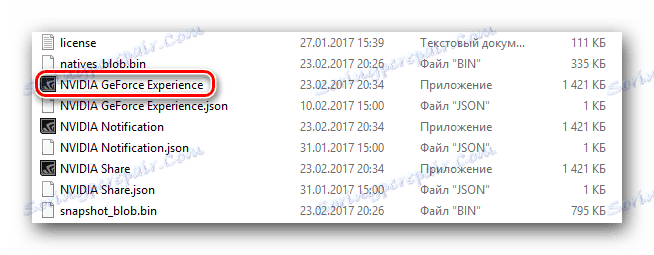

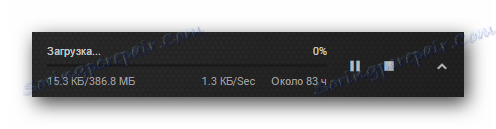

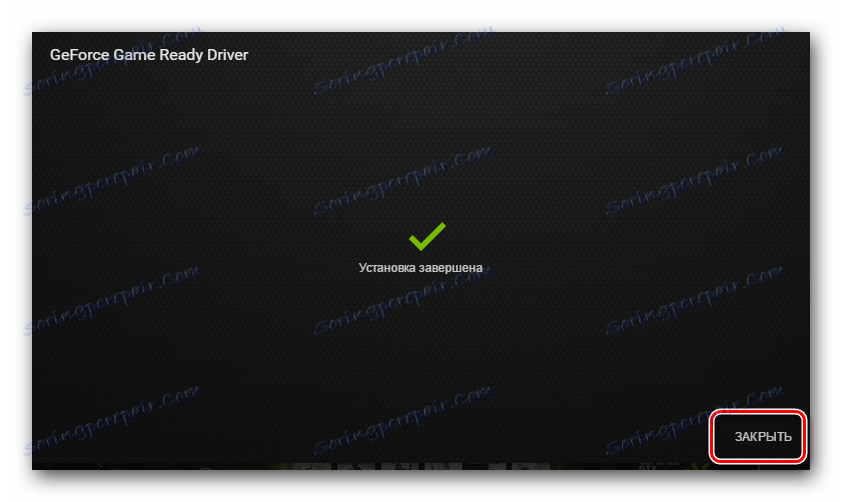
الطريقة الرابعة: برنامج عام لتثبيت البرنامج
حرفيا في كل مادة مكرسة للبحث وتثبيت البرامج ، نذكر البرامج التي تتخصص في التثبيت التلقائي للسائقين. زائد هذا الأسلوب هو حقيقة أنه بالإضافة إلى برنامج بطاقة الفيديو ، يمكنك بسهولة تثبيت برامج التشغيل لأي أجهزة أخرى على جهاز الكمبيوتر الخاص بك. حتى الآن ، هناك العديد من البرامج التي تتعامل بسهولة مع هذه المهمة. استعراض لأفضل ممثلي تلك التي قمنا بها في أحد موادنا السابقة.
اقرأ المزيد: أفضل البرامج لتثبيت السائقين
في الواقع ، بالتأكيد أي برنامج من هذا النوع مناسب. حتى تلك التي لم يتم سردها في المادة. ومع ذلك ، نوصيك بالاهتمام DriverPack الحل . يحتوي هذا البرنامج على إصدار عبر الإنترنت وتطبيق دون اتصال لا يتطلب اتصال إنترنت نشط للبحث عن البرامج. بالإضافة إلى ذلك ، يتلقى DriverPack Solution تحديثات بشكل منتظم ، والتي تزداد معها قاعدة الأجهزة المدعومة والسائقين المتوفرين. لفهم عملية العثور على البرامج وتثبيتها باستخدام DriverPack Solution ، ستساعدك مقالتنا التدريبية.
الدرس: كيفية تحديث برنامج التشغيل على جهاز الكمبيوتر باستخدام SolutionPack Solution
الطريقة الخامسة: معرف بطاقة الفيديو
الميزة الرئيسية لهذه الطريقة هي حقيقة أنه يمكنك من خلاله تثبيت البرنامج حتى بالنسبة لبطاقات الفيديو التي لم يتم تعريفها بشكل صحيح من قبل النظام بشكل افتراضي. أهم خطوة هي عملية العثور على معرف للمعدات المطلوبة. تحتوي بطاقة الفيديو GeForce 9500 GT على القيم التالية:
PCIVEN_10DE&DEV_0640&SUBSYS_704519DA
PCIVEN_10DE&DEV_0640&SUBSYS_37961642
PCIVEN_10DE&DEV_0640&SUBSYS_061B106B
PCIVEN_10DE&DEV_0640
PCIVEN_10DE&DEV_0643
تحتاج إلى نسخ أي من القيم المقترحة واستخدامها على بعض الخدمات عبر الإنترنت التي سوف تلتقط برامج التشغيل لهذا المعرف. وكما لاحظت ، فإننا لا نفصح عن تفاصيل الإجراءات بالتفصيل. يرتبط هذا بحقيقة أننا قد خصصنا بالفعل درسًا تعليميًا منفصلًا لهذه الطريقة. في ذلك سوف تجد كل المعلومات الضرورية وتعليمات خطوة بخطوة. لذلك ، نوصي ببساطة بالنقر فوق الرابط أدناه وقراءته.
الدرس: سائق البحث عن طريق معرف الجهاز
الطريقة 6: أداة بحث برنامج Windows مضمنة
من بين جميع الطرق الموضحة مسبقًا ، هذه الطريقة هي الأقل فعالية. هذا يرجع إلى حقيقة أنه سيسمح لك بتثبيت الملفات الأساسية فقط ، بدلاً من مجموعة كاملة من المكونات. ومع ذلك ، في حالات مختلفة لا يزال من الممكن استخدامها. ستحتاج إلى القيام بما يلي:
- اضغط على مجموعة المفاتيح على لوحة المفاتيح "Win + R" .
- في النافذة التي تظهر ، أدخل الأمر
devmgmt.msc، ثم انقر على لوحة المفاتيح "Enter" . - نتيجة لذلك ، يتم فتح "إدارة الأجهزة" ، ويمكنك فتحها بطرق أخرى.
- نحن نبحث في قائمة الأجهزة علامة التبويب "محولات الفيديو" وفتحه. سيتم وضع جميع بطاقات الفيديو المثبتة هنا.
- انقر فوق زر الماوس الأيمن على اسم المحول الذي تريد البحث عن البرنامج. في قائمة السياق الناتجة حدد الخط "تحديث برامج التشغيل" .
- بعد ذلك ، سيتم فتح نافذة تحتاج فيها إلى تحديد نوع البحث عن برنامج التشغيل. نوصي باستخدام "البحث التلقائي" ، لأن ذلك سيسمح للنظام بالبحث عن البرامج على الإنترنت بشكل مستقل تمامًا.
- في حالة نجاح ذلك ، يقوم النظام تلقائيًا بتثبيت البرنامج الموجود ويقوم بتطبيق الإعدادات الضرورية. سيتم الإبلاغ عن نهاية ناجحة أو غير ناجحة من العملية في النافذة الأخيرة.
- كما ذكرنا من قبل ، لن يتم تثبيت نفس تجربة GeForce في هذه الحالة. لذلك ، إذا لم تكن هناك حاجة ، فمن الأفضل استخدام إحدى الطرق المذكورة أعلاه.
الدرس: افتح "مدير الأجهزة" في نظام التشغيل Windows


ستتيح لك الأساليب التي قمنا بإعطائها أقصى أداء من جهاز GeForce 9500 GT الخاص بك دون أي مشاكل. يمكنك الاستمتاع بألعابك المفضلة والعمل بفعالية في مختلف التطبيقات. أي أسئلة تطرح أثناء تثبيت البرنامج ، يمكنك طرحها في التعليقات. سنجيب على كل واحد منهم ونحاول مساعدتك في حل المشاكل التقنية المختلفة.