قم بتحميل وتثبيت برنامج التشغيل الخاص بجهاز GeForce 9800 GT
نفيديا هي أكبر علامة تجارية حديثة متخصصة في إنتاج بطاقات الفيديو. تتطلب بطاقات الرسومات Nvidia ، مثلها مثل أي بطاقات فيديو أخرى من حيث المبدأ ، برامج تشغيل خاصة لإطلاق الإمكانيات. فهي لا تساعد فقط على تحسين أداء الجهاز ، ولكنها تسمح لك أيضًا باستخدام الدقة غير القياسية لشاشتك (إذا كانت تدعمها). في هذا الدرس سوف نساعدك في العثور على البرنامج وتثبيته من أجل nVidia GeForce 9800 GT.
محتوى
عدة طرق لتثبيت برامج تشغيل nVidia
قم بتثبيت البرنامج المطلوب بطرق مختلفة تمامًا. جميع الطرق المذكورة أدناه تختلف عن بعضها البعض ، ويمكن استخدامها في حالات مختلفة التعقيد. أحد المتطلبات الأساسية لكل الخيارات هو توفر اتصال نشط بالإنترنت. الآن دعونا المضي قدما مباشرة إلى وصف الأساليب نفسها.
الطريقة 1: موقع شركة nVidia
- نذهب الى صفحة تنزيل البرنامج ، والتي تقع على الموقع الرسمي لنفيديا.
- سترى في هذه الصفحة الحقول التي يجب ملؤها بالمعلومات المناسبة للبحث الصحيح عن برامج التشغيل. من الضروري القيام بذلك على النحو التالي.
- نوع المنتج - غيفورسي ؛
- سلسلة المنتجات - GeForce 9 Series ؛
- نظام التشغيل - هنا تحتاج إلى تحديد إصدار نظام التشغيل وعمق بتات الخاص به ؛
- اللغة - اختر اللغة التي تفضلها.
- بعد ذلك ، تحتاج إلى النقر فوق الزر "بحث" .
- في الصفحة التالية ، يمكنك العثور على معلومات إضافية حول برنامج التشغيل (الإصدار والحجم وتاريخ الإصدار والوصف) ومشاهدة قائمة بطاقات الفيديو المدعومة. انتبه لهذه القائمة. يجب أن يتضمن بالضرورة محول GeForce 9800 GT. بعد قراءة كل المعلومات التي تحتاجها ، انقر فوق الزر "تنزيل الآن" .
- قبل التنزيل ، سيتاح لك قراءة اتفاقية الترخيص. يمكنك رؤيته بالنقر على الرابط في الصفحة التالية. لبدء التنزيل ، يجب النقر فوق الزر "قبول وتنزيل" الموجود أسفل الرابط نفسه مباشرةً.
- مباشرة بعد الضغط على الزر ، سيتم تنزيل ملف التثبيت. في متوسط سرعة الإنترنت سيتم تحميلها حوالي بضع دقائق. ننتظر حتى نهاية العملية وبدء الملف نفسه.
- قبل تثبيت البرنامج ، ستحتاج إلى استخراج جميع الملفات والمكونات الضرورية. في النافذة التي تظهر ، ستحتاج إلى تحديد الموقع على الكمبيوتر حيث ستضع الأداة هذه الملفات. يمكنك ترك المسار دون تغيير أو تسجيل الخاص بك. بالإضافة إلى ذلك ، يمكنك النقر فوق الزر في شكل مجلد أصفر بجوار الخط وتحديد مكان يدويًا من القائمة العامة. عندما يتم تحديد موقع تخزين الملفات ، انقر فوق الزر "موافق" .
- بعد ذلك ، ننتظر حتى تقوم الأداة بفك ضغط كافة المكونات الضرورية إلى المجلد المحدد مسبقًا.
- بعد تفريغ ، ستبدأ عملية تثبيت البرنامج. النافذة الأولى التي سترونها هي التحقق من التوافق الخاص بنظامك وبرنامج التشغيل المراد تثبيته.
- في بعض الحالات ، بعد التحقق من التوافق ، قد تحدث العديد من الأخطاء. تسبب أنها قد تكون أسبابا مختلفة. نظرة عامة على الأخطاء والأساليب الأكثر شيوعًا للتخلص منها ، نظرنا في أحد دروسنا.
- نأمل ألا تتعرض لأخطاء ، وستظهر نافذة تحتوي على نص اتفاقية الترخيص. يمكنك دراستها ، بعد أن نسفت النص إلى الأسفل. في أي حال ، لمتابعة التثبيت ، انقر فوق "قبول". متابعة »
- بعد ذلك ، ستظهر نافذة مع اختيار خيارات التثبيت. هذا ، ربما ، هو أهم لحظة في تركيب البرامج بهذه الطريقة. إذا لم يكن لديك برنامج nVidia مثبتًا مسبقًا ، فحدد العنصر "Express" . في هذه الحالة ، سيقوم البرنامج تلقائيًا بتثبيت كافة البرامج والمكونات الإضافية. من خلال تحديد خيار "التثبيت المخصص" ، ستتمكن من اختيار المكونات التي تريد تثبيتها. بالإضافة إلى ذلك ، يمكنك إجراء تثبيت نظيف عن طريق حذف ملفات إعدادات ملفات التعريف وملفات الفيديو السابقة. على سبيل المثال ، تأخذ "التثبيت المخصص" وانقر على زر "التالي" .
- في النافذة التالية سترى قائمة بجميع المكونات المتاحة للتثبيت. لاحظ الضرورة ، وضع علامة بجانب الاسم. إذا لزم الأمر ، ضع علامة وعكس الخط "تشغيل تثبيت نظيف" . بعد الانتهاء من كل شيء ، اضغط على الزر "التالي" مرة أخرى.
- الخطوة التالية هي التثبيت المباشر للبرنامج والمكونات المحددة سابقًا.
- بعد بضع دقائق من بدء التثبيت ، ستحتاج الأداة إلى إعادة تشغيل النظام. يمكنك القيام بذلك يدويًا عن طريق النقر على زر "إعادة التشغيل الآن" في النافذة التي تظهر أو مجرد الانتظار لمدة دقيقة واحدة ، وبعد ذلك سيتم إعادة تشغيل النظام تلقائيًا. مطلوب إعادة تمهيد لكي يقوم البرنامج بإزالة الإصدار القديم من برامج التشغيل بشكل صحيح. لذلك ، ليس من الضروري القيام بذلك يدويًا قبل بدء التثبيت.
- عندما يقوم النظام بالتمهيد مرة أخرى ، سيستمر تثبيت برامج التشغيل والمكونات تلقائيًا. سيستغرق البرنامج بضع دقائق ، وبعد ذلك سترى رسالة تحتوي على نتائج التثبيت. لإكمال العملية ، ما عليك سوى النقر على زر "إغلاق" في أسفل النافذة.
- هذا يكمل هذه الطريقة.
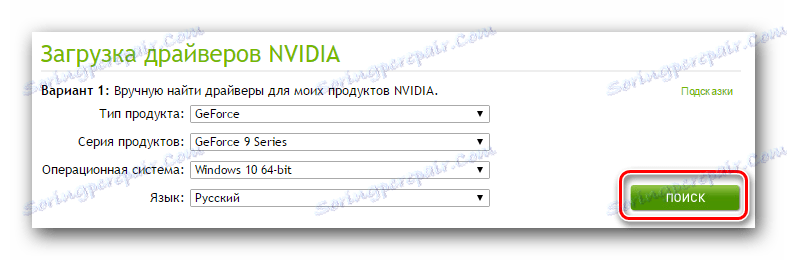
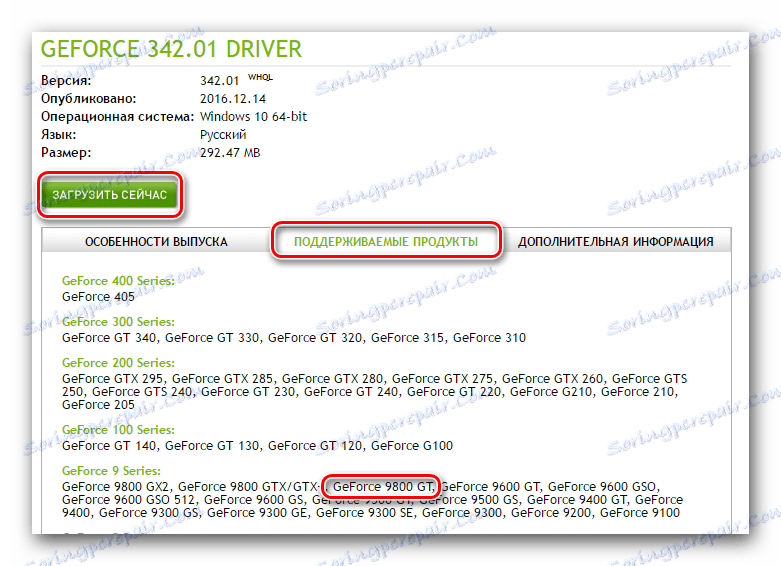

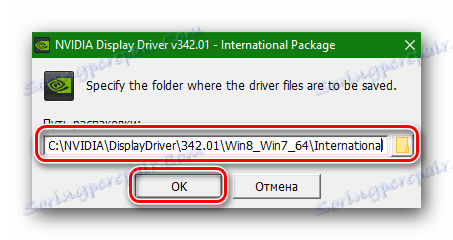

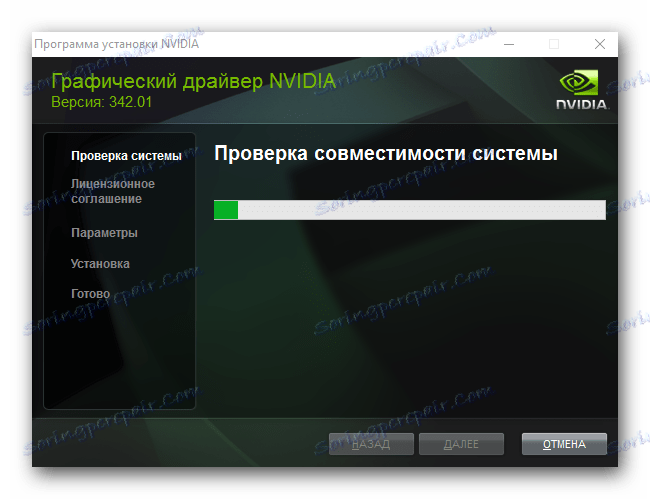
الدرس: استكشاف أخطاء تثبيت برنامج التشغيل nVidia وإصلاحها
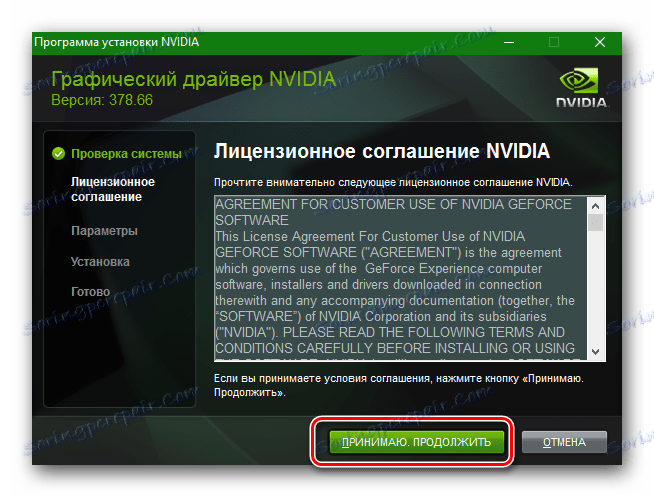
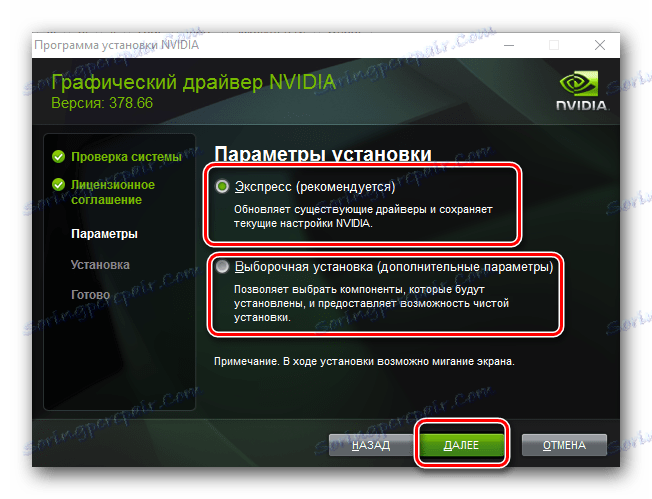
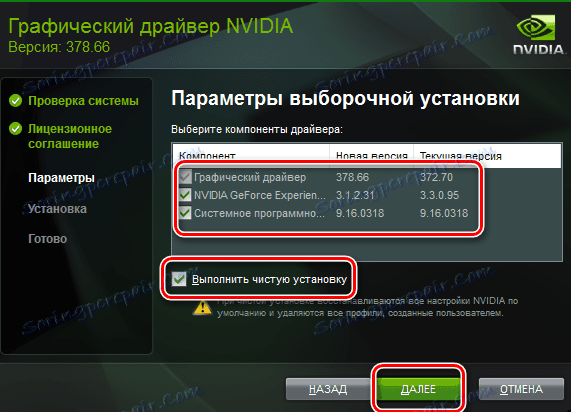
يوصى بشدة بعدم تشغيل أي تطبيقات ثلاثية الأبعاد في هذه اللحظة ، حيث قد يتعطل ببساطة أثناء تثبيت برنامج التشغيل.
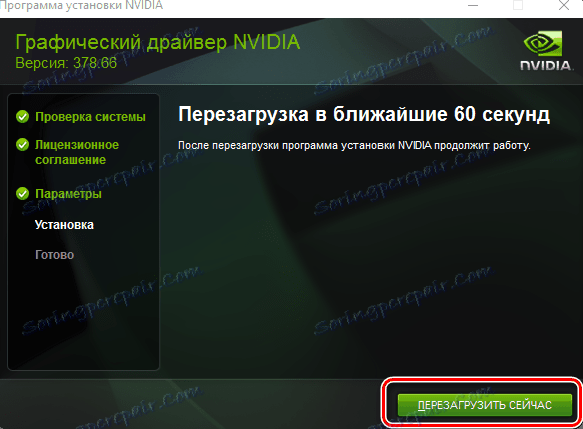
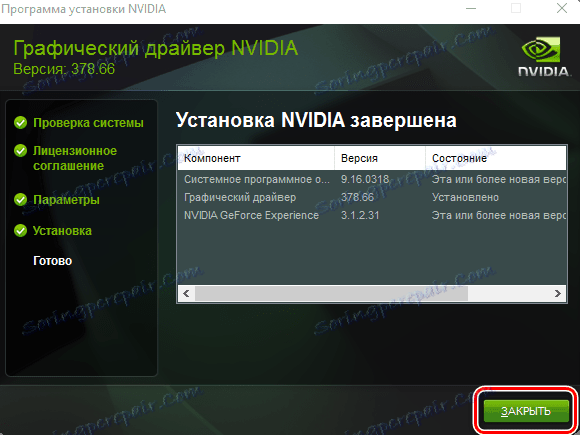
الطريقة 2: خدمة البحث عن nVidia Driver
قبل أن نبدأ في وصف الطريقة نفسها ، نود أن نبدأ قليلاً في وقت مبكر. والحقيقة هي أن استخدام هذه الطريقة سوف تحتاج انترنت اكسبلورر أو أي متصفح آخر يدعم جافا. إذا قمت في Internet Explorer بتعطيل القدرة على عرض Java ، فيجب عليك دراسة درس خاص.
الدرس: انترنت اكسبلورر. تمكين JavaScript
عاد الآن إلى الطريقة ذاتها.
- أولا تحتاج إلى الذهاب إلى المسؤول صفحة من الخدمة عبر الإنترنت نفيديا .
- تستخدم هذه الصفحة خدمات خاصة لفحص النظام الخاص بك وتحديد طراز مهايئ الرسومات الخاص بك. بعد ذلك ، ستتلقى الخدمة نفسها أحدث برنامج تشغيل لبطاقة الفيديو وستعرض عليك تنزيله.
- أثناء الفحص ، يمكنك رؤية النافذة الموضحة في الصورة أدناه. هذا هو استعلام جافا القياسي للمسح الضوئي. فقط اضغط على زر "تشغيل" لمواصلة عملية البحث.
- إذا كانت الخدمة عبر الإنترنت قادرة على تحديد نموذج بطاقة الفيديو بشكل صحيح ، فستظهر لك بعد بضع دقائق صفحة ستعرض عليك تنزيل برامج مناسبة. عليك فقط الضغط على زر "تنزيل" .
- بعد ذلك ، ستجد نفسك في صفحة مألوفة مع وصف لبرنامج التشغيل وقائمة بالمنتجات المدعومة. ستكون العملية التالية بالكامل كما هو موضح في الطريقة الأولى تمامًا. يمكنك العودة إليه والبدء في التنفيذ من النقطة 4.
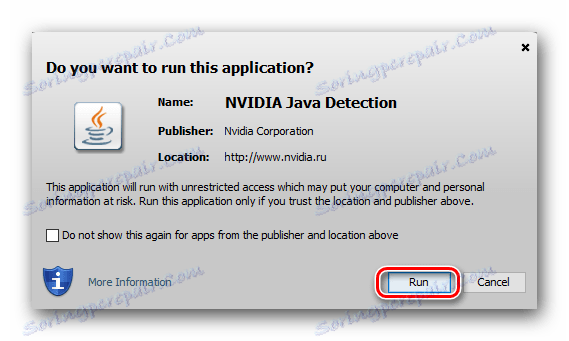
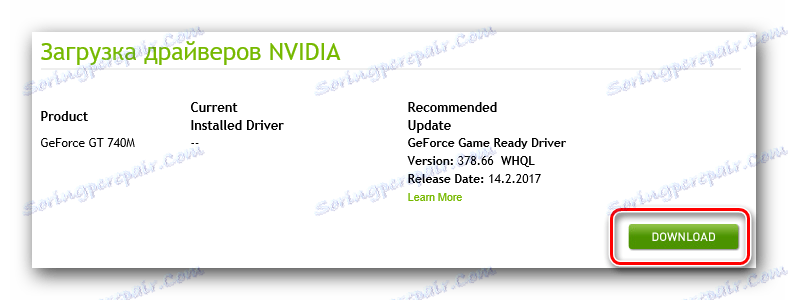
يرجى ملاحظة أنه بالإضافة إلى المتصفح الذي يدعم جافا ، سوف تحتاج أيضًا إلى تثبيت Java على جهاز الكمبيوتر الخاص بك. ليس من الصعب على الإطلاق.
- إذا لم تقم خدمة nVidia باكتشاف Java على الكمبيوتر أثناء الفحص ، فسترى الصورة التالية.
- للانتقال إلى موقع تنزيل Java ، تحتاج إلى النقر فوق الزر البرتقالي المقابل الموضح في لقطة الشاشة أعلاه.
- ونتيجة لذلك ، سيتم فتح الموقع الرسمي للمنتج ، على الصفحة الرئيسية التي تحتاج إلى النقر على الزر الأحمر الكبير "تنزيل جافا مجانًا" .
- ستجد نفسك على الصفحة حيث يمكنك قراءة اتفاقية ترخيص جافا. للقيام بذلك ، انتقل إلى الارتباط المناسب. بعد التعرف على الاتفاقية ، يجب النقر فوق الزر "موافقة وبدء تنزيل مجاني" .
- بعد ذلك ، ستبدأ عملية تنزيل ملف تثبيت Java. يجب الانتظار حتى الانتهاء والبدء. سيستغرق تثبيت جافا بضع دقائق فقط. في هذه المرحلة ، يجب أن لا يكون لديك أي مشاكل. فقط اتبع التعليمات. بعد تثبيت Java ، يجب عليك العودة إلى صفحة الخدمة nVidia عبر الإنترنت والمحاولة مرة أخرى.
- هذا يكمل هذه الطريقة.
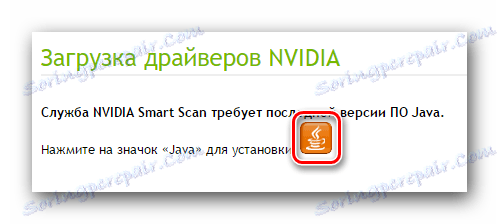
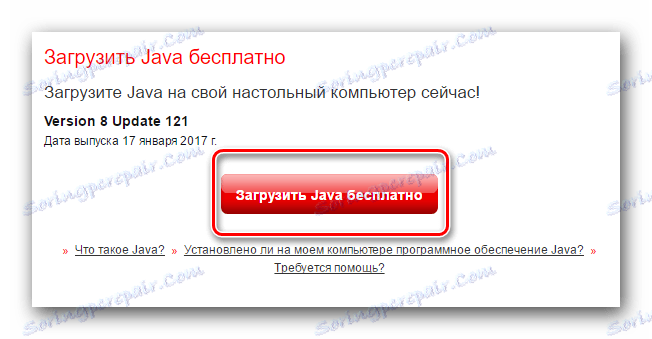
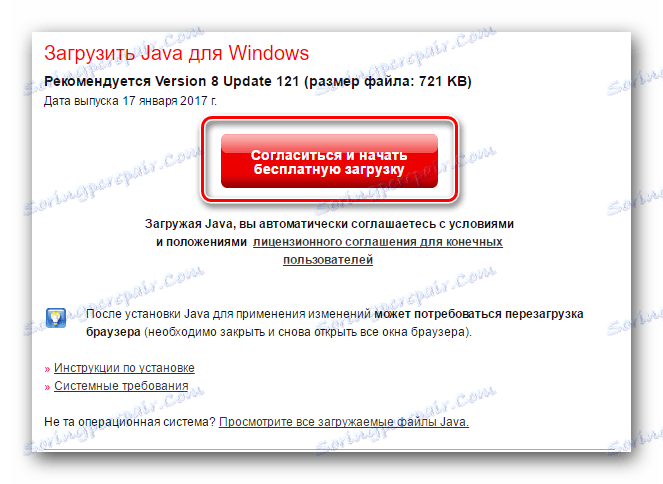
الطريقة الثالثة: تجربة GeForce
يمكن تثبيت برنامج لبطاقة الفيديو nVidia GeForce 9800 GT أيضًا باستخدام أداة مساعدة خاصة تجربة غيفورسي . إذا لم تقم بتغيير موقع الملفات عند تثبيت البرنامج ، يمكنك العثور على الأداة المساعدة في المجلد التالي.
C:Program Files (x86)NVIDIA CorporationNVIDIA GeForce Experience - إذا كان لديك نظام تشغيل 64 بت
C:Program FilesNVIDIA CorporationNVIDIA GeForce Experience - إذا كان لديك نظام تشغيل 32 بت
الآن أشرع في وصف الطريقة نفسها.
- نطلق من المجلد ملفًا اسمه "NVIDIA GeForce Experience" .
- عند بدء التشغيل ، ستقوم الأداة بتحديد إصدار برامج التشغيل الخاصة بك والإبلاغ عن توفر برامج تشغيل أحدث. للقيام بذلك ، تحتاج إلى الانتقال إلى قسم "برامج التشغيل" ، والذي يمكنك العثور عليه في الجزء العلوي من البرنامج. سترى في هذا القسم البيانات الخاصة بالإصدار الجديد من برامج التشغيل المتاحة. بالإضافة إلى ذلك ، يمكنك في هذا القسم تنزيل البرنامج بالنقر فوق الزر "تنزيل" .
- سيتم تنزيل الملفات المطلوبة. يمكن تتبع تقدمه في منطقة خاصة في نفس النافذة.
- عند تنزيل الملفات ، بدلاً من التقدم في التنزيل ، سترى الأزرار بمعلمات التثبيت. هنا سترى المعلمات "التثبيت السريع" و "التثبيت المخصص" التي هي مألوفة لك بالفعل. اختر الخيار الأنسب وانقر على الزر المقابل.
- ونتيجة لذلك ، سيبدأ الإعداد للتركيب وإزالة برامج التشغيل القديمة وتركيب محركات جديدة. في النهاية سترى رسالة تحتوي على النص "Installation Complete" . لإكمال العملية ، ما عليك سوى النقر على زر "إغلاق" .
- إذا كنت تستخدم هذه الطريقة ، فأنت لست بحاجة إلى إعادة تشغيل النظام. ومع ذلك ، بعد تثبيت البرنامج ، نوصي بهذا.
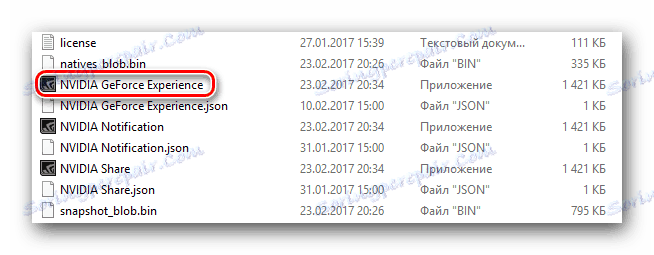

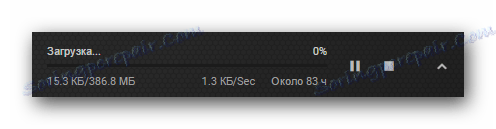

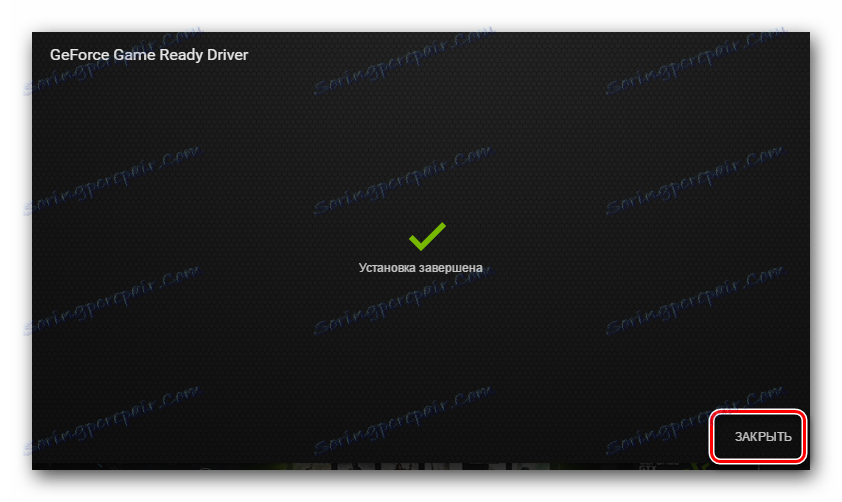
الطريقة الرابعة: برنامج للتثبيت التلقائي للبرنامج
هذه الطريقة نذكر في كل مرة موضوع يتعلق بالبحث عن البرامج وتثبيتها. والحقيقة هي أن هذه الطريقة عالمية ومناسبة في أي حالة. في أحد الدروس التي نقدمها ، أجرينا مراجعة للمرافق التي تتخصص في البحث التلقائي وتثبيت البرامج.
الدرس: أفضل البرامج لتثبيت السائقين
يمكنك استخدام هذه البرامج في هذه الحالة. أي واحد يختاره متروك لك. انهم جميعا يعملون على نفس المبدأ. تختلف فقط في وظائف إضافية. الحل الترقية الأكثر شعبية هو DriverPack الحل . هذا ما نوصي به. وسوف تساعدك مقالتنا التدريبية في ذلك.
الدرس: كيفية تحديث برنامج التشغيل على جهاز الكمبيوتر باستخدام SolutionPack Solution
الطريقة الخامسة: معرف الجهاز
ستعثر هذه الطريقة على برنامج التشغيل وتثبيته لأي جهاز يتم الإشارة إليه بطريقة ما في "إدارة الأجهزة" . سنطبق هذه الطريقة على بطاقة الفيديو GeForce 9800 GT. تحتاج أولاً إلى معرفة معرف بطاقة الفيديو الخاصة بك. يحتوي محول الرسومات هذا على قيم المعرفات التالية:
PCIVEN_10DE&DEV_0601&SUBSYS_90081043
PCIVEN_10DE&DEV_0601&SUBSYS_90171B0A
PCIVEN_10DE&DEV_0601
PCIVEN_10DE&DEV_0605
PCIVEN_10DE&DEV_0614
الآن مع هذا المعرف ، من الضروري أن تتحول إلى إحدى الخدمات عبر الإنترنت المتوفرة على الشبكة ، والتي تتخصص في البحث عن البرامج من خلال معرف الجهاز. حول كيفية القيام بذلك ، وما هي الخدمة الأفضل لاستخدامها ، يمكنك التعلم من مقالتنا المنفصلة ، والتي تكرس بالكامل لمسألة البحث عن السائق بواسطة معرف.
الدرس: سائق البحث عن طريق معرف الجهاز
الطريقة 6: البحث التلقائي عن البرامج
هذه الطريقة هي في المكان الأخير ، لأنها لن تقوم إلا بتثبيت المجموعة الأساسية من الملفات المطلوبة. سيساعدك هذا الأسلوب في حالة رفض النظام للكشف عن بطاقة الفيديو بشكل صحيح.
- على سطح المكتب ، انقر بزر الماوس الأيمن فوق رمز "جهاز الكمبيوتر" .
- في قائمة السياق حدد عنصر "الإدارة" .
- في الجزء الأيمن من النافذة التي تفتح ، سترى السطر "مدير الأجهزة" . انقر فوق هذا النقش.
- في وسط النافذة ، سترى شجرة بجميع أجهزة الكمبيوتر. افتح علامة التبويب "محولات الفيديو" من القائمة.
- في القائمة ، نقوم بالنقر بزر الماوس الأيمن على بطاقة الفيديو وتحديد العنصر "تحديث برامج التشغيل" من القائمة التي تظهر.
- الخطوة الأخيرة هي اختيار وضع البحث. ننصحك باستخدام "البحث التلقائي" . للقيام بذلك ، فقط اضغط على الملصق المقابل.
- بعد ذلك ، سيتم البحث في الملفات المطلوبة. إذا استطاع النظام اكتشافها ، يقوم بتثبيتها على الفور. ونتيجة لذلك ، سترى نافذة تحتوي على رسالة حول التثبيت الناجح للبرنامج.
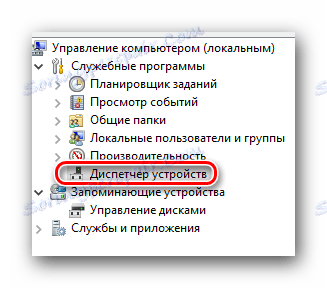
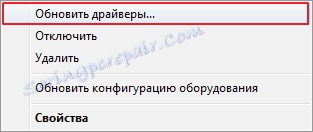
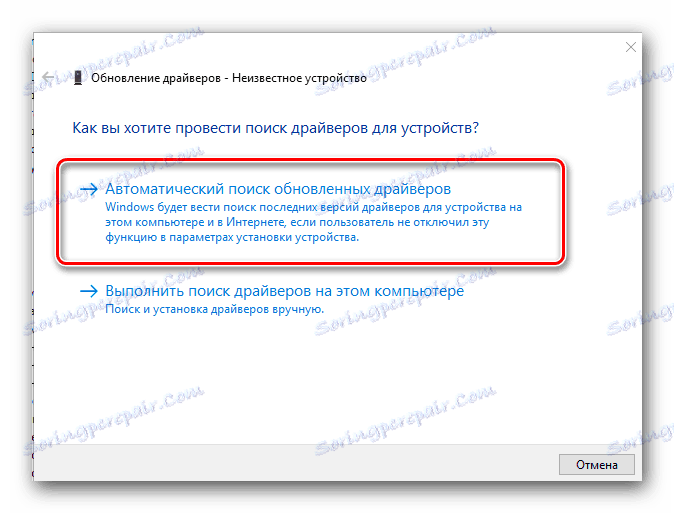
هذا يكمل قائمة بجميع الطرق المتاحة. كما ذكرنا في وقت سابق قليلًا ، تشتمل جميع الطرق على استخدام الإنترنت. من أجل تجنب الوقوع في وضع غير مريح في يوم من الأيام ، ننصحك دائمًا بتخزين برامج التشغيل الضرورية على الوسائط الخارجية. في حالة حدوث مشاكل في تثبيت برنامج للمهايئ nVidia GeForce 9800 GT ، اكتب في التعليقات. سنحلل المشكلة بالتفصيل ونحاول حلها معًا.