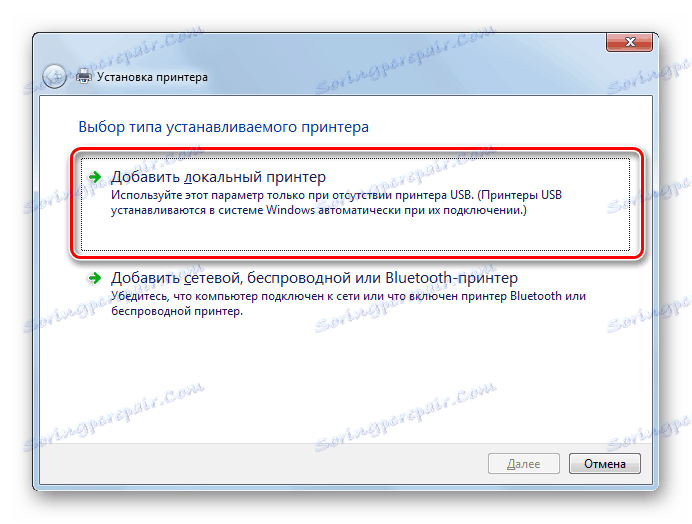بحث وتنزيل برنامج تشغيل Samsung SCX-4200
قبل البدء في استخدام طابعة أو جهاز MFP متصل فقط بجهاز كمبيوتر ، تحتاج إلى تنفيذ اتصاله بالبرنامج مع نظام التشغيل. بفضل هذا ، ستتمكن من فهم نوع الجهاز المتصل به وما هو غرضه. برنامج صغير ، السائق ، هو المسؤول عن هذا. لأجهزة سامسونج SCX-4200 من الضروري أيضا ، وكيفية تثبيته ، ونحن نعتبر المقبل.
محتوى
ابحث عن وتثبيت برنامج تشغيل Samsung SCX-4200
هناك العديد من الطرق لإيجاد برامج للمكونات والمعدات المكتبية. في نطاق هذه المقالة ، سننظر في أبسطها التي ستكون مفيدة لك ، شريطة أن يكون خيار تثبيت برنامج التشغيل من قرص مفقودًا لسبب ما أو أنه لا يوجد محرك أقراص في الكمبيوتر.
باعت سامسونج وحدتها بطابعات وطابعات متعددة الوظائف من HP. الآن يتم التعامل مع دعم هذا الجهاز من قبل هذا الأخير ، على التوالي ، في هذا الموقع ستتمكن من العثور على برنامج إذا كنت تستخدم الطريقة الأولى.
الطريقة 1: الموقع الرسمي
إن موقع المطور الرسمي هو مصدر موثوق به حيث يمكنك العثور على برنامج تشغيل مجاني وكثير من الوثائق المفيدة. كما ذكرنا من قبل ، توجد الآن جميع برامج تشغيل الأجهزة المكتبية من Samsung على موقع HP ، لذا فإن أول شيء تحتاج إلى زيارته هو.
- انتقل إلى موقع HPP باستخدام الرابط أعلاه. انقل المؤشر إلى "الدعم" ومن القائمة المنبثقة ، انقر على "البرامج وبرامج التشغيل" .
- من الأقسام مع المنتجات اختر "طابعة" .
- في حقل البحث ، اكتب اسم الجهاز المطلوب وانقر فوق النتيجة المعروضة.
- سيتم عرض صفحة المنتج. هنا يمكنك تغيير نظام التشغيل المكتشف وشهادته على الفور ، إذا كان التعريف غير صحيح أو لا تقوم بتنزيل الملفات بنفسك.
- يقع البرنامج المطلوب في علامة التبويب "Driver-Installation Device Software Kit" > "Basic Drivers" . نختار برامج التشغيل الضرورية وننقر فوق "تنزيل" . اعتمادًا على إصدار نظام التشغيل ، سيكون مجموعة البرامج مختلفة. على سبيل المثال ، لدى Windows 7 برنامج تشغيل خاص به لـ Samsung SCX-4200 ، لـ Windows 10 ، فقط برنامج Samsung Universal Print Driver لـ Windows .
- انتظر حتى اكتمال التنزيل وتشغيل المثبت.
- على الرغم من ظهور الملف الذي تم تنزيله ، ستكون عملية التثبيت بسيطة قدر الإمكان - اتبع جميع إرشادات معالج التثبيت.
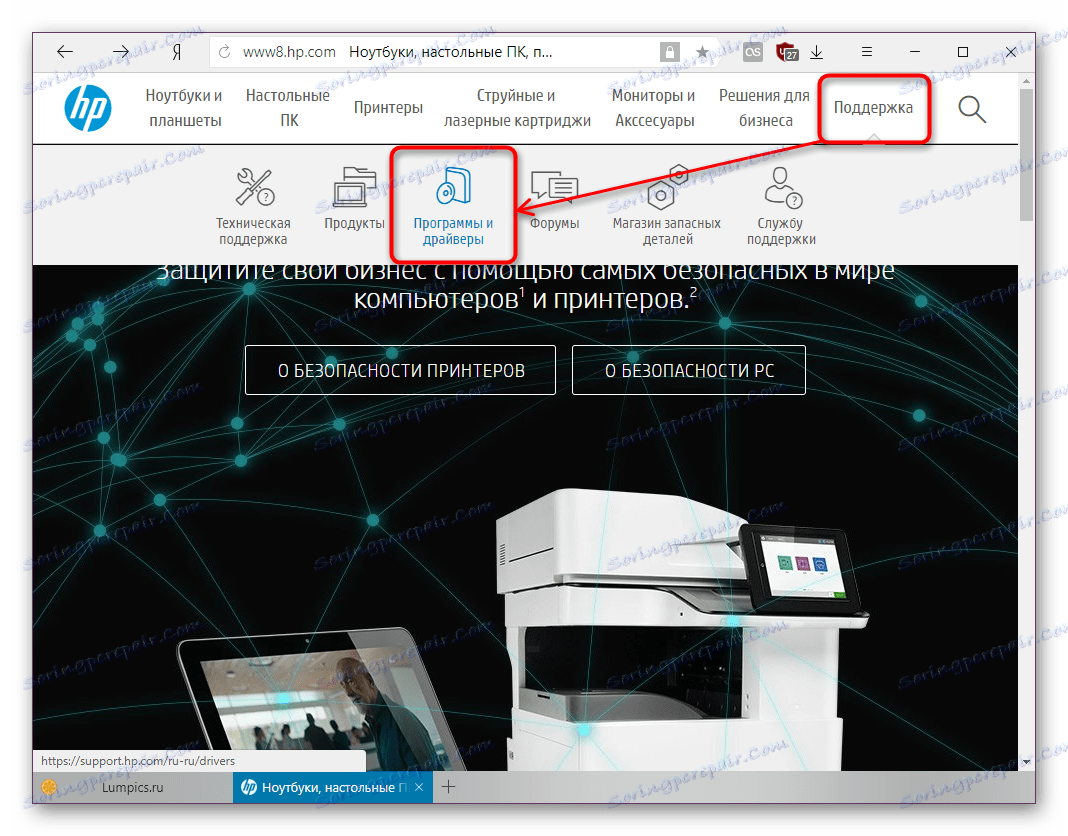
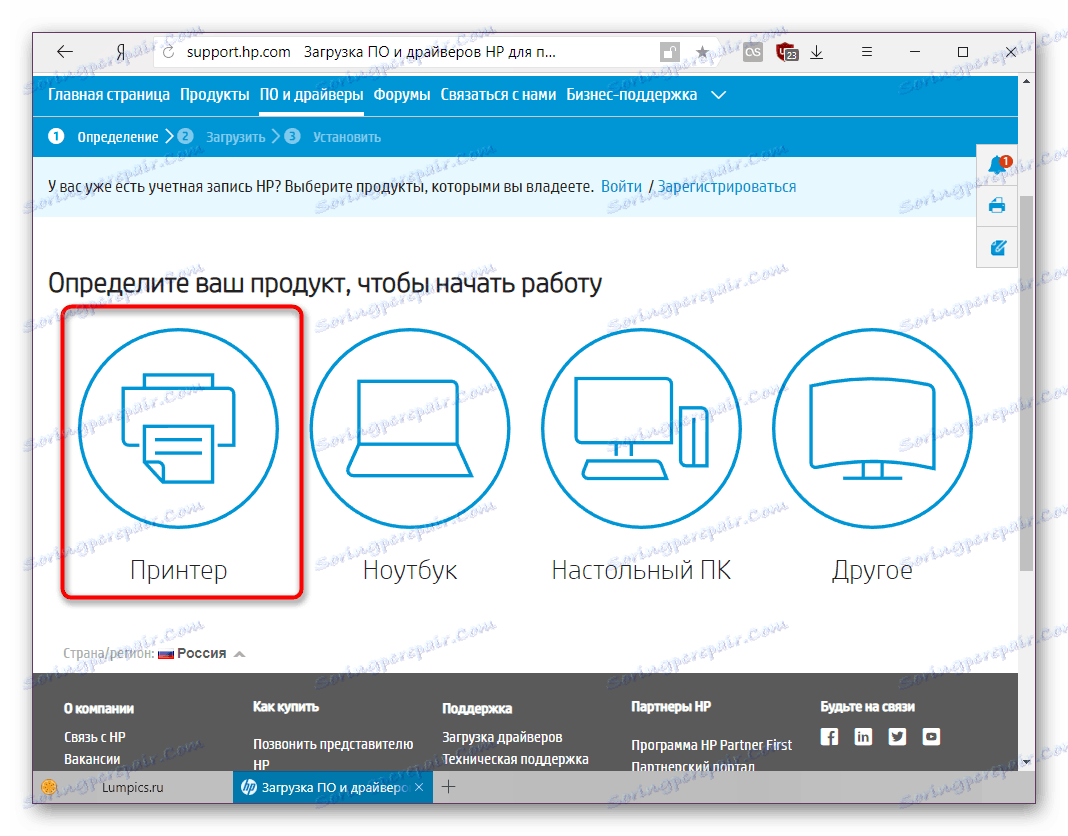
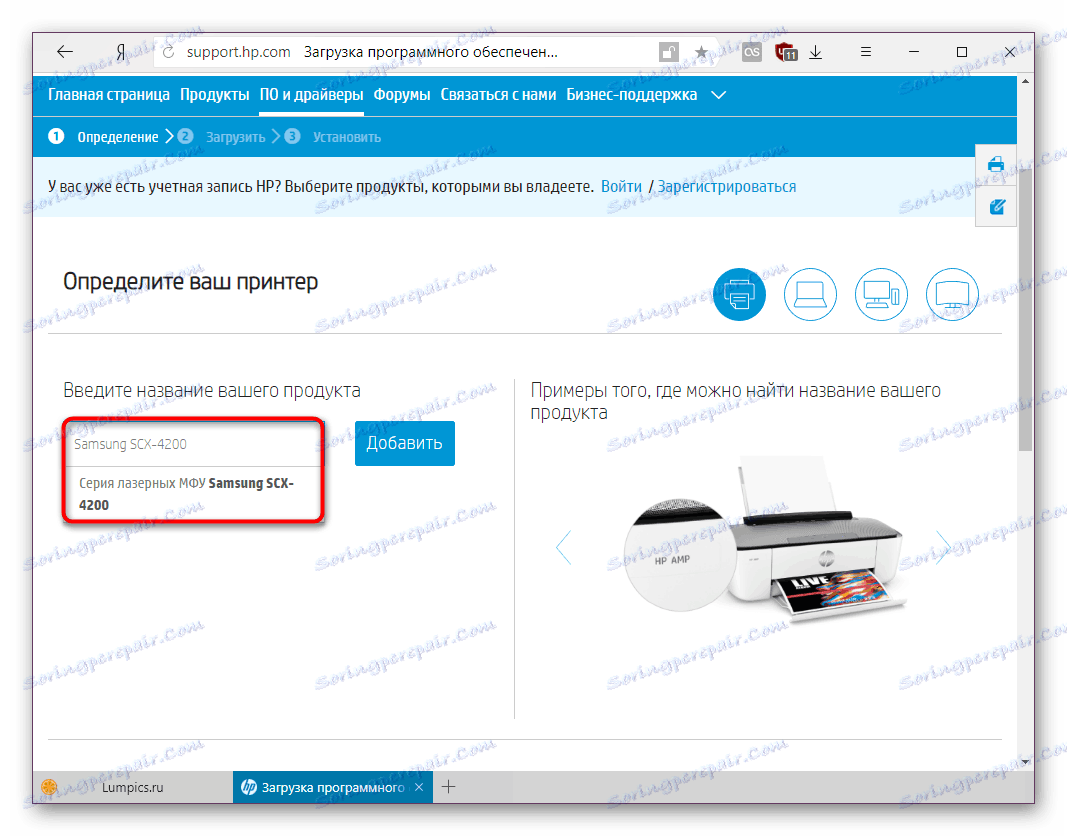
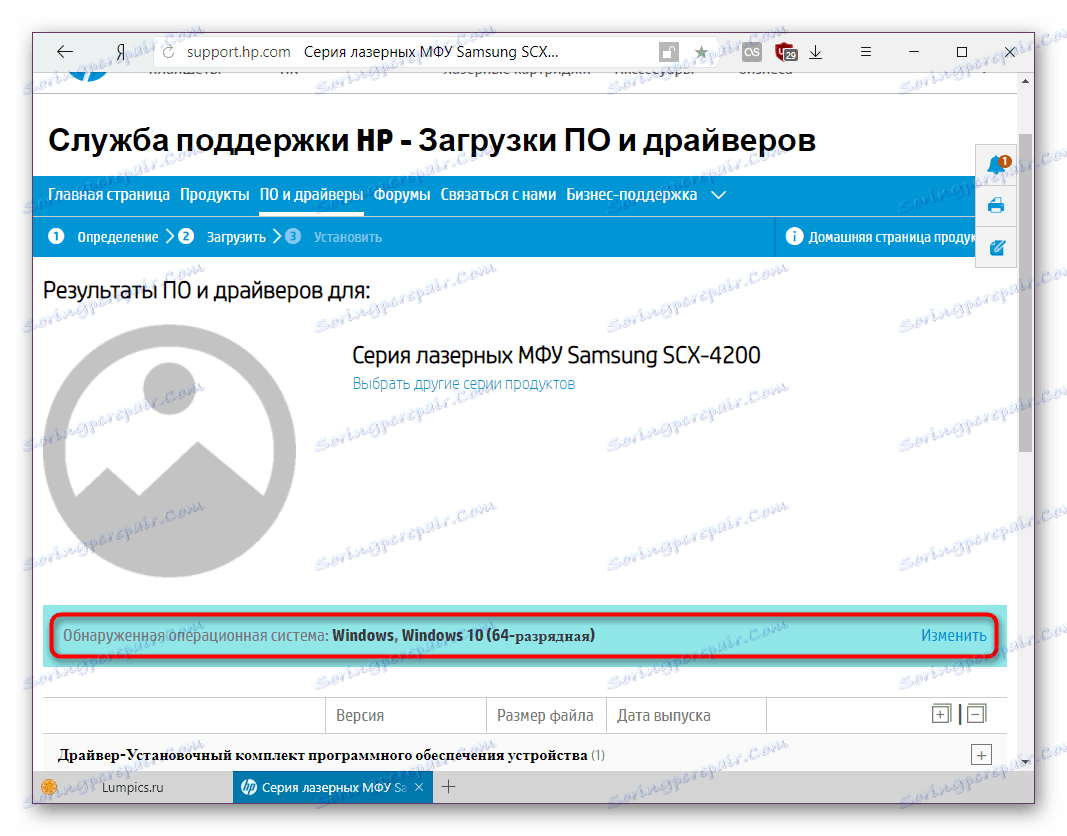
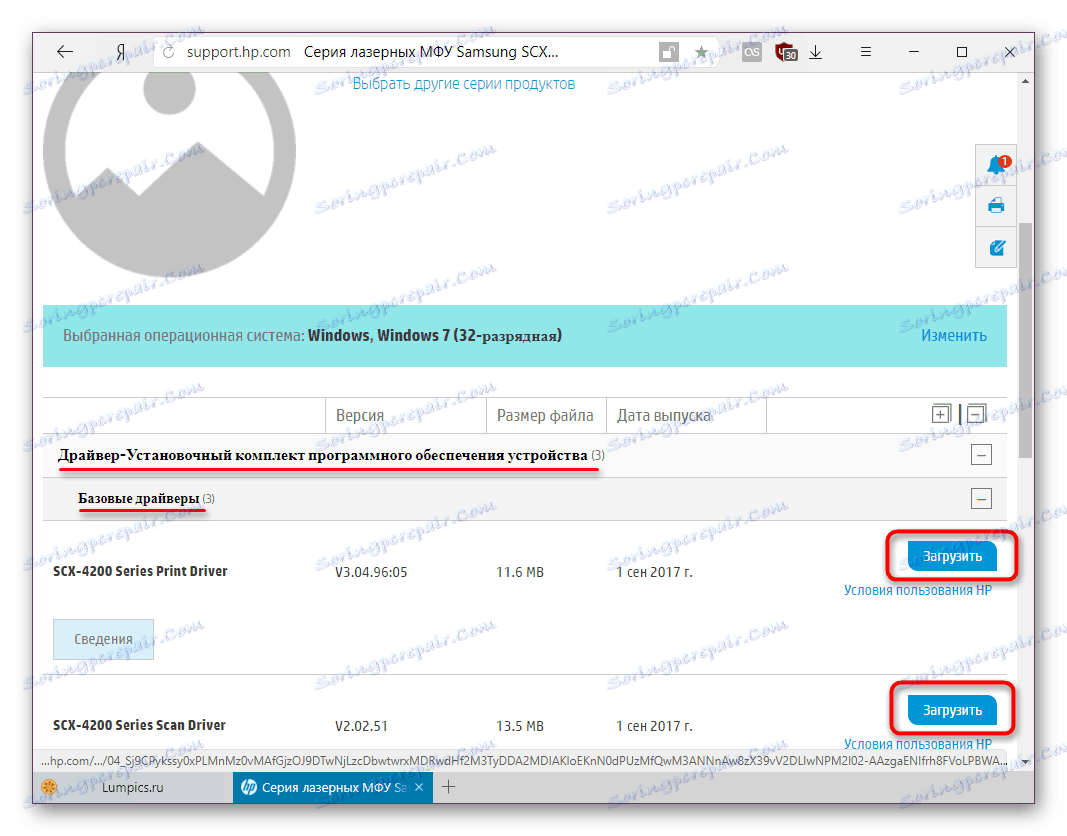
الطريقة 2: مساعد دعم HP
تم دمج الأداة المساعدة لمساعد الدعم في أجهزة الكمبيوتر المحمولة من HP ، ولكن يمكن تثبيتها على أجهزة الكمبيوتر غير التي تعمل بنظام HP لإجراء عمليات التثبيت وتحديث برنامج التشغيل لأي جهاز متوفر. لذلك ، فإننا نوصي باستخدام هذا البرنامج بشكل رئيسي لأولئك الأشخاص الذين ، بالإضافة إلى MFP ، لديهم أجهزة ECHP أخرى. لا تنس توصيل SCX-4200 بالكمبيوتر مسبقًا.
قم بتنزيل HP Support Assistant من الموقع الرسمي.
- قم بتحميل وتثبيت البرنامج. يتكون المثبت من نافذتين ، حيث تحتاج فقط إلى النقر فوق "التالي" وانتظر حتى النهاية. بعد ذلك ، قم بتشغيل المساعد من خلال الاختصار الذي يظهر على سطح المكتب.
- سيتم فتح نافذة الترحيب . اضبط معلمات التشغيل Caliper Assistant على النحو الذي تراه مناسبًا وانتقل إلى "التالي" .
- في النافذة الجديدة ، انقر فوق الزر "التحقق من وجود تحديثات والرسائل" .
- انتظر بضع دقائق لتحليل وفحص نظام الجهاز المتصل.
- اذهب إلى قسم التحديثات.
![قسم التحديثات في HP Support Assistant]() .
. - من قائمة الأجهزة التي تحتاج إلى تثبيتها أو تحديثها ، حدد أولاً MFP وانقر فوق الزر "تنزيل وتثبيت" .
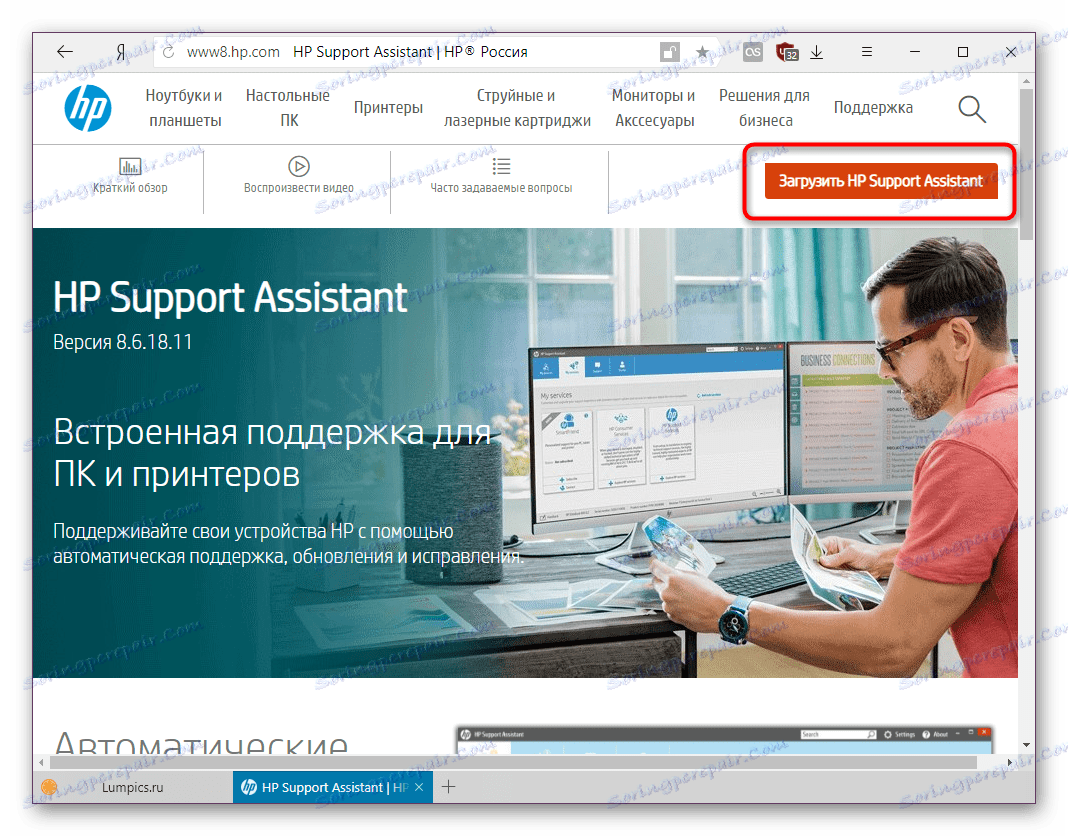

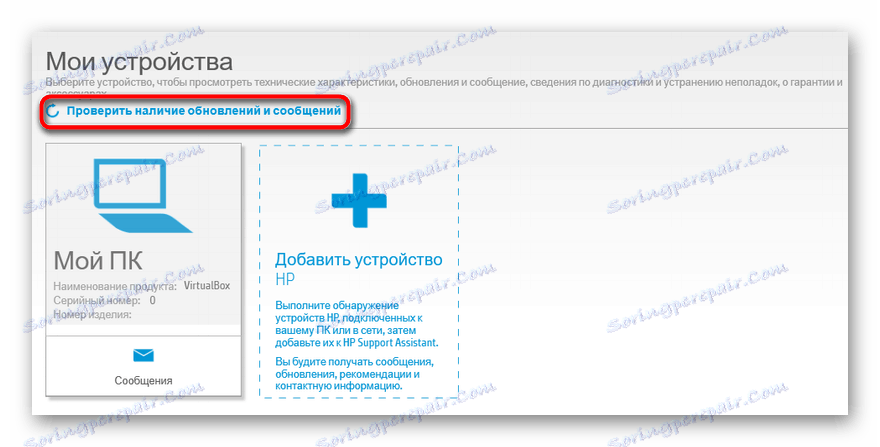
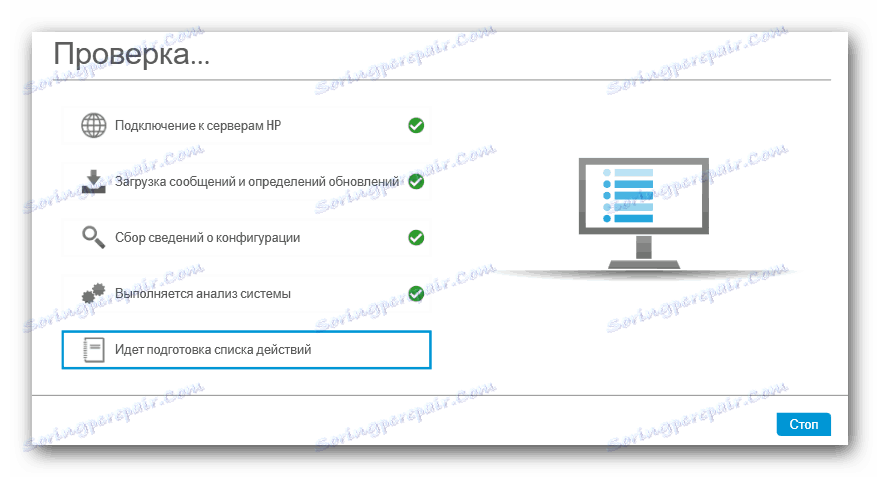
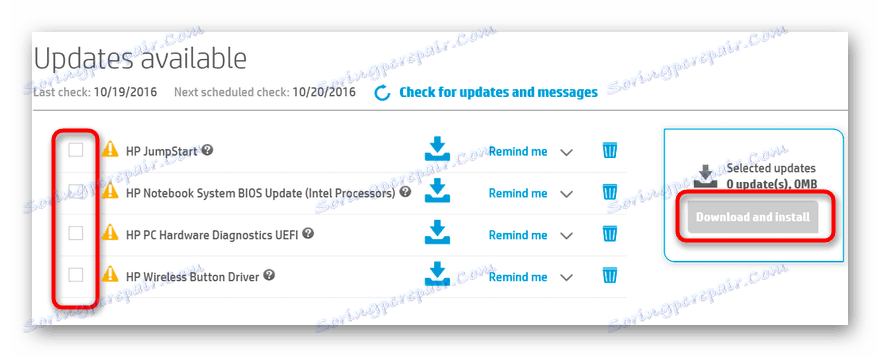
في نهاية التثبيت ، أغلق البرنامج وقم بتشغيل اختبار الطباعة.
الطريقة الثالثة: البرامج من مطوري الجهات الخارجية
بالنسبة إلى Windows من إصدارات مختلفة ، هناك الكثير من البرامج التي يمكنها التعرف على جميع مكونات الكمبيوتر / الكمبيوتر المحمول ، والأجهزة المتصلة ، والبحث عن برامج التشغيل على الشبكة. يتم تثبيت البرنامج المحدد فقط بعد موافقة المستخدم. نظرًا لوجود العديد من الأدوات المساعدة هذه وتختلف جميعها في وظائفها ، فإننا نقترح أن تتعرف على قائمة الأفضل وتختار الأداة التي تلبي معاييرك. للقيام بذلك ، لدينا مقالة منفصلة على موقعنا.
مزيد من التفاصيل: أفضل برنامج لتثبيت برامج التشغيل
تعمل معظم هذه البرامج مع قاعدة بيانات برنامج تشغيل عبر الإنترنت. أقوى وأكمل قاعدة بيانات كاملة - حل Driverpack تنقسم إلى نسختين: الويب ومع مجموعة مدمجة من برامج التشغيل. هذا الأخير لديه حجم لائق جدا ، ولكن لعمله لا يتطلب اتصال بالإنترنت. إذا قررت اختيار SolutionPack Solution ، فننصحك بأن تتعرف على تعليمات استخدامه.
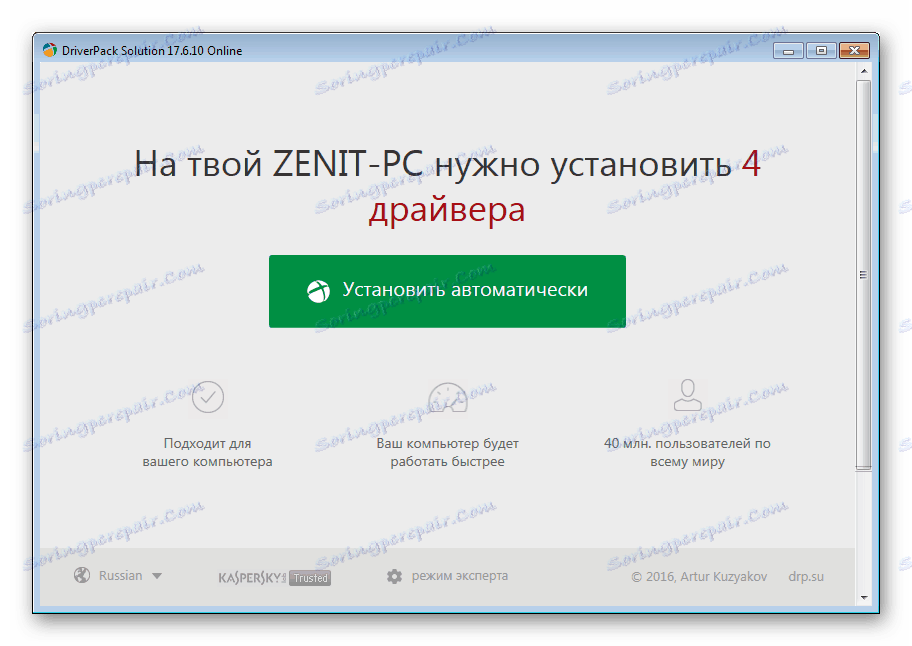
انظر أيضا: كيفية تحديث برامج التشغيل على جهاز الكمبيوتر الخاص بك باستخدام برنامج DriverPack Solution
الطريقة الرابعة: معرف الجهاز
يتلقى كل جهاز عند الإصدار من المصنع معرّفًا فريدًا. يمكن استخدامه للبحث عن برامج تشغيل أي إصدارات من خلال خدمات متخصصة. يمكن لهذه الطريقة أن تحل محل البحث عن البرامج المستهلكة للوقت على الموقع الإلكتروني الرسمي أو البرامج التي تقوم بتحديث برامج التشغيل تلقائيًا. بالنسبة لـ Samsung SCX-4200 ، يبدو الأمر كالتالي:
USBPRINTSAMSUNGSCX-4200_SERID388
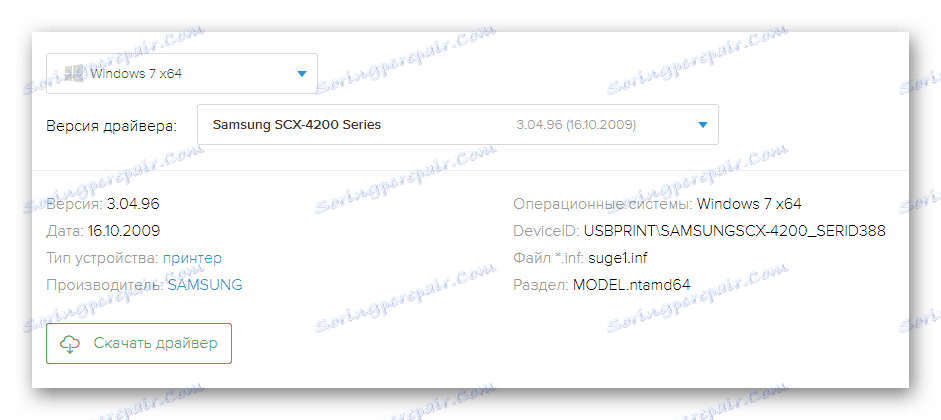
إرشادات حول استخدام هذا الرمز للعثور على برنامج التشغيل وتثبيته في موادنا الأخرى.
مزيد من التفاصيل: البحث عن برامج التشغيل حسب معرف الجهاز
الطريقة الخامسة: أدوات Windows
بالإضافة إلى ذلك ، يمكنك استخدام أداة Windows الأساسية لإضافة طابعات أو ماسحات ضوئية جديدة. لا يتطلب الأمر العمل مع برامج جهات خارجية أو خدمات عبر الإنترنت ، ولكنك لن تحصل على برامج ذات علامات تجارية توفر إمكانية الوصول إلى الميزات المتقدمة للطابعة متعددة الوظائف ، ولهذا السبب نضع هذه الطريقة في نهاية مقالنا. يتم تنفيذ جميع الإجراءات على النحو التالي:
- افتح قائمة "ابدأ" ، ثم انتقل إلى " الأجهزة والطابعات" . أو ، قم أولاً بتشغيل "لوحة التحكم" ، من هناك - "عرض الأجهزة والطابعات" .
- يتم عرض طابعة جديدة متصلة تلقائيًا في هذا القسم. إذا لم يحدث ذلك ، سنقوم بإضافة جهاز جديد يدويًا - انقر فوق "تثبيت الطابعة" . في Win 10 ، يسمى الزر " إضافة طابعة" .
- إذا كنت من مستخدمي Windows 7 ، فتخط هذه الخطوة. في "العشرة الأوائل" انقر على الرابط "الطابعة المطلوبة ليست في القائمة . "
- يعمل MFP عبر السلك ، والتي نختار بها "إضافة طابعة محلية" .
![إضافة طابعة محلية إلى Windows 7]()
في نظام التشغيل Windows 10 ، بدلاً من ذلك ، ضع علامة في المربع "إضافة طابعة محلية أو شبكة مع المعلمات المحددة يدويًا" وانقر فوق "التالي" .
- حدد منفذ الاتصال ، وانتقل إلى "التالي" . عادة ، عند إضافة جهاز جديد ، يتم استخدام منفذ LPT1 القياسي ، بحيث يمكن ترك هذه المعلمة دون تغيير.
- في النافذة التالية ، سيطلب منك النظام تحديد الشركة المصنعة وطراز الجهاز لتحديد برامج التشغيل. نظرًا لأن جهاز MFP الخاص بنا ليس في القائمة القياسية ، انقر فوق "Windows Update" . سيتم تحميل قائمة طويلة من الطابعات - قد تستغرق من دقيقتين إلى خمس دقائق ، انتظر.
- من قائمة التحديث على اليسار ، حدد Samsung ، على اليمين ، SCX-4200 Series PCL 6 (هذه نسخة محسنة من برنامج التشغيل العادي. إذا واجهت مشاكل مع MFP ، قم بتثبيت برنامج التشغيل العادي SCX-4200 Series من نفس القائمة بعد حذف القديم) وانتقل إلى "التالي" .
- الخطوة التالية هي إدخال اسم الطابعة الجديدة. يمكنك تحديد اسم اعتباطي.
- الخطوة الأخيرة هي طباعة صفحة اختبار وإكمال التثبيت بنجاح.
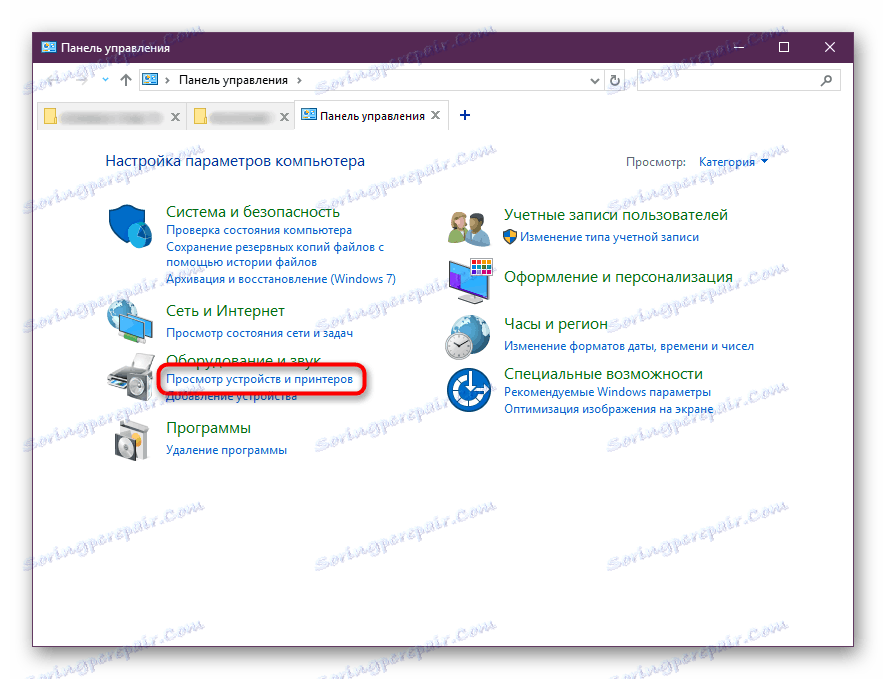
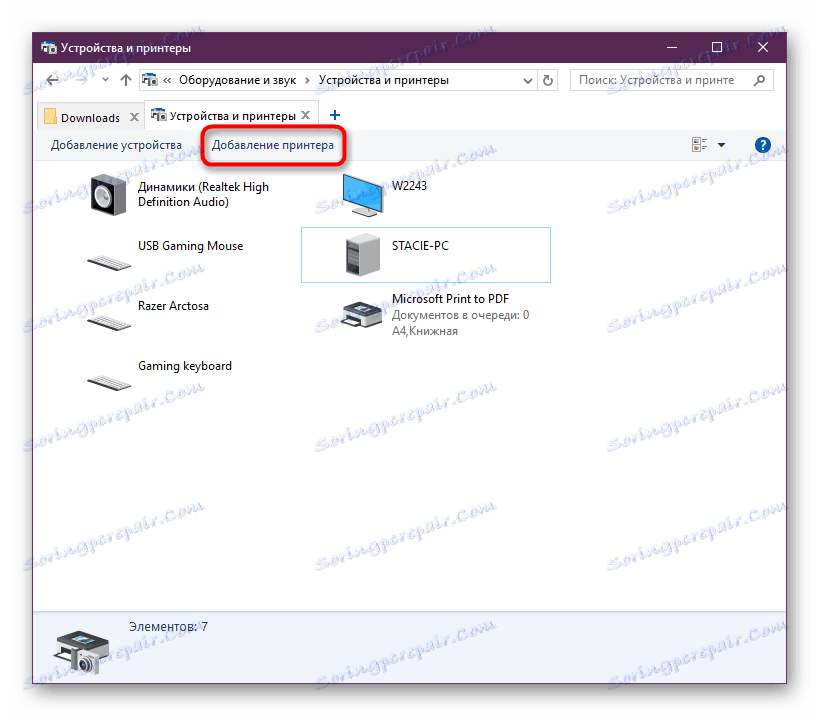
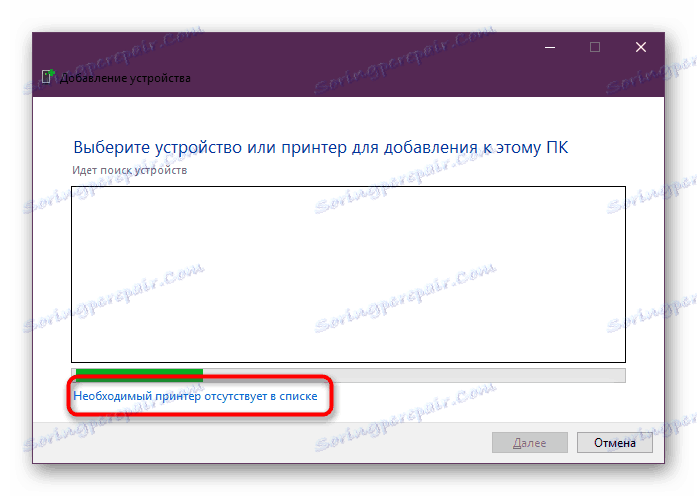
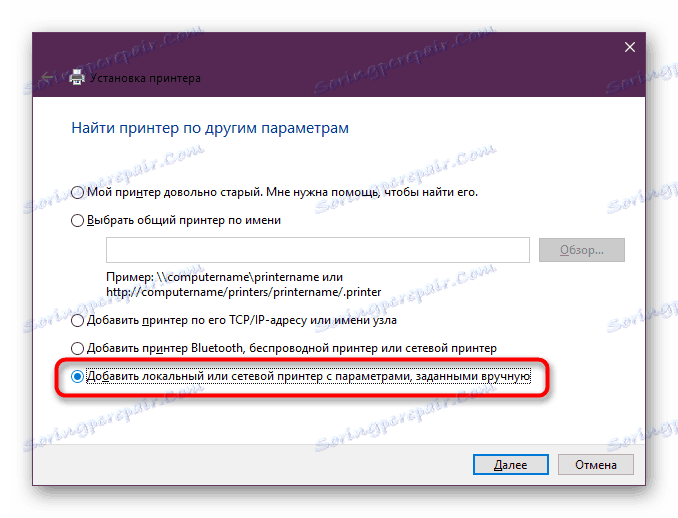
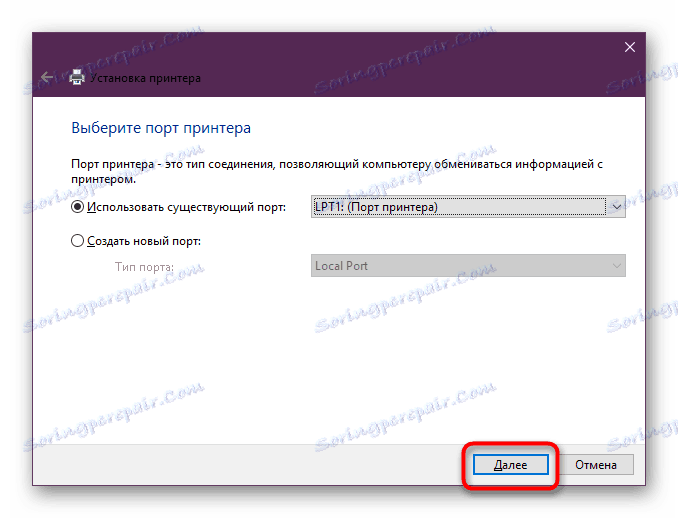
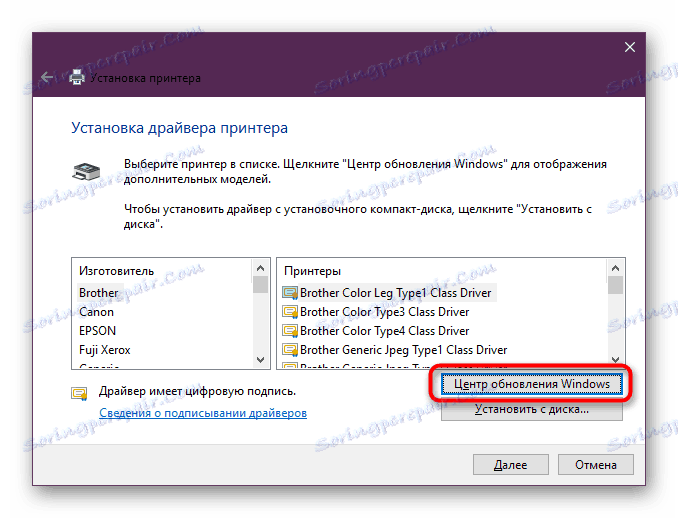
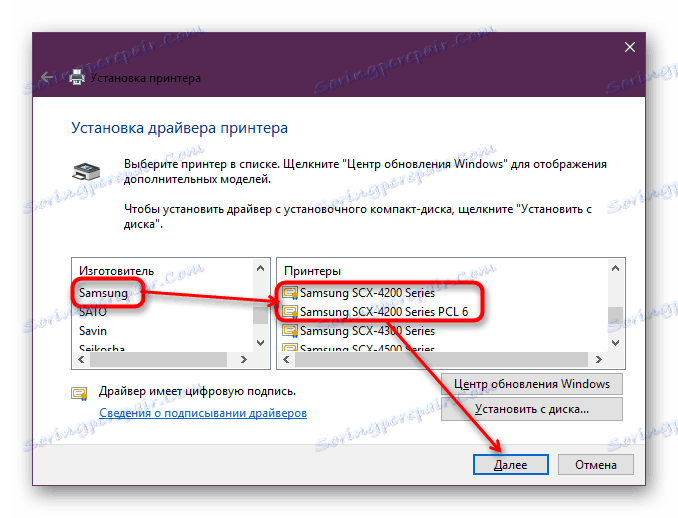
انظر أيضا: إلغاء تثبيت برنامج تشغيل الطابعة القديمة
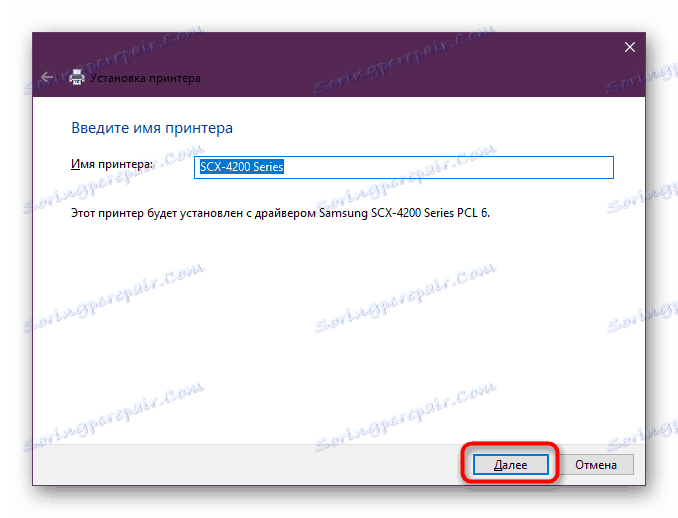
قمنا بتحليل الطرق الحالية والموثوقة لتثبيت برامج التشغيل الخاصة بـ Samsung SCX-4200 متعدد الوظائف. مطلوب أي مهارات خاصة لهذا ، الشيء الرئيسي هو مراعاة دقيقة للتعليمات المذكورة أعلاه.
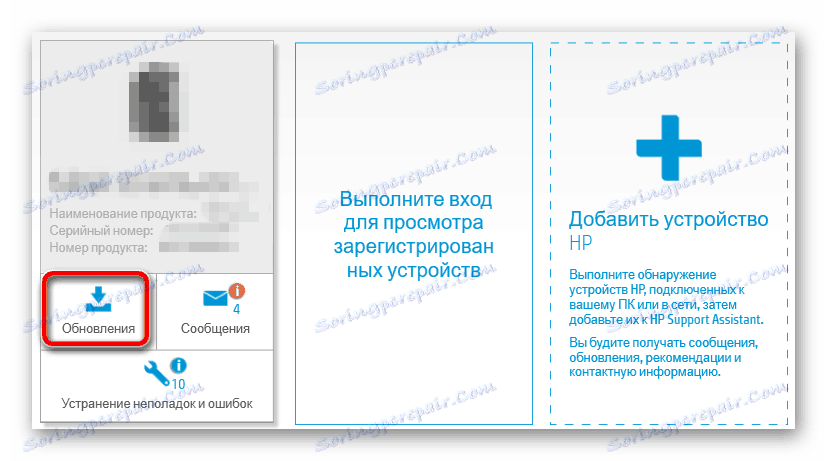 .
.