تحميل برامج تشغيل الطابعة Xerox Phaser 3117
تشارك Xerox Corporation بنشاط في إنتاج الطابعات. في قائمة منتجاتهم هناك نموذج Phaser 3117. كل مالك لمثل هذه المعدات قبل بدء العمل سوف يحتاج إلى تثبيت برنامج للجهاز لضمان التشغيل الصحيح مع نظام التشغيل. دعونا نلقي نظرة فاحصة على كل الخيارات لكيفية القيام بذلك.
محتوى
تحميل برامج تشغيل الطابعة Xerox Phaser 3117
أولاً ، من الأفضل تحديد الطريقة المستخدمة على الفور. للقيام بذلك ، تحتاج فقط إلى قراءة الإرشادات أدناه ، واختيار واحد واتبع كل خطوة.
الطريقة 1: Xerox Web Resource
مثل جميع الشركات المصنعة الرئيسية للمعدات المختلفة ، زيروكس لديها موقع رسمي مع صفحة دعم ، حيث يمكن للمستخدمين العثور على كل ما سيكون مفيدا أثناء العمل مع منتجات هذه الشركة. بحث وتنزيل برامج التشغيل مع هذا الخيار على النحو التالي:
- قم بتشغيل متصفحك المفضل وانتقل إلى الصفحة الرئيسية للموقع باستخدام الرابط أعلاه.
- قم بالمرور فوق العنصر "الدعم وبرامج التشغيل" لعرض القائمة المنبثقة حيث تحتاج إلى النقر فوق "المستندات وبرامج التشغيل" .
- الخطوة التالية هي الانتقال إلى الإصدار الدولي للموقع ، والذي يتم عن طريق النقر بزر الماوس الأيمن على الرابط المناسب.
- يعرض المطوّرون اختيار المعدات من القائمة أو إدخال اسم المنتج في السطر. سيكون الخيار الثاني أسهل وأسرع ، لذلك قم بطباعة نموذج الطابعة هناك وانتظر حتى تظهر المعلومات الجديدة في الجدول أدناه.
- ستظهر الطابعة الضرورية ، حيث يمكنك الانتقال مباشرةً إلى قسم برنامج التشغيل بالنقر فوق الزر "Drivers and Downloads" .
- في علامة التبويب التي تفتح ، قم أولاً بتعيين نظام التشغيل الذي تستخدمه ، على سبيل المثال ، Windows XP ، وحدد أيضًا اللغة التي ستعمل بها بشكل مريح.
- الآن يبقى فقط للعثور على الخط مع السائق والنقر عليه لبدء عملية التمهيد.
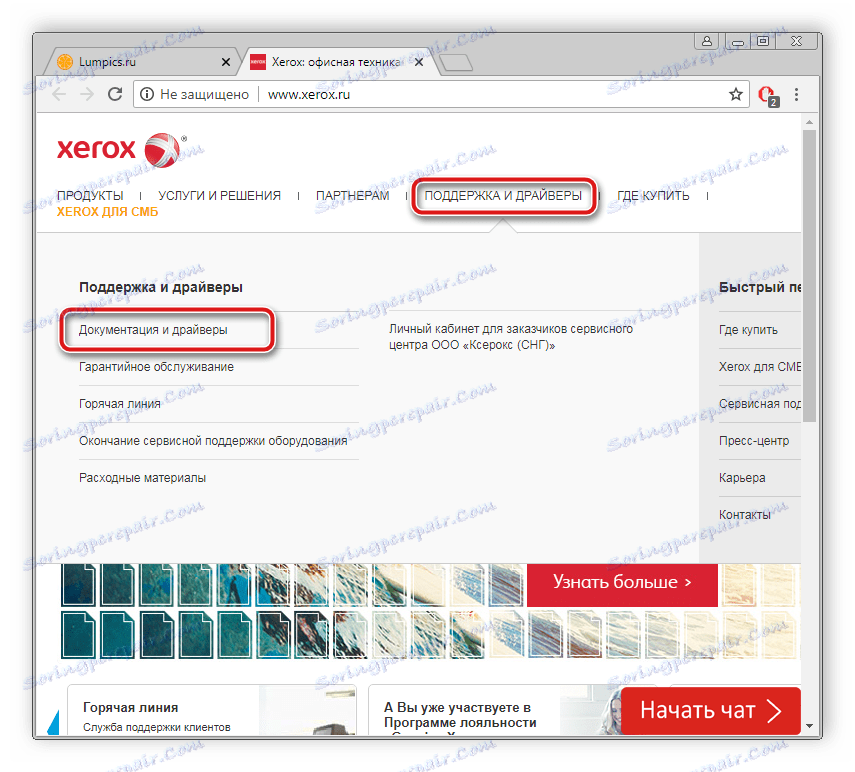
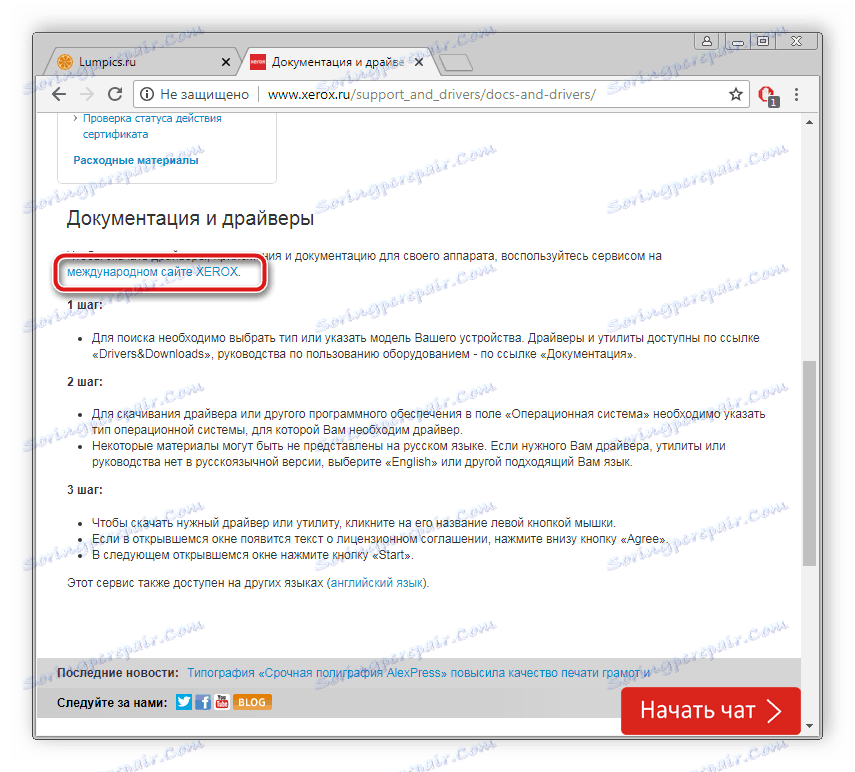
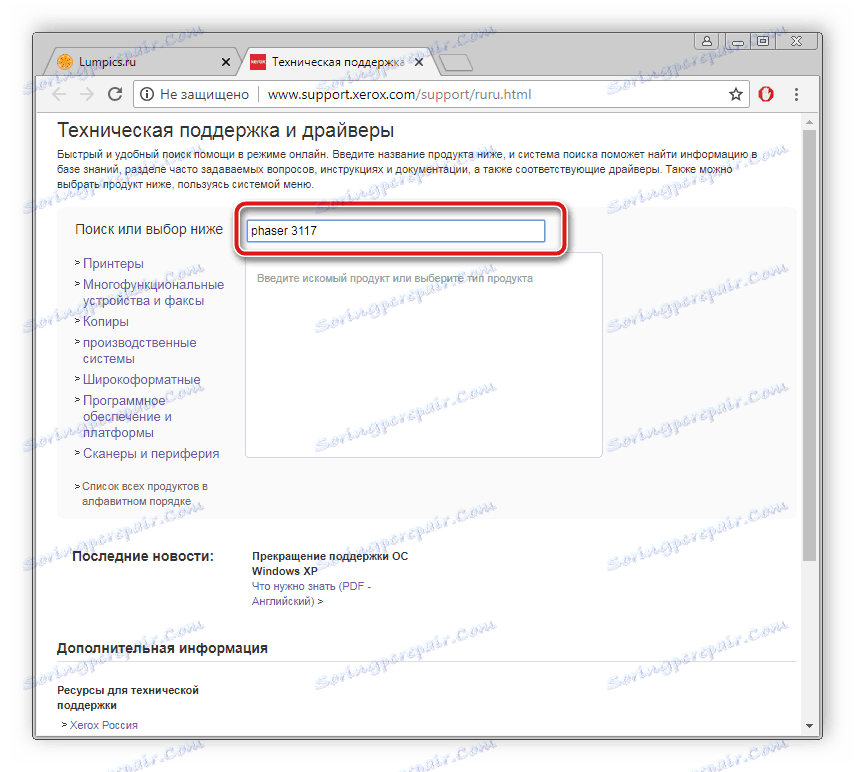
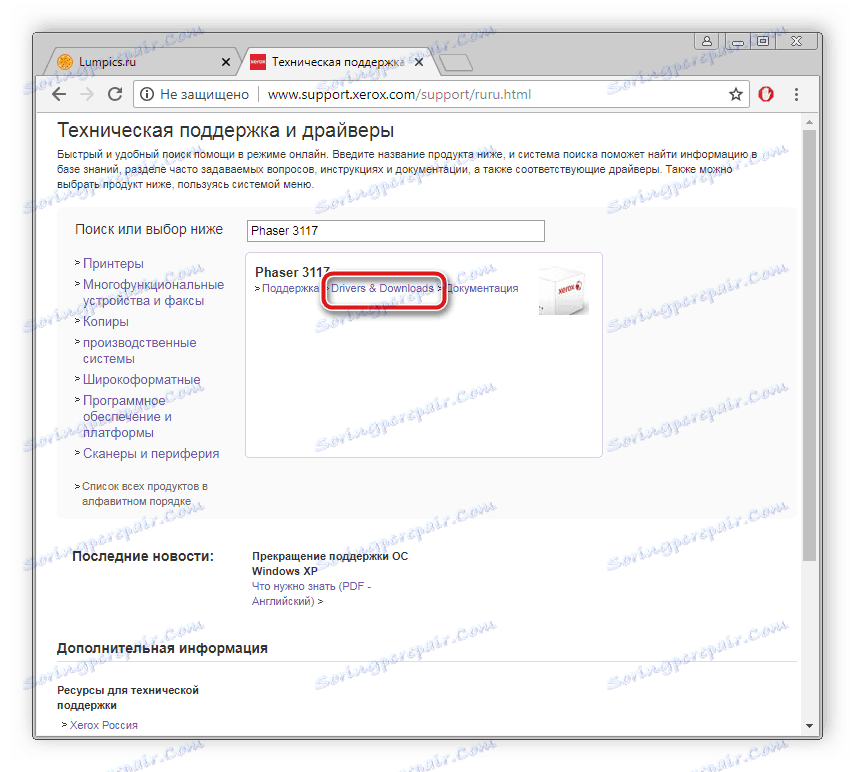
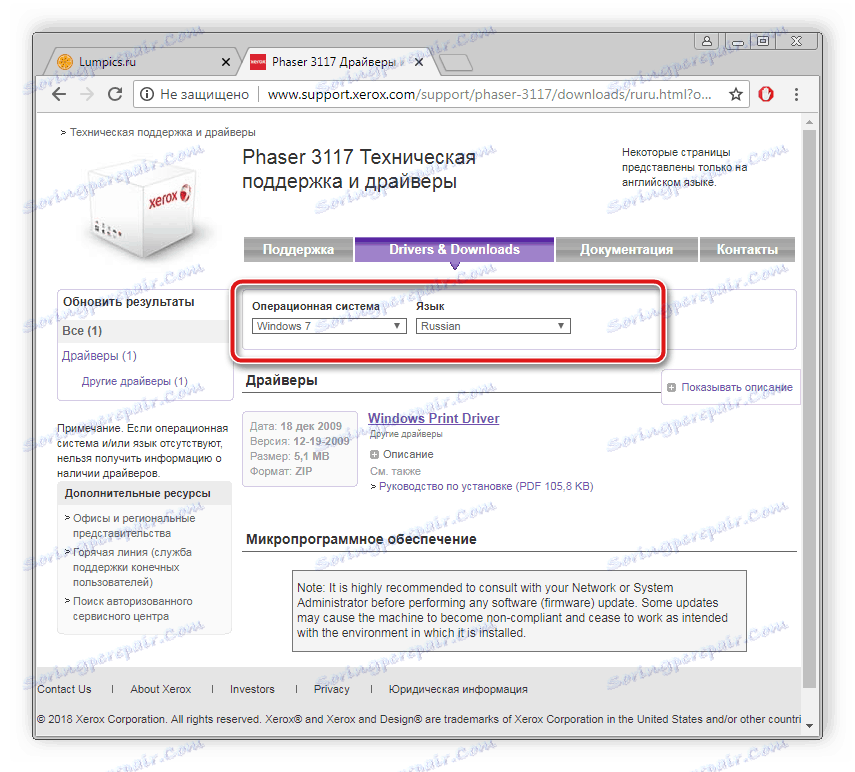
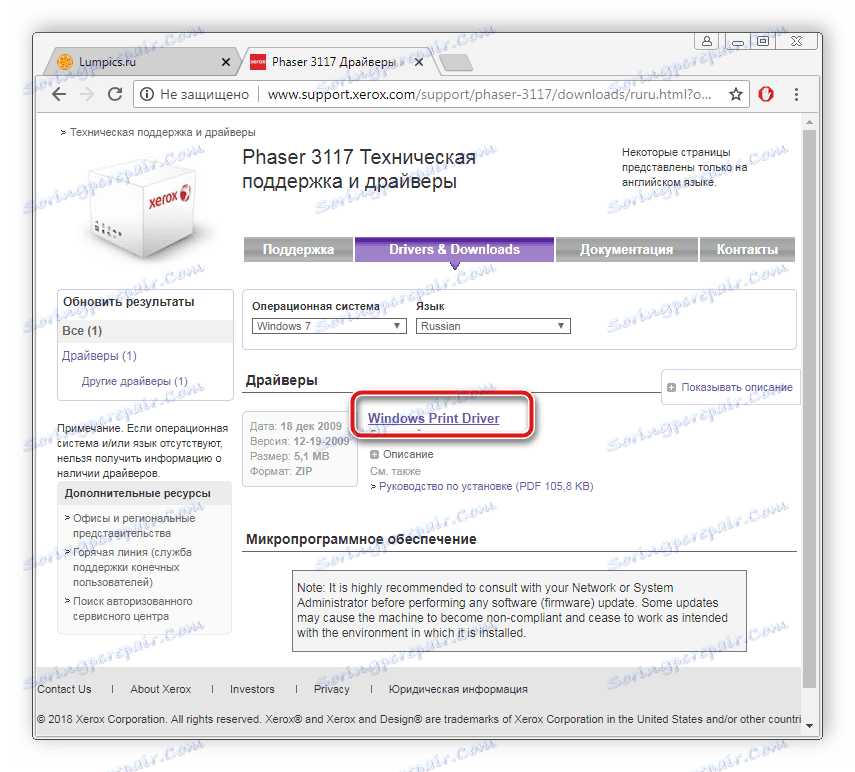
بعد اكتمال التنزيل ، قم بتشغيل المثبت واتبع الإرشادات المسردة فيه. سيتم تشغيل التثبيت نفسه تلقائيًا.
الطريقة 2: برامج الجهات الخارجية
إذا لم تكن هناك رغبة في البحث بشكل مستقل عن السائقين المناسبين ، فكلهم يعهدون إلى برامج خاصة. ستحتاج إلى تنزيل واحد منها ، ووضعه على جهاز الكمبيوتر الخاص بك ، وفتح وإجراء مسح ضوئي حتى يتمكن من التقاط أحدث الملفات. بعد ذلك ، يكفي تأكيد التثبيت والانتظار حتى ينتهي. نوصيك بالتعرف على قائمة أفضل ممثلي هذا البرنامج في المواد الأخرى أدناه.
مزيد من التفاصيل: أفضل برنامج لتثبيت برامج التشغيل
لدينا مقال يصف بالتفصيل العملية الكاملة لإيجاد وتثبيت البرامج باستخدام حل Driverpack . نقترح قراءة هذه المادة على الرابط أدناه.

مزيد من التفاصيل: كيفية تحديث برامج التشغيل على جهاز الكمبيوتر الخاص بك باستخدام برنامج DriverPack Solution
الطريقة الثالثة: البحث عن طريق المعرف
يتم تعيين اسم فريد لكل جهاز ، بما في ذلك الطابعات ، في نظام التشغيل. بفضل هذا الرمز ، يمكن لأي مستخدم العثور على أحدث برامج التشغيل المناسبة. الاسم الفريد لـ Xerox Phaser 3117 يبدو كالتالي:
LPTENUMXEROXPHASER_3117872C
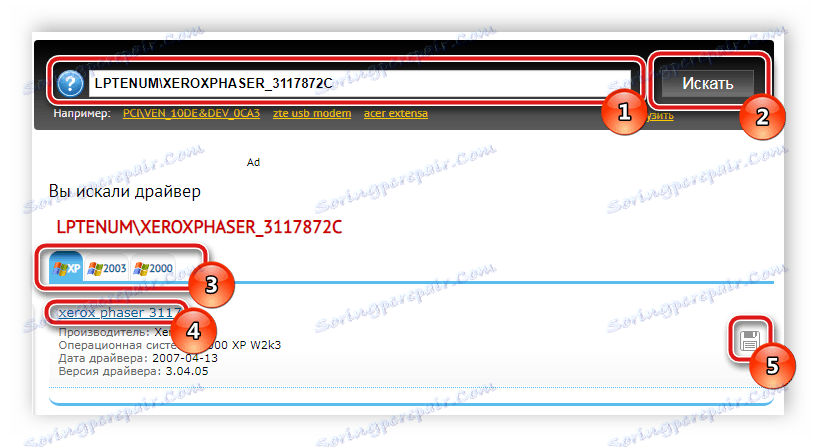
لا يوجد شيء صعب في طريقة التثبيت هذه ، تحتاج فقط إلى اتباع تعليمات صغيرة. يمكنك رؤية هذا في الرابط أدناه.
مزيد من التفاصيل: البحث عن برامج التشغيل حسب معرف الجهاز
الطريقة الرابعة: الأداة المساعدة Windows المتكاملة
يدعم نظام التشغيل ، بالطبع ، العمل مع الطابعات ، لذا فهو يوفر للمستخدمين الحل الخاص بهم للعثور على برامج التشغيل وتثبيتها. تشبه خوارزمية الإجراء في Windows 7 هذا:
- انتقل إلى "ابدأ" وحدد "الأجهزة والطابعات" .
- لتشغيل الأداة ، انقر فوق "إضافة طابعة" .
- جهاز Xerox Phaser 3117 عبارة عن جهاز محلي ، لذلك في النافذة التي تفتح ، حدد الخيار المناسب.
- قبل توصيل الجهاز بالمنفذ ، ثم حدد الاتصال النشط في نافذة التثبيت.
- سيفتح Windows الآن قائمة بجميع الشركات المدعومة ومنتجاتها. في حالة عدم ظهور القائمة أو عدم وجود نموذج مطلوب ، انقر فوق "Windows Update" لتحديثه.
- يكفي أن تختار الشركة ونموذجها ويمكنك الذهاب أبعد من ذلك.
- الإجراء النهائي هو إدخال الاسم. ما عليك سوى إدخال أي اسم مطلوب للطابعة لبدء تثبيت برامج التشغيل.
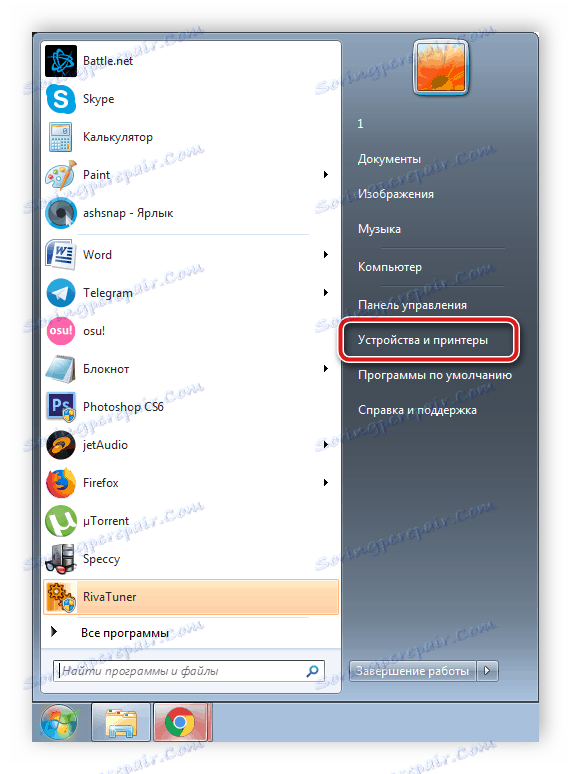
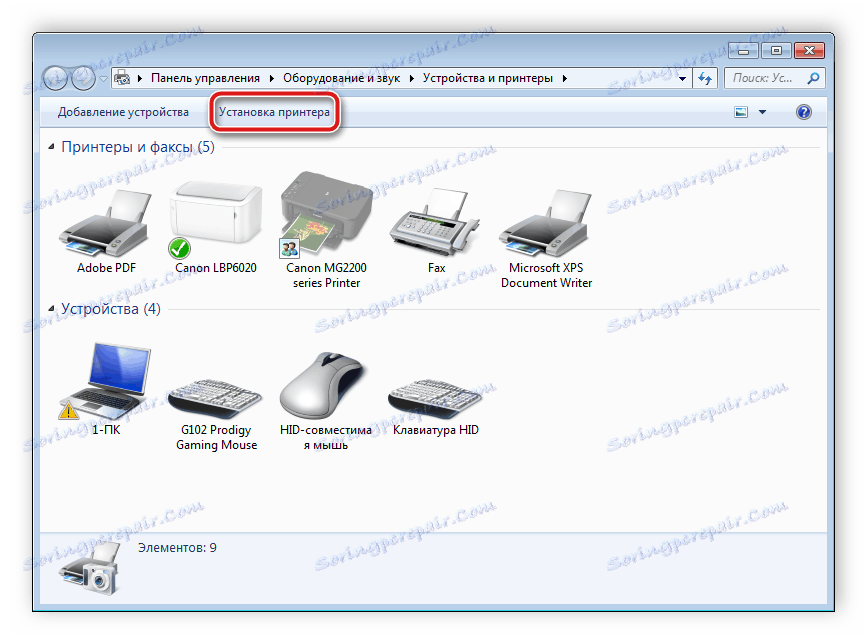
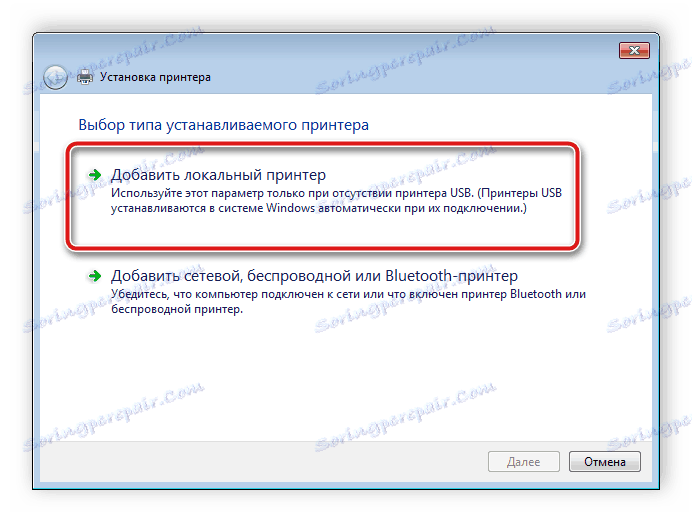
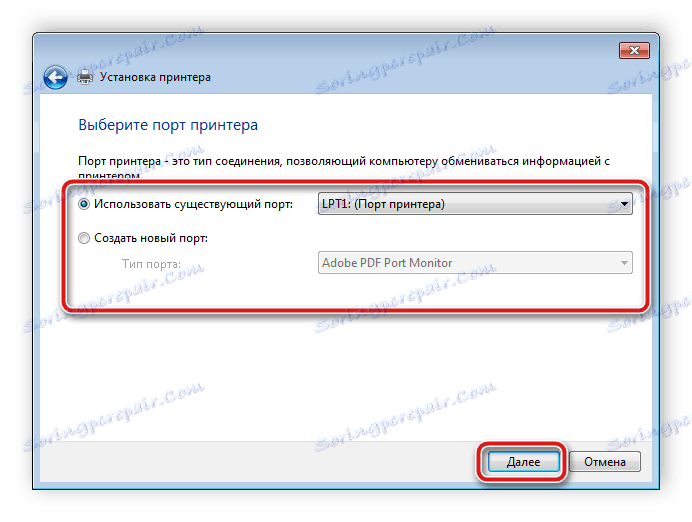
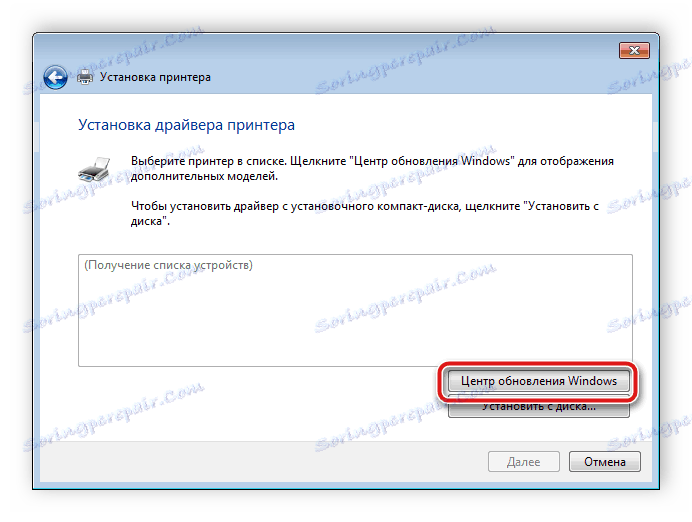
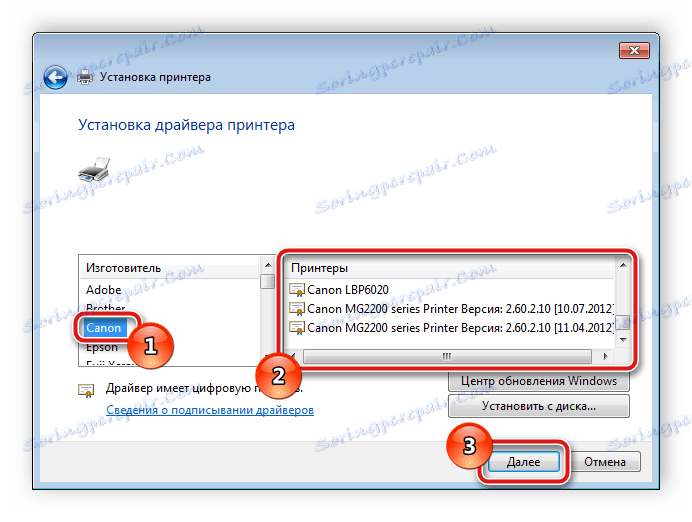
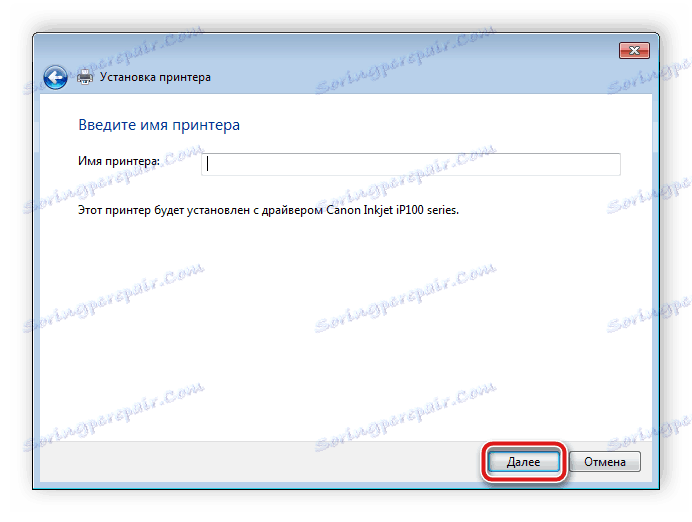
عملية التثبيت نفسها تلقائية ، لذلك لن تضطر إلى القيام بأي إجراءات إضافية أخرى.
نظرنا اليوم إلى جميع الخيارات المتاحة ، والتي يمكنك من خلالها وضع برامج التشغيل المناسبة لـ Xerox Phaser 3117. كما ترى ، يمكن تحقيق ذلك بأي طريقة في بضع دقائق فقط ، وحتى يمكن للمستخدم غير ذي الخبرة التعامل معه.
