كيفية تنزيل برامج تشغيل لبطاقة الفيديو nVidia GeForce GTX 550 Ti
مفتاح التشغيل الثابت لأي جهاز كمبيوتر ليس فقط سلامته الجسدية ، ولكن أيضًا السائقين المثبتين. في هذه المقالة سوف نساعدك في العثور على البرنامج وتنزيله وتثبيته لبطاقة الفيديو nVidia GeForce GTX 550 Ti. في حالة هذه الأجهزة ، تسمح لك برامج التشغيل بتعظيم أداء محولات الرسومات وتنفيذ التكوين التفصيلي.
خيارات تثبيت برنامج التشغيل لـ nVidia GeForce GTX 550 Ti
يمكن العثور على البرنامج الخاص بمحول الفيديو هذا ، مثل البرنامج لأي جهاز ، وتثبيته بعدة طرق. لراحتك ، سننظر في كل واحد بالتفصيل ونرتبها حسب الكفاءة.
الطريقة 1: الموقع الرسمي للشركة المصنعة
- انقر على الرابط ل صفحة تنزيل برنامج التشغيل لإنتاج نفيديا.
- سترى في الصفحة الخطوط التي يجب تعبئتها بالطريقة التالية:
- نوع المنتج - GeForce
- منتج السلسلة - سلسلة GeForce 500
- نظام التشغيل - حدد إصدار نظام التشغيل وعمق البت المطلوب
- اللغة - حسب تقديرك
- بعد ملء جميع الحقول - انقر فوق الزر "بحث" الأخضر.
- في الصفحة التالية سترى معلومات عامة حول السائق وجدت. هنا يمكنك معرفة إصدار البرنامج وتاريخ الإصدار ونظام التشغيل المدعوم والحجم. الأهم من ذلك ، سوف تكون قادرا على رؤية قائمة من الأجهزة المدعومة ، والتي يجب أن يكون هناك بطاقة الفيديو "GTX 550 Ti" . بعد التعرف على المعلومات ، نضغط على زر "Download Now" .
- الخطوة التالية هي قراءة اتفاقية الترخيص. يمكنك التعرف عليها من خلال النقر على الرابط الأخضر "اتفاقية الترخيص لاستخدام برنامج NVIDIA" . قرأناه في الإرادة واضغط على زر "القبول والتنزيل" .
- بعد ذلك ، سيتم تنزيل أحدث إصدار من برنامج التشغيل ، وهو متوفر لمحول الفيديو nVidia GeForce GTX 550 Ti. ننتظر حتى انتهاء التنزيل وبدء تشغيل الملف الذي تم تنزيله.
- أولاً وقبل إطلاق البرنامج ، سيطلب منك تحديد الموقع الذي سيتم فيه تفكيك جميع الملفات المطلوبة لتثبيت البرنامج. نوصي بترك الموقع الافتراضي. إذا لزم الأمر ، يمكنك تغييره بكتابة المسار في الحقل المقابل أو بالنقر فوق رمز المجلد الأصفر. بعد أن قررت المكان لاستخراج الملفات ، انقر على زر "موافق" .
- الآن تحتاج إلى الانتظار لمدة دقيقة حتى يستخرج البرنامج جميع المكونات اللازمة.
- عند اكتمال هذه المهمة ، ستبدأ عملية تثبيت برنامج التشغيل تلقائيًا. بادئ ذي بدء ، سيقوم البرنامج بإطلاق فحص التوافق للبرامج المثبتة والنظام الخاص بك. سيستغرق ذلك بضع دقائق.
- لاحظ أنه في هذه المرحلة في بعض الحالات ، قد تكون هناك مشكلات في تثبيت برنامج nVidia. الأكثر شعبية منهم اعتبرنا في درس منفصل.
- إذا لم تجد أي أخطاء ، فسترى بعد ذلك نص اتفاقية الترخيص في نافذة الأداة. إذا كانت هناك رغبة - اقرأها ، وإلا - فقط اضغط على الزر "أنا أقبل. تواصل » .
- الخطوة التالية هي تحديد نوع تثبيت برنامج التشغيل. إذا قمت بتثبيت البرنامج لأول مرة ، فمن المنطقي تحديد عنصر "Express" . في هذا الوضع ، ستقوم الأداة تلقائيًا بتثبيت جميع البرامج الضرورية. إذا قمت بتثبيت برنامج التشغيل أعلى الإصدار القديم ، فمن الأفضل وضع علامة على السطر "تثبيت مخصص" . على سبيل المثال ، اختر "تثبيت مخصص" ، من أجل معرفة جميع الفروق الدقيقة في هذه الطريقة. بعد تحديد نوع التثبيت ، انقر فوق الزر "التالي" .
- في وضع "التثبيت المخصص" ، ستتمكن من وضع علامة على تلك المكونات التي تحتاج إلى تحديثها بشكل مستقل. بالإضافة إلى ذلك ، من الممكن إجراء تثبيت نظيف ، وإزالة كافة إعدادات المحول القديمة وملفات تعريف المستخدم. بعد تحديد جميع الخيارات الضرورية ، انقر فوق الزر "التالي" .
- سيبدأ الآن تثبيت برنامج التشغيل والمكونات. هذه العملية ستستغرق بضع دقائق.
- أثناء تثبيت البرنامج ، سيحتاج النظام إلى إعادة التشغيل. سوف تتعلم عن هذا من الرسالة في نافذة خاصة. ستتم إعادة التشغيل تلقائيًا بعد دقيقة أو يمكنك النقر على زر "إعادة التشغيل الآن" .
- بعد إعادة التشغيل ، سيستمر تثبيت البرنامج. لا تحتاج إلى تشغيل أي شيء مرة أخرى. تحتاج فقط إلى انتظار الرسالة التي تم تثبيت برامج التشغيل بنجاح ، وانقر فوق الزر "إغلاق" لإكمال معالج التثبيت.
- في هذا البحث ، سينتهي تنزيل وتثبيت البرامج من موقع nVidia.
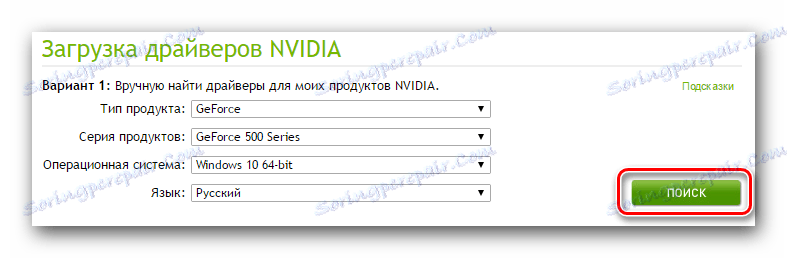
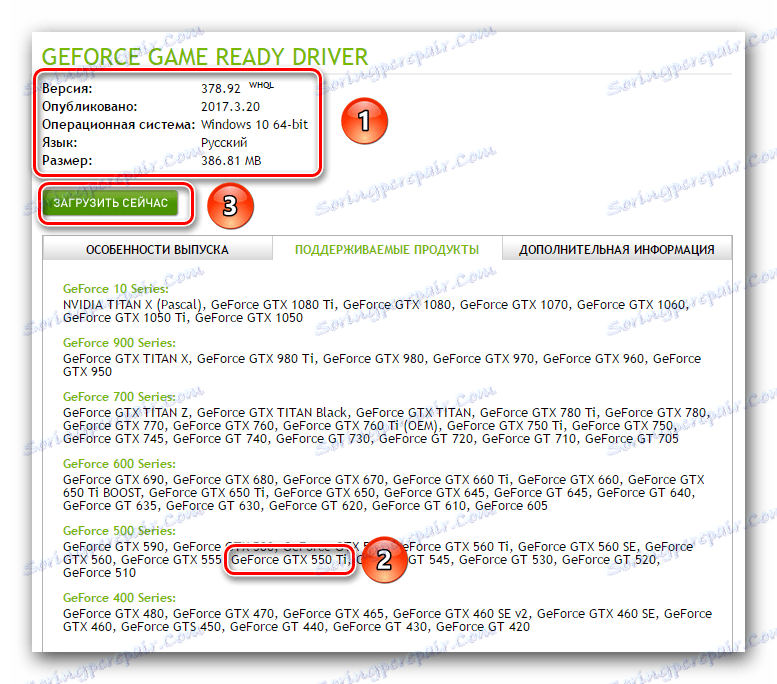

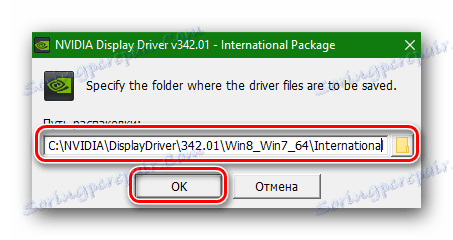

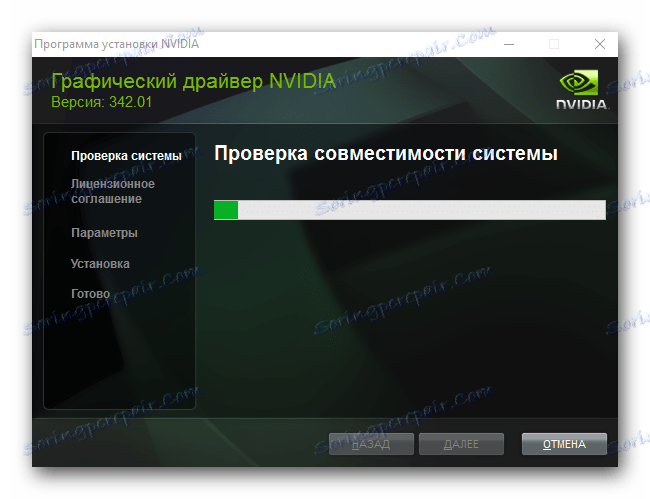
الدرس: استكشاف أخطاء تثبيت برنامج التشغيل nVidia وإصلاحها
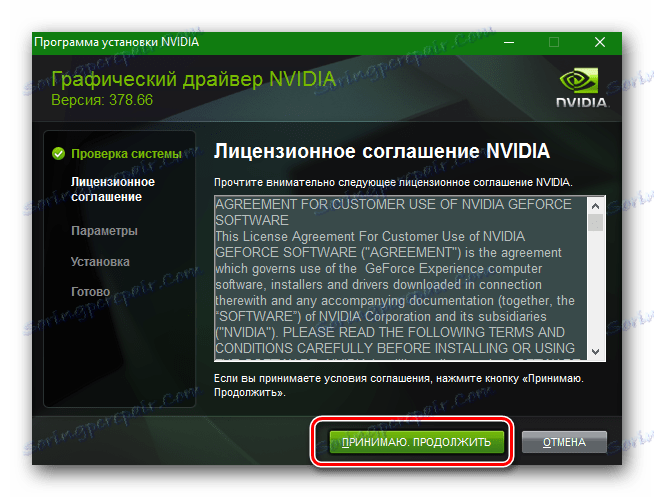
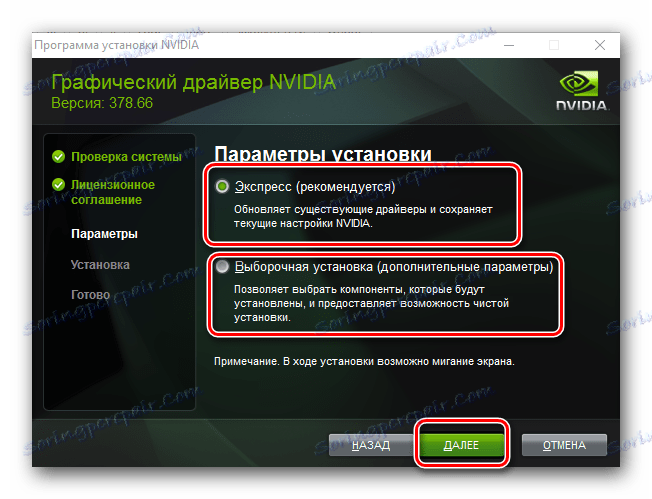
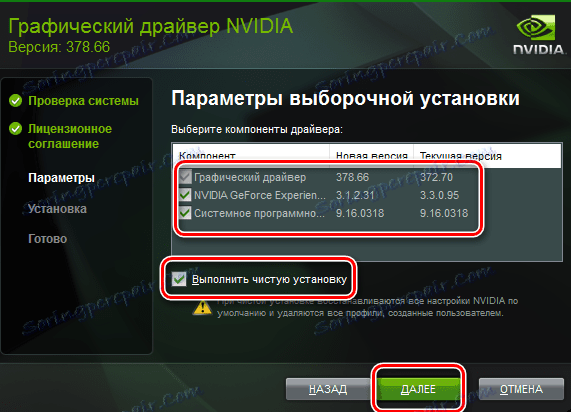
أثناء التثبيت ، لا يوصى بتشغيل أي تطبيقات لتجنب الأخطاء في عملياتها.
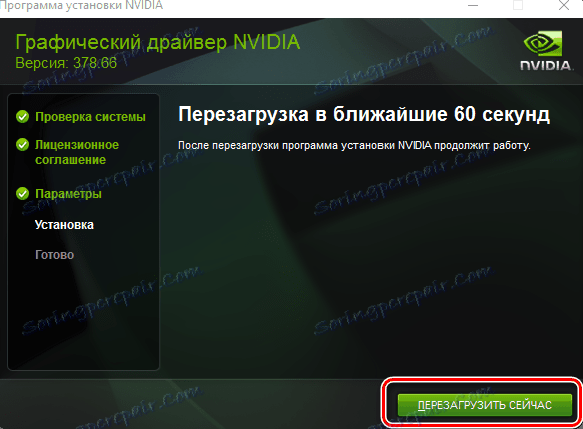
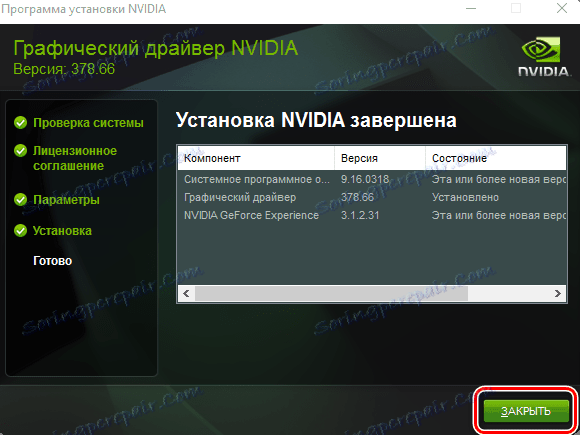
لاحظ أنه في حالة استخدام هذه الطريقة ، لن تحتاج إلى حذف الإصدار القديم من برامج التشغيل. يقوم معالج التثبيت بذلك تلقائيًا.
الطريقة الثانية: الخدمة التلقائية عبر الإنترنت nVidia
- نذهب الى صفحة من الخدمة عبر الإنترنت نفيديا للعثور على البرنامج لمحول الفيديو الخاص بك.
- ستبدأ عملية مسح النظام ، من أجل وجود منتج الشركة.
- إذا نجحت عملية المسح ، فسترى اسم المنتج الموجود وإصدار البرنامج الخاص به. للمتابعة ، انقر على الزر "تنزيل" .
- ونتيجة لذلك ، سوف تكون في صفحة تنزيل برنامج التشغيل. ستكون العملية بأكملها بأكملها مشابهة لتلك الموصوفة في الطريقة الأولى.
- يرجى ملاحظة أنه يجب أن يكون لديك جافا لاستخدام هذه الطريقة على جهاز الكمبيوتر الخاص بك. إذا لم يكن لديك هذا البرنامج ، فسترى رسالة مناسبة عندما يقوم النظام بفحص الخدمة عبر الإنترنت. للانتقال إلى صفحة تنزيل Java ، تحتاج إلى النقر فوق الزر البرتقالي باستخدام رمز الكأس.
- في الصفحة المفتوحة ، سترى زرًا أحمر كبيرًا "تنزيل جافا مجانًا" . اضغط عليها.
- بعد ذلك ، سيُعرض عليك التعرف على اتفاقية الترخيص الخاصة بالمنتج. للقيام بذلك ، يمكنك النقر فوق الخط المناسب. إذا لم تكن هناك رغبة في قراءة الاتفاقية ، يمكنك ببساطة النقر فوق الزر "موافقة وبدء تنزيل مجاني" .
- سيتم الآن بدء تحميل ملف تثبيت Java. بعد التشغيل ، يجب تشغيله وتنفيذ عملية التثبيت. إنه بسيط للغاية وسيأخذك أقل من دقيقة. عند تثبيت Java ، ارجع إلى صفحة فحص النظام وأعد تحميلها. الآن يجب أن يعمل كل شيء.

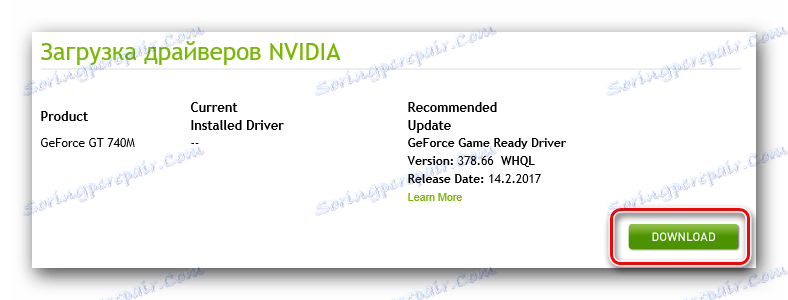
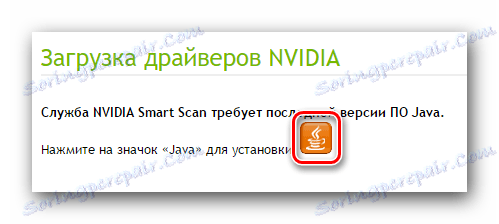
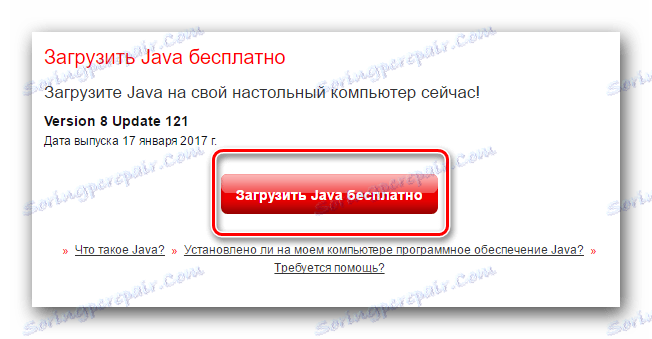
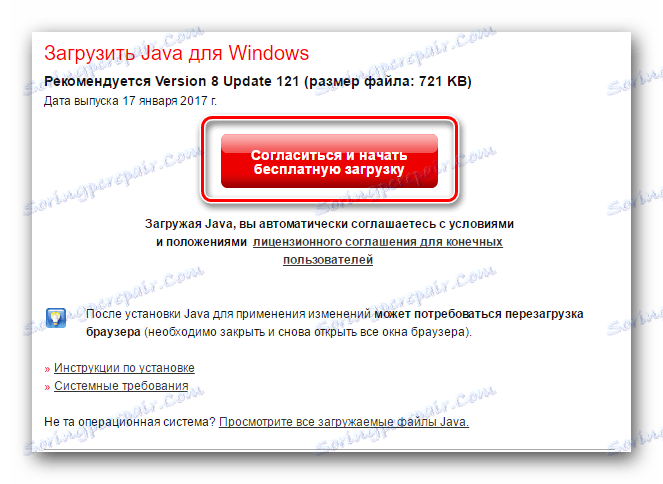
يرجى ملاحظة أن هذه الطريقة لا تعمل في متصفح Google Chrome ، نظرًا لأن هذا المتصفح لا يدعم جافا. نوصي باستخدام متصفح مختلف لهذا الغرض. على سبيل المثال ، في انترنت اكسبلورر هذه الطريقة تعمل مضمونة.
الطريقة الثالثة: تجربة NVIDIA GeForce
هذه الطريقة ستساعدك ، شريطة أن تكون قد قمت بتثبيت البرنامج تجربة NVIDIA GeForce . إذا لم تكن متأكدًا من هذا ، فتحقق من المسار
C:Program Files (x86)NVIDIA CorporationNVIDIA GeForce Experience (for x64 operating systems)؛
C:Program FilesNVIDIA CorporationNVIDIA GeForce Experience (لأنظمة التشغيل x32).
- قم بتشغيل ملف "NVIDIA GeForce Experience" من المجلد الذي يحتوي على الأداة المساعدة.
- في الجزء العلوي من البرنامج ، يجب عليك العثور على علامة التبويب "برامج التشغيل" والانتقال إليها. في علامة التبويب هذه ، يمكنك أن ترى من أعلاه وجود برنامج تشغيل جديد متاح للتنزيل. تقوم الأداة تلقائيًا بالتحقق من وجود تحديثات للبرنامج. لبدء التنزيل ، تحتاج إلى النقر فوق الزر "تنزيل" على اليمين.
- سيبدأ تنزيل الملفات المطلوبة. يمكنك رؤية تقدم التنزيل في نفس المنطقة مثل زر "تنزيل" .
- ثم سيتاح لك الاختيار من وضعي التثبيت: "التثبيت السريع" و "التثبيت المخصص" . الجوهر العام لكلا الوضعين الموضحتين في الطريقة الأولى. حدد الوضع المطلوب وانقر على الزر المقابل. نوصيك باختيار "التثبيت المخصص" .
- سوف يبدأ التحضير للتثبيت. يستغرق حرفيا بضع دقائق. ونتيجة لذلك ، سترى نافذة تريد وضع علامة عليها لمكونات التحديث ، وتعيين أيضًا خيار "التثبيت النظيف" . بعد ذلك ، انقر فوق زر "تثبيت" .
- سيقوم البرنامج الآن بإزالة الإصدار القديم من البرنامج والبدء في تثبيت إصدار جديد. ليست هناك حاجة لإعادة التشغيل في هذه الحالة. بعد بضع دقائق ، سترى ببساطة رسالة تفيد بأنه تم تثبيت البرنامج المطلوب بنجاح. لإكمال التثبيت ، انقر فوق الزر "إغلاق" .
- هذا يكمل تثبيت البرنامج باستخدام تجربة NVIDIA GeForce.
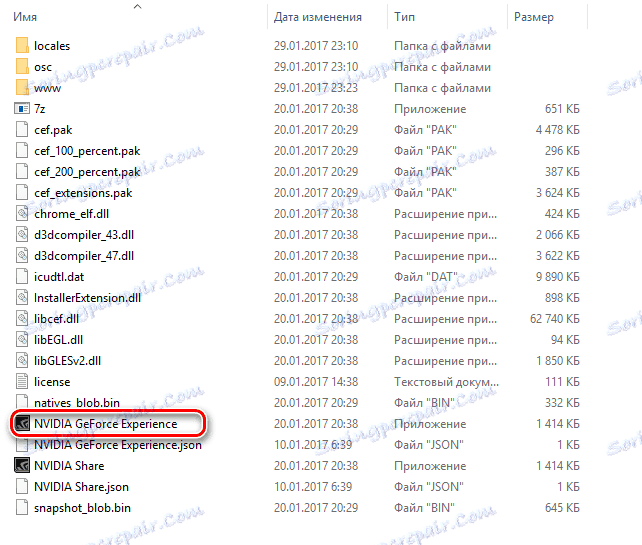

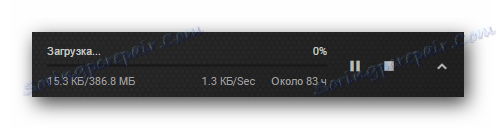

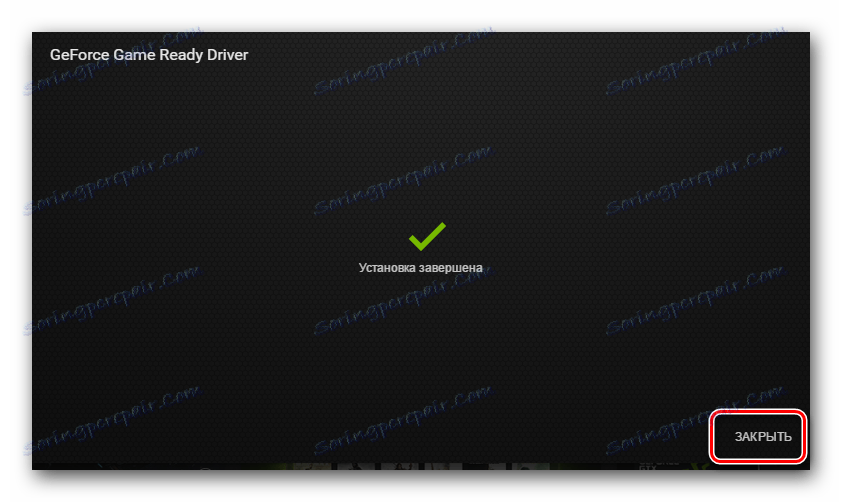
الطريقة الرابعة: أدوات مساعدة عامة لتثبيت البرنامج
تم تخصيص أحد دروسنا لمراجعة البرامج التي تقوم بفحص الكمبيوتر تلقائيًا وتحديد برامج التشغيل التي تحتاج إلى تثبيتها أو تحديثها.
الدرس: أفضل البرامج لتثبيت السائقين
في ذلك ، وصفنا المرافق الأكثر شعبية ومريحة من هذا النوع. يمكنك أيضًا اللجوء إلى مساعدتهم إذا احتجت إلى تنزيل برامج تشغيل لبطاقة الرسومات nVidia GeForce GTX 550 Ti. استخدام لهذا يمكنك على الاطلاق اي برنامج. ومع ذلك ، فإن الأكثر شعبية هو DriverPack الحل . يتم تحديثها بانتظام وتجديد قاعدتها مع البرامج والأجهزة الجديدة. لذلك ، نوصي باستخدامه. حول كيفية تنزيل برامج التشغيل لمحول الفيديو الخاص بك باستخدام DriverPack Solution ، يمكنك التعلم من البرنامج التعليمي الخاص بنا.
الدرس: كيفية تحديث برنامج التشغيل على جهاز الكمبيوتر باستخدام SolutionPack Solution
الطريقة الخامسة: معرف جهاز فريد
معرفة معرف الجهاز ، يمكنك بسهولة تنزيل البرنامج لذلك. ينطبق ذلك على أي جهاز كمبيوتر ، لذا فإن GeForce GTX 550 Ti ليس استثناءً. يحتوي هذا الجهاز على قيمة المعرف التالي:
PCIVEN_10DE&DEV_1244&SUBSYS_C0001458
بعد ذلك ، تحتاج فقط إلى نسخ هذه القيمة واستخدامها على خدمة خاصة عبر الإنترنت تبحث عن برامج للأجهزة بواسطة رموز المعرف الخاصة بها. حتى لا نكرر المعلومات عدة مرات ، فإننا نقترح أن تتعرف على درسنا ، وهو مخصص بالكامل لكيفية معرفة هذا المعرف وما يجب فعله به.
الدرس: سائق البحث عن طريق معرف الجهاز
الطريقة 6: إدارة الأجهزة القياسية
هذه الطريقة ليست عبثا في المكان الأخير. هو الأكثر كفاءة ، لأنه يسمح لك بتثبيت ملفات التشغيل الأساسية فقط التي ستساعد النظام على التعرف على الجهاز بشكل طبيعي. لم يتم تثبيت برنامج إضافي مثل NVIDIA GeForce Experience. إليك ما تحتاج إلى فعله لهذه الطريقة:
- افتح "مدير المهام" واحدة من الطرق المقترحة.
- اضغط على الأزرار "Win" و "R" في نفس الوقت على لوحة المفاتيح. في النافذة التي تفتح ، أدخل الأمر
devmgmt.mscواضغط على "Enter" . - على سطح المكتب ، ابحث عن رمز "جهاز الكمبيوتر" وانقر فوقه بزر الفأرة الأيمن. في قائمة السياق ، حدد العنصر "خصائص" . في النافذة التالية في المنطقة اليسرى ، نبحث عن سلسلة تسمى "مدير الأجهزة" . انقر على اسم الخط.
- في "إدارة الأجهزة" انتقل إلى فرع "محولات الفيديو" . نختار بطاقة الفيديو لدينا وننقر على اسمها بزر الفأرة الأيمن. في قائمة السياق ، حدد الخيار "تحديث برامج التشغيل" .
- في النافذة التالية ، ستتم مطالبتك باختيار طريقتين للعثور على برامج التشغيل على جهاز الكمبيوتر الخاص بك. في الحالة الأولى ، سيتم إجراء البحث تلقائيًا بواسطة النظام ، وفي الحالة الثانية ، يجب تحديد موقع المجلد الذي يحتوي على البرنامج يدويًا. في حالات مختلفة ، قد تحتاج إلى كليهما. في هذه الحالة ، نستخدم "البحث التلقائي" . انقر على الصف الذي يحمل الاسم المناسب.
- ستبدأ عملية فحص جهاز الكمبيوتر بحثًا عن وجود البرنامج اللازم لبطاقة الفيديو.
- إذا تم اكتشاف الملفات الضرورية ، سيقوم النظام بتثبيتها وتطبيقها على محول الرسومات. هذا يكمل هذه الطريقة.
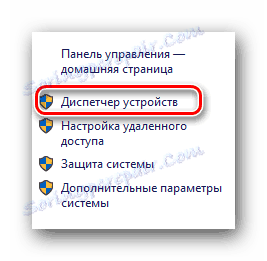
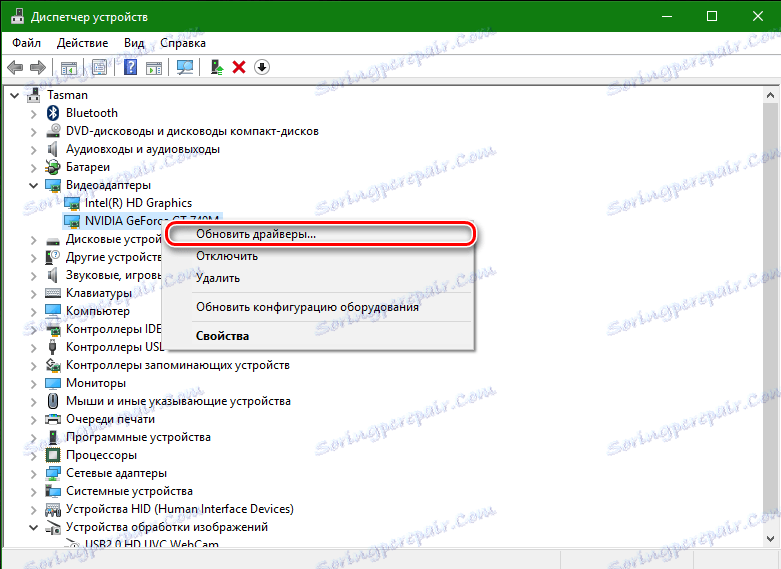
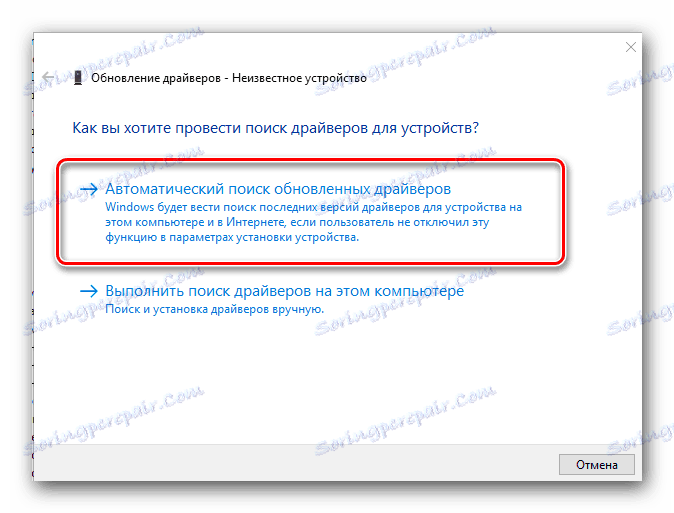
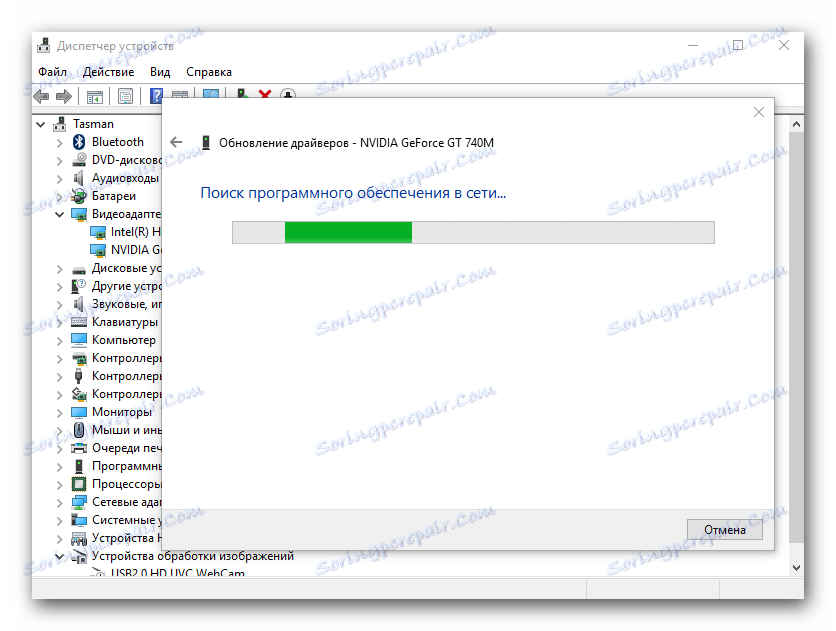
من المؤكد أن الطرق المذكورة أعلاه ستساعدك على تثبيت البرنامج الخاص بـ nVidia GeForce GTX 550 Ti. كل طريقة ستكون مفيدة في حالات مختلفة. الأهم من ذلك ، لا تنسى الاحتفاظ بنسخة من ملفات التثبيت مع برامج التشغيل على الكمبيوتر أو مصدر خارجي للمعلومات. بعد كل شيء ، إذا لم يكن لديك إمكانية الوصول إلى الإنترنت ، فإن كل هذه الأساليب ستكون بلا فائدة. أذكر أنه إذا كان لديك أخطاء أثناء تثبيت برامج التشغيل ، استخدم الدرس الذي سوف يساعدك على التخلص منها.