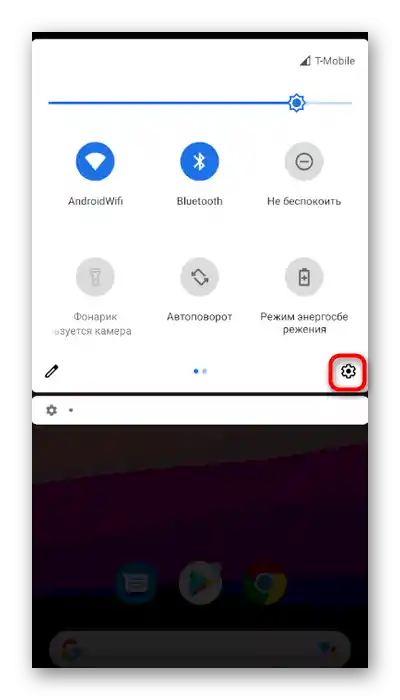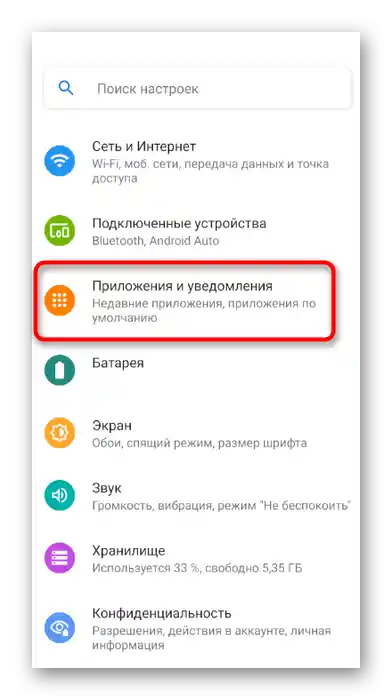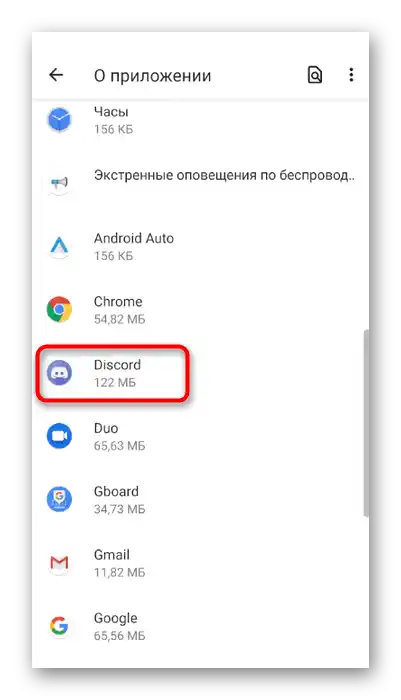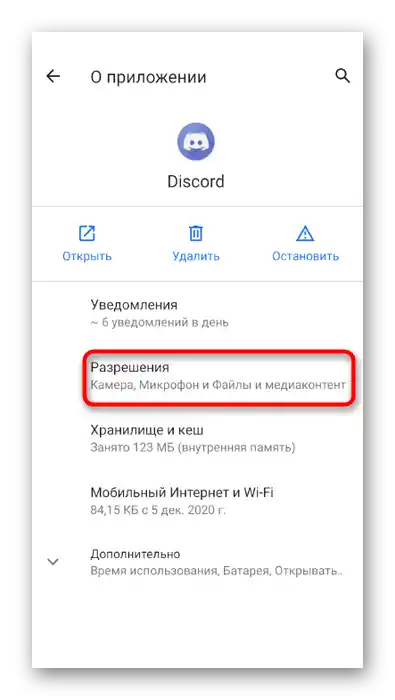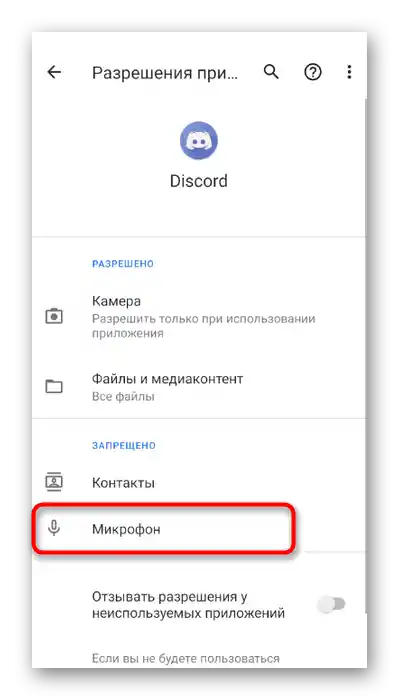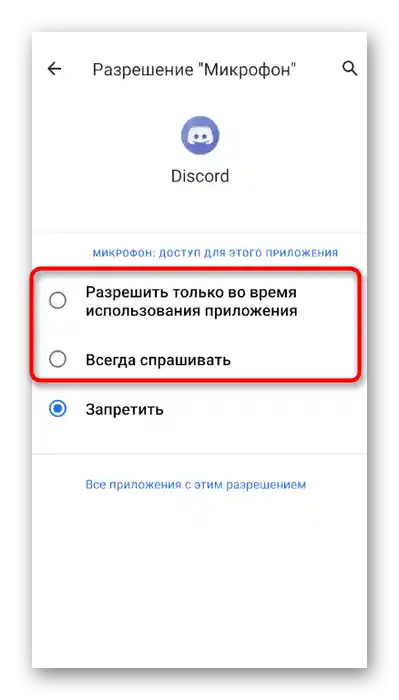المحتوى:
- الخيار 1: برنامج للكمبيوتر الشخصي
- الطريقة 1: اختيار جهاز الإدخال في ديسكورد
- الطريقة 2: التحقق من الميكروفون في نظام التشغيل
- الطريقة 3: تغيير وضع الإدخال
- الطريقة 4: استكشاف مشكلات الميكروفون وإصلاحها
- الطريقة 5: منح الأذونات لاستخدام الميكروفون
- الطريقة 6: تغيير نظام الصوت
- الطريقة 7: تعطيل وضع الاحتكار
- الطريقة 8: تشغيل ديسكورد كمسؤول
- الطريقة 9: تثبيت البرنامج من جديد
- الطريقة 10: تثبيت النسخة التجريبية العامة
- الخيار 2: تطبيق الهاتف المحمول
- الأسئلة والأجوبة: 1
الخيار 1: برنامج للكمبيوتر الشخصي
تظهر مشكلات الميكروفون غالبًا لدى مستخدمي النسخة المكتبية من ديسكورد، حيث يتطلب تشغيل المعدات بشكل صحيح وجود برامج تشغيل مناسبة وإعدادات صحيحة في نظام التشغيل نفسه. سنقدم لكم بعد ذلك طرقًا مختلفة تعتمد على حل أكثر المشكلات شيوعًا التي تؤدي إلى عدم ظهور الميكروفون في المراسلة.
الطريقة 1: اختيار جهاز الإدخال في ديسكورد
تتيح وظيفة البرنامج المعني اختيار جهاز الإدخال المستخدم في الإعدادات، إذا كان هناك عدة ميكروفونات متصلة بالكمبيوتر أو اللابتوب. ومع ذلك، فإن الاختيار غير الصحيح للمعدات يؤدي إلى مشاكل أثناء التواصل الصوتي. تحقق من هذا الإعداد وقم بتصحيحه إذا لزم الأمر.
- قم بتشغيل ديسكورد واضغط على الزر الذي يشبه الترس لفتح نافذة "إعدادات المستخدم".
- انتقل إلى قسم "الصوت والفيديو".
- قم بتوسيع القائمة في قسم "جهاز الإدخال".
- اختر الميكروفون الذي تستخدمه حاليًا، إذا لم يحدث ذلك تلقائيًا.حول تحديد الخيار الصحيح سنتحدث في الطريقة التالية.
- بعد إجراء التغييرات، لا تنسَ ضبط مستوى الصوت المدخل، حتى لا تظهر مشاكل في السمع في المستقبل.
- بالمناسبة، هناك وظيفة للتحقق من الميكروفون مباشرة في نفس قائمة الإعدادات، مما يسمح بتحديد ما إذا كان الاختيار الصحيح قد تم سابقًا.
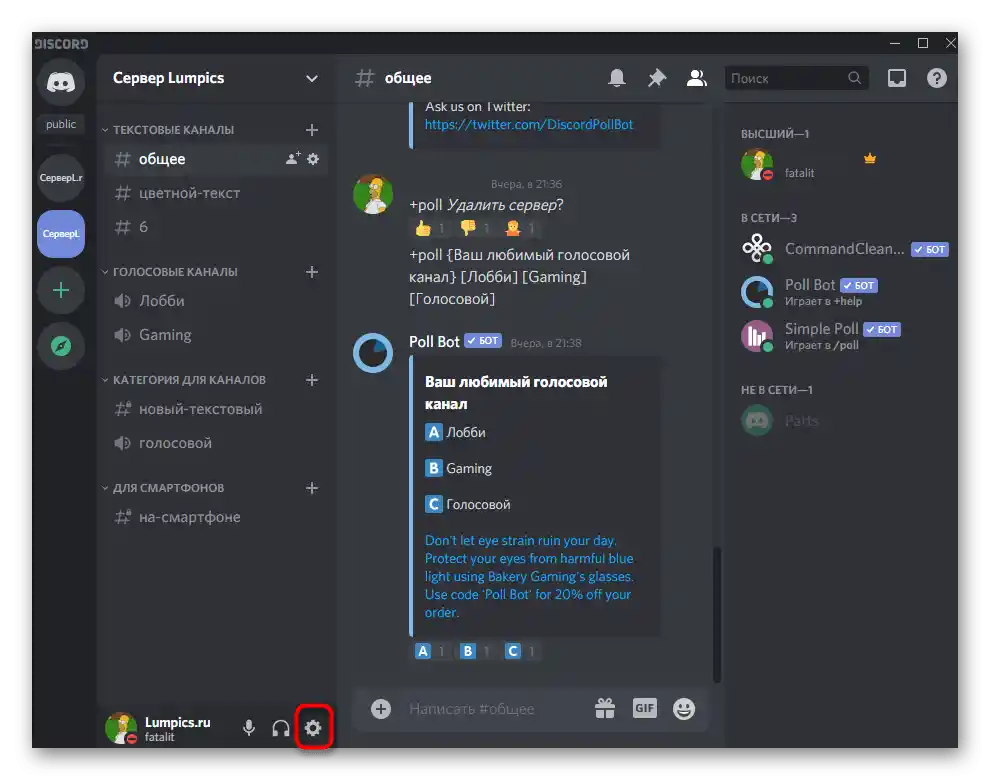
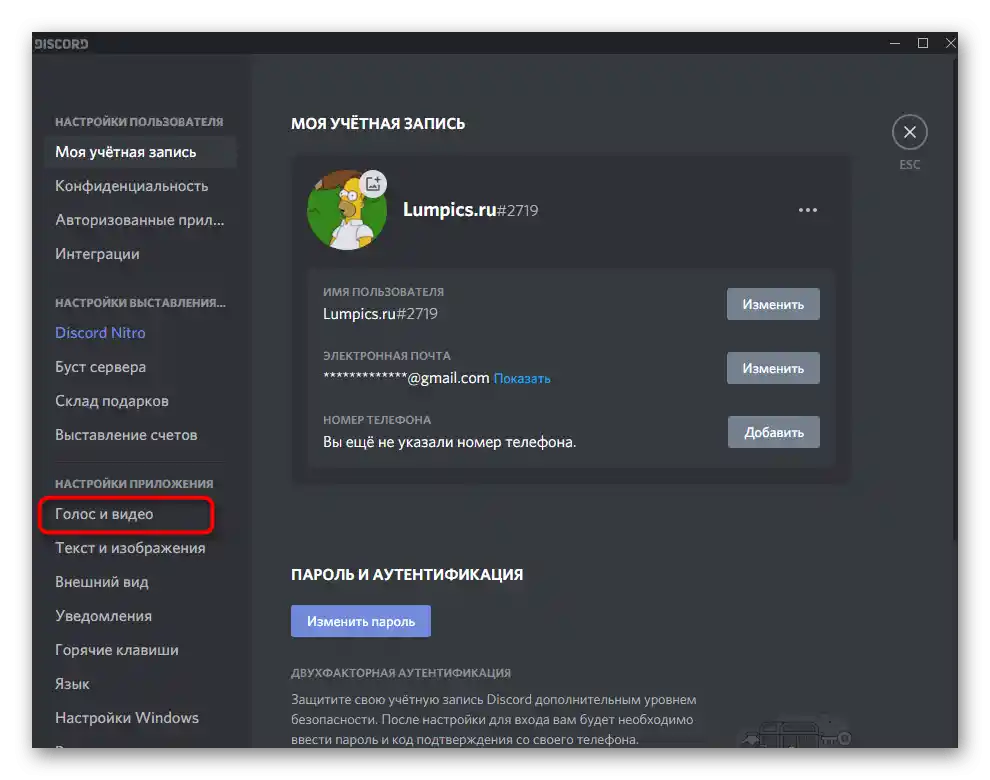
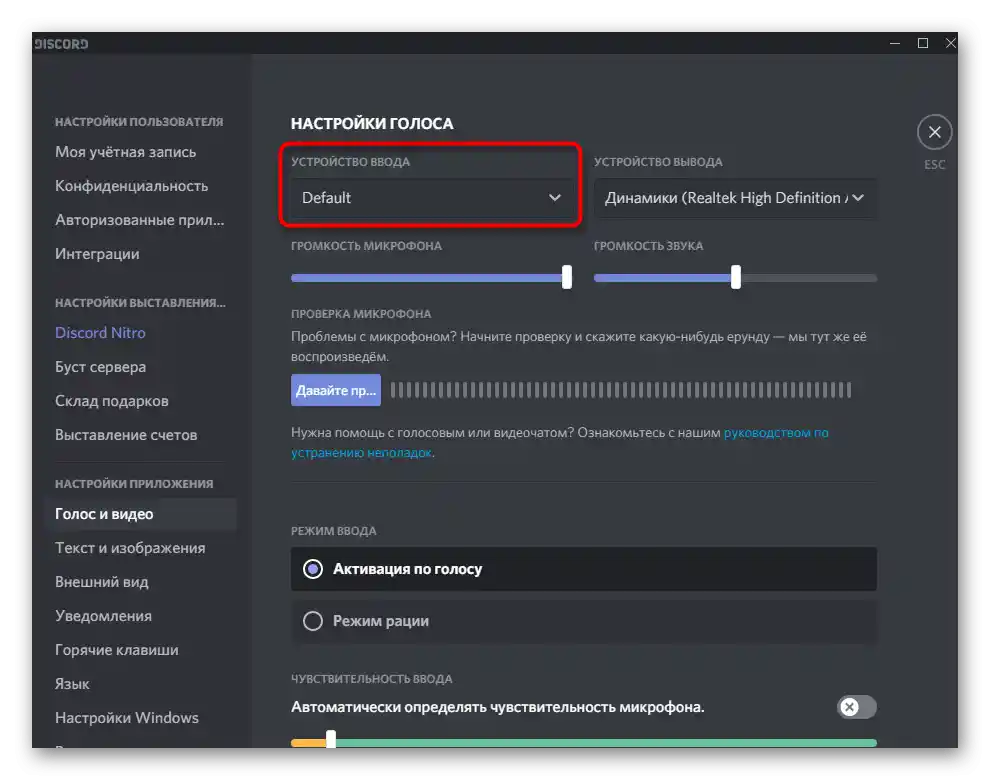
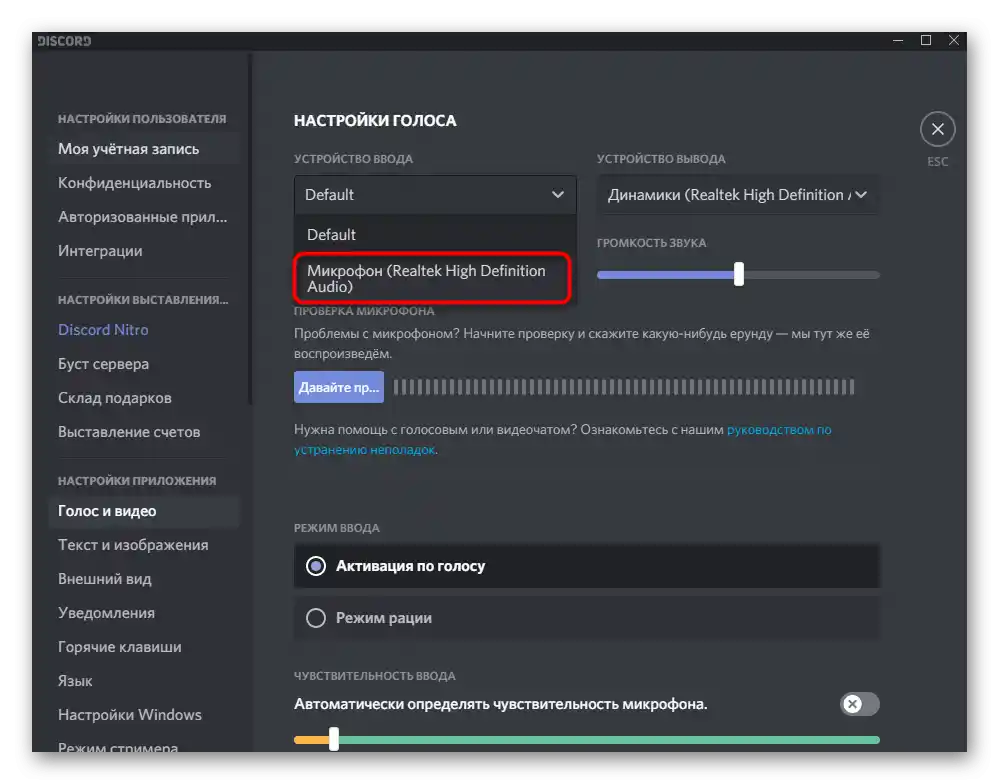
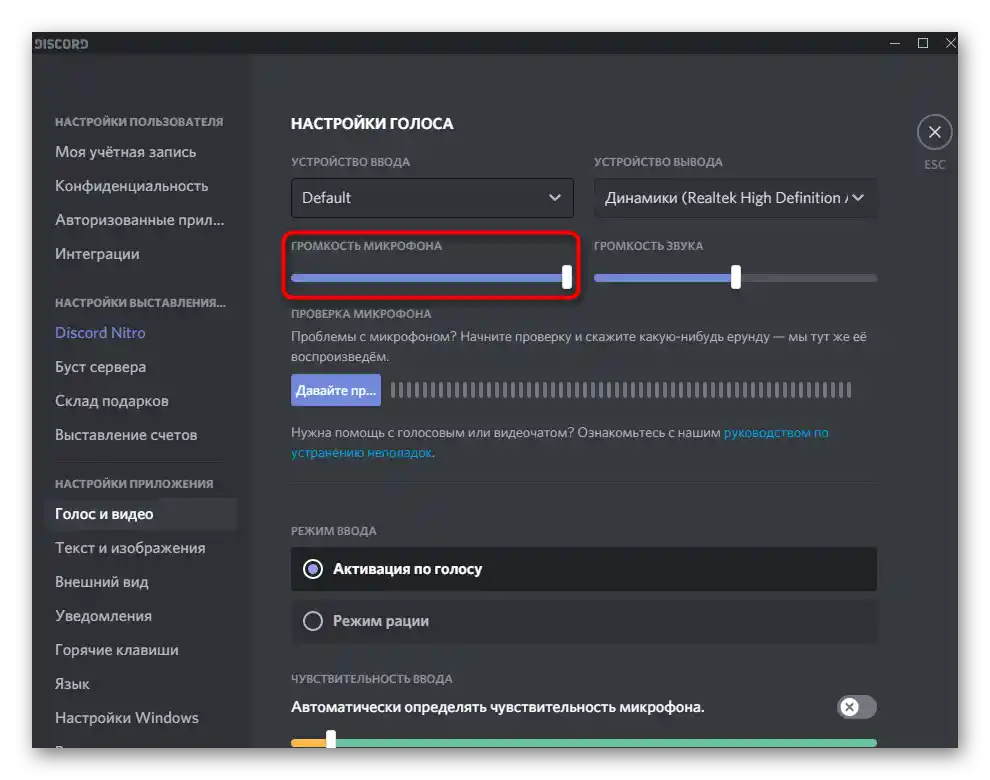
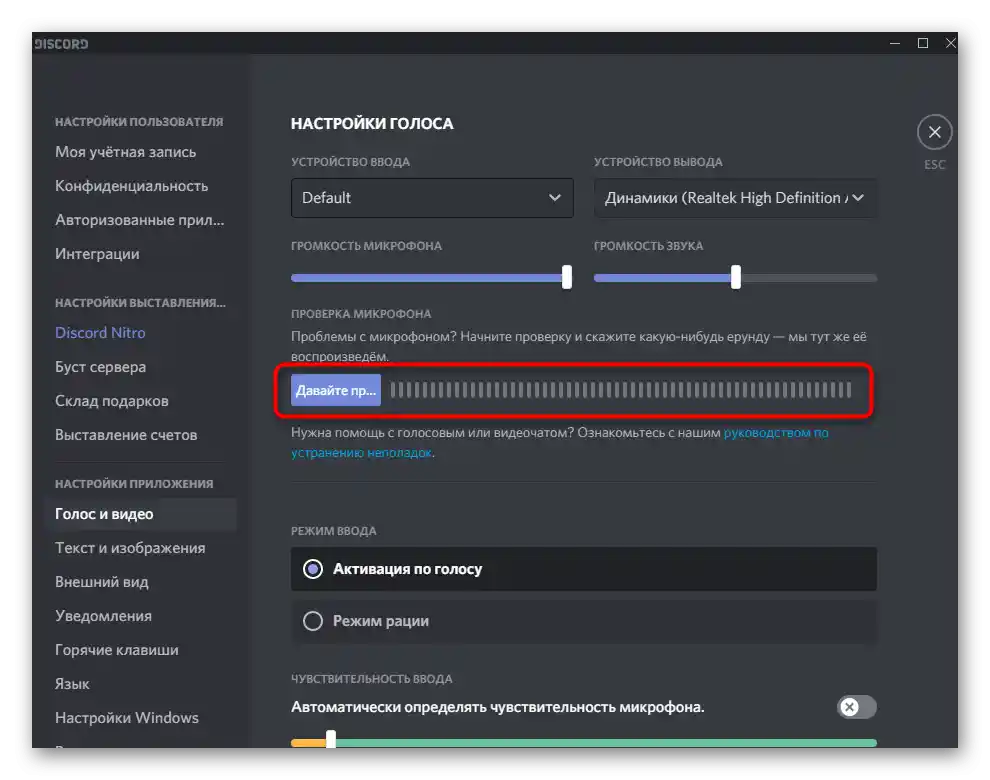
الطريقة 2: التحقق من الميكروفون في نظام التشغيل
من المحتمل جدًا أن يكون الجهاز المدخل الافتراضي في ويندوز ليس هو الجهاز الذي ترغب في استخدامه أثناء التواصل في ديسكورد.يتحمل القسم المناسب مع إعدادات النظام المسؤولية عنه.
- قم باستدعاء "الإعدادات"، بالنقر على رمز الترس في قائمة "ابدأ".
- انقر بزر الماوس الأيسر على البلاطة "النظام".
- في اللوحة اليسرى، انتقل إلى قسم "الصوت".
- من خلال كتلة "الإعدادات المرتبطة"، انتقل إلى "لوحة التحكم في الصوت".
- بعد فتح نافذة جديدة، انتقل إلى علامة التبويب "التشغيل" وتحقق مما إذا كان الميكروفون الذي تستخدمه مضبوطًا كجهاز افتراضي.
- إذا لم يكن الأمر كذلك، انقر عليه بزر الماوس الأيمن واختر من القائمة السياقية التي تظهر "استخدام كافتراضي".
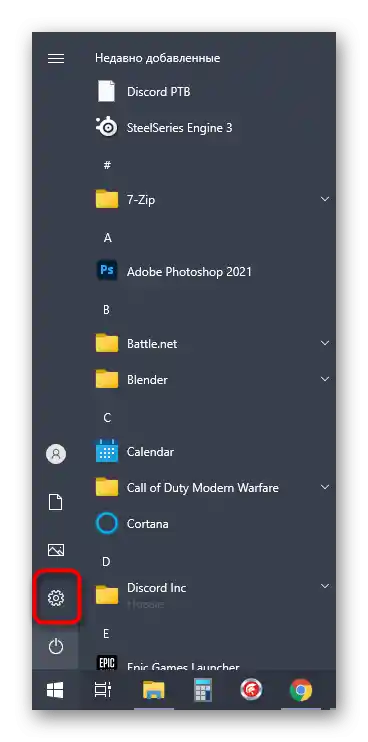
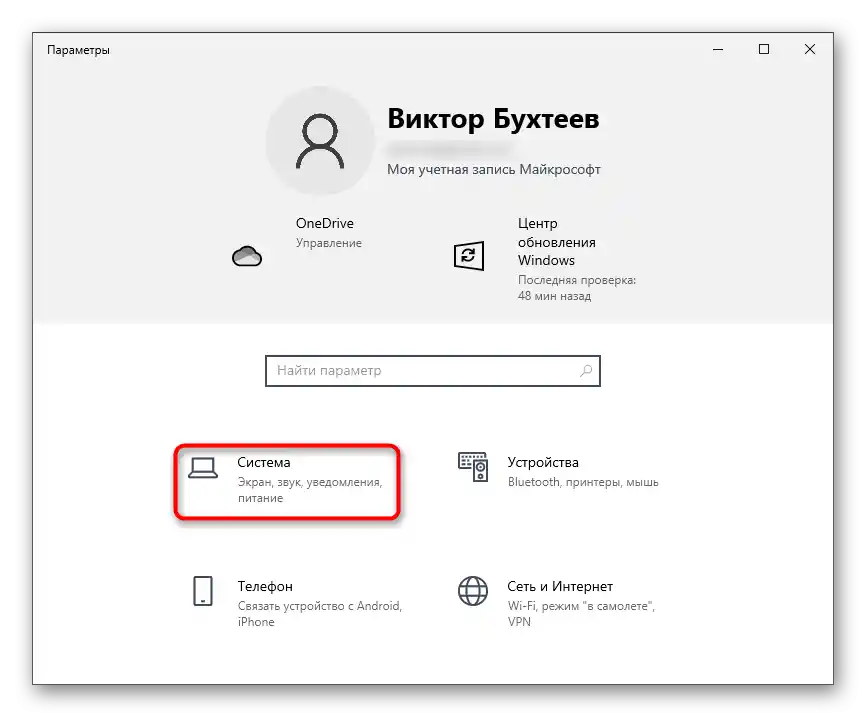
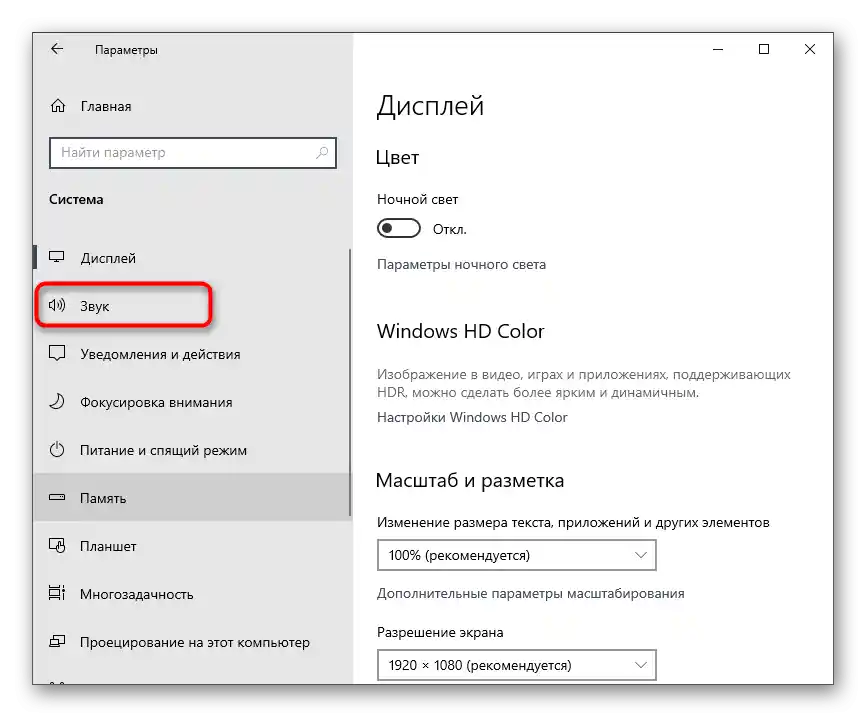

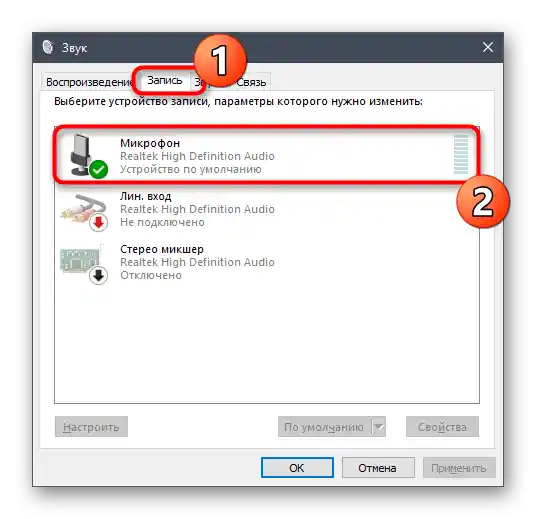
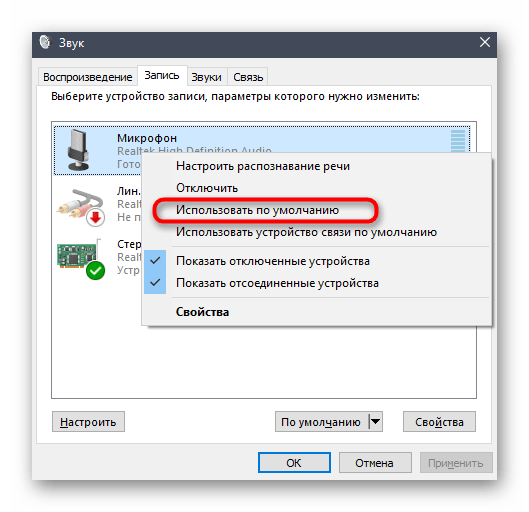
هنا أيضًا يمكنك رؤية اسم الميكروفون الحالي، لذا في حالة الحاجة يمكنك العودة إلى قائمة ديسكورد، التي تم الإشارة إليها في الطريقة 1، واتخاذ قرارك من خلال القائمة المنسدلة.
الطريقة 3: تغيير وضع الإدخال
إذا كنت قد تحققت من الأجهزة وتأكدت من صحة إعدادات ديسكورد، ولكن لا يزال لا يتم التقاط الصوت، فقد تكون المشكلة في وضع الإدخال المستخدم، الذي لا يناسب طراز الميكروفون المختار.
- افتح مرة أخرى "إعدادات المستخدم"، واختر قسم "الصوت والفيديو"، وانظر ما هو وضع الإدخال الحالي.
- لـ "التفعيل بالصوت"، قم بإيقاف تشغيل الضبط التلقائي للحساسية وحرك شريط التمرير إلى اليسار، بحيث تغطي الشريط الديناميكي الذي يظهر عند التحدث دائمًا الجزء الأصفر من هذه الخط.
- إذا لم يساعد ذلك، انتقل إلى وضع الراديو واستخدم مجموعة المفاتيح لتشغيل الميكروفون.
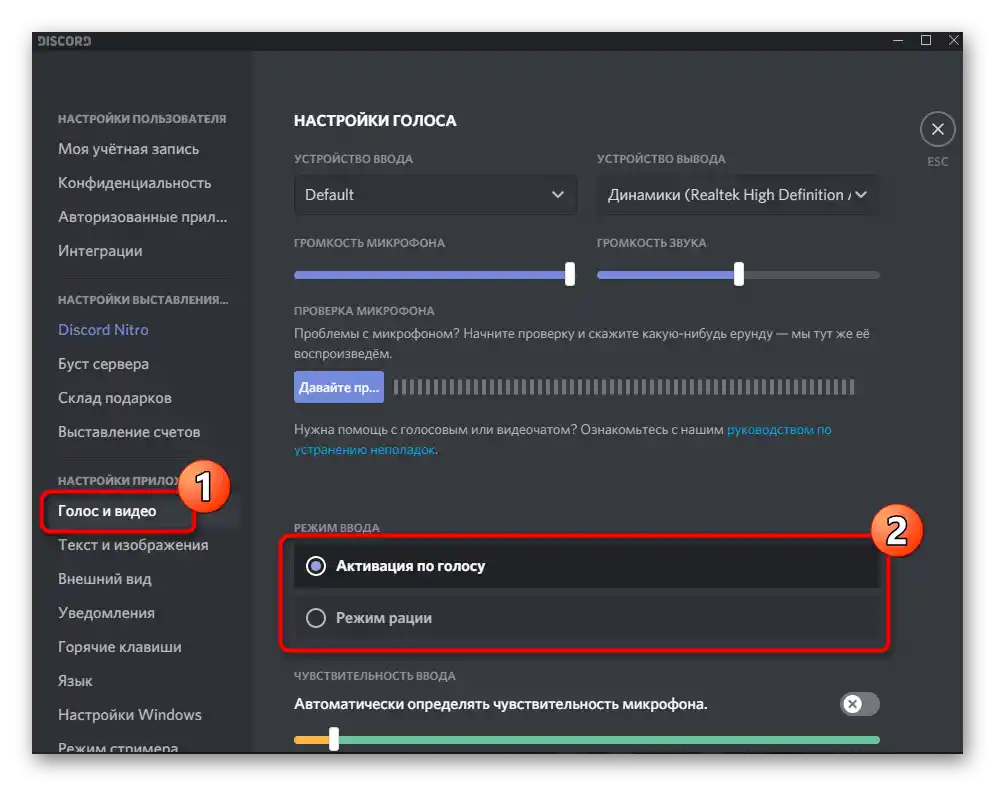
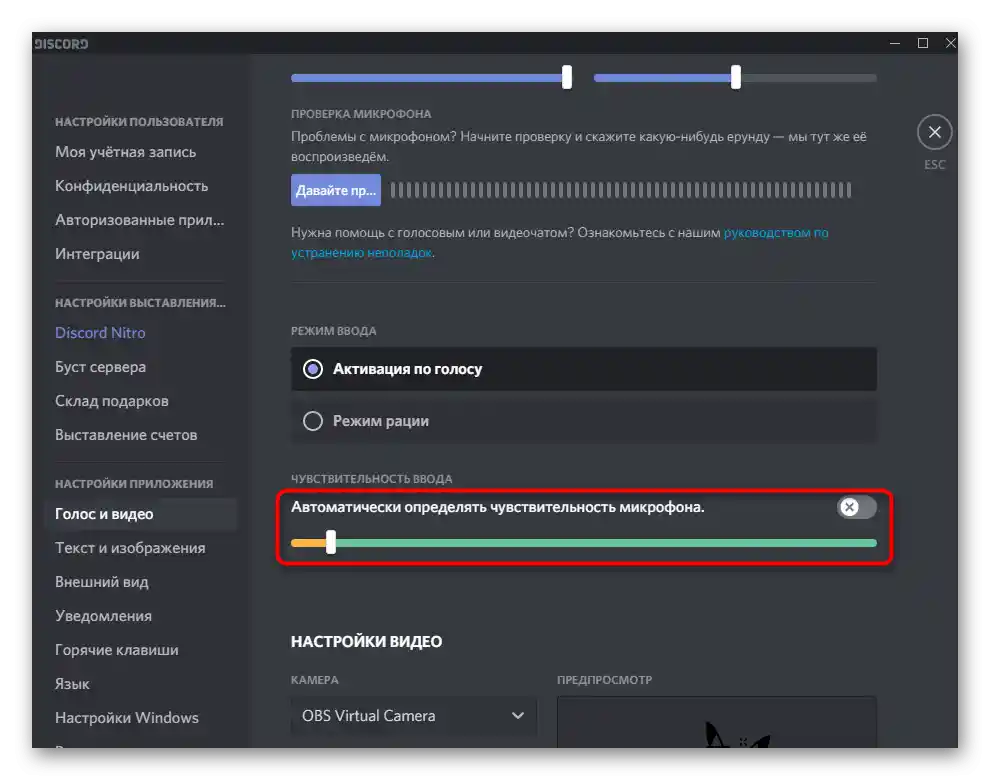
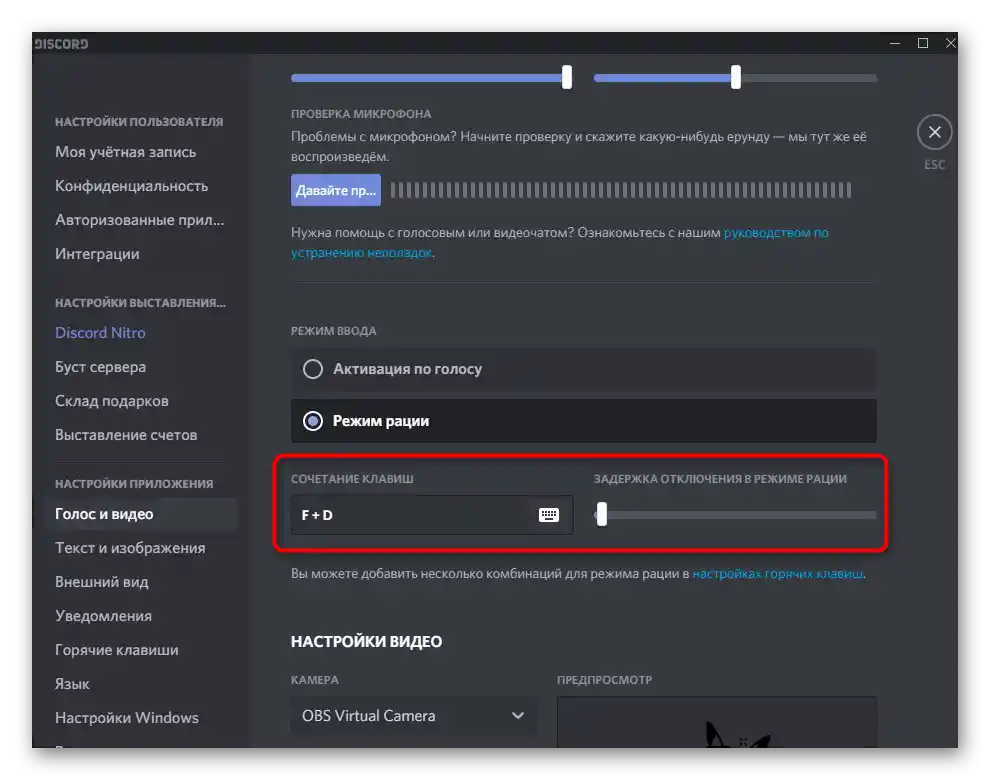
الطريقة 4: استكشاف أخطاء الميكروفون وإصلاحها
أحيانًا يتضح أن ديسكورد لا يرى الميكروفون فحسب، بل إن الجهاز نفسه يعمل بشكل غير صحيح في نظام التشغيل. هناك العديد من الأسباب التي تؤدي إلى ظهور مثل هذه الأعطال، لذا فإن العثور على الحل الصحيح وحلها غالبًا ما يكون صعبًا.إحدى أولى الخطوات التي يجب اتخاذها هي استخدام أداة استكشاف الأخطاء المدمجة في Windows، التي تساعد في التحقق من الأسباب الأساسية.
- للقيام بذلك، افتح في تطبيق "الإعدادات" قسم "التحديث والأمان".
- من خلال اللوحة الجانبية، انتقل إلى فئة "استكشاف الأخطاء".
- هنا لا تظهر الأدوات المتاحة، لذا ستحتاج إلى النقر على خيار "أدوات استكشاف الأخطاء الإضافية".
- من بينها، ابحث عن "تسجيل الصوت" وانقر على هذه البلاطة.
- ستظهر زر "بدء أداة استكشاف الأخطاء"، المسؤولة عن بدء هذه العملية.
- انتظر ظهور التعليمات في نافذة جديدة لاكتشاف المشكلات.
- إذا لزم الأمر، في اختيار الجهاز المسبب للمشكلة، حدد الميكروفون المستخدم وانتقل إلى الخطوة التالية.
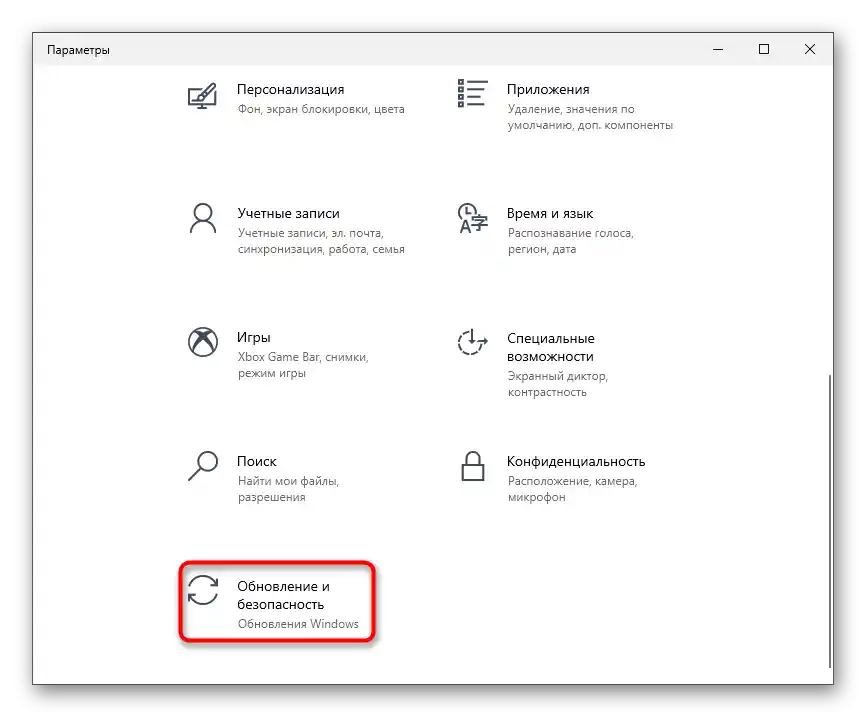
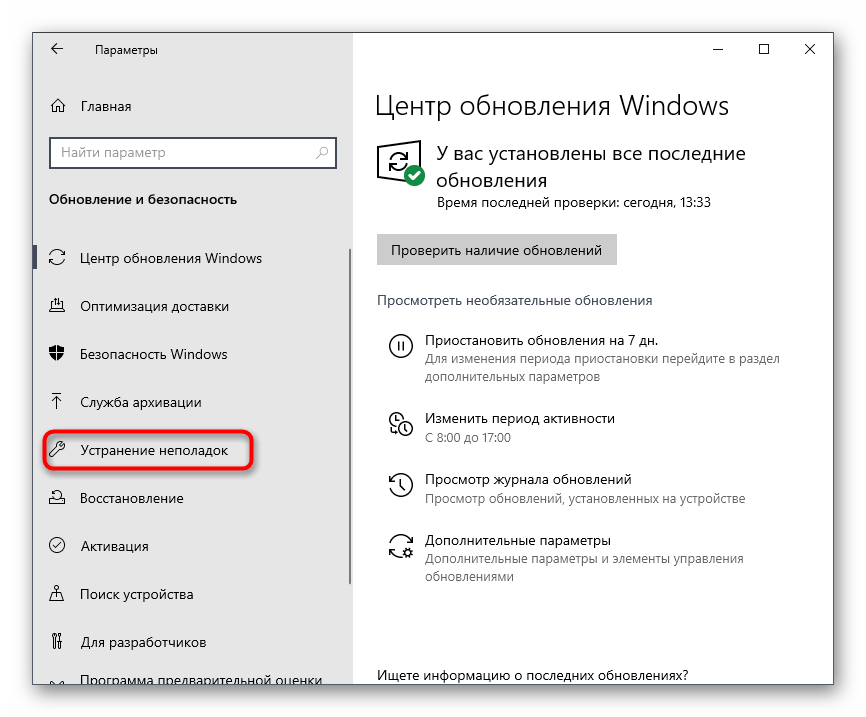
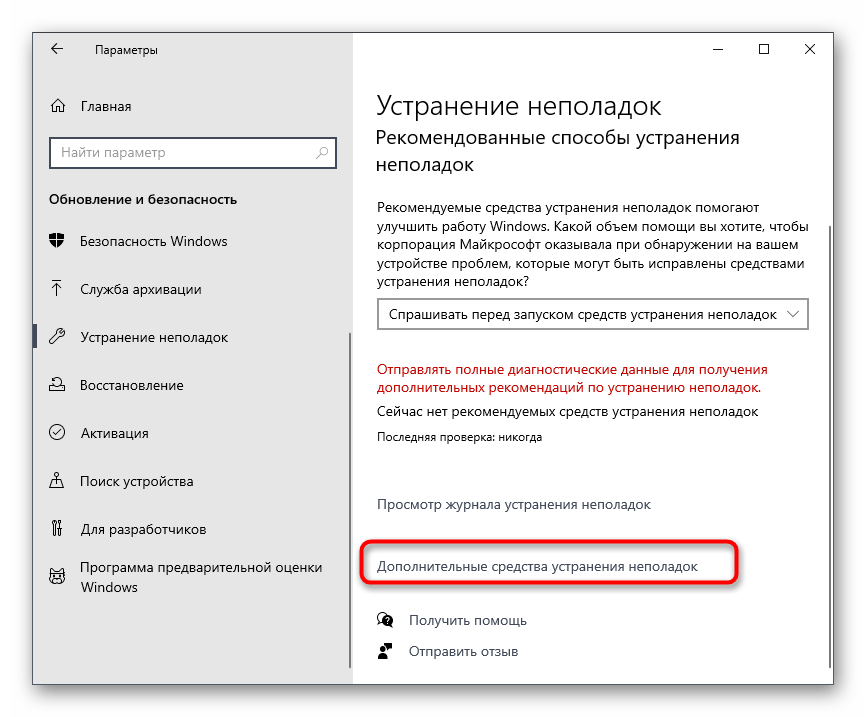
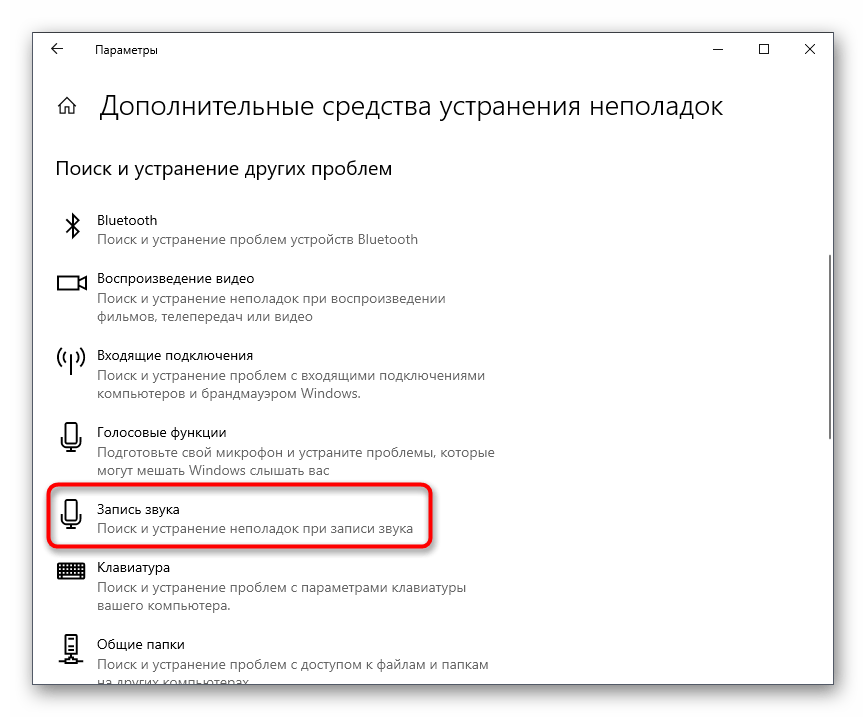
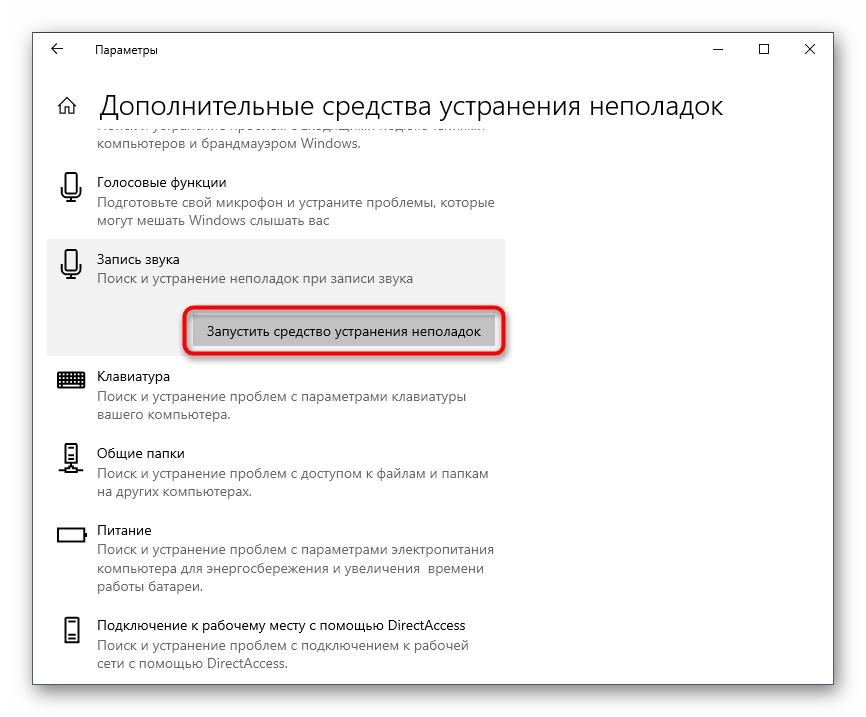
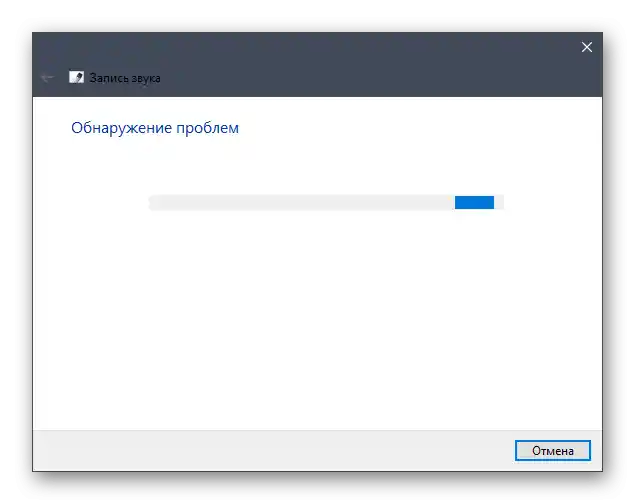
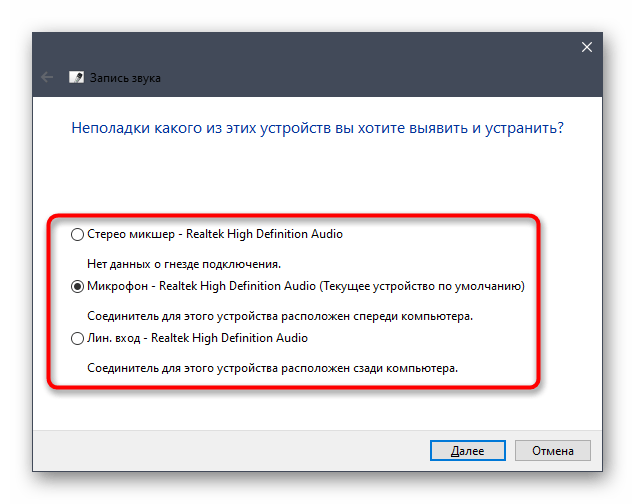
إذا لم تكشف أداة استكشاف الأخطاء عن أي مشكلات أو عرضت معلومات تفيد بأن الأخطاء المكتشفة لا يمكن إصلاحها تلقائيًا، نوصي بقراءة مقال آخر على موقعنا، حيث يشرح المؤلف جميع الطرق المتاحة لحل الوضع القائم.
لمزيد من التفاصيل: الميكروفون متصل، لكنه لا يعمل في Windows 10
الطريقة 5: منح الأذونات لاستخدام الميكروفون
هذه الطريقة محددة للغاية، حيث أن حالة حظر Discord لاستخدام الميكروفون تحدث نادرًا جدًا.ومع ذلك، إذا لم يساعد أي شيء مما ذُكر، فمن المنطقي تنفيذ الإجراءات التالية:
- افتح "ابدأ" وانتقل إلى "الإعدادات".
- ابحث عن البلاطة "الخصوصية" وانقر عليها.
- من خلال اللوحة على اليسار في قسم "أذونات التطبيقات"، ابحث عن بند "الميكروفون".
- ابحث في قائمة التطبيقات عن "Discord" واسمح باستخدام الميكروفون.
- إذا لم يكن موجودًا هناك، تأكد فقط من أن شريط التمرير المسؤول عن منح الأذونات لاستخدام الميكروفون في حالة نشطة.
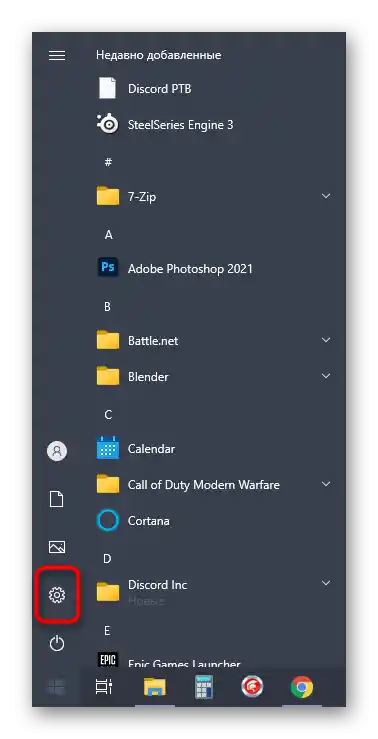
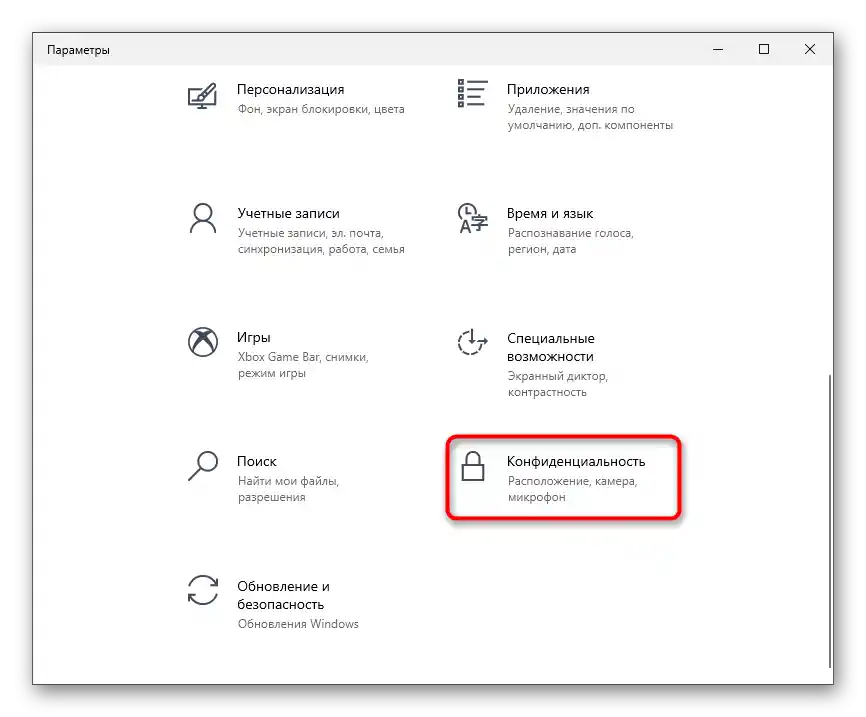
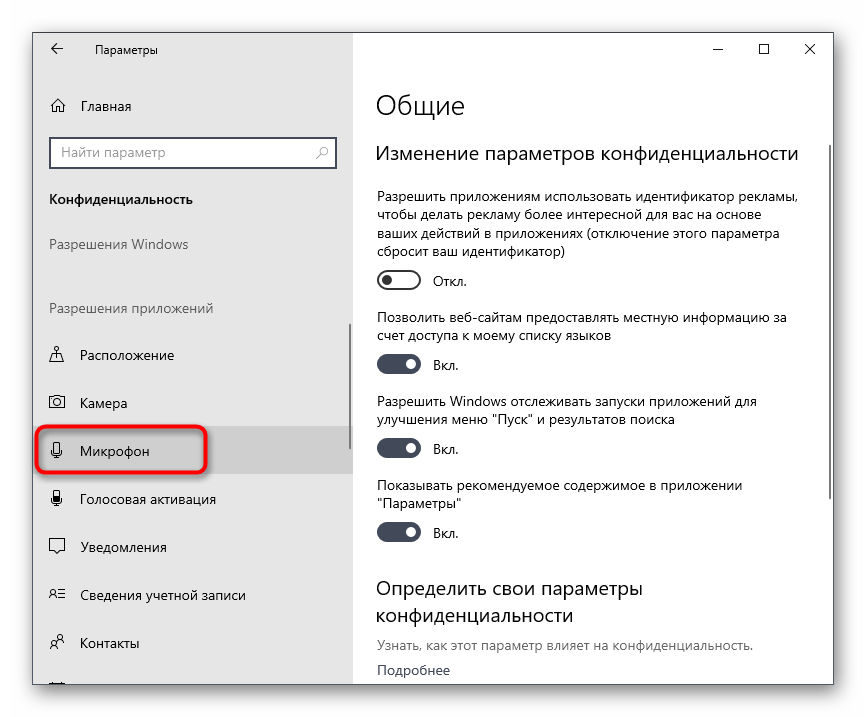
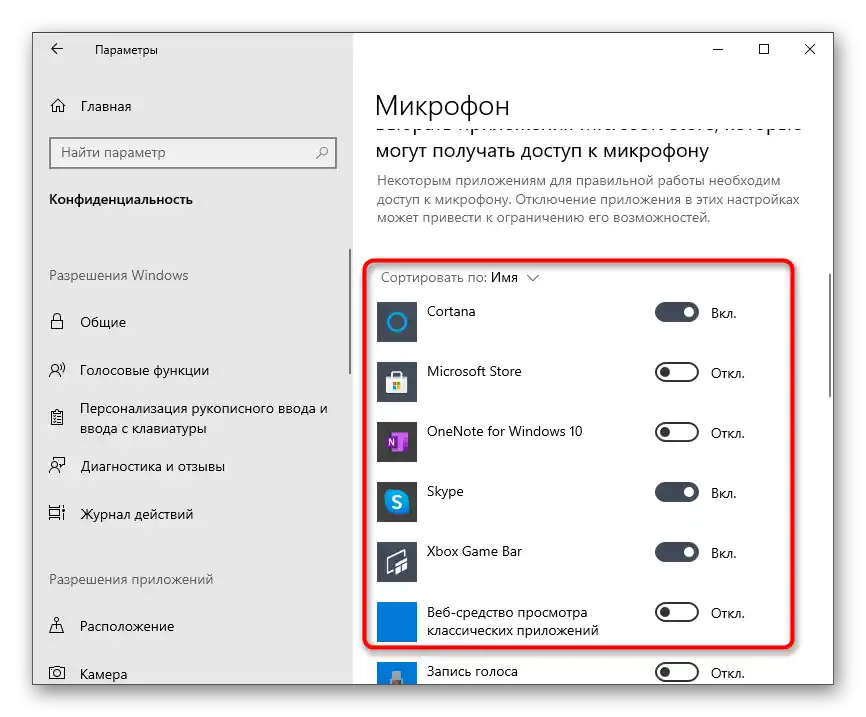
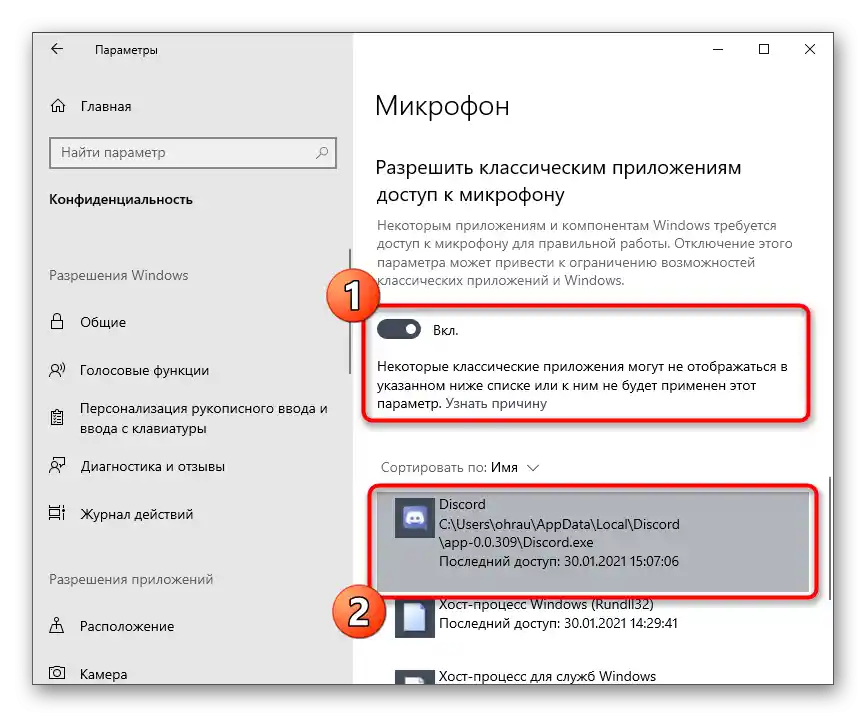
الطريقة 6: تغيير نظام الصوت
يحدد نظام الصوت في Discord برامج الترميز والسائقين المستخدمة ليس فقط لتشغيل الصوت، ولكن أيضًا لالتقاطه عبر الميكروفون. لا تزال البرنامج تدعم العودة إلى الإصدار السابق من النظام، مما يمكن القيام به لمحاولة حل المشكلة:
- في النافذة الرئيسية للبرنامج، اضغط على الزر الذي يشبه الترس للانتقال إلى إعدادات الحساب.
- في اللوحة على اليسار، تحتاج إلى قسم "الصوت والفيديو".
- قم بتغيير نظام الصوت وأعد تشغيل البرنامج لتطبيق التغييرات، ثم ابدأ في التحقق من عمل الميكروفون.
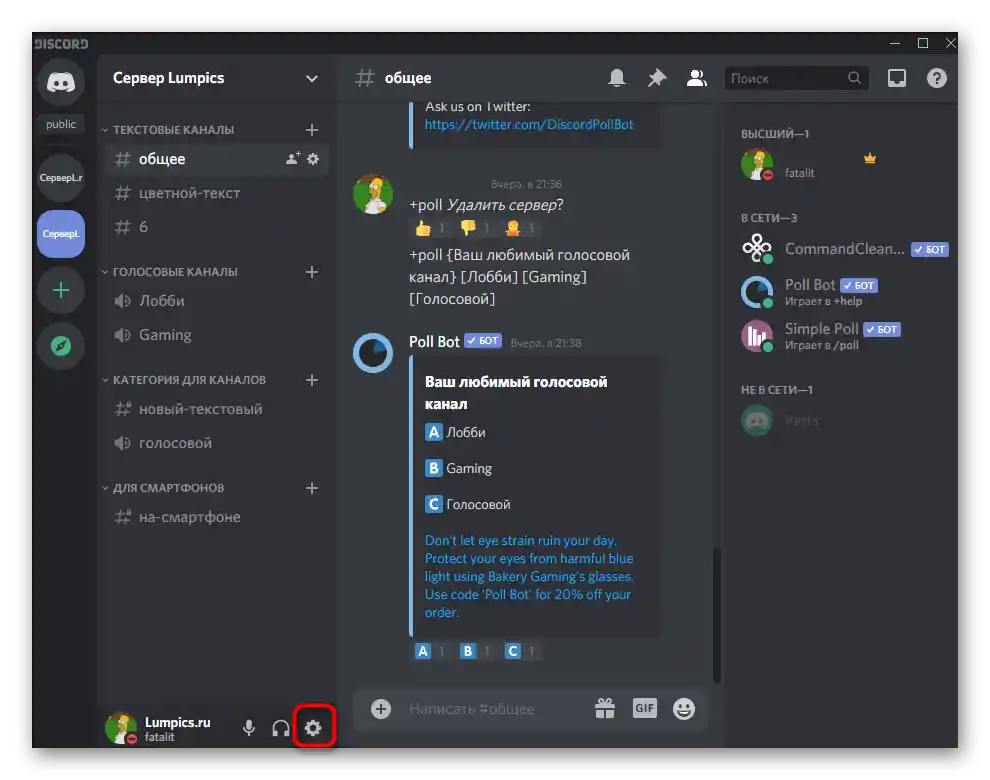
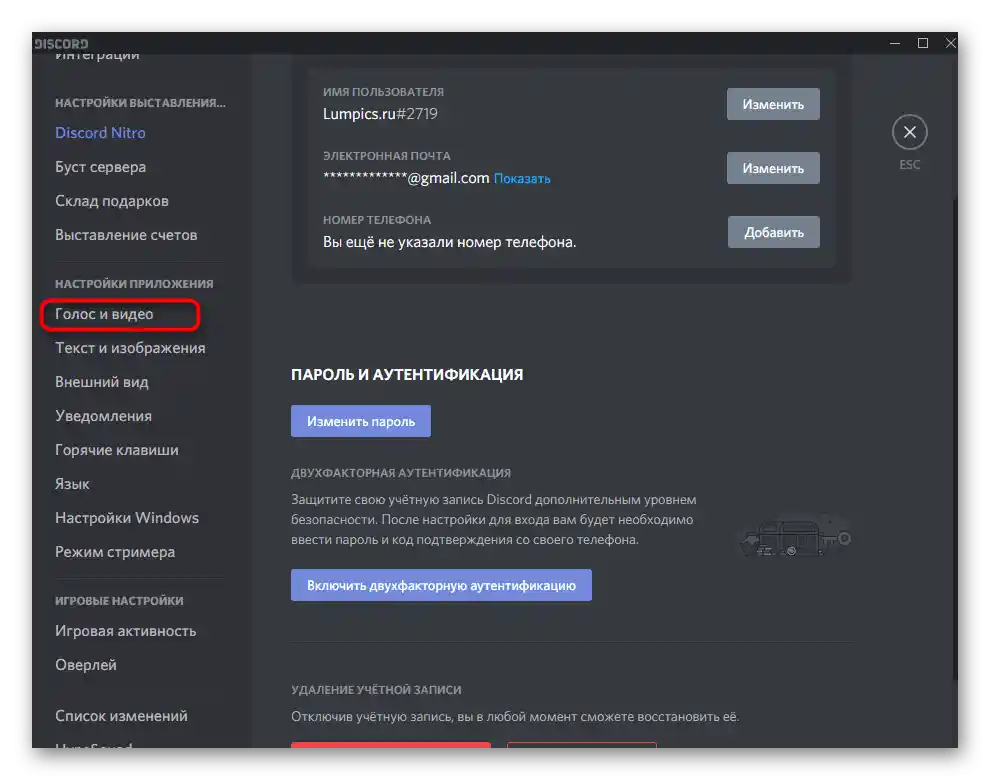
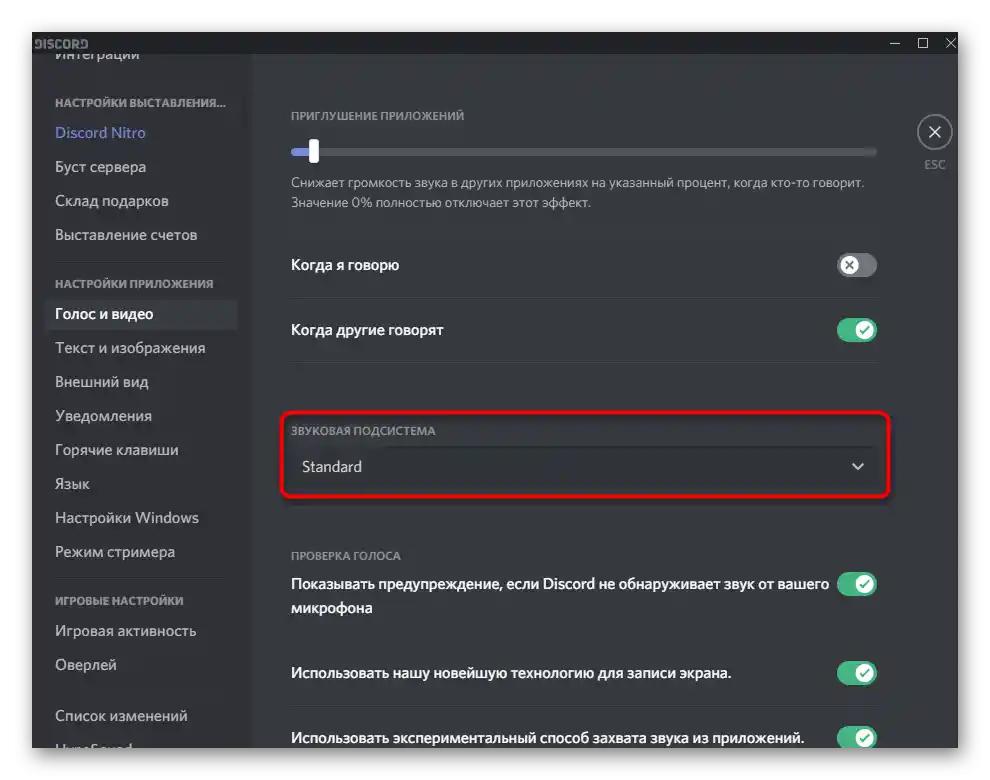
الطريقة 7: تعطيل وضع الاحتكار
يسمح وضع الاحتكار للميكروفون باستخدام موارد المعالج لضمان أفضل استجابة للجهاز، مما يمنع ظهور التقطعات وغيرها من التشويشات التي تحدث عند التفاعل مع بعض الأجهزة.قد يكون تعطيله المؤقت مفيدًا في الحالات التي لا ترغب فيها الأجهزة الطرفية في الظهور في ديسكورد.
- للقيام بذلك، في قسم "النظام" في تطبيق "الإعدادات"، اختر فئة "الصوت" وانتقل إلى "لوحة التحكم في الصوت".
- انتقل إلى علامة التبويب "التسجيل" وانقر نقرًا مزدوجًا على الميكروفون المستخدم لفتح خصائصه.
- هناك تحتاج إلى علامة التبويب "متقدم".
- قم بإلغاء تحديد كلا الخيارين "وضع المونو" وطبق التغييرات.
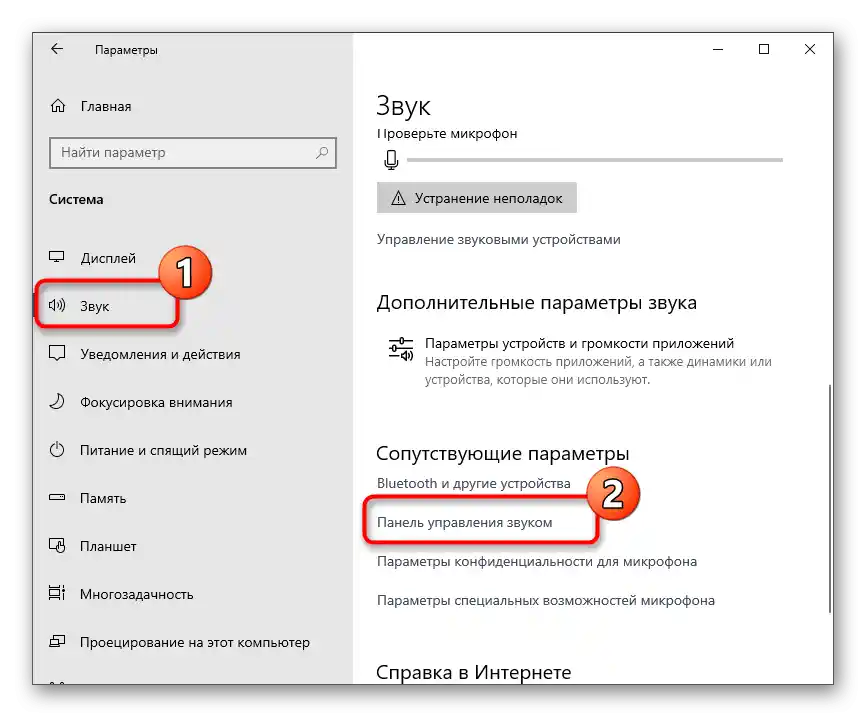
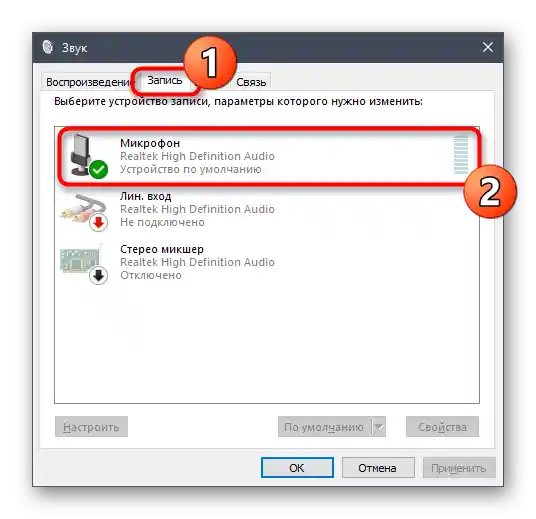
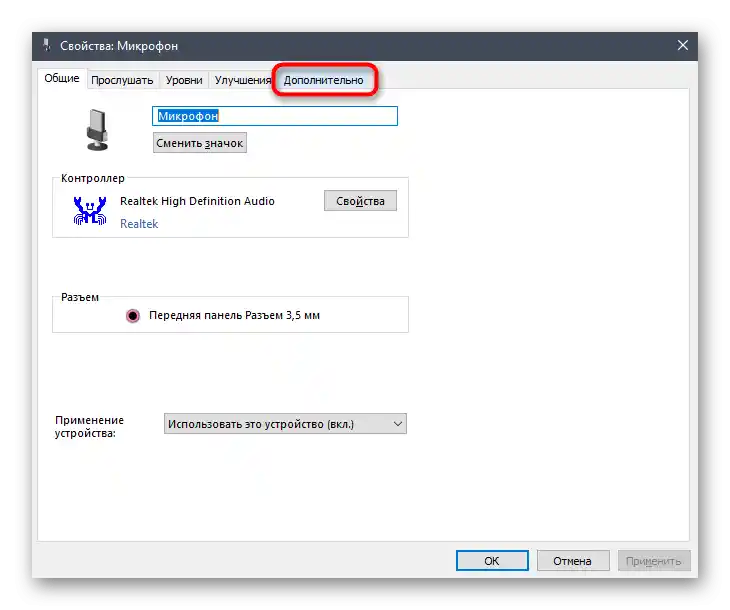
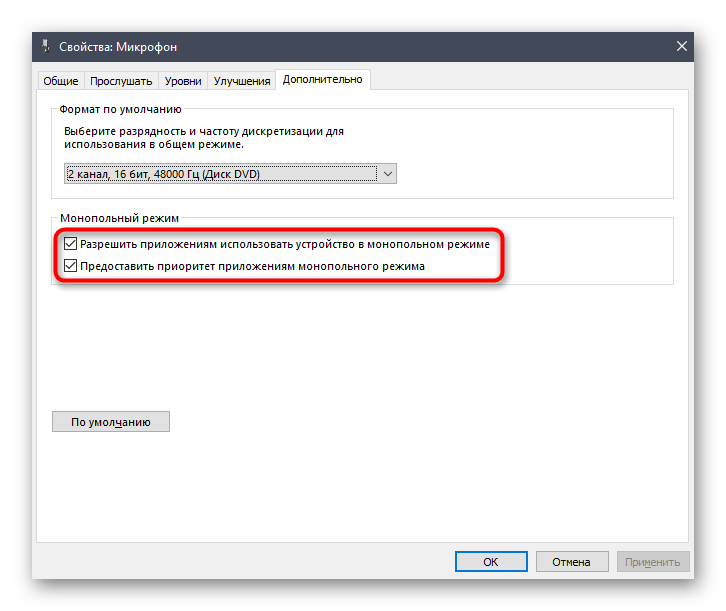
الطريقة 8: تشغيل ديسكورد كمسؤول
على الرغم من أن هذا قد يبدو بديهيًا، إلا أن تشغيل البرنامج كمسؤول يمكن أن يحل المشكلات التي تظهر على الفور، وهذا ينطبق أيضًا على عمل الميكروفون في ديسكورد. هناك افتراض واحد - أن حقوق الحسابات تمنع استخدام جهاز الإدخال بدون امتيازات المسؤول، مما يؤدي إلى ظهور النزاعات. وبالتالي، فإن تشغيل البرنامج بهذه الصلاحيات يحل هذه المشكلة على الفور. انقر بزر الماوس الأيمن على الملف التنفيذي أو اختصار الماسنجر واختر من القائمة السياقية الخيار "تشغيل كمسؤول".
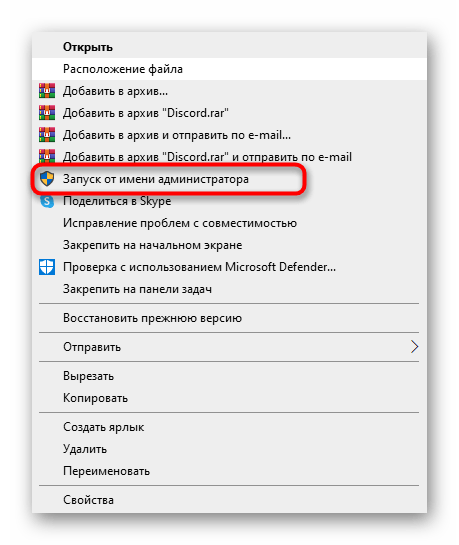
الطريقة 9: التثبيت النظيف للبرنامج
في بعض الأحيان، تكون جميع المشكلات المتعلقة بعمل الماسنجر مرتبطة بأخطاء أثناء تثبيته أو بملفات مفقودة. للأسف، من الصعب جدًا العثور على مثل هذا العنصر وإصلاحه أو تحميله بشكل منفصل، لذلك من الأفضل اللجوء إلى التثبيت النظيف. أولاً، قم بإجراء إلغاء التثبيت القياسي للبرنامج، والذي يمكنك قراءته بالتفصيل في المقالة عبر الرابط أدناه.
لمزيد من المعلومات: تثبيت وإزالة البرامج في ويندوز 10
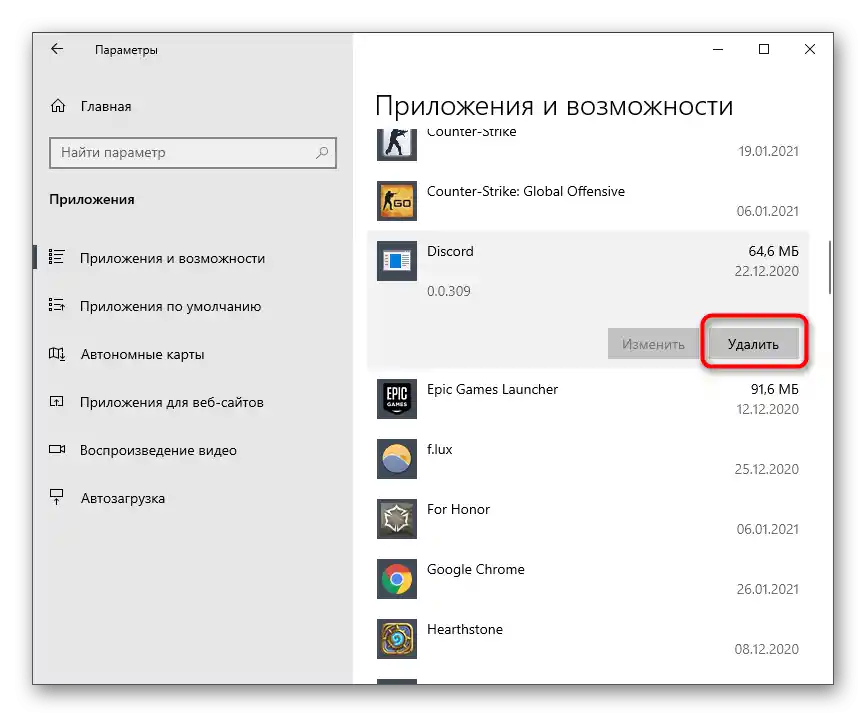
الخطوة التالية هي تنظيف الملفات المتبقية، وهو أمر يجب القيام به لتجنب ظهور النزاعات والمشكلات أثناء التثبيت.إنها تتكون من بضع خطوات بسيطة وتبدو كالتالي:
- قم بتشغيل الأداة "تشغيل"، باستخدام مجموعة المفاتيح القياسية Win + R. في الحقل، أدخل
%appdata%واضغط على Enter للانتقال إلى هذا المسار. - بعد ثانية، ستظهر نافذة "مستكشف الملفات"، حيث ابحث عن المجلد "discord" وانقر عليه بزر الفأرة الأيمن.
- من القائمة السياقية، اختر الخيار "حذف" للتخلص من الملفات المتبقية.
- بعد ذلك، افتح مرة أخرى "تشغيل" والصق هناك المسار
%localappdata%. - تحتاج إلى نفس المجلد الذي يجب حذفه.
- تمت عملية التنظيف بنجاح، يتبقى فقط تحميل أحدث إصدار من ديسكورد من الموقع الرسمي وتثبيته على الكمبيوتر، كما هو موضح بالتفصيل في المادة عبر الرابط التالي.
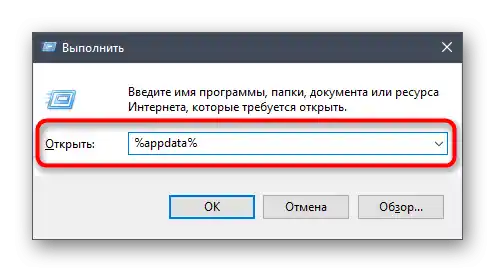
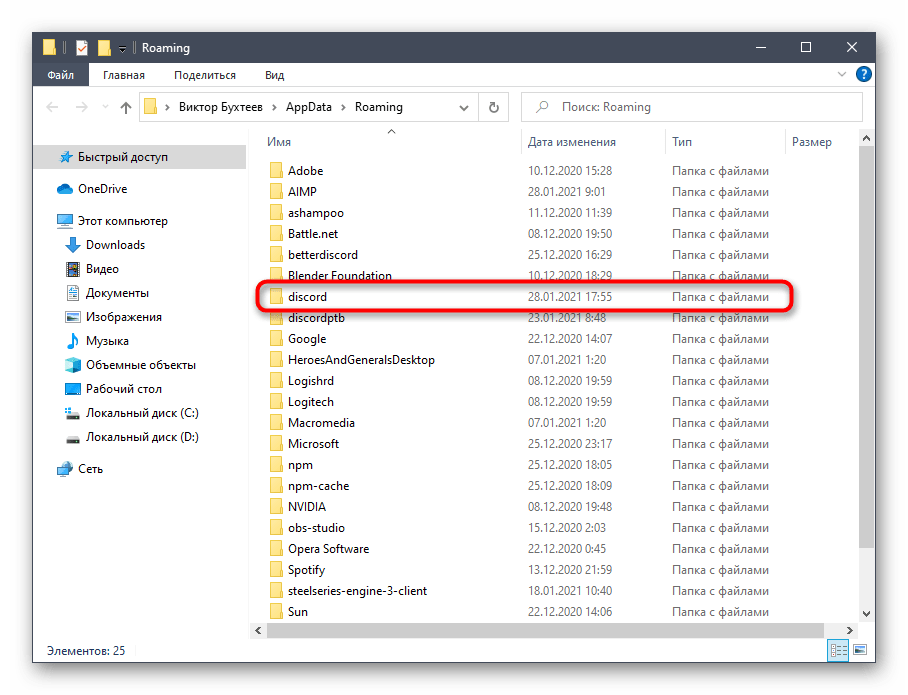
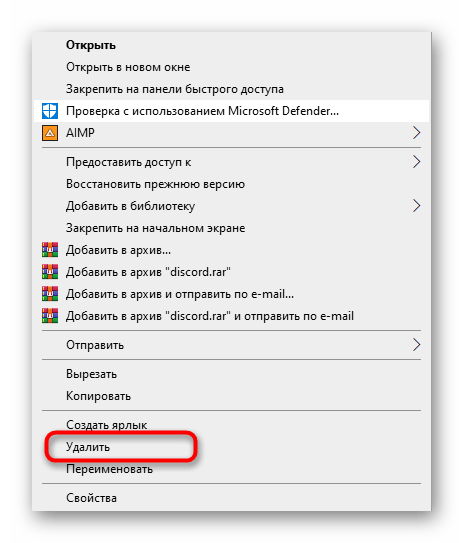
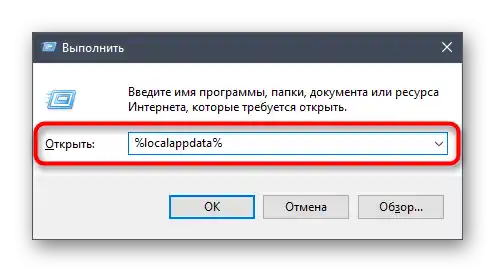
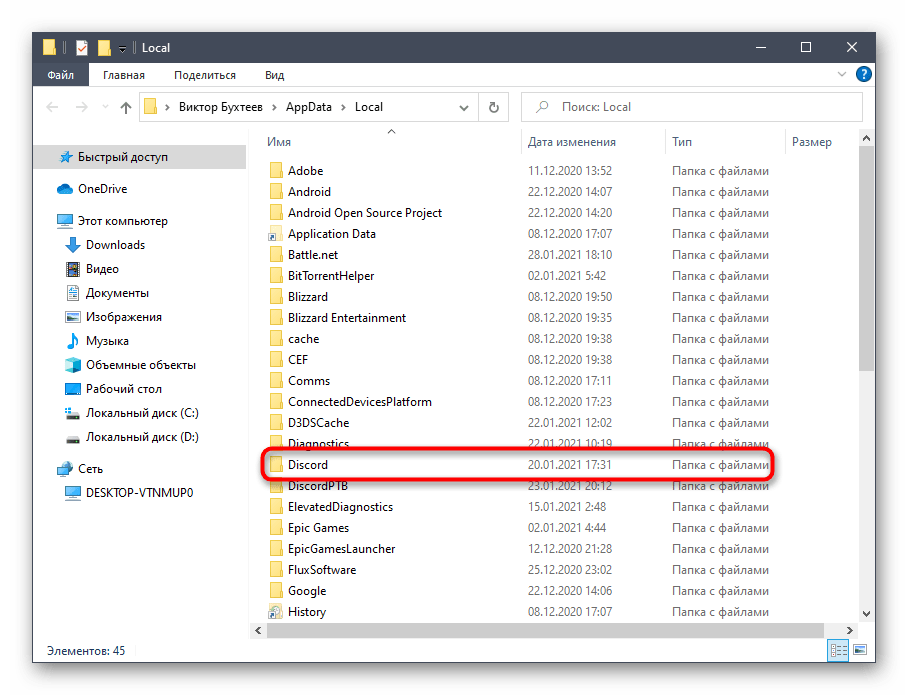
لمزيد من المعلومات: تثبيت Discord على الكمبيوتر
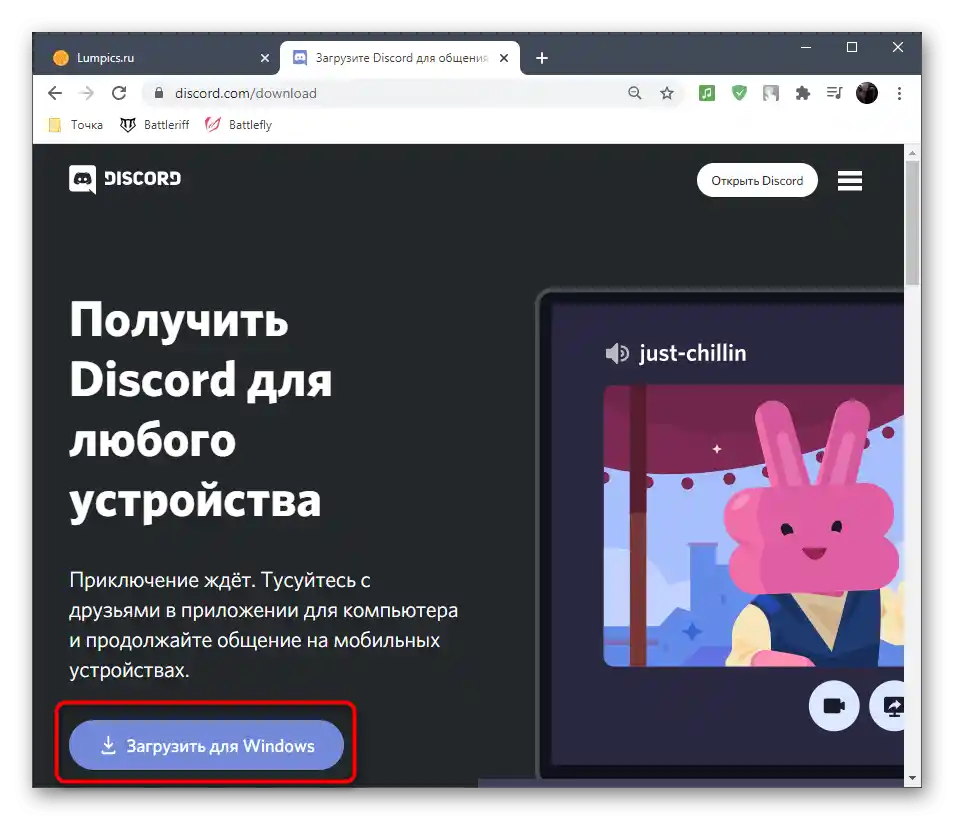
الطريقة 10: تثبيت النسخة التجريبية العامة
الطريقة الأخيرة لإصدار ديسكورد لسطح المكتب هي تحميل النسخة التجريبية العامة مع ميزات جديدة غير موجودة في الإصدار المستقر. في بعض الحالات، يساعد ذلك في حل مشكلة عرض الميكروفون، إذا كانت هناك مشاكل غير قابلة للإصلاح في الإصدار العادي من البرنامج.
انتقل إلى الموقع الرسمي لديسكورد
- انقر على الرابط أعلاه للانتقال إلى الموقع الرسمي للرسائل وابحث عن قائمة "المنتج"، حيث اختر الخيار "تحميل".
- سيتم عرض خيار تحميل النسخة المستقرة، ولكن بدلاً من ذلك ابحث عن قسم "هل ترغب في التجربة؟"، حيث انقر على "تحميل النسخة التجريبية العامة".
- اختر منصة "Windows"، مما يبدأ تحميل الملف التنفيذي.
- انتظر حتى انتهاء هذه العملية وقم بتشغيل الكائن الذي تم الحصول عليه.
- ستظهر نافذة ديسكورد وستبدأ تحميل التحديثات.عند الانتهاء، قم بتسجيل الدخول وابدأ في استخدام البرنامج.
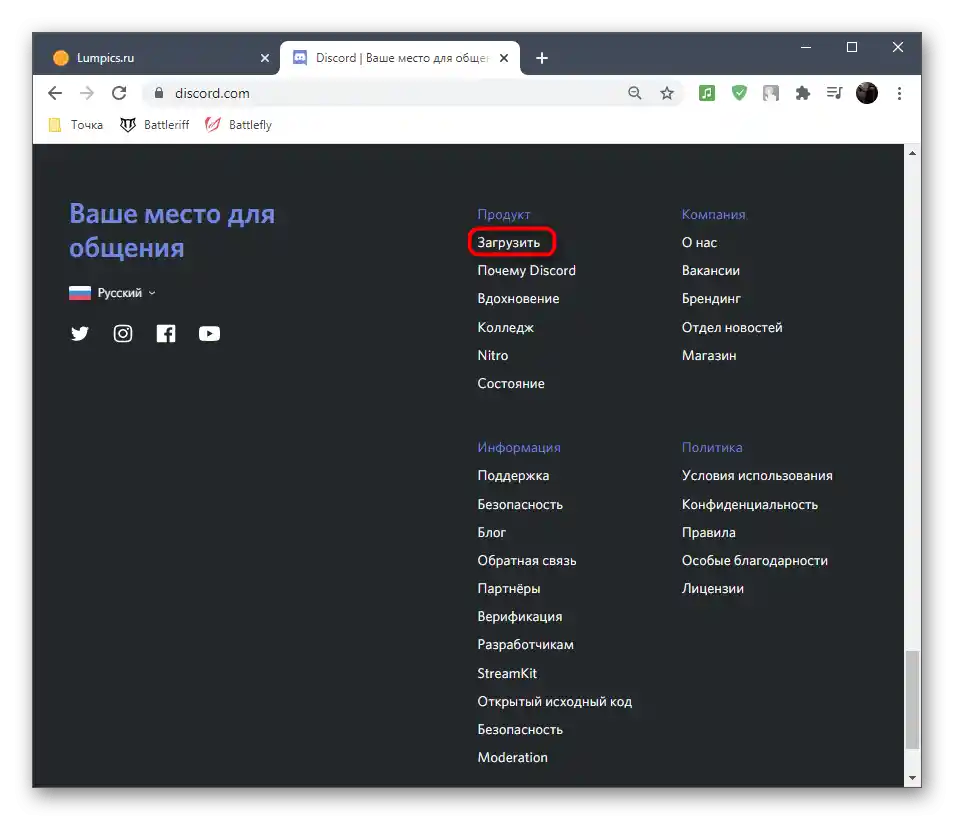
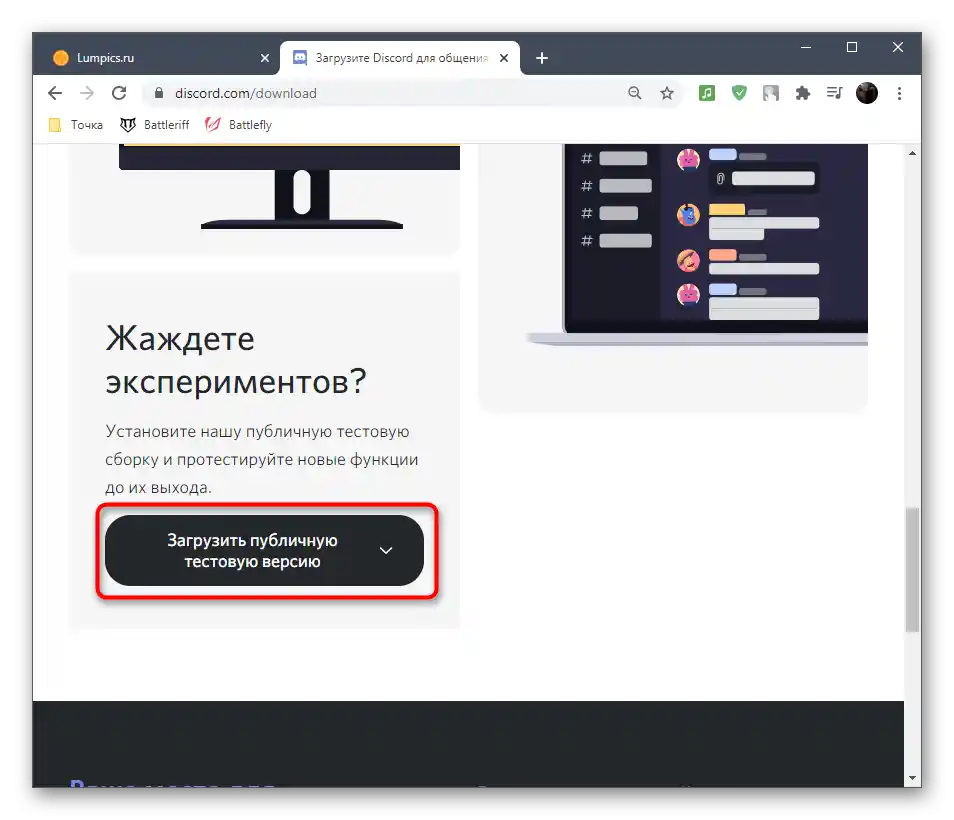
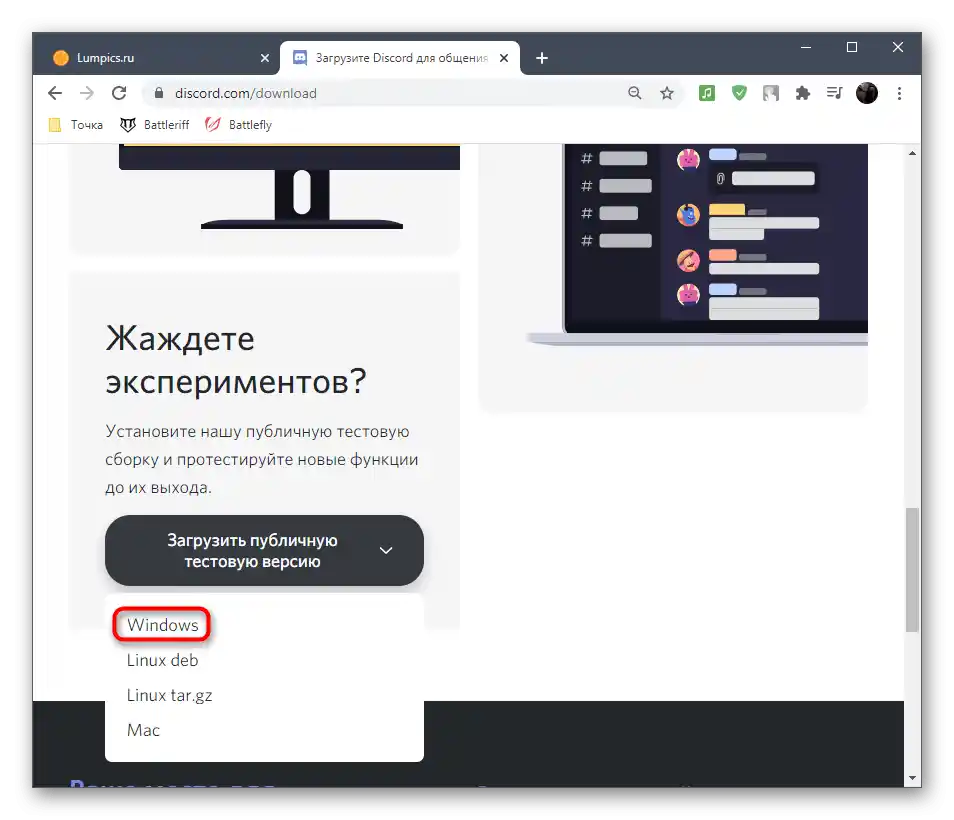
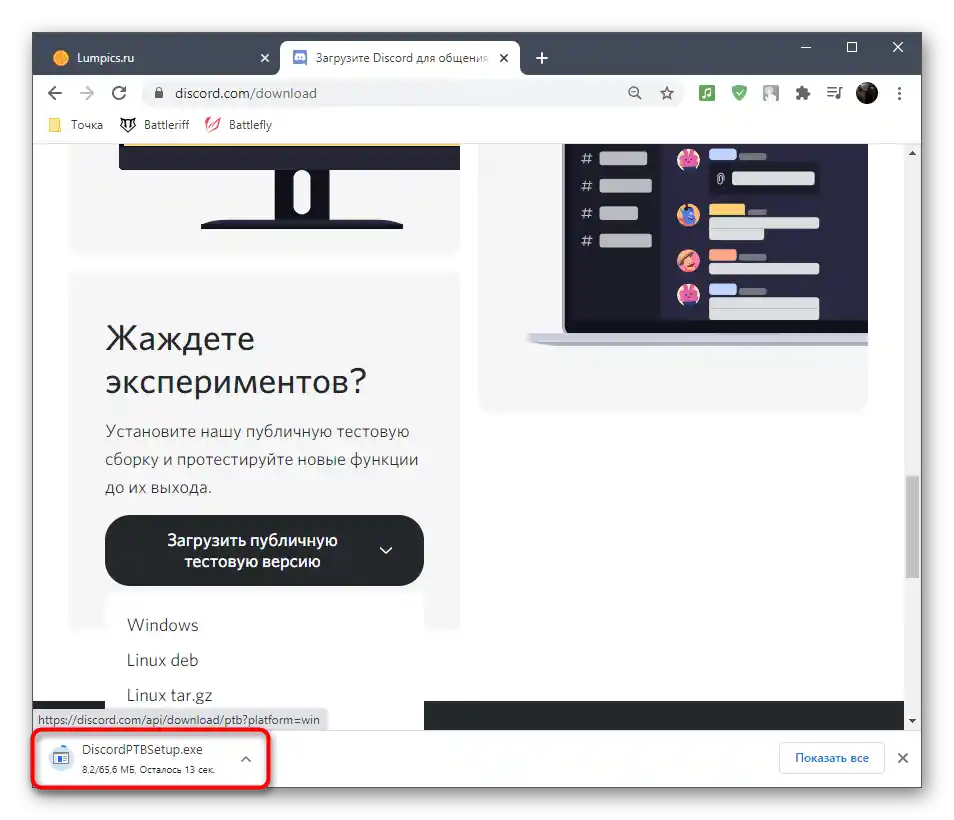
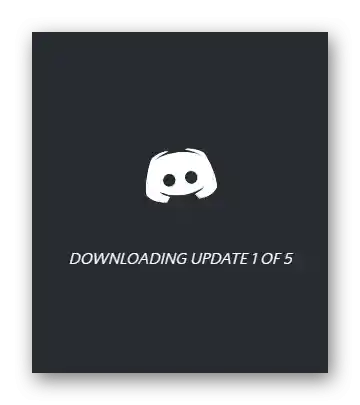
الخيار 2: التطبيق المحمول
تحدث أخطاء في اكتشاف الميكروفون في تطبيق Discord المحمول بشكل أقل بكثير مقارنة بالكمبيوتر، حيث لا توجد العديد من العوامل البرمجية أو المادية التي تؤثر على هذه الحالة. ومع ذلك، إذا لم تكن محظوظًا وظهرت المشكلة، استخدم الطرق التالية لحلها.
الطريقة 1: تغيير وضع الإدخال
يدعم Discord على الأجهزة المحمولة أيضًا وضعين مختلفين للإدخال، لكن وضع الراديو لا يعمل دائمًا بشكل صحيح وقد لا يستجيب الميكروفون له. بينما يواجه بعض المستخدمين الوضع المعاكس - حيث لا يحدد وسيلة التنشيط الصوتي الميكروفون بسبب حساسيته المنخفضة. لذلك، كحل أول، نوصي بتغيير وضع الإدخال، والذي يتم كما يلي:
- اضغط على الأيقونة التي تحمل صورة ملفك الشخصي لفتح إعدادات الملف الشخصي.
- هناك، يهمك قسم "الصوت والفيديو".
- اضغط على خيار "وضع الإدخال".
- قم بتغييره واخرج من هذا القائمة للتحقق من فعالية التغييرات.
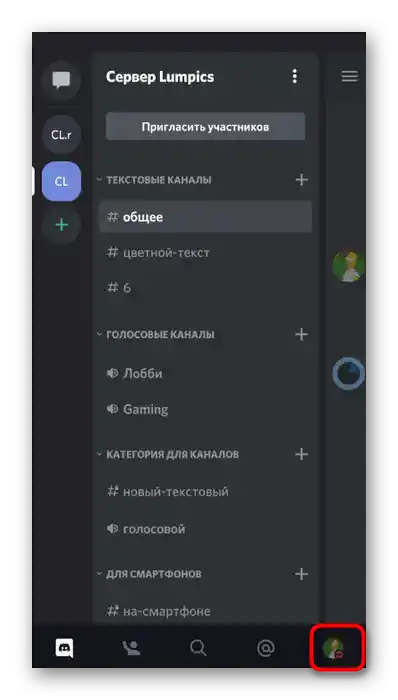
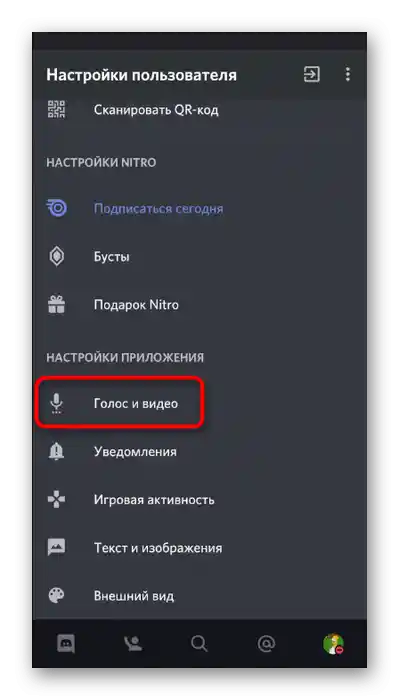
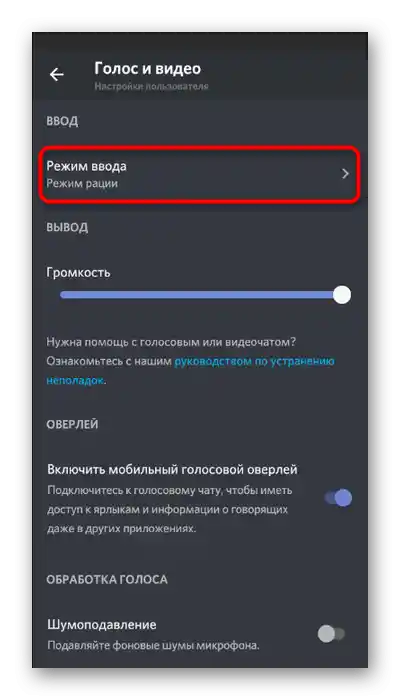
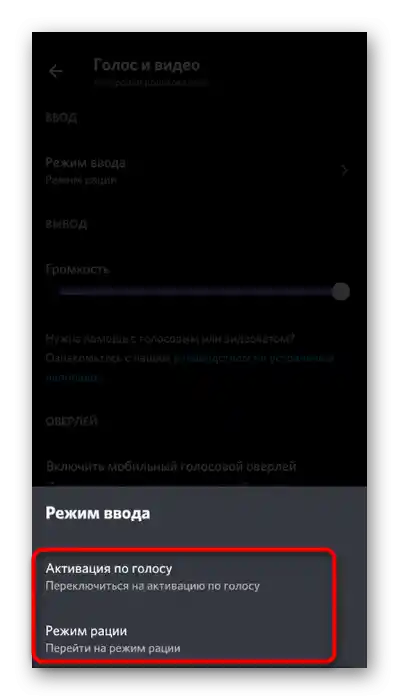
الطريقة 2: رفع الحظر عن استخدام الميكروفون
إذا كنت قد منعت التطبيق من استخدام الميكروفون عند ظهور إشعار في Discord، فلن تتمكن من التواصل في الدردشات الصوتية حتى ترفع هذا الحظر.هذه هي السبب الرئيسي للمشكلة المعنية، ولحلها ستحتاج إلى القيام بعدة خطوات بسيطة فقط.
- قم بتوسيع لوحة الإشعارات واضغط على أيقونة الترس.
- انتقل إلى قسم "التطبيقات والإشعارات".
- في قائمة التطبيقات المثبتة، ابحث عن "Discord" واضغط على هذا الخيار.
- افتح قائمة الأذونات لهذا البرنامج.
- إذا كان الميكروفون في قائمة "ممنوع"، اضغط عليه لتغيير الإعداد.
- حدد الخيار "دائمًا اسأل" أو "السماح فقط أثناء استخدام التطبيق"، ثم حاول التحدث في ديسكورد.