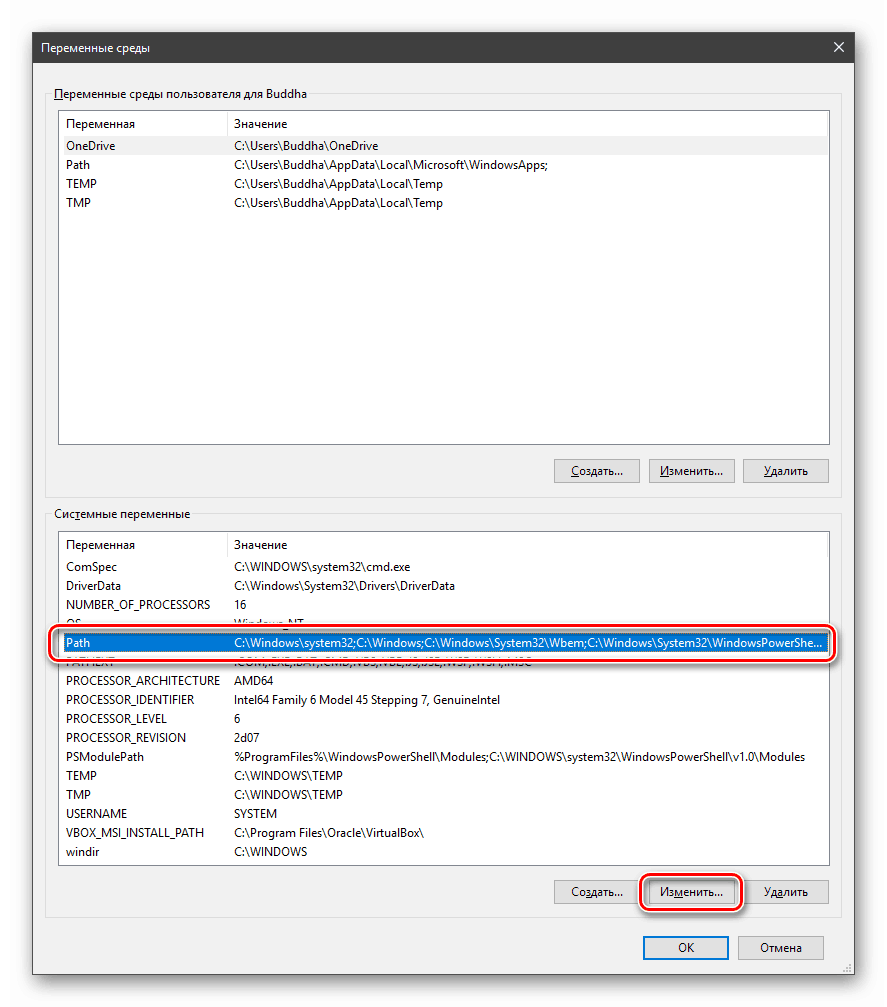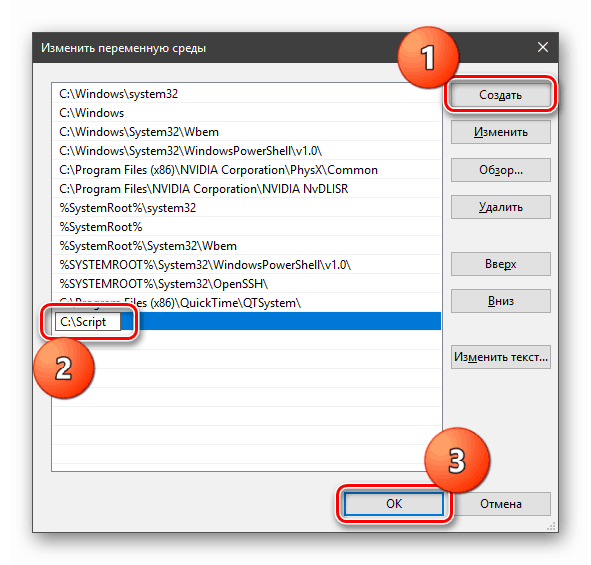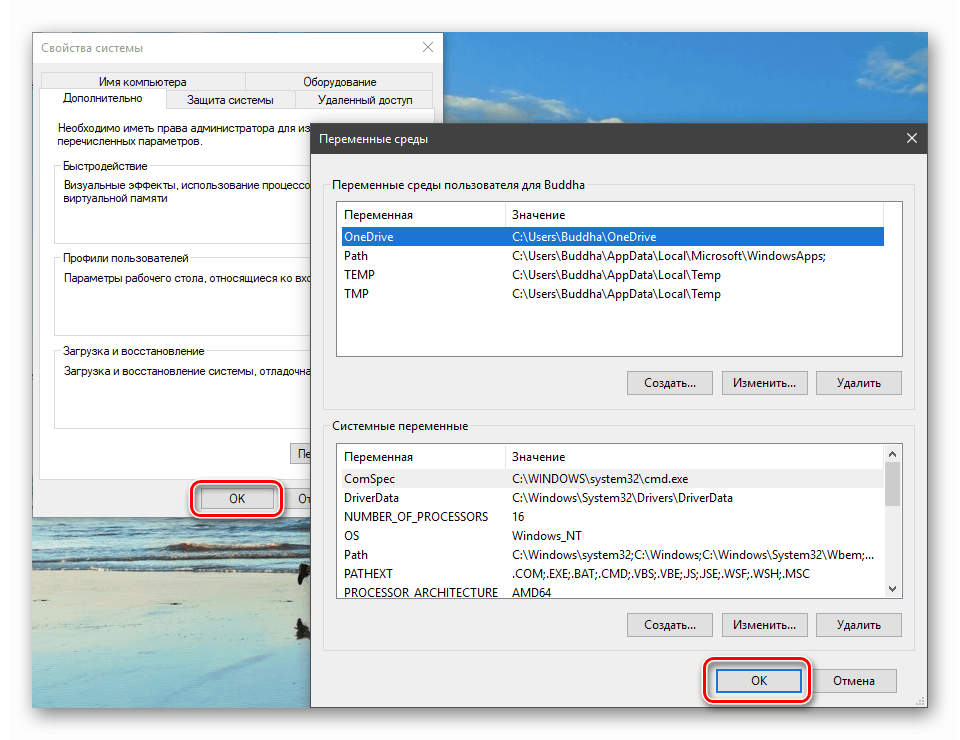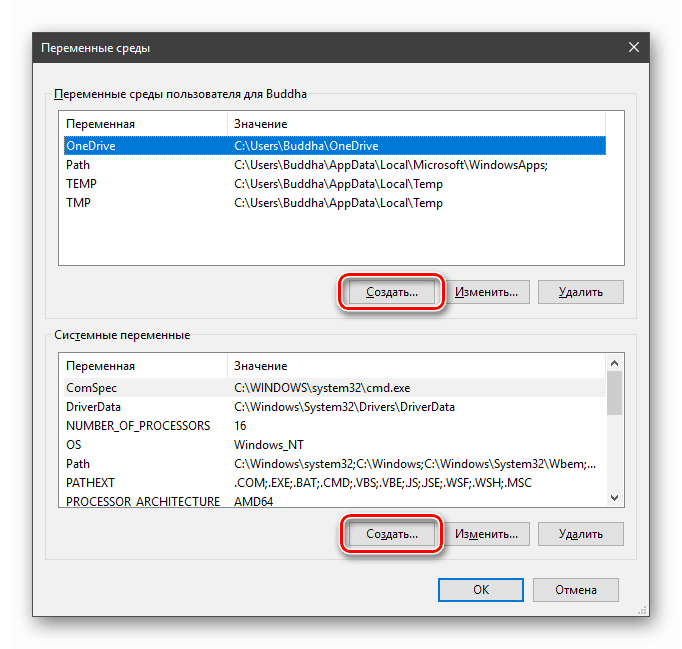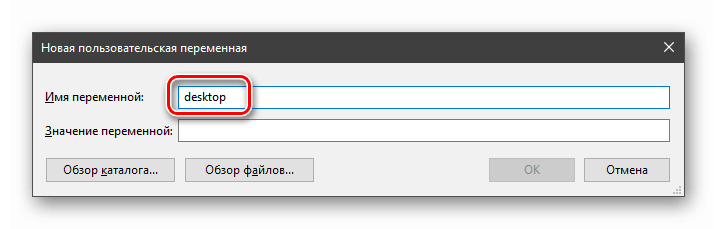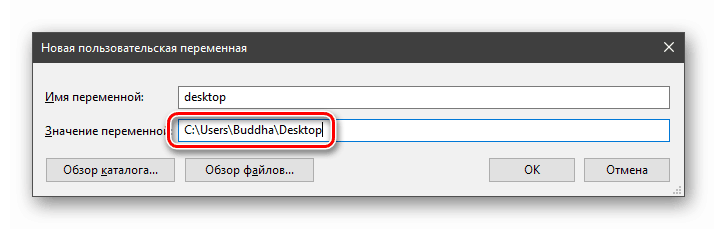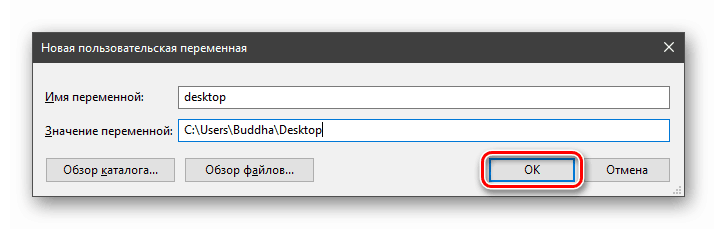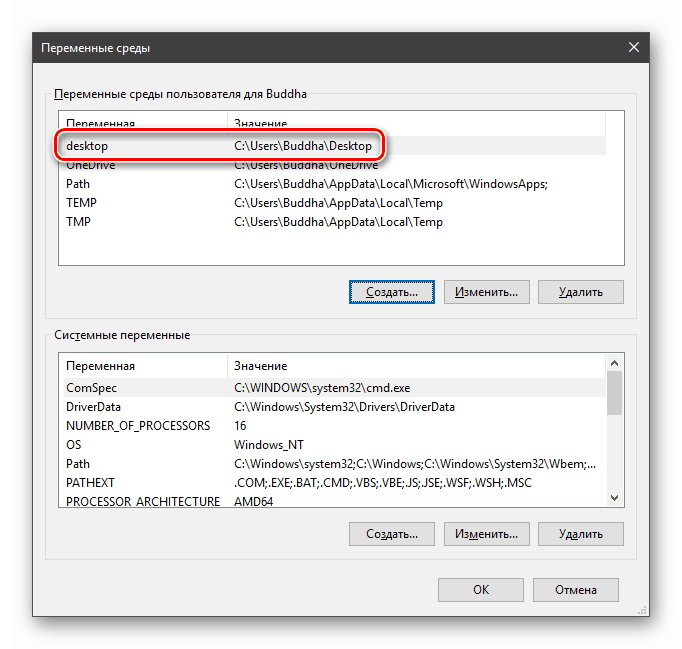دراسة متغيرات البيئة في ويندوز 10
متغير البيئة (متغير البيئة) هو مرجع قصير لكائن في النظام. باستخدام هذه الاختصارات ، على سبيل المثال ، يمكنك إنشاء مسارات عالمية للتطبيقات التي سيتم تشغيلها على أي جهاز كمبيوتر ، بغض النظر عن أسماء المستخدمين والمعلمات الأخرى.
متغيرات بيئة ويندوز
يمكنك الحصول على معلومات حول المتغيرات الموجودة في خصائص النظام. للقيام بذلك ، انقر فوق اختصار الكمبيوتر على سطح المكتب باستخدام زر الماوس الأيمن واختر العنصر المناسب.
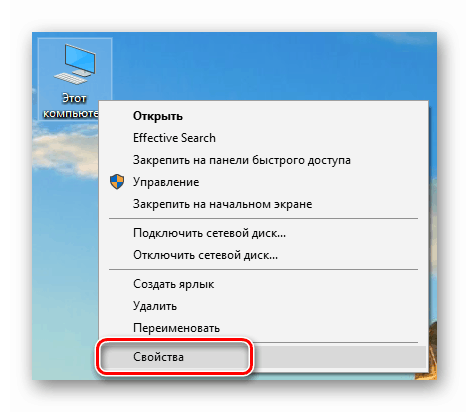
انتقل إلى "الخيارات المتقدمة" .
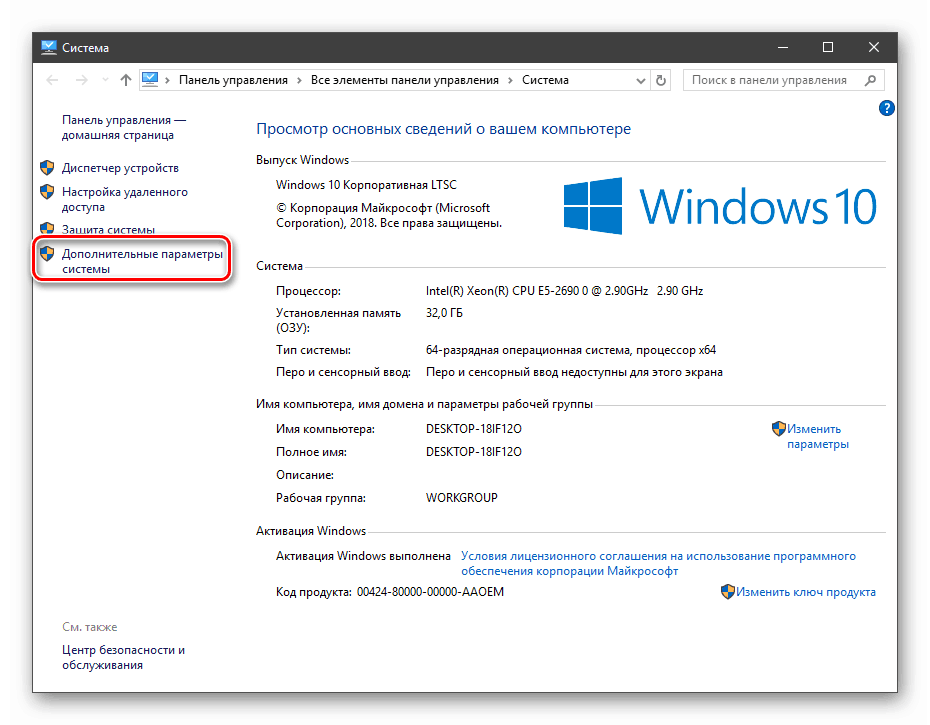
في النافذة المفتوحة مع علامة التبويب "خيارات متقدمة" ، نضغط على الزر المشار إليه في الصورة أدناه.
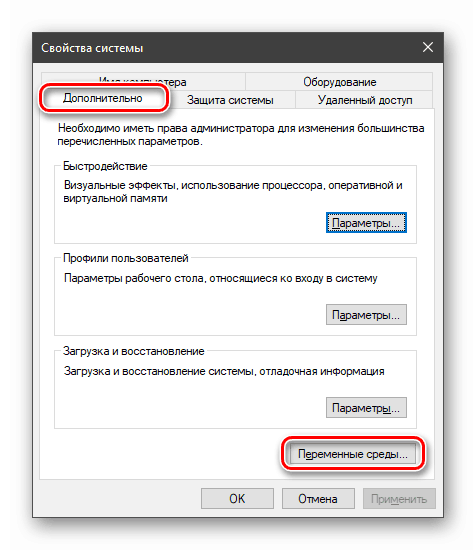
هنا نرى كتلتين. الأول يحتوي على متغيرات المستخدم ، والنظام الثاني.
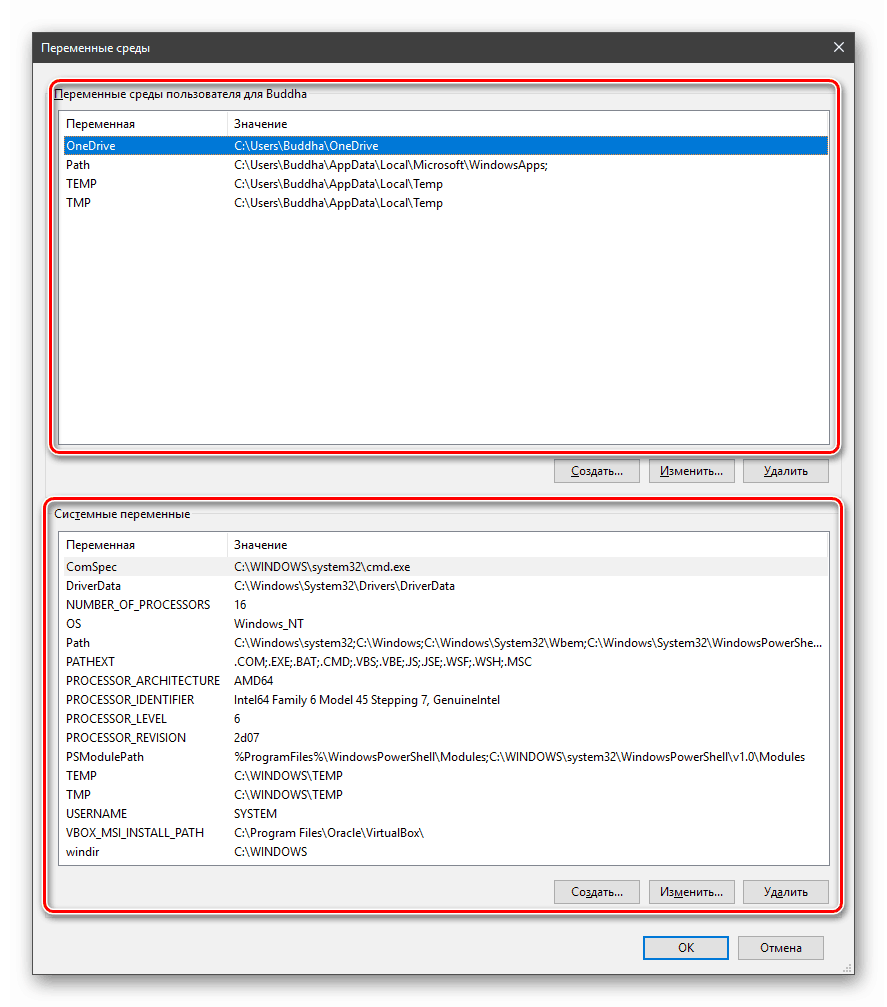
إذا كنت ترغب في عرض القائمة بأكملها ، فقم بتشغيل "سطر الأوامر" نيابة عن المسؤول وتنفيذ الأمر (أدخل واضغط على ENTER ).
set > %homepath%desktopset.txt
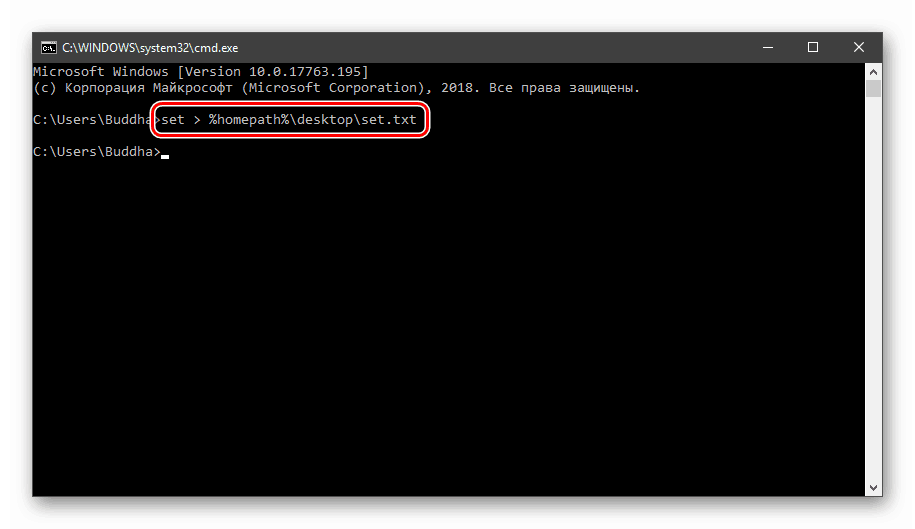
مزيد من التفاصيل: كيفية فتح "سطر الأوامر" في ويندوز 10
سيظهر ملف يسمى "set.txt" على سطح المكتب ، حيث سيتم سرد جميع متغيرات البيئة الموجودة في النظام.
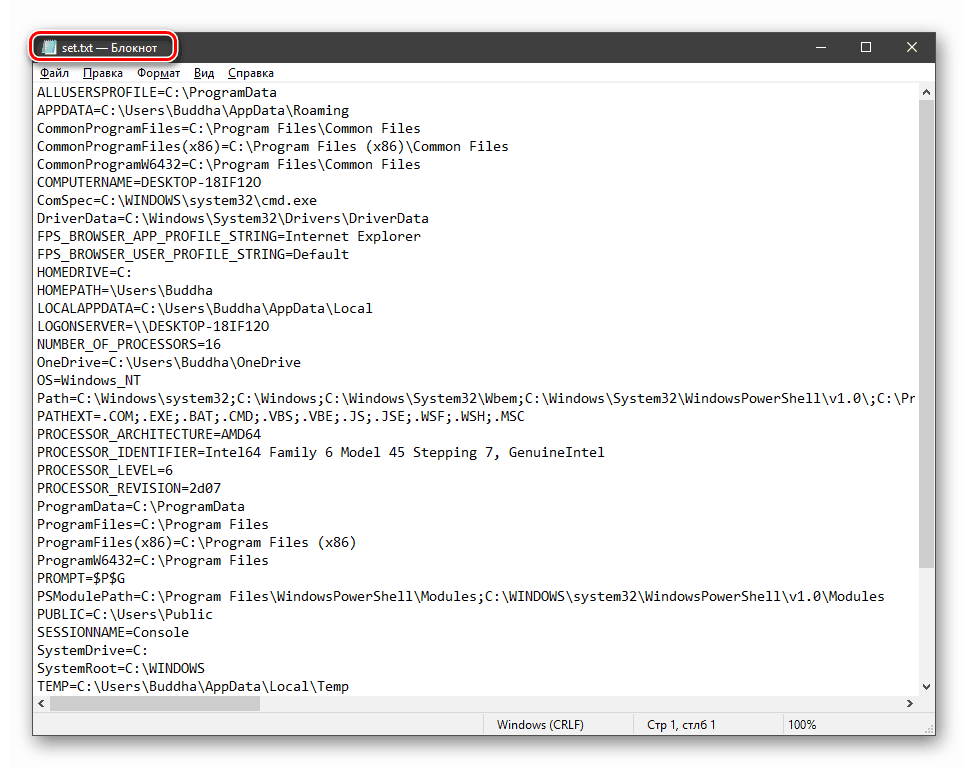
يمكن استخدامها جميعًا في وحدة التحكم أو البرامج النصية لبدء تشغيل البرامج أو البحث عن كائنات عن طريق تضمين الاسم في علامات النسبة المئوية. على سبيل المثال ، في الأمر أعلاه بدلاً من المسار
C:UsersИмя_пользователя
اعتدنا
%homepath%
ملاحظة: الحالة عند كتابة المتغيرات ليست مهمة. المسار = المسار = المسار
متغيرات PATH و PATHEXT
إذا كان كل شيء واضحًا مع المتغيرات العادية (رابط واحد يمثل قيمة واحدة) ، فسيتم تمييز هذين الاثنين. عند الفحص الدقيق ، يمكن ملاحظة أنها تشير إلى عدة أشياء في وقت واحد. دعونا نرى كيف يعمل.
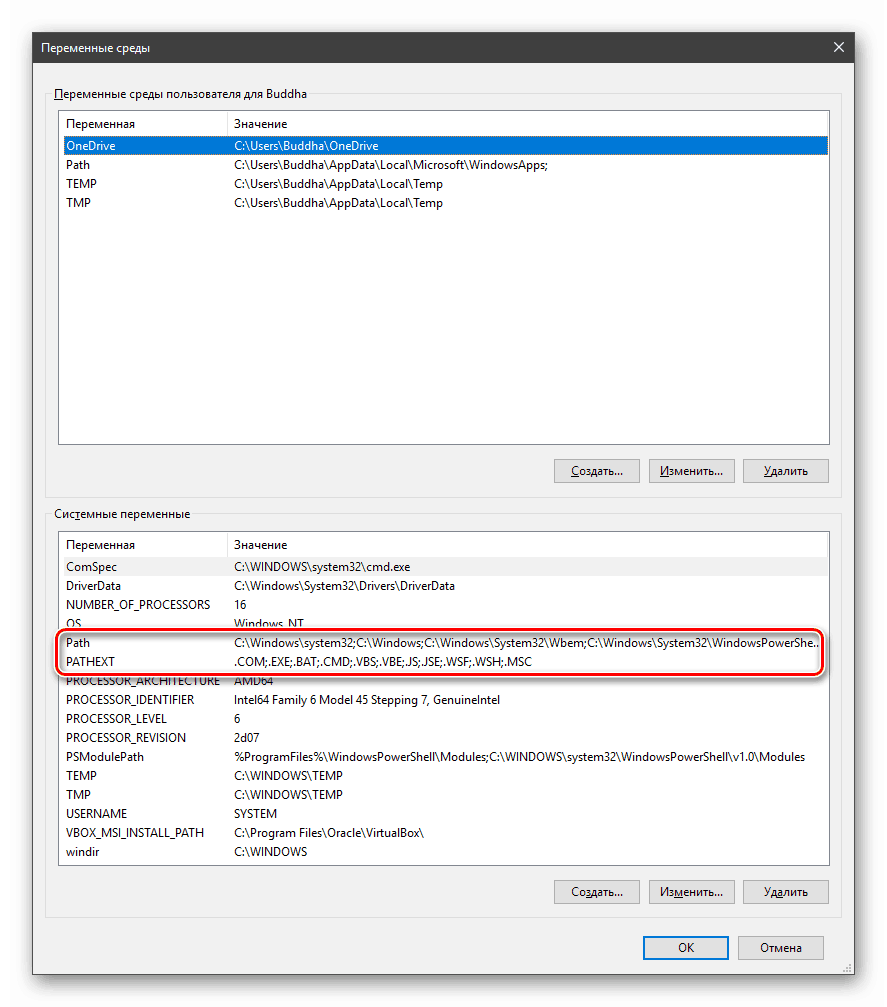
يسمح لك "PATH" بتشغيل الملفات والبرامج النصية القابلة للتنفيذ ، و "الكذب" في بعض الأدلة ، دون تحديد موقعها بالضبط. على سبيل المثال ، إذا قمت بإدخال "سطر الأوامر"
explorer.exe
سيقوم النظام بالبحث في المجلدات المحددة في القيمة المتغيرة ، والعثور على البرنامج المقابل وإطلاقه. يمكن استخدام هذا لأغراضك الخاصة بطريقتين:
- ضع الملف المطلوب في أحد الأدلة المحددة. يمكن الحصول على قائمة كاملة من خلال تمييز المتغير والنقر فوق "تحرير" .
![قم بالتبديل إلى تغيير متغير بيئة PATH في نظام التشغيل Windows 10]()
- قم بإنشاء المجلد الخاص بك في أي مكان وتعيين المسار إليه. للقيام بذلك (بعد إنشاء الدليل على القرص) ، انقر فوق "إنشاء" ، وأدخل العنوان ، ثم موافق .
![إضافة قيمة متغير PATH في نظام التشغيل Windows 10]()
يحدد ٪ SYSTEMROOT٪ المسار إلى مجلد Windows ، بغض النظر عن حرف محرك الأقراص.
ثم انقر فوق " موافق " في نافذة "متغيرات البيئة" و "خصائص النظام" .
![تطبيق إعدادات متغير البيئة في نظام التشغيل Windows 10]()
لتطبيق الإعدادات ، قد تضطر إلى إعادة تشغيل "Explorer" . يمكنك القيام بذلك بسرعة مثل هذا:
افتح "سطر الأوامر" واكتب الأمر
taskkill /F /IM explorer.exe
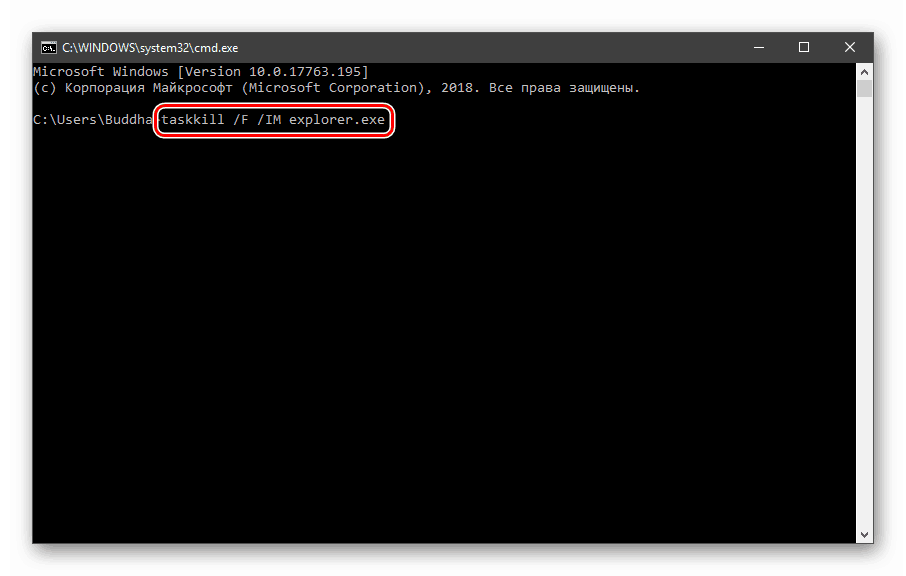
جميع المجلدات و "شريط المهام" سوف تختفي. ثم مرة أخرى تشغيل "مستكشف" .
explorer
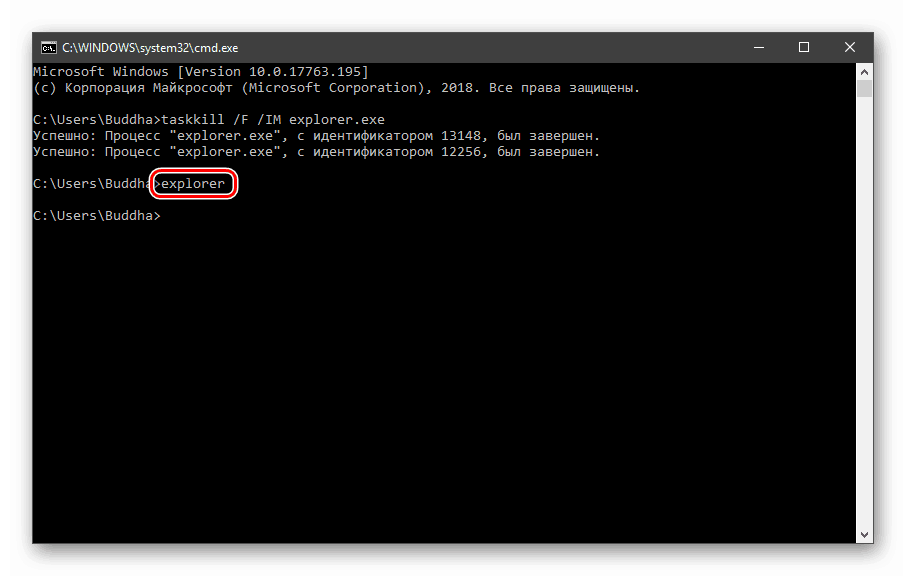
شيء واحد آخر: إذا كنت تعمل مع "سطر الأوامر" ، يجب عليك أيضًا إعادة تشغيله ، أي أن وحدة التحكم لن "تعلم" أن الإعدادات قد تغيرت. الشيء نفسه ينطبق على الأطر التي يمكنك تصحيح التعليمات البرمجية الخاصة بك. يمكنك أيضًا إعادة تشغيل جهاز الكمبيوتر أو تسجيل الخروج وتسجيل الدخول مرة أخرى.
الآن يمكن فتح جميع الملفات الموضوعة في "C: Script" (بدء) بإدخال اسمهم فقط.
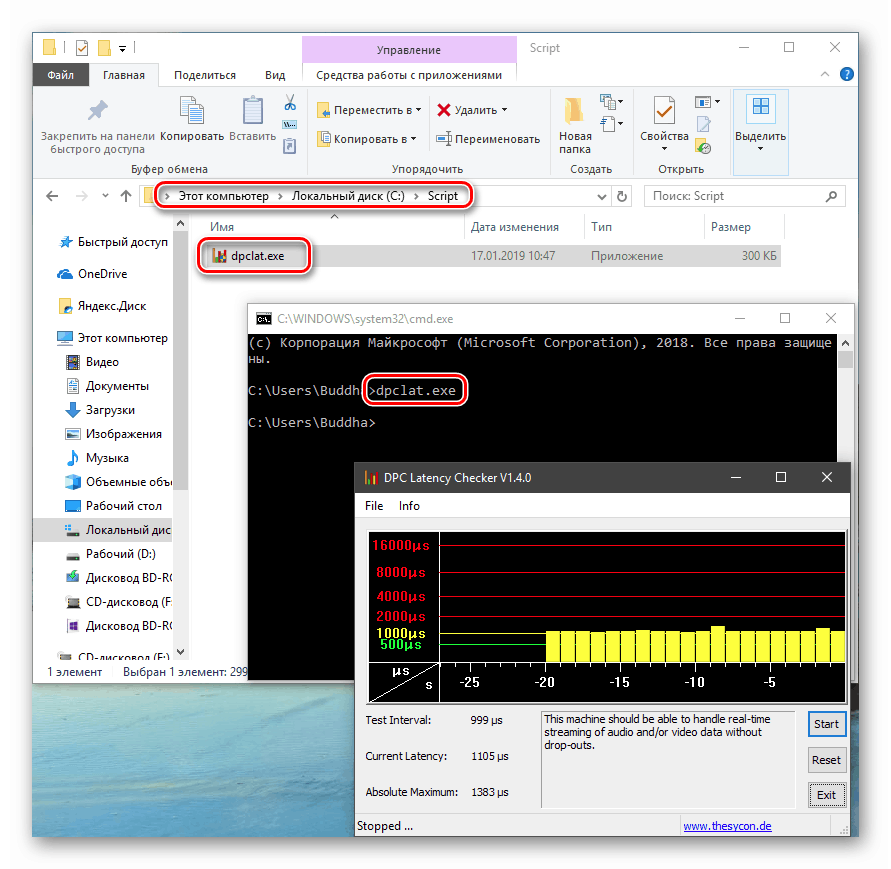
"PATHEXT" ، بدوره ، يجعل من الممكن عدم تحديد امتداد الملف ، إذا كان مكتوبًا بقيمه.
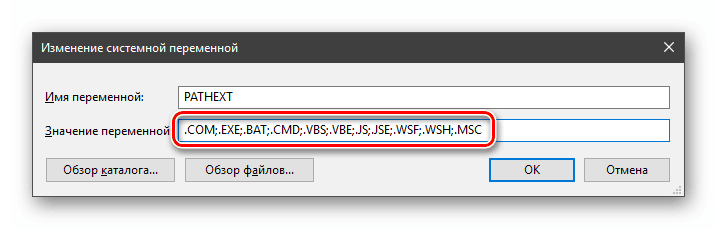
مبدأ العملية هو ما يلي: النظام يتكرر على امتدادات بدوره ، حتى يتم العثور على الكائن المقابل ، ويفعل ذلك في الدلائل المحددة في "PATH" .
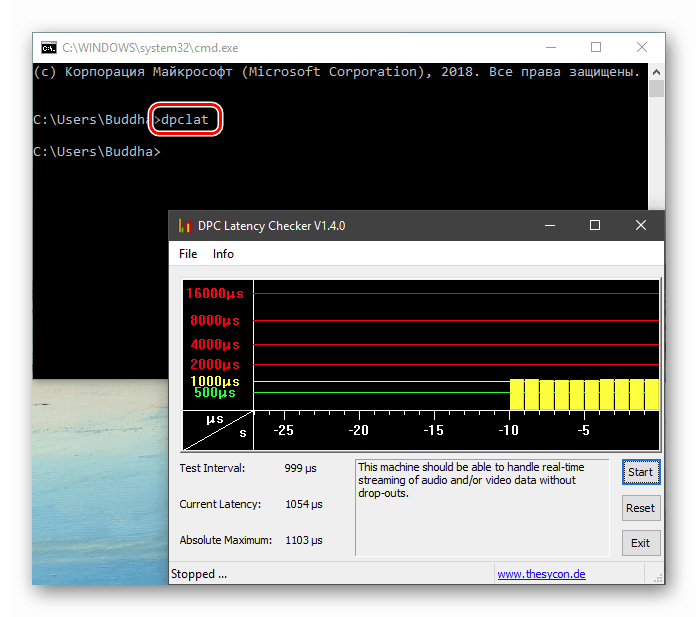
خلق متغيرات البيئة
يتم إنشاء المتغيرات ببساطة:
- انقر فوق الزر "إنشاء" . يمكن القيام بذلك في قسم المستخدم وفي النظام.
![قم بالتبديل إلى إنشاء متغير بيئة في نظام التشغيل Windows 10]()
- أدخل الاسم ، على سبيل المثال ، "سطح المكتب" . يرجى ملاحظة أن هذا الاسم لم يستخدم بعد (انظر القوائم).
![تسمية متغير البيئة الجديد في نظام التشغيل Windows 10]()
- في حقل "القيمة" نشير إلى المسار إلى مجلد "سطح المكتب" .
C:UsersИмя_пользователяDesktop![تخصيص قيمة لمتغير بيئة جديد في نظام التشغيل Windows 10]()
- انقر فوق موافق . كرر هذا الإجراء في جميع النوافذ المفتوحة (انظر أعلاه).
![تطبيق الإعدادات عند إنشاء متغير بيئة جديد في نظام التشغيل Windows 10]()
- أعد تشغيل "Explorer" ووحدة التحكم أو النظام بأكمله.
- تم ، تم إنشاء متغير جديد ، يمكنك رؤيته في القائمة المقابلة.
![موقع متغير بيئة المستخدم الجديد في القائمة في نظام التشغيل Windows 10]()
على سبيل المثال ، دعنا نغير الأمر الذي استخدمناه للحصول على القائمة (الأولى في المقال). الآن ، بدلا من
set > %homepath%desktopset.txt
تحتاج فقط للدخول
set > %desktop%set.txt
استنتاج
يمكن أن يؤدي استخدام متغيرات البيئة إلى توفير الوقت عند كتابة البرامج النصية أو التفاعل مع وحدة تحكم النظام. ميزة أخرى هي تحسين الكود الذي تم إنشاؤه. ضع في اعتبارك أن المتغيرات التي أنشأتها غائبة على أجهزة الكمبيوتر الأخرى ، وأن البرامج النصية (البرامج النصية والتطبيقات) لن تعمل مع استخدامها ، لذا قبل نقل الملفات إلى مستخدم آخر ، يجب عليك إخطاره بذلك وعرض إنشاء العنصر المقابل في نظامك .