قم بتشغيل محرر الصيغة في Microsoft Word
كان برنامج MS Word 2010 غنياً بالابتكارات في وقت إطلاقه. لم يقم مطورو معالج الكلمات هذا فقط بـ "إصلاح تجميلي" للواجهة ، بل أدخلوا أيضًا العديد من الوظائف الجديدة فيه. وكان من بين هؤلاء محرر الصيغ.
كان هناك عنصر مشابه متاح في المحرر من قبل ، ولكن بعد ذلك كان مجرد وظيفة إضافية منفصلة - Microsoft Equation 3.0. الآن يتم دمج إمكانية إنشاء وتغيير صيغ في Word. توقفت أداة تحرير الصيغة ليتم استخدامها كعنصر منفصل ، لذا فإن كل العمل على الصيغ (المشاهدة ، الإنشاء ، التغيير) يحدث مباشرة في بيئة البرنامج.
كيف تجد محرر الصيغة
1. افتح Word وحدد "New Document" أو ببساطة افتح ملفًا موجودًا. انتقل إلى علامة التبويب "إدراج" .
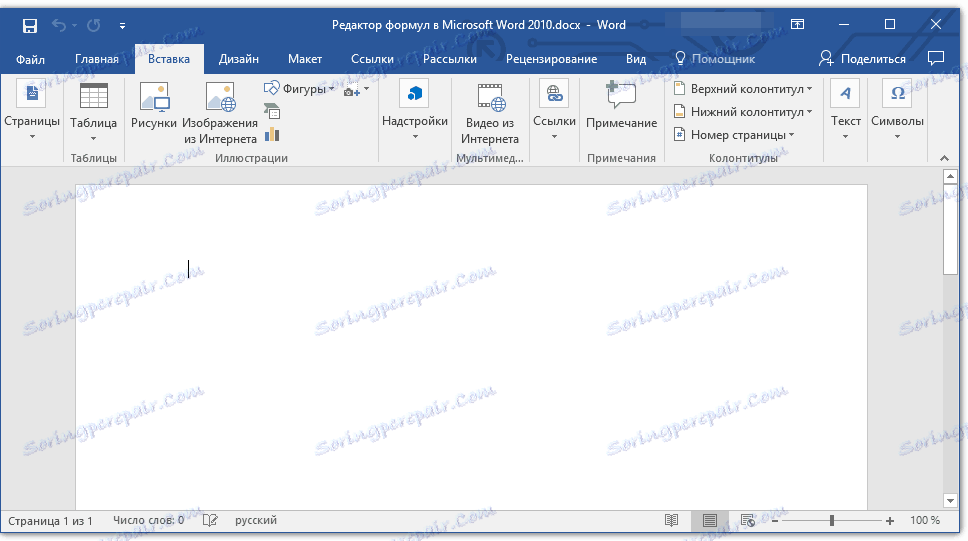
2. في المجموعة Symbols ، انقر فوق زر الصيغة (لـ Word 2010) أو Equation (لـ Word 2016).
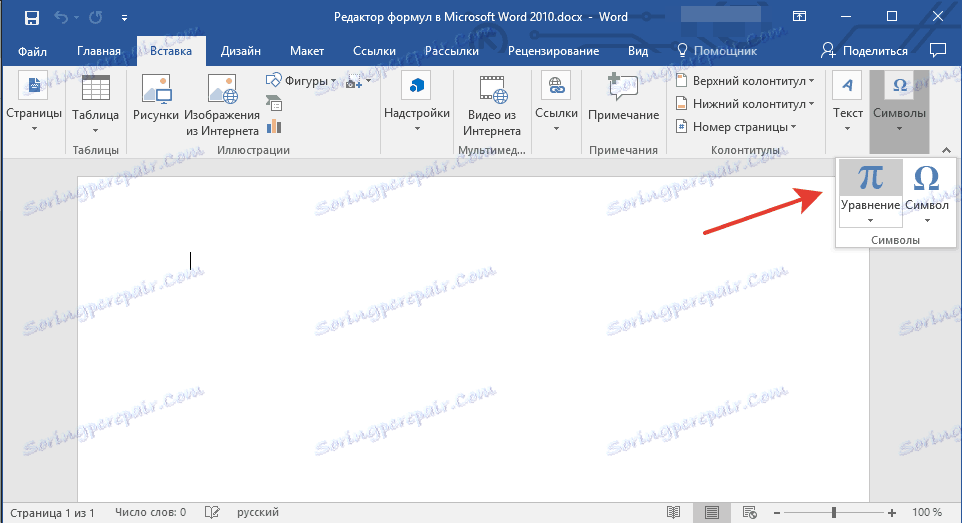
3. حدد الصيغة / المعادلة المناسبة من القائمة المنسدلة للزر.
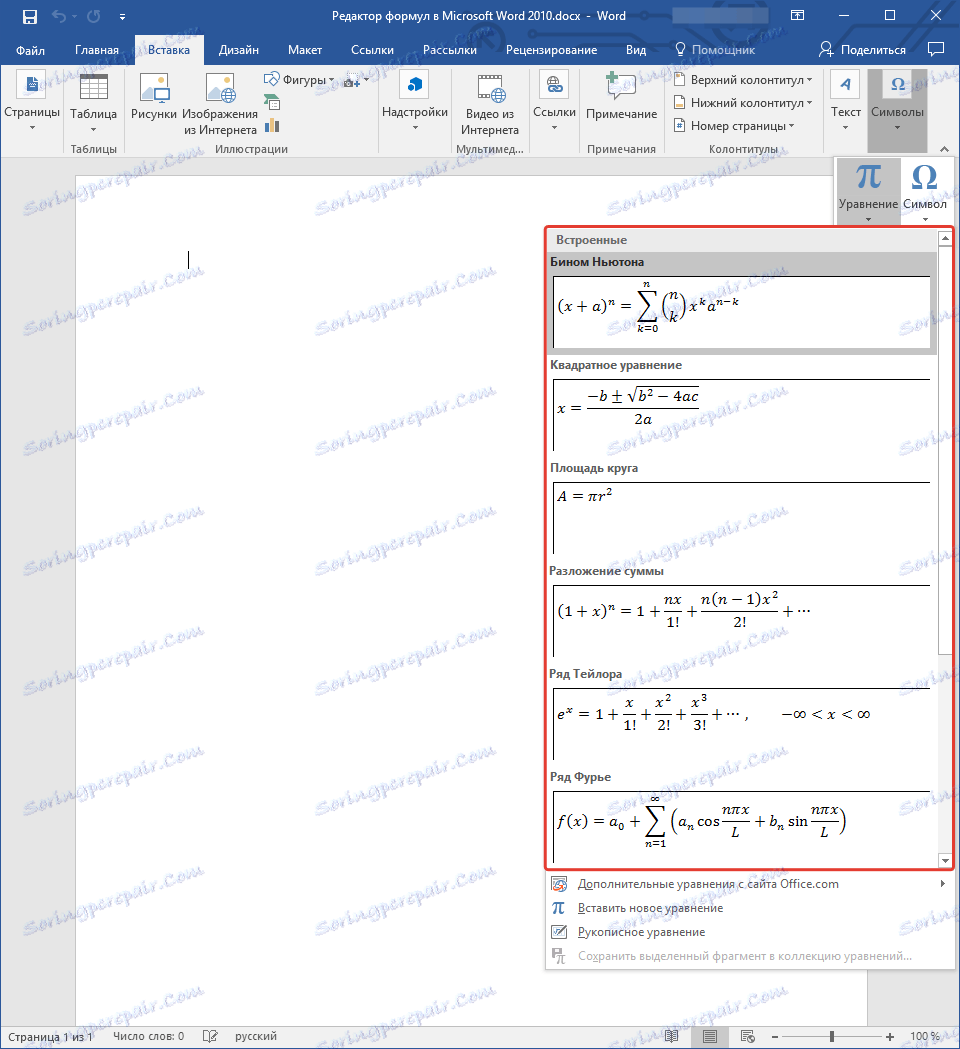
4. إذا لم يتم سرد المعادلة التي تحتاجها ، حدد أحد الخيارات:
- معادلات إضافية من موقع Office.com ؛
- أدخل معادلة جديدة
- معادلة مكتوبة بخط اليد.
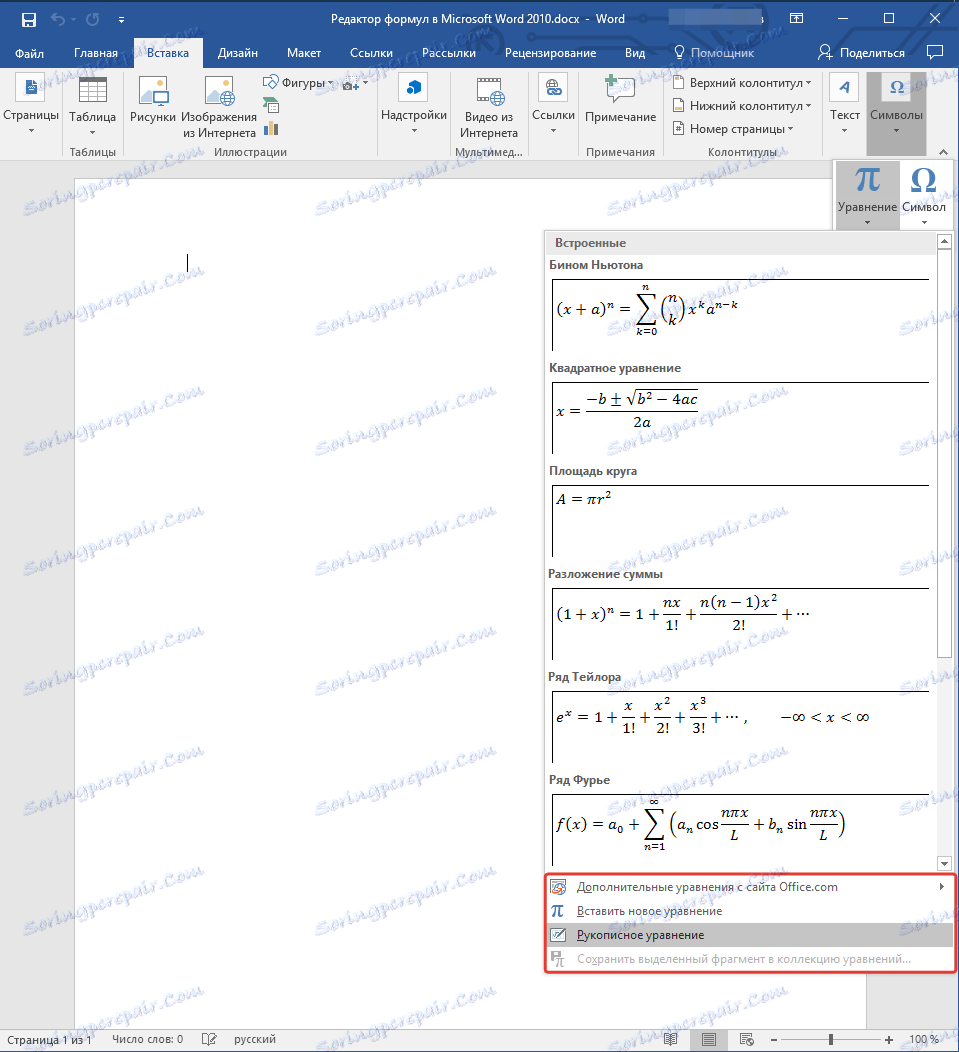
لمزيد من المعلومات حول كيفية إنشاء الصيغ وتعديلها ، يمكنك القراءة على موقعنا.
الدرس: كيفية كتابة صيغة في كلمة
كيفية تغيير صيغة تم إنشاؤها باستخدام Microsoft Equation
كما قيل في بداية المقال ، تم استخدام الوظيفة الإضافية 3.0 Equation سابقًا لإنشاء وتعديل صيغ في Word. لذا ، يمكن تغيير الصيغة التي تم إنشاؤها فيه فقط بمساعدة نفس الوظيفة الإضافية ، والتي ، لحسن الحظ ، لم تذهب بعيداً عن معالج الكلمات من Microsoft.
1. انقر نقرًا مزدوجًا فوق الصيغة أو المعادلة التي تريد تغييرها.
2. قم بإجراء التغييرات اللازمة.
تكمن المشكلة في أن الوظائف المتقدمة لإنشاء وتعديل المعادلات والصيغ التي ظهرت في Word 2010 لن تكون متاحة للعناصر المتماثلة التي تم إنشاؤها في الإصدارات السابقة من البرنامج. لعلاج هذا ، قم بتحويل المستند.
1. افتح قسم "ملف" بشريط أدوات الوصول السريع ، وحدد أمر "تحويل" .
2. تأكيد الإجراءات الخاصة بك عن طريق النقر فوق "موافق" عند الطلب.
3. الآن ، في علامة التبويب "ملف" ، حدد الأمر "حفظ" أو "حفظ باسم" (في هذه الحالة ، لا تقم بتغيير ملحق الملف).
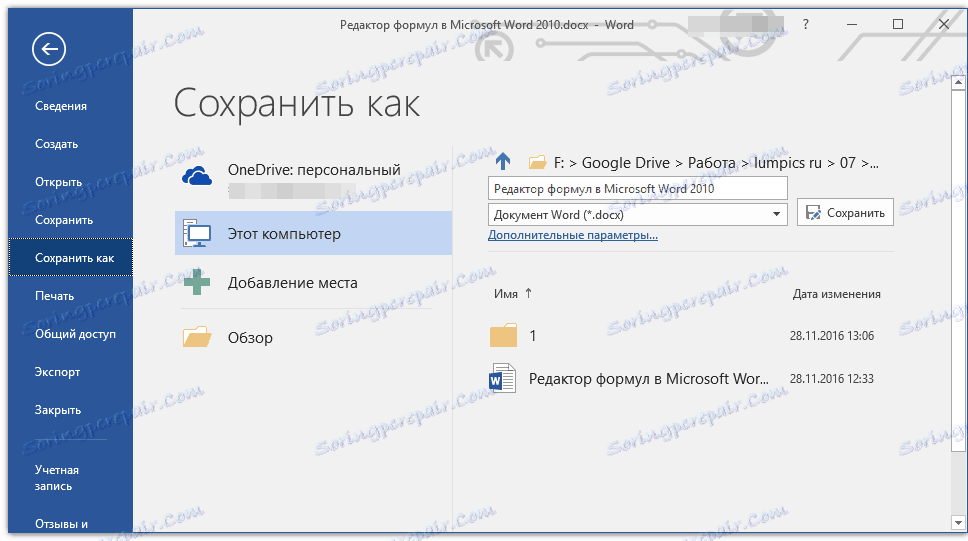
الدرس: كيفية تعطيل وضع الأداء الوظيفي المنخفض في Word
ملاحظة: إذا تم تحويل المستند وحفظه بتنسيق Word 2010 ، فلن تكون الصيغ (المعادلات) المضافة إليه قابلة للتعديل في الإصدارات السابقة من هذا البرنامج.
هذا كله ، كما ترون ، قم بتشغيل محرر الصيغة في Microsoft Word 2010 ، كما هو الحال في الإصدارات الأحدث من هذا البرنامج ، فهذا ليس بالأمر الصعب.