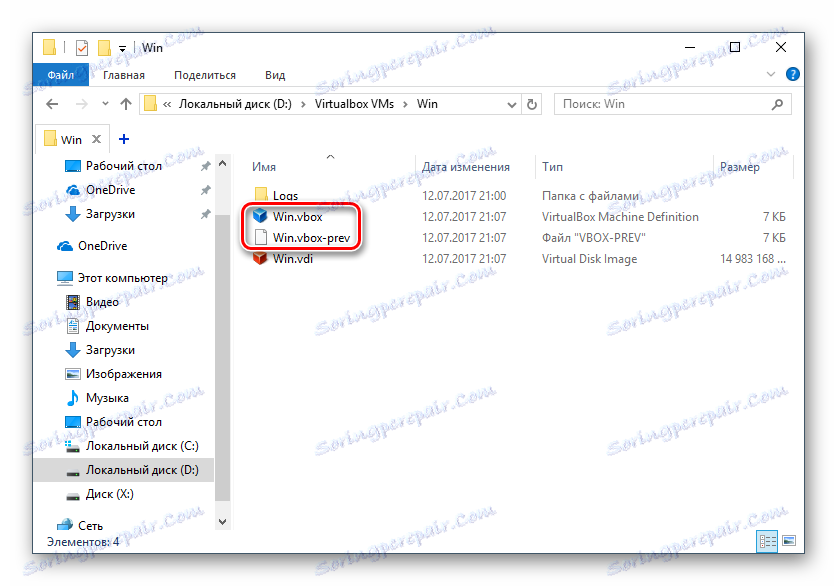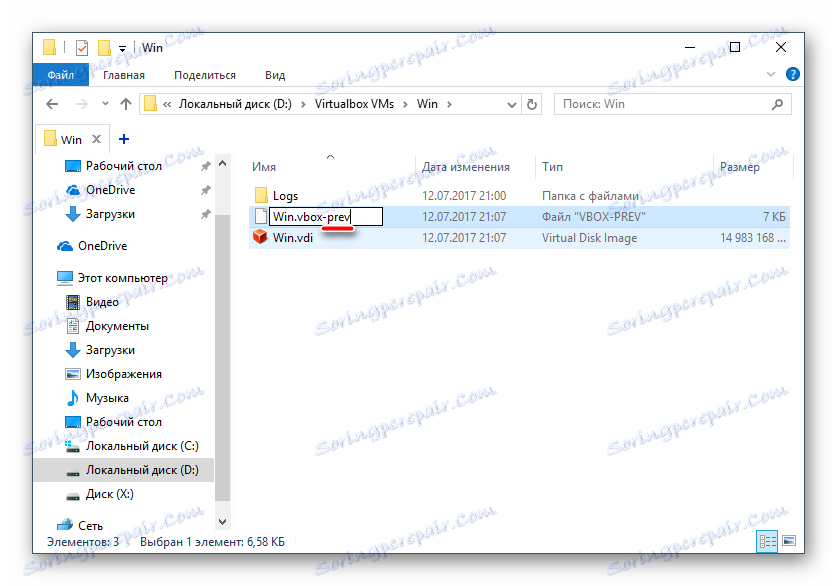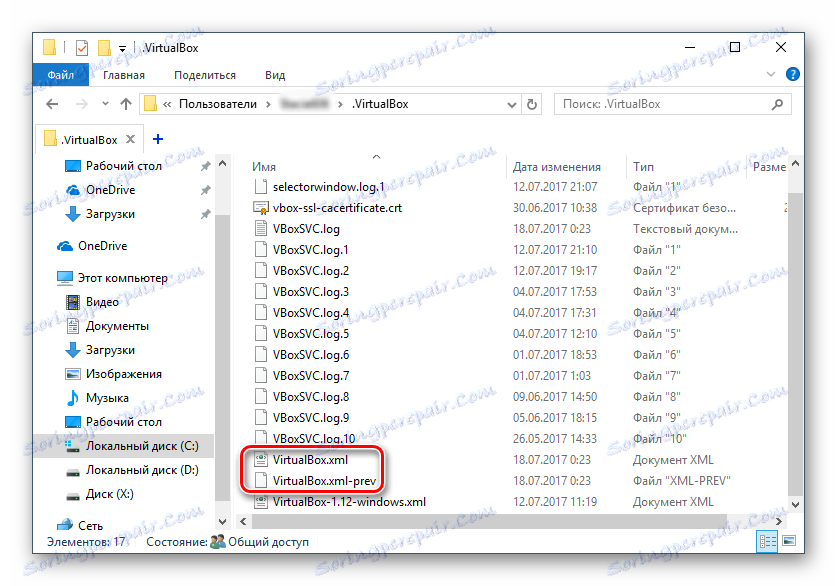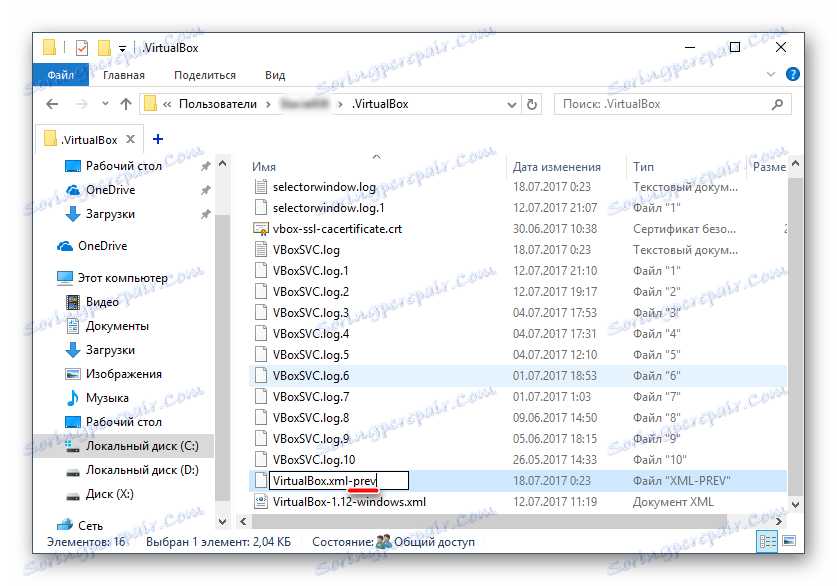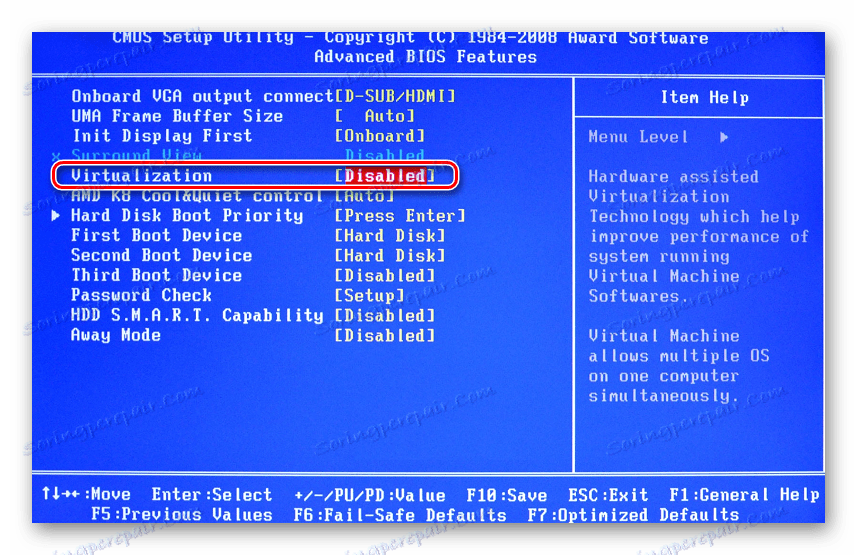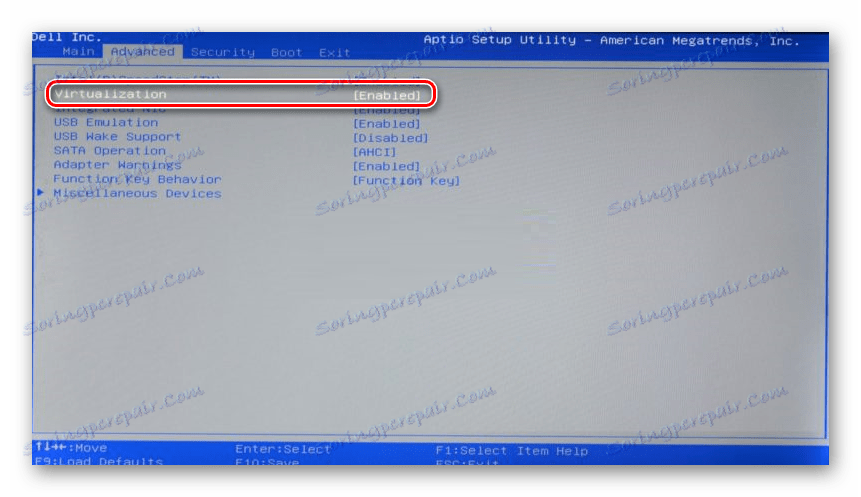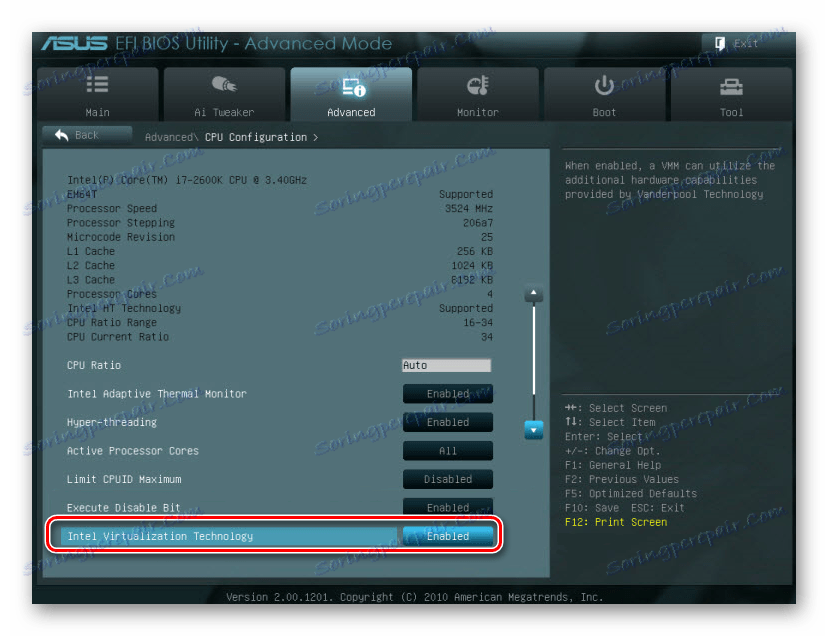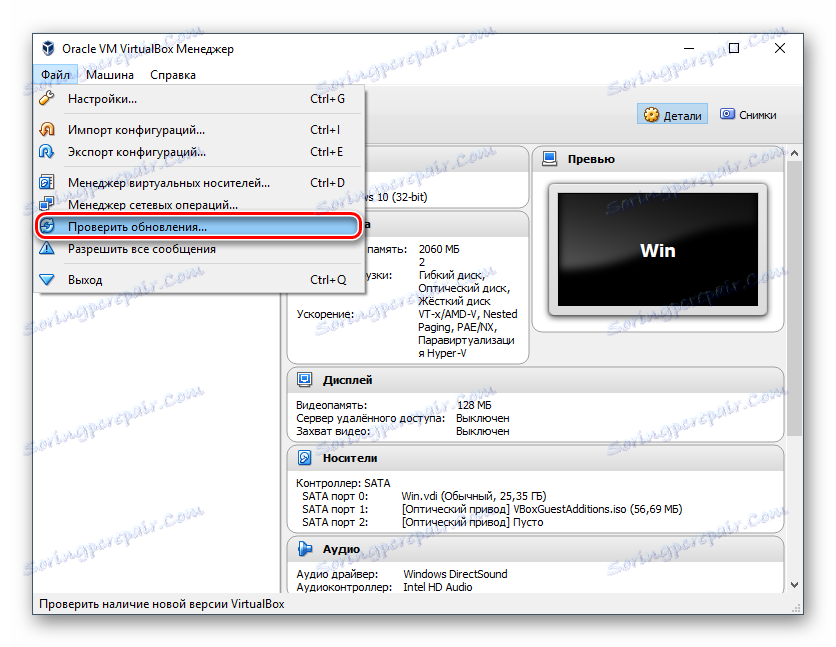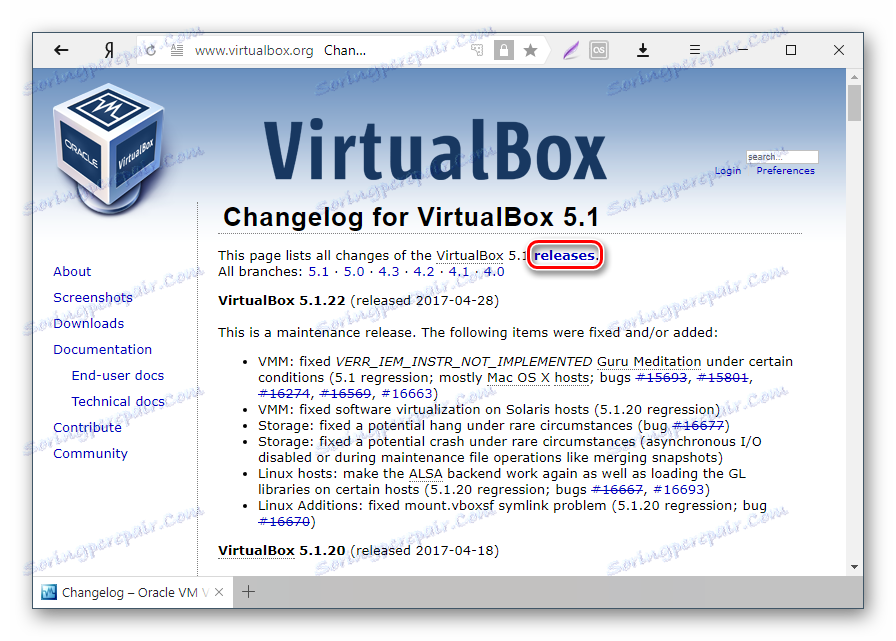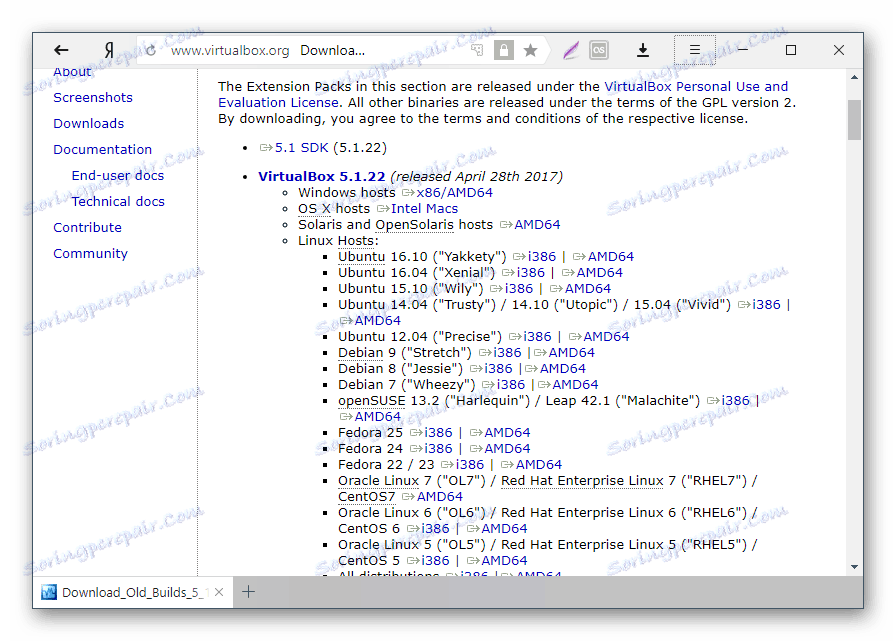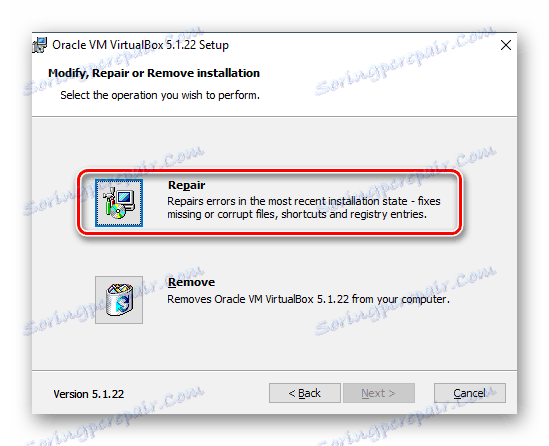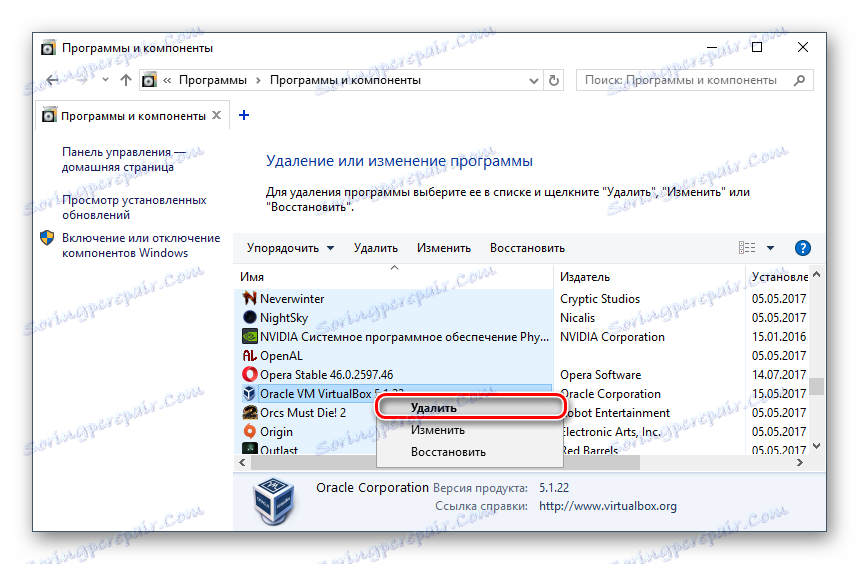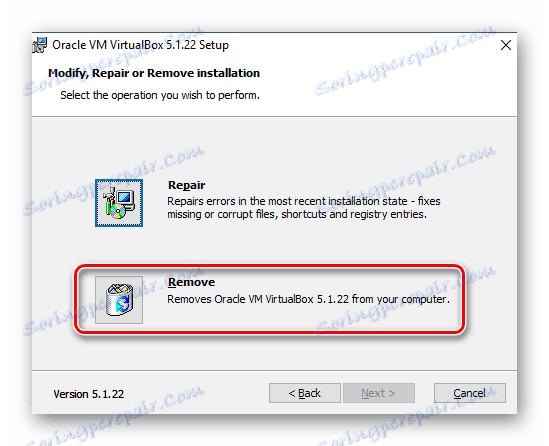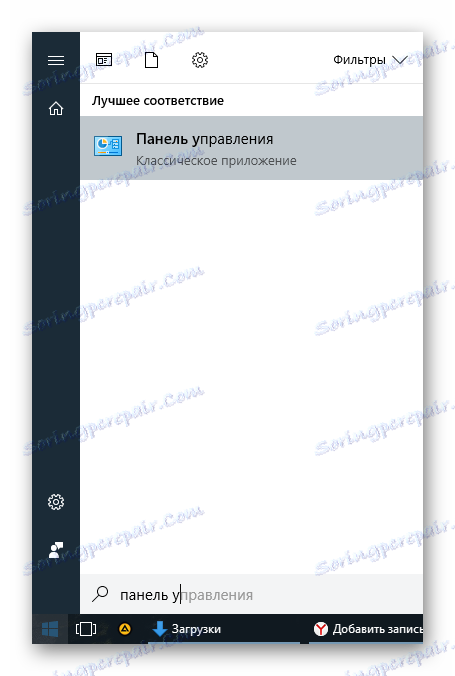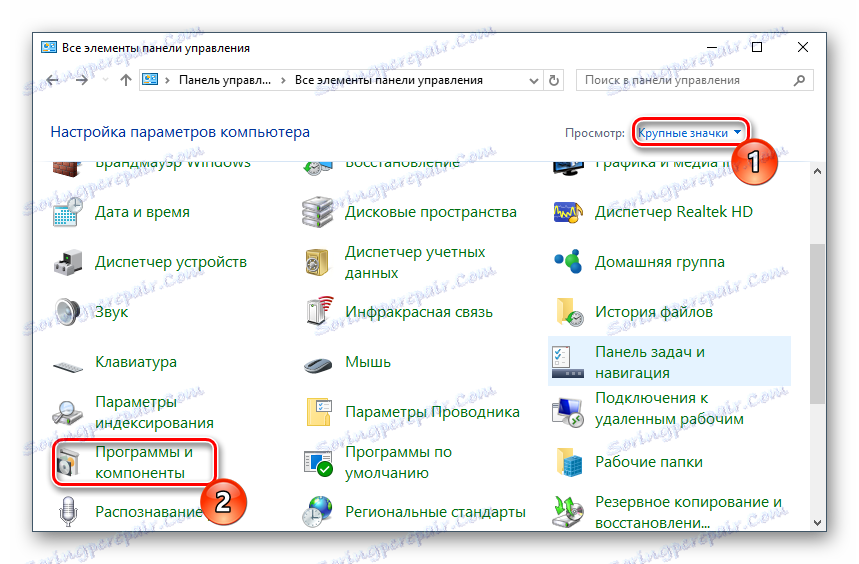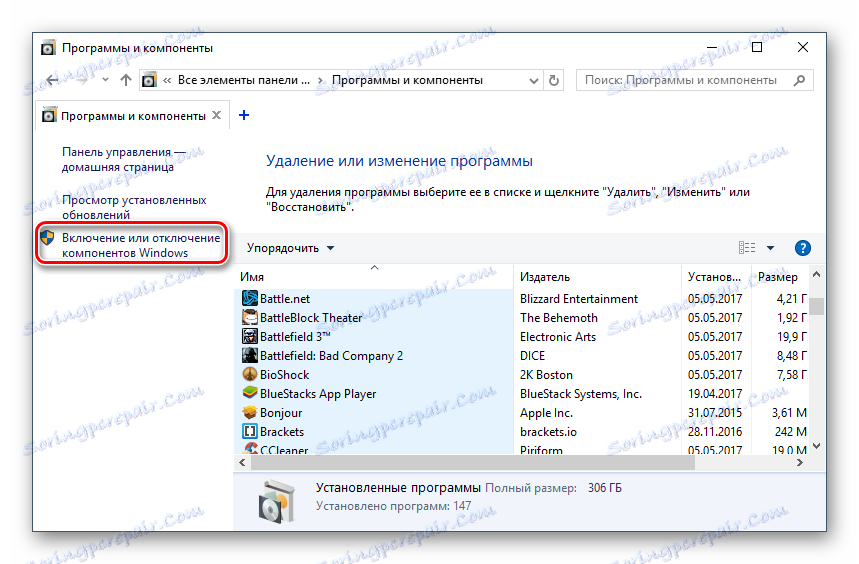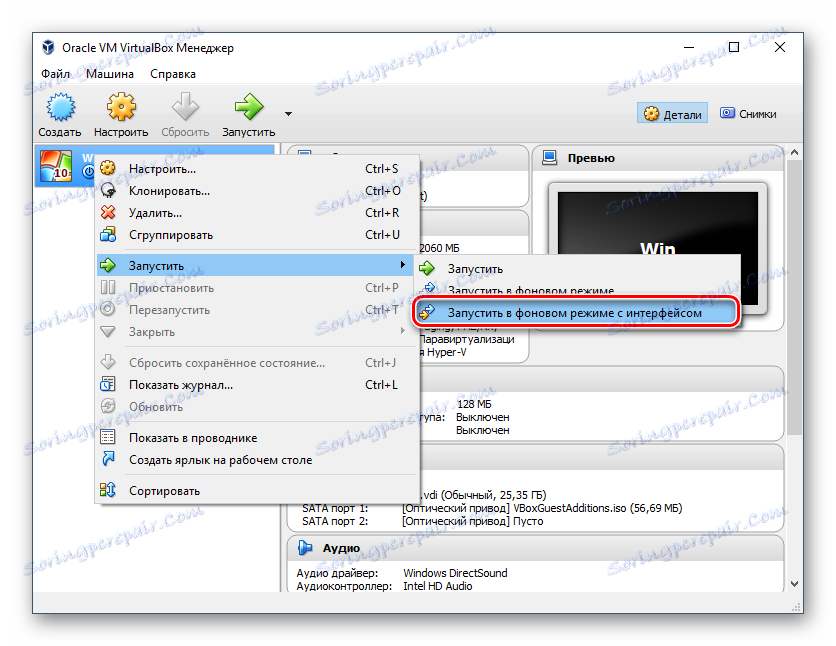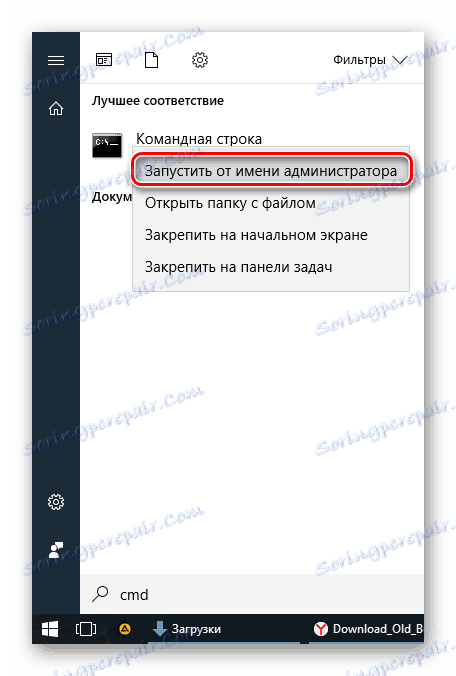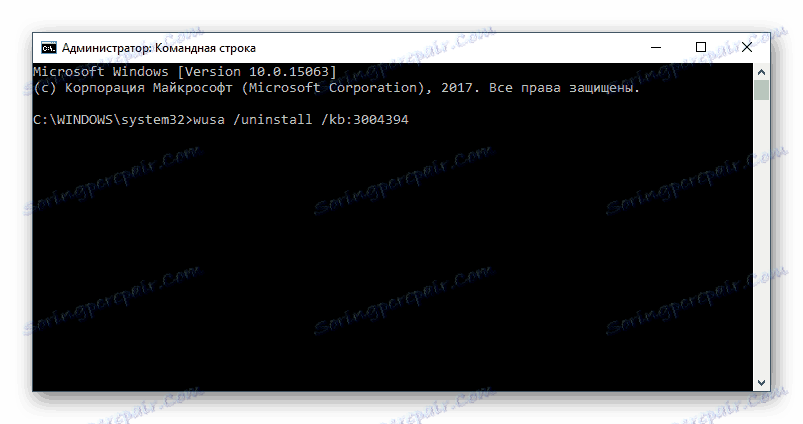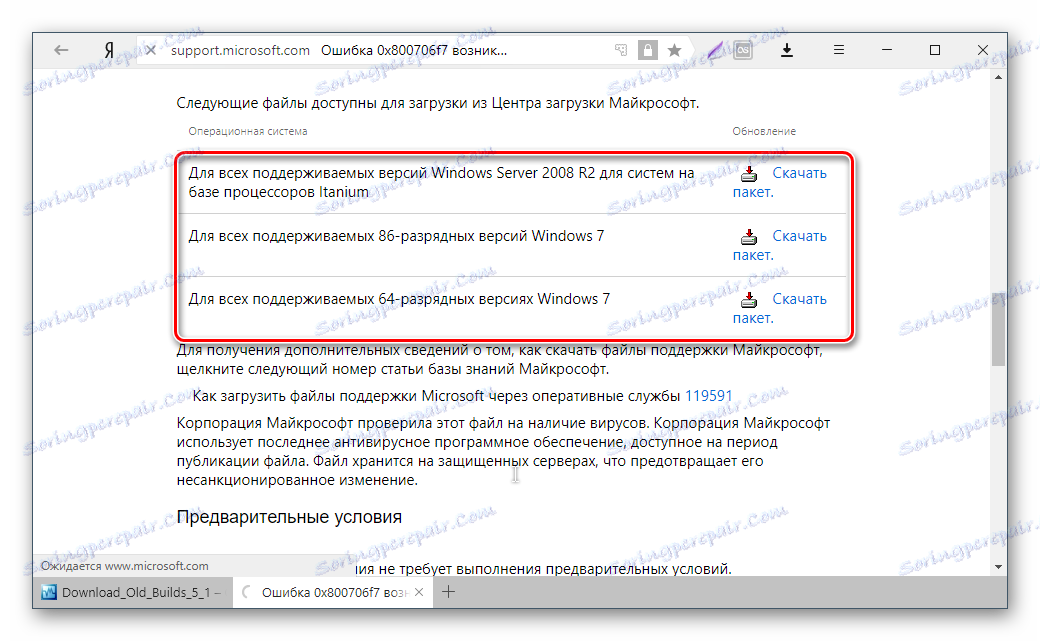نقوم بإصلاح الخطأ 0x80004005 في فيرتثلبوإكس
عند محاولة بدء تشغيل نظام التشغيل Windows أو Linux في جهاز ظاهري فيرتثلبوإكس قد يواجه المستخدم خطأ 0x80004005. يحدث قبل بدء نظام التشغيل ويمنع أي محاولة لتنزيله. هناك عدة طرق للمساعدة في حل مشكلة موجودة والاستمرار في استخدام نظام الضيف بالطريقة المعتادة.
أسباب الخطأ 0x80004005 في فيرتثلبوإكس
المواقف ، بسبب من المستحيل فتح جلسة لآلة افتراضية ، يمكن أن تكون متعددة. غالبا ما يظهر هذا الخطأ بشكل عفوي: بالأمس عملت بهدوء في نظام التشغيل على فيرتثلبوإكس ، واليوم لا يمكنك أن تفعل الشيء نفسه بسبب تحطم الطائرة عند بدء الجلسة. ولكن في بعض الحالات ، لا يمكنك إجراء عملية التشغيل الأولية (التثبيت) لنظام التشغيل.
قد يكون هذا بسبب أحد الأسباب التالية:
- حدث خطأ أثناء حفظ الجلسة الأخيرة.
- دعم قطع الاتصال للمحاكاة الافتراضية في BIOS.
- إصدار يعمل بشكل غير صحيح من فيرتثلبوإكس.
- تعارض Hypervisor (Hyper-V) مع VirtualBox على أنظمة 64 بت.
- تحديث مشكلة مضيف ويندوز.
بعد ذلك ، سننظر في كيفية إصلاح كل من هذه المشكلات وبدء / متابعة استخدام الجهاز الظاهري.
الطريقة الأولى: إعادة تسمية الملفات الداخلية
قد ينتهي حفظ الجلسة بشكل غير صحيح ، ونتيجة لذلك لن يكون بإمكانها البدء في وقت لاحق. في هذه الحالة ، يكفي إعادة تسمية الملفات المرتبطة بإطلاق نظام التشغيل الضيف.
لتنفيذ مزيد من الإجراءات ، تحتاج إلى تمكين عرض ملحقات الملفات. يمكن القيام بذلك من خلال "خيارات المجلد" (في Windows 7) أو "خيارات المستكشف" (في Windows 10).
- افتح المجلد حيث يتم تخزين الملف المسؤول عن بدء تشغيل نظام التشغيل ، أي الصورة ذاتها. وهو موجود في مجلد VirtualBox VMs ، موقع التخزين الذي اخترته عند تثبيت VirtualBox نفسه. عادة ما يكون في الجذر من القرص (محرك الأقراص C أو محرك الأقراص D ، إذا تم تقسيم الأقراص الصلبة إلى 2 أقسام). يمكن أيضًا أن يكون موجودًا في المجلد الشخصي للمستخدم على طول المسار:
С:UsersИМЯ_ПОЛЬЗОВАТЕЛЯVirtualBox VMsИМЯ_ГОСТЕВОЙ_ОС - في المجلد الذي يحتوي على نظام التشغيل الذي تريد تشغيله ، يجب أن يكون هناك الملفات التالية: Name.vbox و Name.vbox-prev . سيكون الاسم هو اسم نظام التشغيل الضيف.
![ملفات الجهاز الظاهري في مجلد فيرتثلبوإكس]()
- افتح المجلد حيث يتم تخزين الملف المسؤول عن بدء تشغيل نظام التشغيل ، أي الصورة ذاتها. وهو موجود في مجلد VirtualBox VMs ، موقع التخزين الذي اخترته عند تثبيت VirtualBox نفسه. عادة ما يكون في الجذر من القرص (محرك الأقراص C أو محرك الأقراص D ، إذا تم تقسيم الأقراص الصلبة إلى 2 أقسام). يمكن أيضًا أن يكون موجودًا في المجلد الشخصي للمستخدم على طول المسار:
С:UsersИМЯ_ПОЛЬЗОВАТЕЛЯVirtualBox VMsИМЯ_ГОСТЕВОЙ_ОС - في المجلد الذي يحتوي على نظام التشغيل الذي تريد تشغيله ، يجب أن يكون هناك الملفات التالية: Name.vbox و Name.vbox-prev . سيكون الاسم هو اسم نظام التشغيل الضيف.
![ملفات الجهاز الظاهري في مجلد فيرتثلبوإكس]()
انسخ الملف Name.vbox إلى موقع آخر ، على سبيل المثال ، إلى سطح المكتب.
- يجب إعادة تسمية الملف Name.vbox-prev بدلاً من الملف الذي تم نقله Name.vbox ، أي حذف "-prev" .
![إعادة تسمية ملف جهاز ظاهري في المجلد VirtualBox]()
- يجب تنفيذ الإجراءات نفسها داخل مجلد آخر موجود على العنوان التالي:
C:UsersИМЯ_ПОЛЬЗОВАТЕЛЯ.VirtualBox![ملفات VirtualBox الداخلية]()
هنا سوف تقوم بتغيير الملف VirtualBox.xml - قم بنسخه إلى أي مكان آخر.
- في ملف VirtualBox.xml-prev ، احذف القائمة الفرعية "-prev" للحصول على اسم VirtualBox.xml .
![إعادة تسمية ملف داخلي من VirtualBox]()
- حاول تشغيل نظام التشغيل. إذا لم ينجح ، قم باستعادة كل شيء مرة أخرى.
الطريقة 2: تمكين دعم المحاكاة الافتراضية في BIOS
إذا قررت استخدام VirtualBox لأول مرة ، وواجهت الخطأ أعلاه على الفور ، فربما يكون الربط في BIOS غير المُهيأ للعمل مع تقنية التمثيل الافتراضي.
لبدء تشغيل جهاز ظاهري ، يكفي تضمين تهيئة واحدة فقط في BIOS تسمى تقنية المحاكاة الافتراضية من Intel .
- في BIOS Award ، يكون المسار إلى هذا الإعداد هو التالي: ميزات BIOS المتقدمة > تقنية المحاكاة الافتراضية (أو ببساطة الوضع الظاهري )> ممكّن .
![تمكين تقنية Intel الافتراضية في BIOS الجائزة]()
- في AMI BIOS: Advanced > Intel (R) VT لـ I / O Directed > Enabled .
![تمكين تقنية Intel الافتراضية في نظام AMI BIOS]()
- في ASUS UEFI: Advanced > تقنية المحاكاة الافتراضية من Intel > ممكّن .
![تمكين تقنية Intel الافتراضية في ASUS UEFI]()
قد يحتوي الإعداد على مسار مختلف (على سبيل المثال ، في BIOS على أجهزة كمبيوتر محمولة HP أو في BIOS من أداة إعداد المساعدة Insyde H20):
- تهيئة النظام > تقنية المحاكاة الافتراضية > تم تمكينها ؛
- التكوين > تقنية Intel الافتراضية > ممكن ؛
- متقدم > الوضع الافتراضي > ممكّن .
إذا لم تعثر على هذا الإعداد في إصدار BIOS ، فابحث عنه يدويًا في جميع عناصر القائمة باستخدام ظاهرية الكلمات الرئيسية ، الظاهرية ، VT . للتمكين ، حدد الدولة الممكّنة .
الطريقة الثالثة: تحديث فيرتثلبوإكس
ربما ، استغرق التحديث القادم من البرنامج إلى أحدث إصدار ، وبعد ذلك ظهرت خطأ إطلاق "E_FAIL 0x80004005". هناك طريقتان للخروج من الوضع:
- انتظر حتى يتم إصدار إصدار مستقر من فيرتثلبوإكس.
أولئك الذين لا يريدون إزعاج اختيار نسخة العمل من البرنامج ، يمكنك فقط انتظار التحديث. يمكنك معرفة المزيد عن إصدار الإصدار الجديد على موقع فيرتثلبوإكس الرسمي أو من خلال واجهة البرنامج:
- ابدأ تشغيل Virtual Machine Manager.
- انقر فوق ملف > التحقق من التحديثات ....
![تحقق من الإصدار الجديد من VirtualBox]()
- انتظر الفحص وقم بتثبيت التحديث إذا لزم الأمر.
- افتح المجلد حيث يتم تخزين الملف المسؤول عن بدء تشغيل نظام التشغيل ، أي الصورة ذاتها. وهو موجود في مجلد VirtualBox VMs ، موقع التخزين الذي اخترته عند تثبيت VirtualBox نفسه. عادة ما يكون في الجذر من القرص (محرك الأقراص C أو محرك الأقراص D ، إذا تم تقسيم الأقراص الصلبة إلى 2 أقسام). يمكن أيضًا أن يكون موجودًا في المجلد الشخصي للمستخدم على طول المسار:
- أعد تثبيت VirtualBox إلى الإصدار الحالي أو السابق.
- إذا كان لديك ملف تثبيت VirtualBox ، فاستخدمه لإعادة التثبيت. لإعادة تحميل الإصدار الحالي أو السابق ، انتقل إلى هذا الارتباط.
- انقر فوق الارتباط الذي يؤدي إلى قائمة كافة الإصدارات السابقة للإصدار الحالي من VirtualBox.
![عرض جميع إصدارات فيرتثلبوإكس]()
- اختر مجموعة مناسبة لنظام التشغيل المضيف وقم بتنزيلها.
![اختيار إصدار فيرتثلبوإكس]()
- لإعادة تثبيت الإصدار المثبت من VirtualBox: قم بتشغيل المثبت وحدد "إصلاح" في النافذة بنوع التثبيت. قم بتثبيت البرنامج كالمعتاد.
![استعادة فيرتثلبوإكس أثناء التثبيت]()
- إذا قمت بالتراجع إلى إصدار سابق ، فمن الأفضل إزالة VirtualBox أولاً من "إضافة أو إزالة البرامج" في Windows.
![إزالة VirtualBox عبر إضافة أو إزالة البرامج]()
أو من خلال مثبت VirtualBox.
![حذف VirtualBox من خلال المثبت]()
لا تنسَ عمل نسخ احتياطية من مجلداتك باستخدام صور نظام التشغيل.
الطريقة الرابعة: تعطيل Hyper-V
Hyper-V هو نظام ظاهري لأنظمة 64 بت. في بعض الأحيان قد يكون هناك تعارض مع VirtualBox ، والذي يثير خطأ عند بدء الجلسة لجهاز ظاهري.
لتعطيل hypervisor قم بعمل ما يلي:
- ابدأ "لوحة التحكم" .
![تشغيل لوحة التحكم]()
- تمكين المشاهدة حسب الرموز. حدد العنصر "البرامج والميزات" .
![تشغيل الأداة المساعدة البرامج والمكونات]()
- في الجزء الأيسر من النافذة ، انقر فوق الارتباط "تمكين أو تعطيل مكونات Windows" .
![تمكين أو تعطيل مكونات Windows]()
- في النافذة التي تفتح ، يجب إلغاء تحديد مكون Hyper-V ، ثم النقر فوق "موافق" .
![تعطيل المكون Hyper-V]()
- أعد تشغيل الكمبيوتر (اختياري) وحاول تشغيل نظام التشغيل في VirtualBox.
الطريقة الخامسة: تغيير نوع بدء التشغيل من نظام التشغيل الضيف
كحل مؤقت (على سبيل المثال ، قبل إصدار إصدار جديد من VirtualBox) ، يمكنك محاولة تغيير نوع بدء تشغيل نظام التشغيل. هذه الطريقة لا تساعد في جميع الحالات ، ولكنها قد تعمل من أجلك.
- ابدأ تشغيل VirtualBox Manager.
- انقر على نظام التشغيل المشكوك فيه بزر الفأرة الأيمن ، ثم مرر الماوس فوق العنصر "تشغيل" وحدد الخيار "تشغيل في الخلفية باستخدام الواجهة" .
![تشغيل الجهاز الظاهري في الخلفية مع واجهة في فيرتثلبوإكس]()
هذه الوظيفة متوفرة فقط في VirtualBox ، بدءًا من الإصدار 5.0.
الطريقة 6: إلغاء تثبيت / إصلاح تحديث Windows 7
تعتبر هذه الطريقة قديمة ، لأنه بعد التصحيح غير الناجح KB3004394 ، الذي أدى إلى توقف الأجهزة الظاهرية في VirtualBox ، تم إصدار تصحيح KB3024777 ، والذي يحل هذه المشكلة.
ومع ذلك ، إذا لم يكن لديك تصحيح إصلاح على جهاز الكمبيوتر الخاص بك لسبب ما ، وهناك مشكلة التصحيح ، فمن المنطقي إما إزالة KB3004394 أو تثبيت KB3024777.
إلغاء تثبيت KB3004394:
- افتح "موجه الأوامر" مع حقوق المسؤول. للقيام بذلك ، افتح نافذة "ابدأ" ، واكتب cmd ، ثم انقر بزر الماوس الأيمن على "تشغيل كمسؤول" .
![تشغيل كمد كمسؤول]()
- اكتب الأمر
wusa /uninstall /kb:3004394واضغط على Enter .
![الأمر لإزالة تحديث Windows في كمد]()
- بعد إجراء هذه الخطوة ، قد يلزم الأمر إعادة تشغيل جهاز الكمبيوتر.
- حاول مرة أخرى لبدء نظام التشغيل الضيف في VirtualBox.
التثبيت KB3024777:
- اذهب الى هذا الرابط إلى موقع Microsoft على الويب.
- قم بتنزيل إصدار الملف مع مراعاة عمق البت في نظام التشغيل الخاص به.
![تنزيل التحديث الخاص بـ Windows 7]()
- قم بتثبيت الملف يدويًا ، إذا لزم الأمر ، قم بإعادة تشغيل جهاز الكمبيوتر.
- تحقق من تشغيل الجهاز الظاهري في VirtualBox.
في الأغلبية الساحقة من الحالات ، يؤدي التنفيذ الدقيق لهذه التوصيات إلى إزالة الخطأ 0x80004005 ، ويمكن للمستخدم بسهولة بدء أو متابعة العمل مع الجهاز الظاهري.