مشكلات Skype: خطأ 1603 عند تثبيت التطبيق
لسوء الحظ ، تصاحب العديد من الأخطاء بطريقة أو بأخرى عمل جميع البرامج تقريبًا. علاوة على ذلك ، في بعض الحالات تحدث حتى في مرحلة تركيب التطبيق. وبالتالي ، لا يمكن بدء البرنامج حتى. لنكتشف السبب وراء الخطأ 1603 عند تثبيت Skype ، وما هي الطرق لحل هذه المشكلة.
أسباب
السبب الأكثر شيوعًا للخطأ 1603 هو الحالة التي تم فيها إزالة الإصدار السابق من Skype من الكمبيوتر بشكل غير صحيح ، والمكونات الإضافية أو المكونات الأخرى التي تبقى بعد أن تمنع تثبيت إصدار جديد من التطبيق.
كيفية منع هذا الخطأ
لكي لا تواجه الخطأ 1603 ، يجب اتباع القواعد البسيطة عند إزالة Skype:
- قم بإلغاء تثبيت Skype فقط كأداة قياسية لإلغاء تثبيت البرنامج ، وفي أي حال من الأحوال ، لا تحذف يدوياً ملفات أو مجلدات التطبيق ؛
- قبل البدء في إجراء الإزالة ، أكمل تمامًا عمل Skype ؛
- لا تقاطع إجراء الإزالة القسري إذا كان قد بدأ بالفعل.
ومع ذلك ، لا يعتمد كل شيء على المستخدم. على سبيل المثال ، يمكن مقاطعة إجراء إزالة التثبيت بفشل في الطاقة. ولكن ، وهنا يمكنك التحوط عن طريق توصيل مصدر طاقة غير منقطع.
بالطبع ، من السهل منع المشكلة بدلاً من إصلاحها ، ولكن بعد ذلك سنكتشف ما يجب فعله إذا ظهر الخطأ 1603 في Skype بالفعل.
لتصحيح هذا الخطأ
لكي تتمكن من تثبيت إصدار جديد من تطبيق Skype ، تحتاج إلى حذف جميع الملفات المتبقية بعد التطبيق السابق. للقيام بذلك ، تحتاج إلى تنزيل وتثبيت تطبيق خاص لإزالة بقايا البرامج ، والذي يسمى Microsoft Fix it ProgramInstallUninstall. يمكنك العثور عليها على الموقع الرسمي لشركة Microsoft Corporation.
بعد تشغيل هذه الأداة ، ننتظر حتى يتم تحميل جميع مكوناتها ، ثم نقبل الاتفاقية بالنقر على زر "قبول".
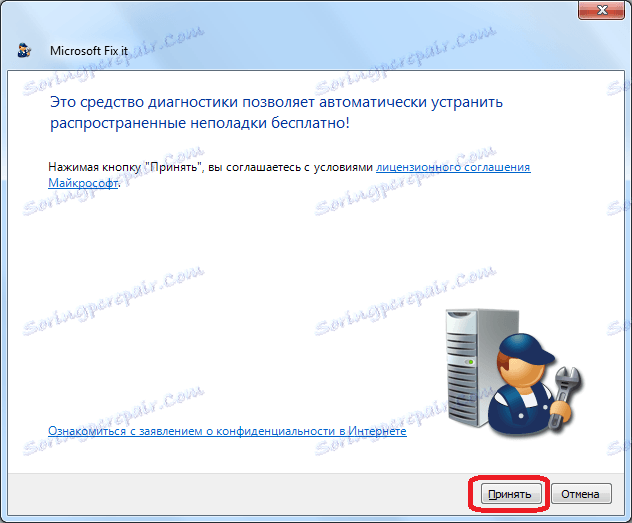
بعد ذلك ، تثبيت أدوات استكشاف الأخطاء وإصلاحها المتعلقة بتثبيت أو إزالة البرامج.
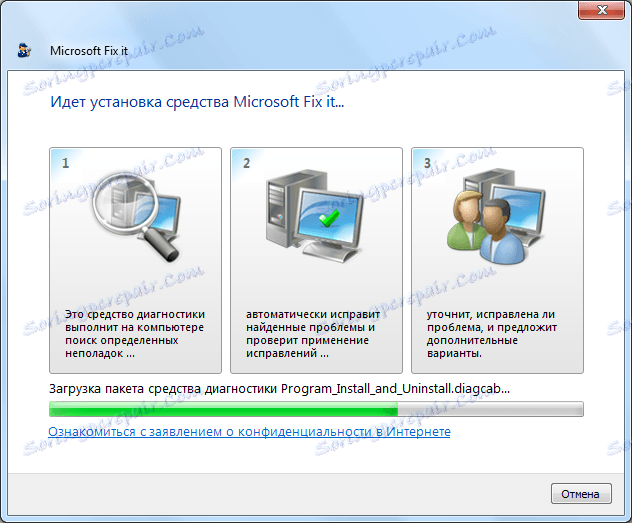
في النافذة التالية ، يُطلب منا اختيار أحد الخيارين التاليين:
- التعرف على المشاكل وإصلاح الإصلاحات ؛
- ابحث عن المشاكل واقترح اختيار إصلاحات للتثبيت.
في هذه الحالة ، يوصى بالبرنامج لاستخدام الخيار الأول. بالمناسبة ، هو الأكثر ملاءمة للمستخدمين الذين هم أقل دراية بتعقيدات نظام التشغيل ، حيث سيقوم البرنامج بإجراء جميع التصحيحات نفسها. لكن الخيار الثاني سيساعد المستخدمين الأكثر تقدمًا فقط. لذلك ، نتفق مع عرض الأداة ، ونختار الطريقة الأولى من خلال النقر على الإدخال "تحديد المشاكل وإصلاح المشكلات".
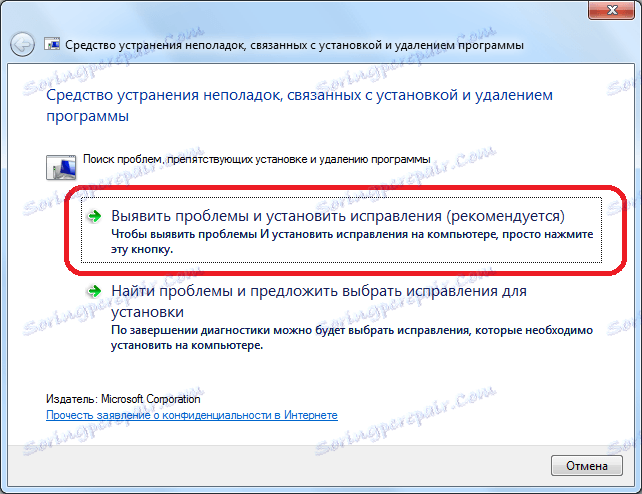
في النافذة التالية ، عندما يتم السؤال عما إذا كانت المشكلة تتعلق بتثبيت البرامج أو إزالتها ، انقر فوق الزر "إزالة التثبيت".
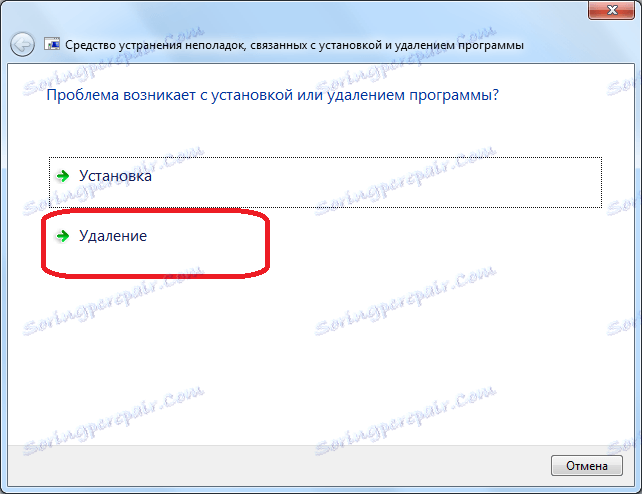
بعد أن تقوم الأداة بفحص جهاز الكمبيوتر الخاص بالبرامج المثبتة ، سيتم فتح القائمة مع كافة التطبيقات المتوفرة في النظام. اختر Skype ، وانقر فوق زر "التالي".
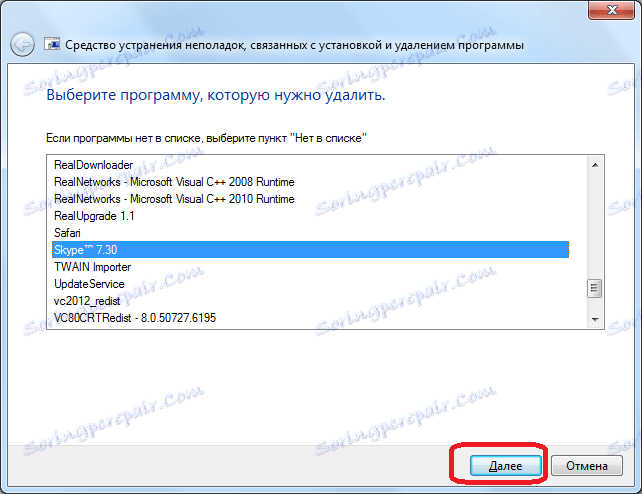
في النافذة التالية ، سيطلب منك Microsoft Fix it ProgramInstallUninstall إزالة Skype. للحذف ، انقر فوق الزر "نعم ، حاول حذف".
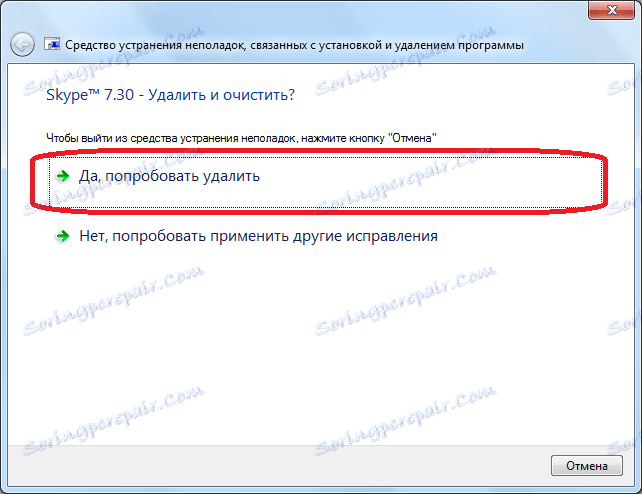
بعد ذلك ، يتم تنفيذ إجراء إزالة Skype والمكونات المتبقية من البرنامج. بعد الانتهاء ، يمكنك تثبيت الإصدار الجديد من Skype بالطريقة القياسية.
إنتباه من فضلك! إذا كنت لا ترغب في فقد الملفات والمحادثات التي تم استلامها ، قبل استخدام الطريقة المذكورة أعلاه ، قم بنسخ المجلد٪ appdata٪ Skype إلى أي دليل آخر على القرص الثابت. ثم ، عند تثبيت الإصدار الجديد من البرنامج ، فقط قم بإرجاع كافة الملفات من هذا المجلد إلى الموقع.
إذا لم يتم العثور على سكايب
ولكن ، قد لا يظهر تطبيق Skype في قائمة التطبيقات المثبتة في Microsoft Fix it ProgramInstallUninstall ، لأننا لا ننسى أننا حذفنا هذا البرنامج ، ومنه لم يكن هناك سوى "ذيول" لا تستطيع الأداة المساعدة التعرف عليه. ماذا تفعل في هذه الحالة؟
بمساعدة أي مدير ملفات (يمكنك استخدام مستكشف Windows) ، افتح الدليل "C: Documents and Settings All Users Application Data Skype". نحن نبحث عن مجلدات تتكون من مجموعات متتالية من الحروف والأرقام. هذا المجلد يمكن أن يكون واحد ، وربما عدة.
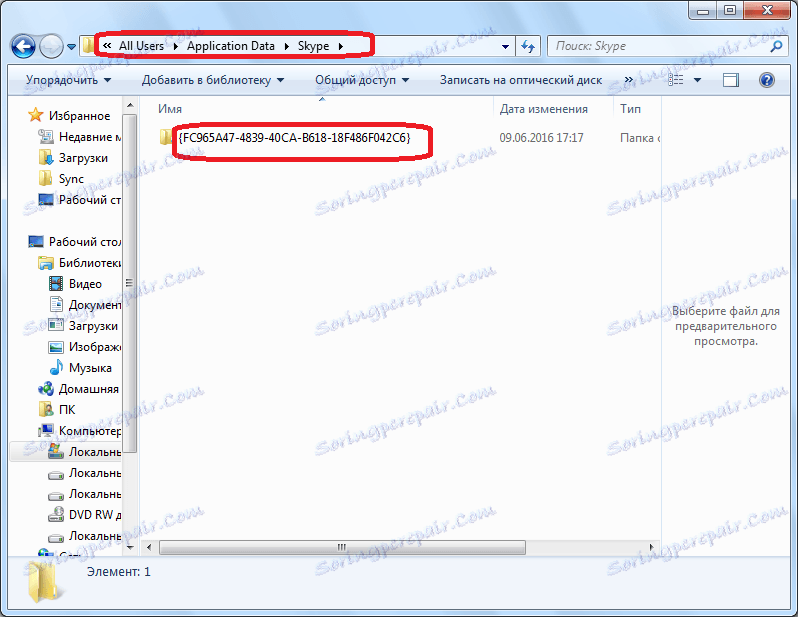
نكتب أسمائهم. أفضل للجميع ، لهذا استخدام محرر نص ، مثل المفكرة.
ثم افتح الدليل C: Windows Installer.
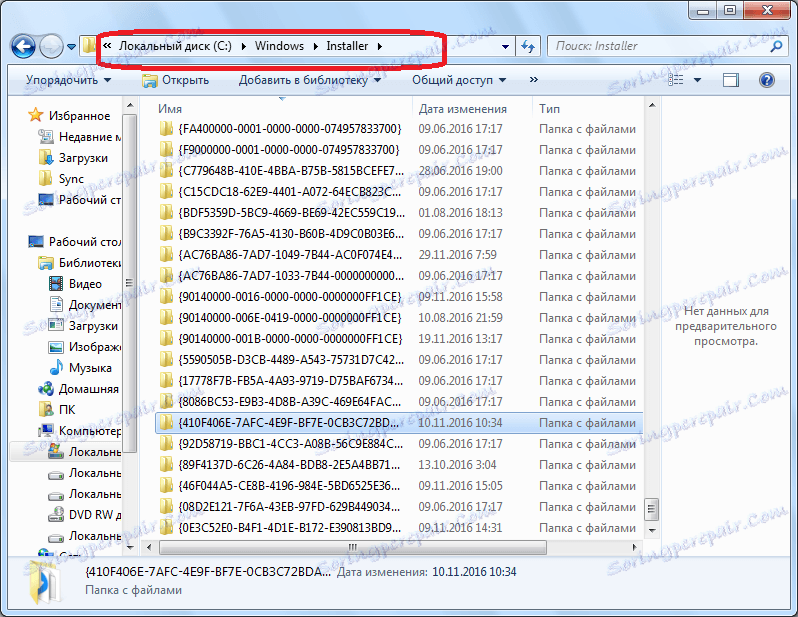
نلفت الإنتباه إلى أن أسماء المجلدات في هذا الدليل لا تتطابق مع الأسماء المكتوبة أمامنا. عندما تتطابق الأسماء ، نزيلها من القائمة. يجب أن تظل الأسماء الفريدة فقط من مجلد Application Data Skype غير متكررة في مجلد Installer.
بعد ذلك ، قم بتشغيل تطبيق Microsoft Fix it ProgramInstallUninstall ، وقم بجميع الخطوات المذكورة أعلاه ، حتى يتم فتح النافذة مع اختيار البرنامج المراد إزالته. في قائمة البرامج حدد العنصر "غير موجود في القائمة" ، وانقر فوق الزر "التالي".
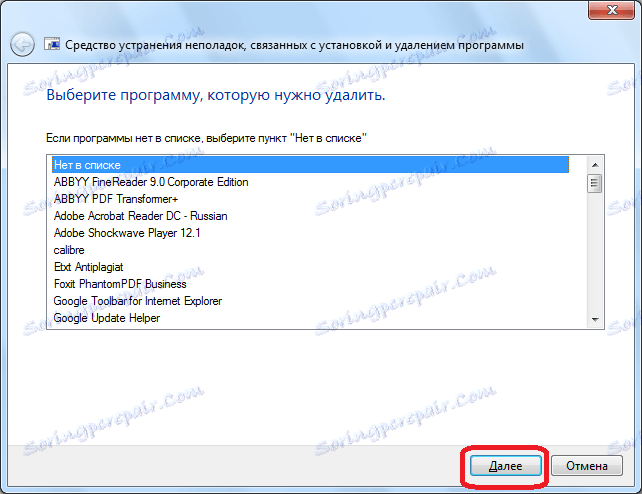
في النافذة التي تفتح ، أدخل أحد رموز المجلدات الفريدة من دليل Application Data Skype ، والذي لا يتكرر في دليل Installer. انقر على زر "التالي".
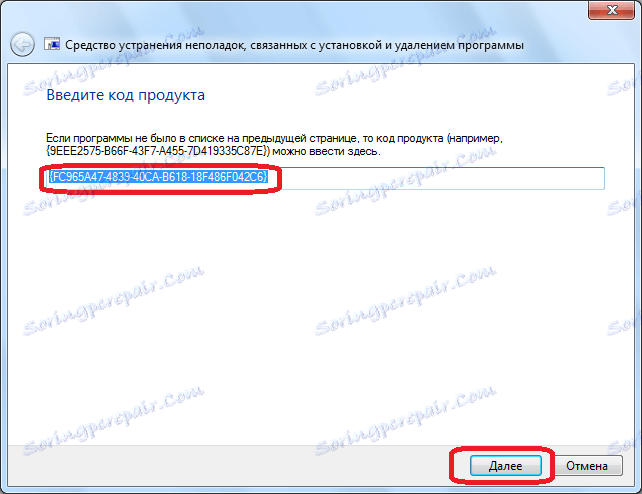
في النافذة التالية ، ستطالبك الأداة المساعدة ، كما في المرة السابقة ، بإزالة البرنامج. مرة أخرى ، انقر فوق الزر "نعم ، حاول إزالة".
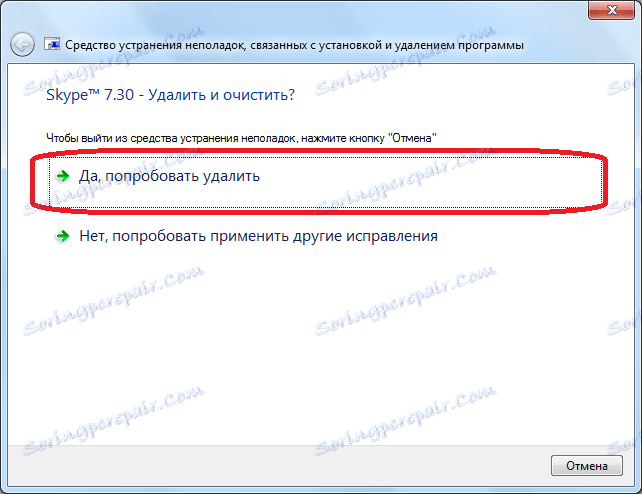
إذا تبين أن المجلدات ذات المجموعات الفريدة من الأحرف والأرقام في دليل Application Data Skype أكثر من واحدة ، فيجب تكرار الإجراء عدة مرات ، مع جميع الأسماء.
بعد أن يقوم الجميع بذلك ، يمكنك تجاوز تثبيت إصدار جديد من Skype.
كما ترى ، من الأسهل كثيرًا إجراء إجراء صحيح لإزالة Skype ، بدلاً من تصحيح الموقف لاحقًا ، مما يؤدي إلى الخطأ 1603.