حل الخطأ "قام المسؤول بإيقاف تنفيذ هذا التطبيق" في نظام التشغيل Windows 10
لا يمكن بدء تثبيت بعض البرامج أو برامج التشغيل في نظام التشغيل Windows 10 بسبب الخطأ "قام المسؤول بحظر تنفيذ هذا التطبيق . " وكقاعدة عامة ، فإن غياب التوقيع الرقمي المؤكد ، الذي يجب أن يكون البرنامج عليه ، هو السبب في كل شيء - لذلك يمكن لنظام التشغيل التأكد من أمان البرنامج المثبت. هناك العديد من الخيارات للتخلص من مظهر النافذة التي تمنع تثبيت البرنامج المطلوب.
المحتوى
حل الخطأ "قام المسؤول بإيقاف تنفيذ هذا التطبيق" في نظام التشغيل Windows 10
سيكون تذكير حول التحقق من ملف للأمن التقليدية في مثل هذه الحالات. إذا لم تكن متأكدًا من أنك تريد تثبيت برنامج خالٍ من الفيروسات والبرامج الضارة ، فتأكد من التحقق من ذلك باستخدام برنامج مكافحة الفيروسات المثبت على جهاز الكمبيوتر الخاص بك. بعد كل شيء ، هو التطبيقات الخطيرة التي ليس لها توقيع حالي يمكن أن يؤدي إلى ظهور هذه النافذة.
انظر أيضا: المسح عبر الإنترنت للنظام والملفات والروابط إلى الفيروسات
الأسلوب 1: تشغيل المثبت خلال "سطر الأوامر"
باستخدام سطر أوامر يعمل كمسؤول يمكن حل الموقف.
- انقر على زر الفأرة الأيمن على الملف الذي لا يمكن تثبيته ، وانتقل إلى " خصائصه " .
- قم بالتبديل إلى علامة التبويب "أمان" وانسخ المسار الكامل إلى الملف. اختر العنوان واضغط Ctrl + C أو PCM> Copy .
- افتح "ابدأ" وابدأ في كتابة "سطر الأوامر" أو "cmd" . نحن فتحه نيابة عن المسؤول.
- الصق النص المنسوخ واضغط على Enter .
- يجب أن يبدأ تثبيت البرنامج كالمعتاد.
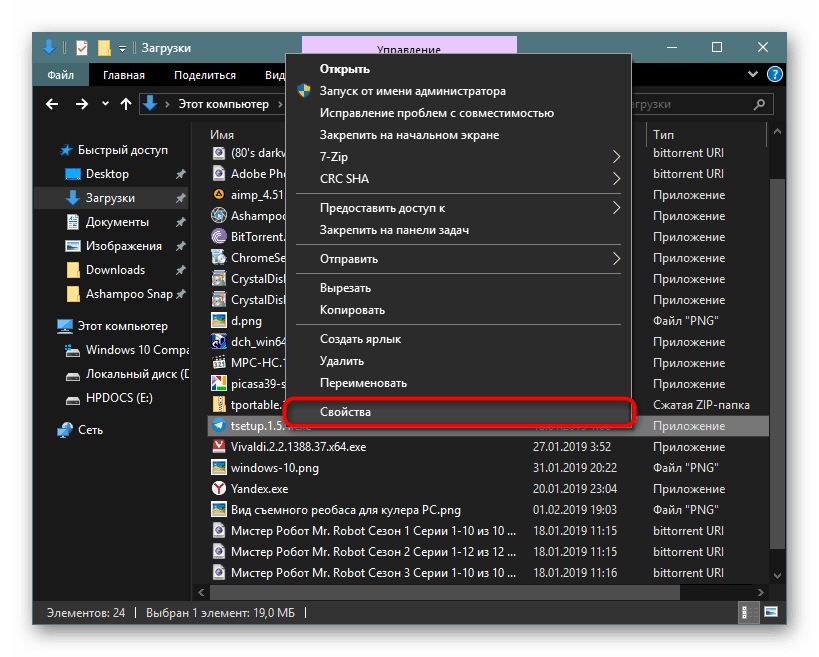
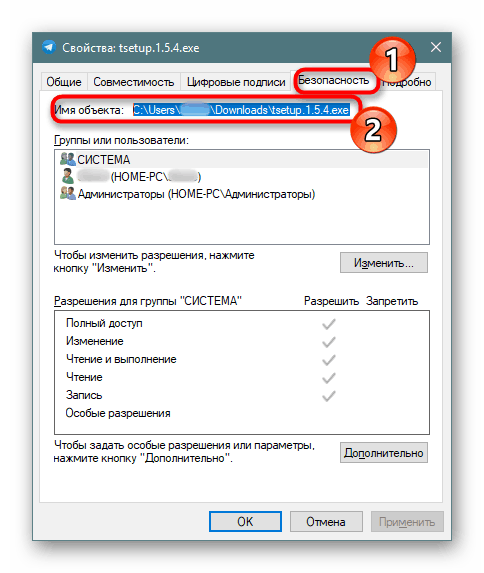
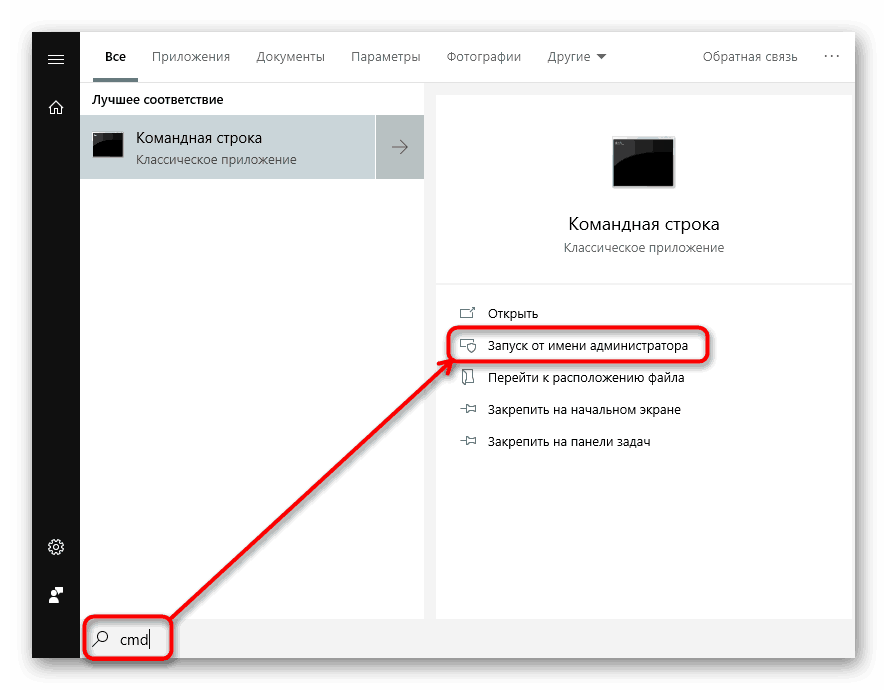
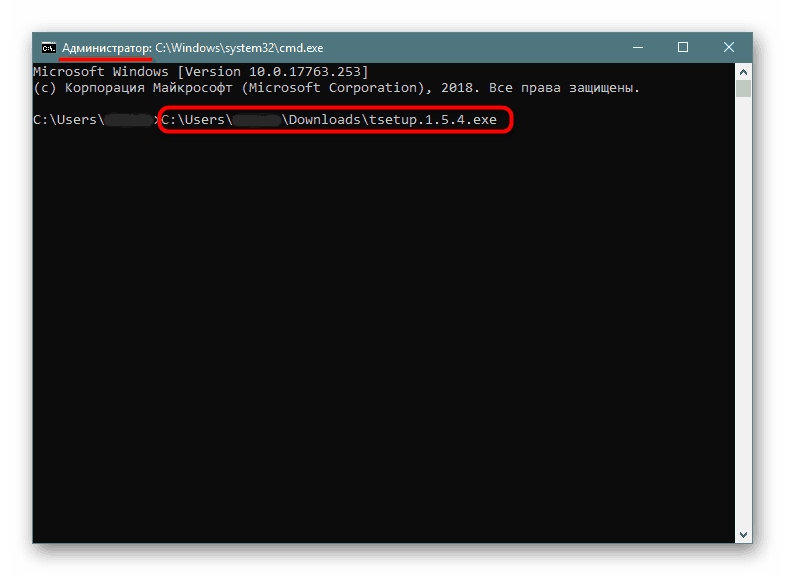

الطريقة 2: تسجيل الدخول كمسؤول
في حالة حدوث مشكلة واحدة في المشكلة ، يمكنك تمكين حساب المسؤول مؤقتًا وإجراء المعالجة الضرورية. بشكل افتراضي ، تكون مخفية ، ولكن ليس من الصعب تنشيطها.
مزيد من التفاصيل: نحن ندخل تحت المسؤول في نظام التشغيل Windows 10
الطريقة الثالثة: تعطيل UAC
يعد UAC أداة تحكم في حساب المستخدم ، وهو يؤدي إلى ظهور نافذة خطأ. تتضمن هذه الطريقة إلغاء مؤقت لهذا المكون. أي يمكنك إيقاف تشغيله وتثبيت البرنامج الضروري وإعادة تشغيل UAC. قد يؤدي إيقاف التشغيل المستمر إلى تشغيل غير مستقر لبعض الأدوات المضمنة في Windows ، مثل Microsoft Store. تتم مناقشة عملية تعطيل UAC من خلال "لوحة التحكم" أو "محرر التسجيل" في المقالة الموجودة بالرابط أدناه.
مزيد من التفاصيل: تعطيل UAC في نظام التشغيل Windows 10
بعد تثبيت البرنامج ، إذا استخدمت "الطريقة الثانية" ، فأرجع القيم السابقة لإعدادات السجل التي قمت بتحريرها وفقًا للتعليمات. في السابق كان من الأفضل أن تكتب أو تذكرها في مكان ما.
الطريقة الرابعة: حذف التوقيع الرقمي
عندما تكون استحالة التثبيت تكمن في توقيع رقمي غير صحيح ولا تساعد الخيارات السابقة ، يمكنك حذف هذا التوقيع تمامًا. لا يمكن القيام بذلك باستخدام أدوات Windows ، لذلك ستحتاج إلى استخدام برنامج تابع لجهة أخرى ، على سبيل المثال ، FileUnsigner.
قم بتنزيل FileUnsigner من الموقع الرسمي
- قم بتنزيل البرنامج بالنقر فوق اسمه. بفك الأرشيف المحفوظ. لا يلزم تثبيته ، لأن هذه نسخة محمولة - قم بتشغيل ملف EXE والعمل.
- قبل بدء البرنامج ، من الأفضل إيقاف تشغيل برنامج مكافحة الفيروسات لفترة ، حيث قد يلاحظ بعض برامج الأمان أن الإجراءات قد تكون خطيرة وتمنع تشغيل الأداة.
انظر أيضا: تعطيل مكافحة الفيروسات
- قم بسحب وإسقاط الملف الذي لا يمكن تثبيته على FileUnsigner.
- يتم فتح جلسة "سطر الأوامر" ، حيث يتم كتابة حالة الإجراء المتخذ. إذا رأيت الرسالة "تم بنجاح عدم التوقيع" ، فستكون العملية ناجحة. أغلق النافذة بالضغط على أي مفتاح أو عرض.
- حاول الآن تشغيل برنامج التثبيت - يجب فتحه دون مشاكل.
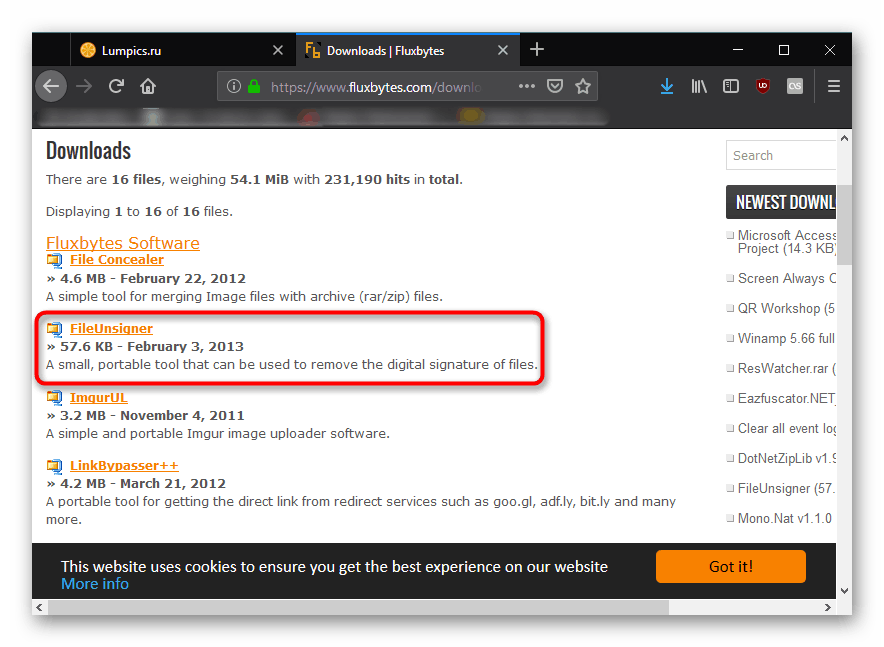

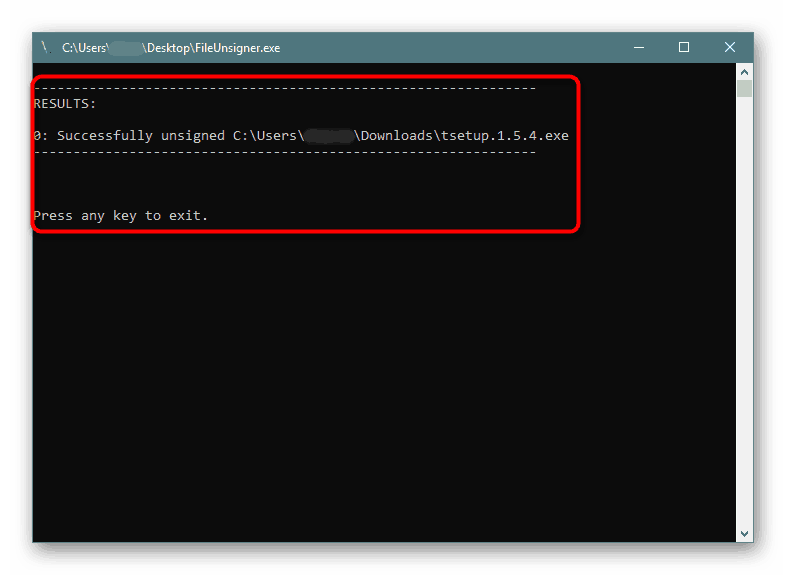
يجب أن تساعد الطرق المذكورة في بدء التثبيت ، ولكن عند استخدام الطريقة الثانية أو الثالثة ، يجب إرجاع جميع الإعدادات إلى مكانها.