كيفية إصلاح الخطأ "Snap ..." في Google Chrome
يشتهر متصفح Google Chrome الشهير بوظائفه ، ومخزن ضخم من الإضافات ، والدعم النشط من Google والعديد من الميزات الرائعة الأخرى التي أثرت في حقيقة أن متصفح الويب هذا أصبح الأكثر شعبية في العالم. للأسف ، لا يعمل جميع مستخدمي المتصفح بشكل صحيح. على وجه الخصوص ، يبدأ أحد أخطاء المتصفح الأكثر شيوعًا بـ "Opanki ...".
"Opanki ..." في Google Chrome هو نوع شائع من الأخطاء ، مما يشير إلى أنه تعذر تنزيل موقع الويب. ولهذا السبب فشل الموقع في التنزيل - يمكن أن يتأثر ذلك بمجموعة واسعة من الأسباب. في أي حال ، تواجه مشكلة مماثلة ، وسوف تحتاج إلى اتباع بعض التوصيات البسيطة ، كما هو موضح أدناه.
محتوى
- كيفية إصلاح الخطأ "Shit ..." في Google Chrome؟
- الطريقة الأولى: تحديث الصفحة
- الطريقة الثانية: إغلاق علامات التبويب والبرامج غير الضرورية على جهاز الكمبيوتر الخاص بك
- الطريقة الثالثة: إعادة تشغيل جهاز الكمبيوتر
- الطريقة الرابعة: إعادة تثبيت المستعرض
- الطريقة الخامسة: إزالة البرامج المتعارضة
- الطريقة 6: إزالة الفيروسات
- الطريقة السابعة: تعطيل مكون Flash Player الإضافي
- أسئلة وأجوبة
كيفية إصلاح الخطأ "Shit ..." في Google Chrome؟
الطريقة الأولى: تحديث الصفحة
أولاً وقبل كل شيء ، عند مواجهة مثل هذا الخطأ ، يجب أن تشك في الحد الأدنى من الفشل في عمل Chrome ، والذي ، كقاعدة ، يتم حله بمجرد تحديث الصفحة. يمكنك تحديث الصفحة عن طريق النقر فوق الرمز المطابق في الزاوية العلوية اليسرى من الصفحة أو عن طريق الضغط على المفتاح F5 على لوحة المفاتيح.
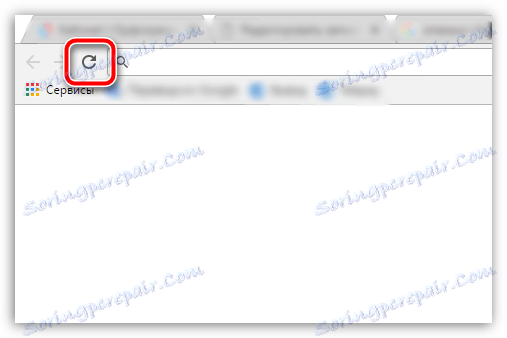
الطريقة الثانية: إغلاق علامات التبويب والبرامج غير الضرورية على جهاز الكمبيوتر الخاص بك
السبب الثاني الأكثر شيوعا للخطأ "Opanki ..." هو عدم وجود ذاكرة الوصول العشوائي للتشغيل الصحيح للمتصفح. في هذه الحالة ، تحتاج إلى إغلاق الحد الأقصى لعدد علامات التبويب في المتصفح نفسه ، وعلى الكمبيوتر لإغلاق البرامج الإضافية التي لا يتم استخدامها عند العمل مع Google Chrome.
الطريقة الثالثة: إعادة تشغيل جهاز الكمبيوتر
من الضروري الشك في فشل النظام ، والذي ، كقاعدة ، يتم حلها عن طريق إعادة التشغيل المعتاد للكمبيوتر. للقيام بذلك ، انقر فوق الزر "ابدأ" ، ثم انقر فوق في الركن السفلي الأيسر من رمز الطاقة ، ثم حدد "إعادة التشغيل" .
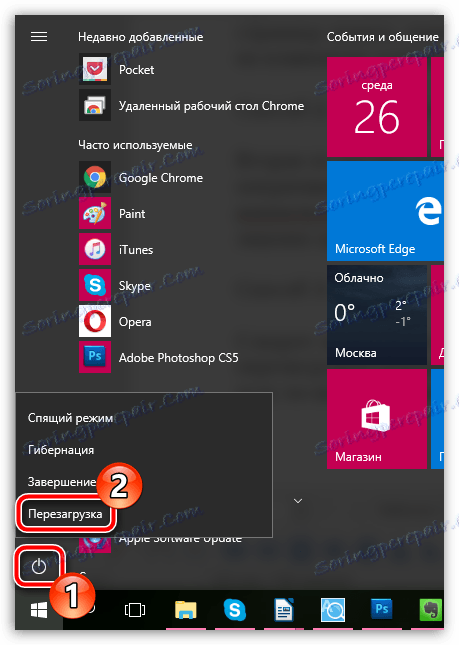
الطريقة الرابعة: إعادة تثبيت المستعرض
هذه النقطة تبدأ طرق أكثر جذرية لحل المشكلة ، وبهذه الطريقة نوصي بإعادة تثبيت المتصفح.
بادئ ذي بدء ، سوف تحتاج إلى إزالة المتصفح بالكامل من جهاز الكمبيوتر الخاص بك. وبالطبع ، يمكنك أيضًا إلغاء تثبيته بالطريقة القياسية من خلال قائمة "لوحة التحكم" - "إلغاء تثبيت البرامج" ، ولكنها ستكون أكثر فاعلية إذا لجأت إلى برامج متخصصة لإلغاء تثبيت متصفح الويب من جهاز الكمبيوتر الخاص بك. لقد تم إخبار المزيد من التفاصيل عن هذا على موقعنا الإلكتروني.
كيفية إزالة Google Chrome تمامًا من جهاز الكمبيوتر الخاص بك
عند إزالة تثبيت المتصفح ، ستحتاج إلى تنزيل توزيع جديد من Chrome من موقع المطورين الرسمي.
انتقل إلى موقع المطور ، ستحتاج إلى التأكد من أن النظام يوفر لك الإصدار الصحيح من Google Chrome ، والذي يتوافق تمامًا مع عرض جهاز الكمبيوتر وإصدار نظام التشغيل. لذا ، يواجه بعض مستخدمي Windows 64 بت حقيقة أن النظام يعرض تلقائيًا تنزيل توزيعة المتصفح 32 بت ، والتي يجب أن تعمل من الناحية النظرية على الكمبيوتر ، ولكن في الواقع فإن جميع علامات التبويب مصحوبة بخطأ "Snap ...".
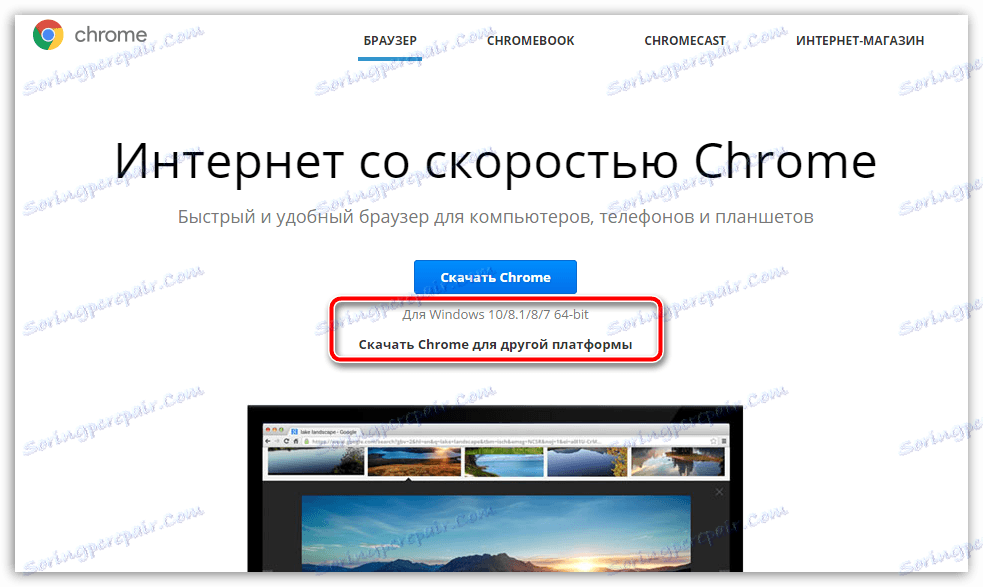
إذا كنت لا تعرف عمق البت في نظام التشغيل الخاص بك ، افتح قائمة "لوحة التحكم" ، ضع خيار "الأيقونات الصغيرة" في الزاوية اليمنى العليا ، ثم انتقل إلى قسم "النظام" .
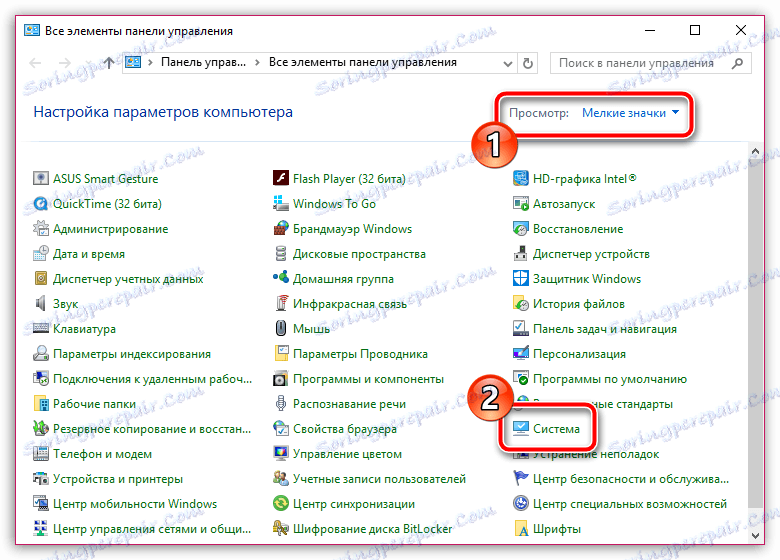
في النافذة المفتوحة بالقرب من عنصر "نوع النظام" ، يمكنك رؤية عمق بت نظام التشغيل (يوجد اثنان فقط منها - 32 و 64 بت). يجب مراعاة عمق البت هذا عند تنزيل توزيع Google Chrome على جهاز الكمبيوتر.
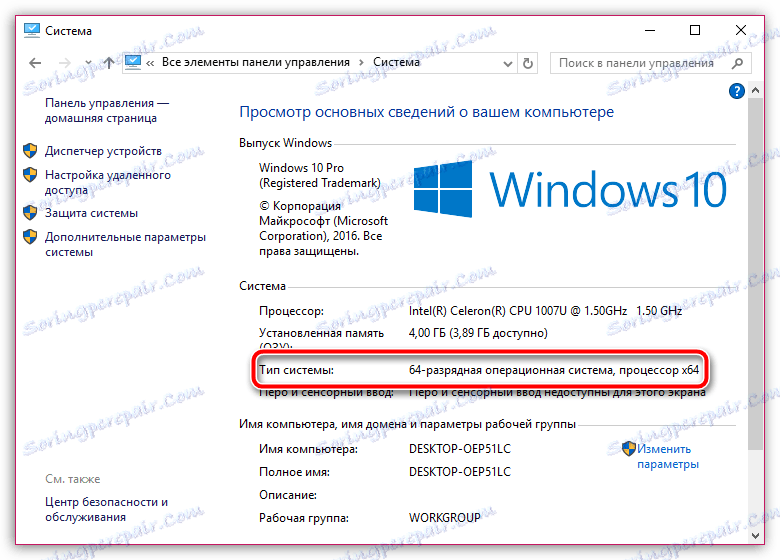
بعد تنزيل الإصدار الصحيح للتوزيع ، قم بتثبيت البرنامج على الكمبيوتر.
الطريقة الخامسة: إزالة البرامج المتعارضة
قد تتداخل بعض البرامج مع Google Chrome ، لذلك تحلل ما إذا كان هناك خطأ بعد تثبيت أي برنامج على جهاز الكمبيوتر. إذا كان الأمر كذلك ، فستحتاج إلى إزالة البرنامج المتعارض من الكمبيوتر ، ثم إعادة تمهيد نظام التشغيل.
الطريقة 6: إزالة الفيروسات
ليس من الضروري استبعاد إمكانية نشاط الفيروس على الكمبيوتر ، حيث أن العديد من الفيروسات تستهدف على وجه التحديد هزيمة المتصفح.
في هذه الحالة ، سوف تحتاج إلى مسح النظام باستخدام برنامج مكافحة الفيروسات الخاص بك أو الأداة المساعدة Dr.Web CureIt الخاصة.
إذا تم الكشف عن التهديدات بفيروس الكمبيوتر ، فستحتاج إلى إصلاحها ، ثم إعادة تشغيل الكمبيوتر والتحقق من وظائف المستعرض. إذا لم يعمل المستعرض ، فقم بإجراء إعادة التثبيت ، حيث يمكن أن يتسبب الفيروس في إتلاف وظائفه العادية ، ونتيجة لذلك ، حتى بعد إزالة الفيروسات ، قد تظل المشكلة في تشغيل المتصفح ذات صلة.
الطريقة السابعة: تعطيل مكون Flash Player الإضافي
إذا ظهر خطأ "Shit ..." عند محاولة تشغيل محتوى Flash في Google Chrome ، فيجب أن تشك على الفور في وجود مشكلة في Flash Player ، والتي يوصى بشدة بتعطيلها.
لإجراء ذلك ، نحتاج إلى الانتقال إلى صفحة التحكم في المتصفح من خلال النقر على الرابط التالي:
chrome: // plugins
ابحث عن المكوّنات الإضافية لبرنامج Adobe Flash Player في قائمة المكونات الإضافية المثبتة وانقر على زر "قطع الاتصال" بالقرب من هذا المكوّن الإضافي ، وضعه في حالة غير نشطة.
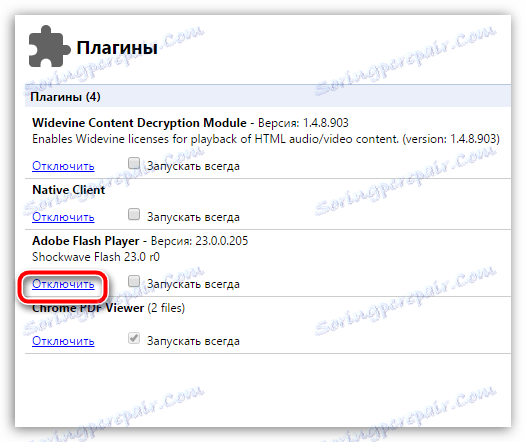
نأمل أن تساعدك هذه التوصيات في حل المشكلة من خلال متصفح Google Chrome. إذا كان لديك تجربة خاصة بك في إزالة الخطأ "Shit ..." ، فشاركه في التعليقات.