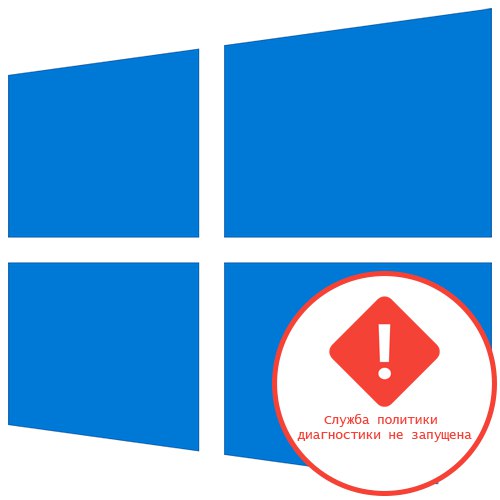
الطريقة الأولى: تحديث إعدادات الشبكة
أسهل طريقة لحل المشكلة "خدمة نهج التشخيص لم تبدأ" في Windows 10 - إعادة تعيين تكوين الشبكة عبر وحدة التحكم. للقيام بذلك ، سيتعين عليك إدخال عدة أوامر بدورها ، بعد فتحها مسبقًا سطر الأوامر بامتيازات عالية.
- يركض سطر الأوامر نيابة عن المسؤول ، على سبيل المثال ، من خلال إيجاد التطبيق من خلال القائمة "بداية".
- أدخل الأمر الأول
ipconfig / الإصداروانقر فوق أدخل. - ثم احصل على عنوان IP جديد عبر
ipconfig / تجديد. - الخطوة التالية هي مسح ذاكرة التخزين المؤقت لنظام أسماء النطاقات ، والتي تحدث عن طريق الكتابة
إيبكونفيغ / فلوشدس. - يبقى إعادة تعيين بروتوكول IPv4 بالكامل من خلال أمرين. الأول له الشكل
إعادة تعيين netsh int ip c: log1.txt. - ثانيا -
إعادة تعيين netsh winsock من: log2.txt.
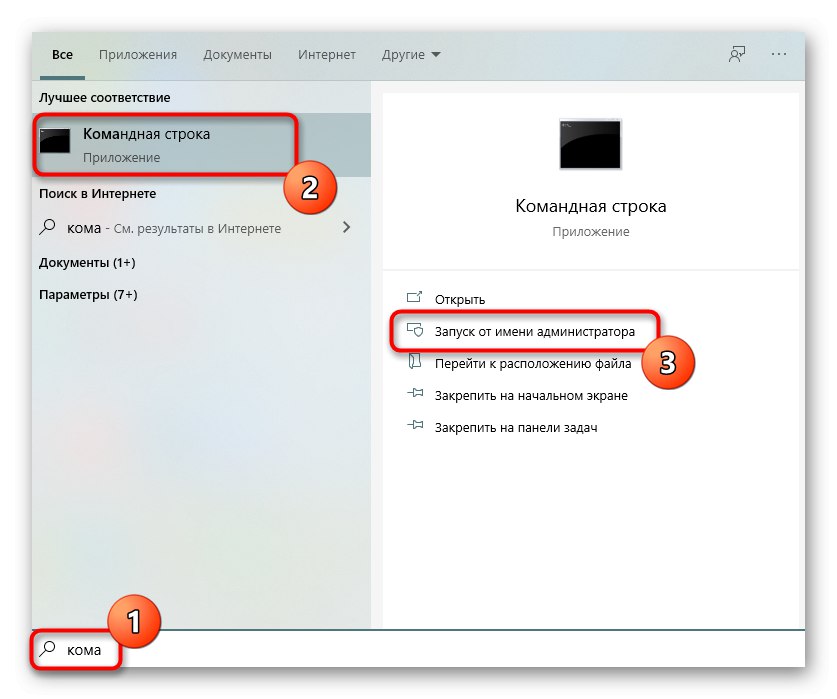
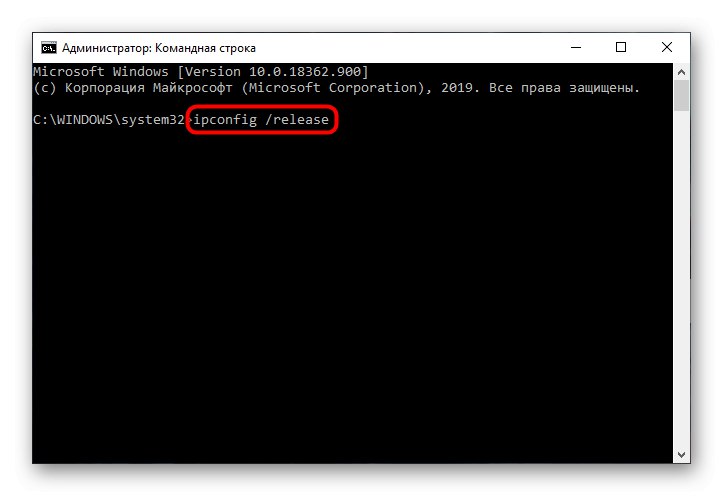
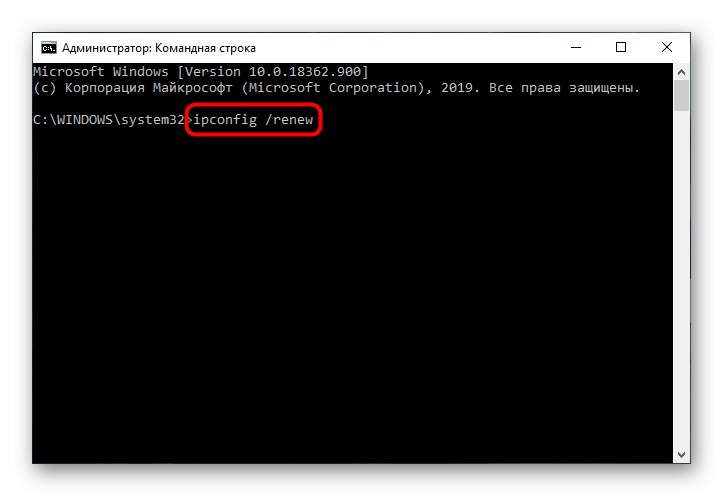
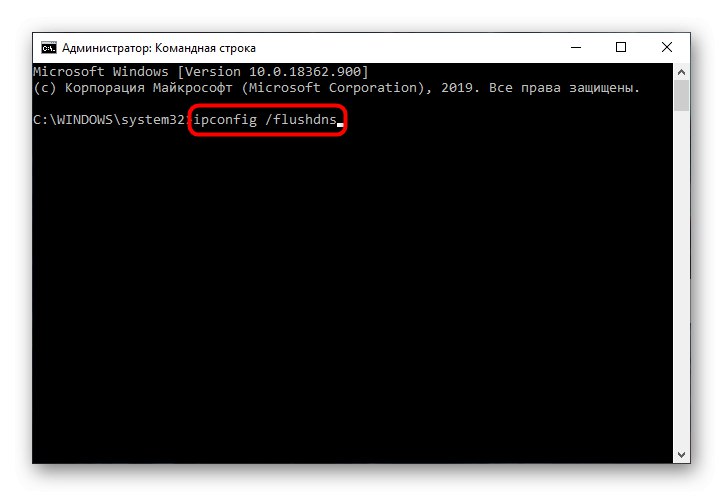
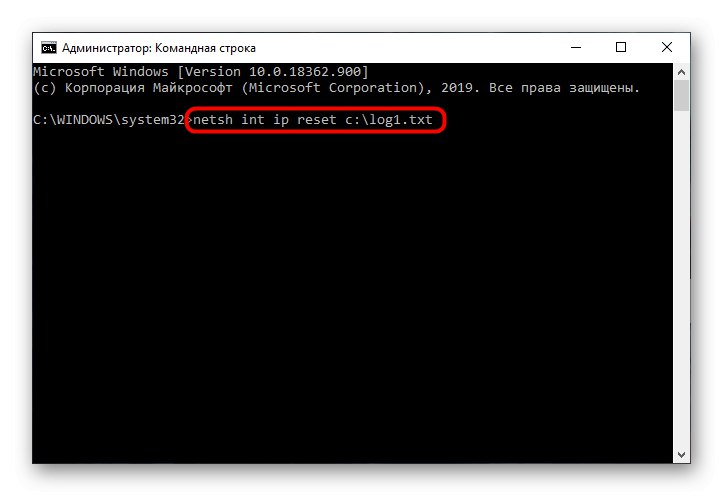
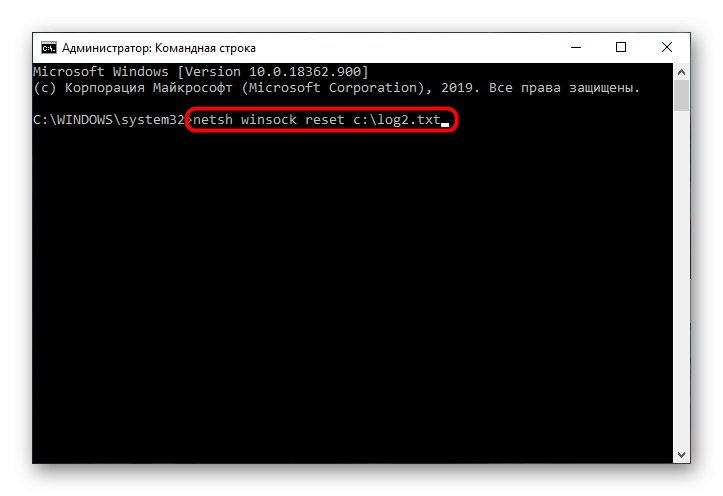
بعد الانتهاء من هذا الإجراء ، تأكد من إعادة تشغيل جهاز الكمبيوتر الخاص بك ثم انتقل إلى استخدامه لمعرفة ما إذا كان الخطأ المعني يظهر أو كان الإصلاح ناجحًا.
الطريقة الثانية: فحص الخدمات
يمكن أن تؤثر أربع خدمات مختلفة على تشغيل السياسة التشخيصية مرة واحدة ، لذلك سيتعين على المستخدم التحقق يدويًا من كل منها ، والذي يبدو كالتالي:
- اكتشف "بداية" ومن خلال البحث انتقل إلى التطبيق "خدمات".
- اعثر على الخط هناك عامل نهج IPsec وانقر فوقه نقرًا مزدوجًا بزر الفأرة الأيسر.
- اضبط معلمة بدء التشغيل على الحالة "يدويا" وتطبيق التغييرات.
- بعد ذلك تأتي الخدمة خدمة سياسة التشخيص، والذي يجب فتحه أيضًا بالنقر المزدوج فوق LMB.
- لذلك ، قم بتعيين نوع بدء التشغيل "تلقائيا".
- افعل نفس الشيء مع مضيف خدمة التشخيص و "عقدة نظام التشخيص"، ولكن بعد تحديد وضع البدء اليدوي بالفعل لكل معلمة.
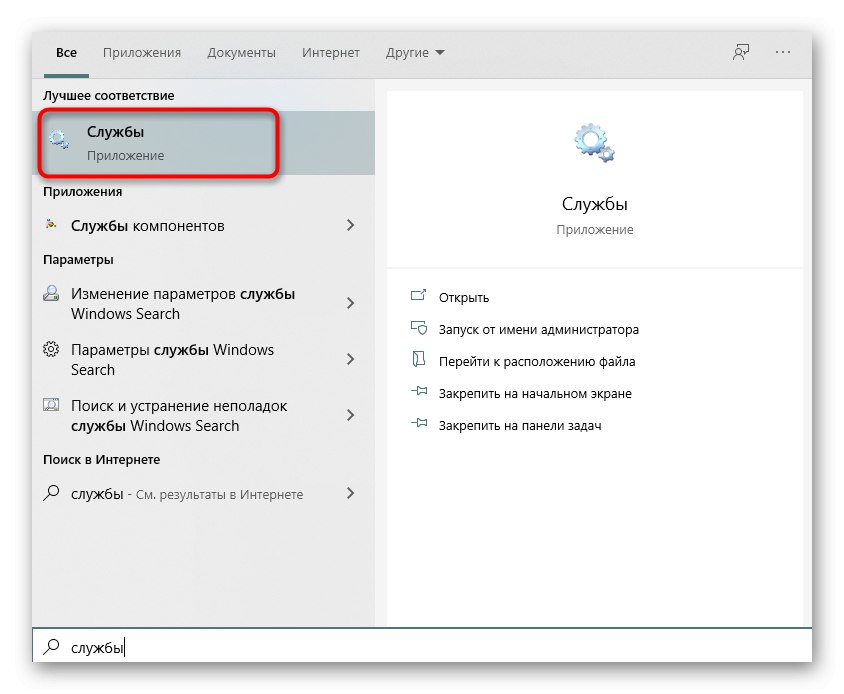
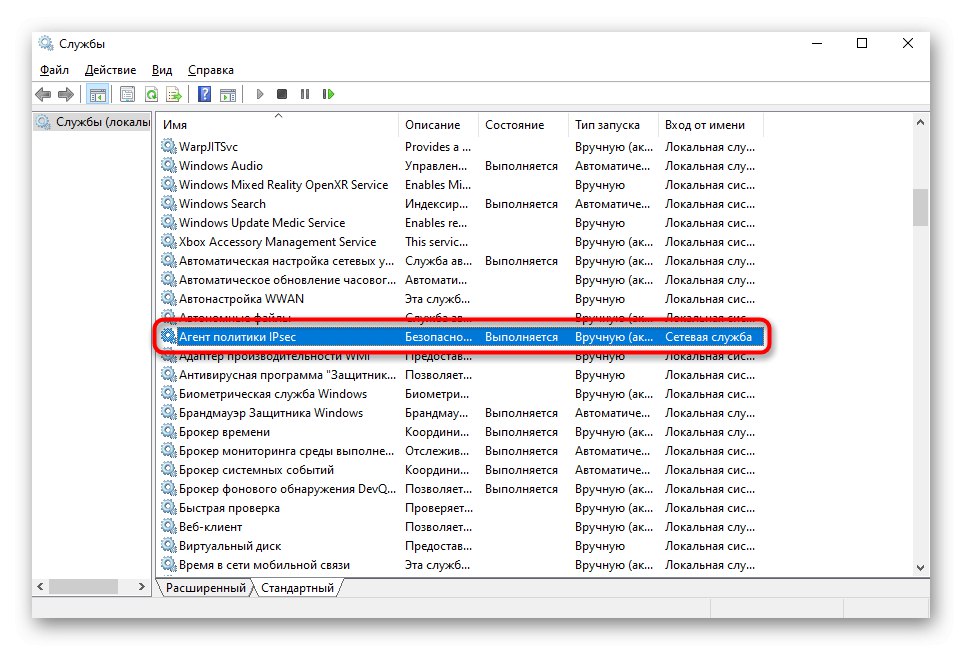
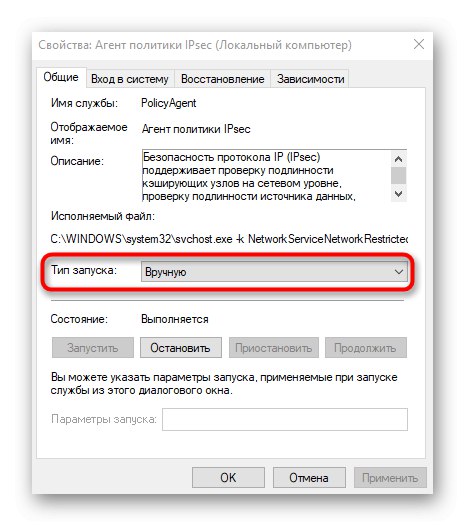
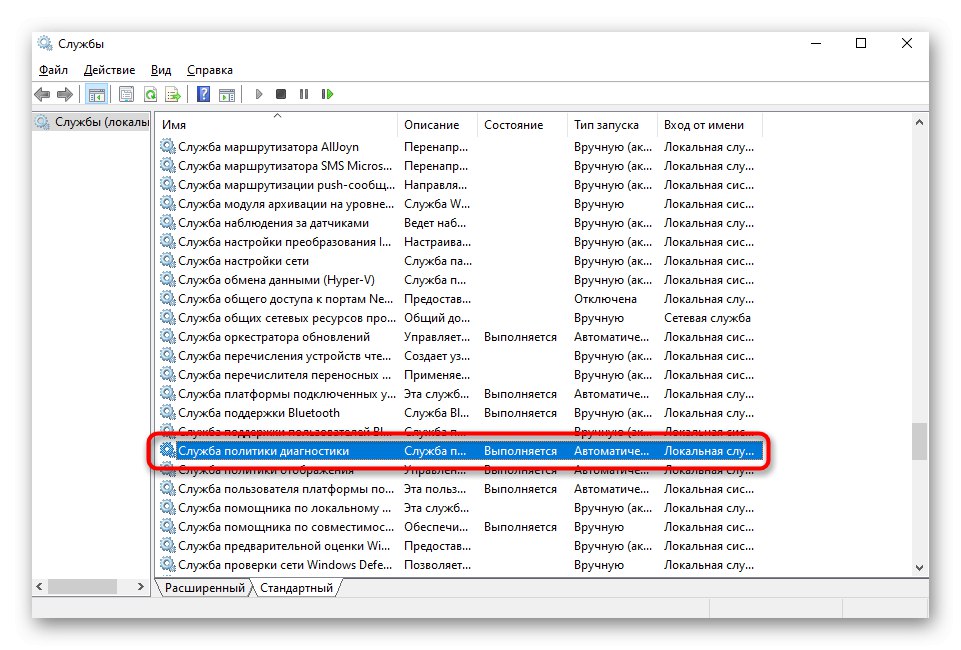
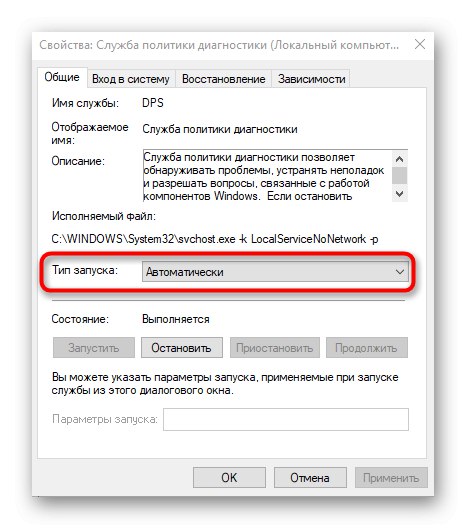
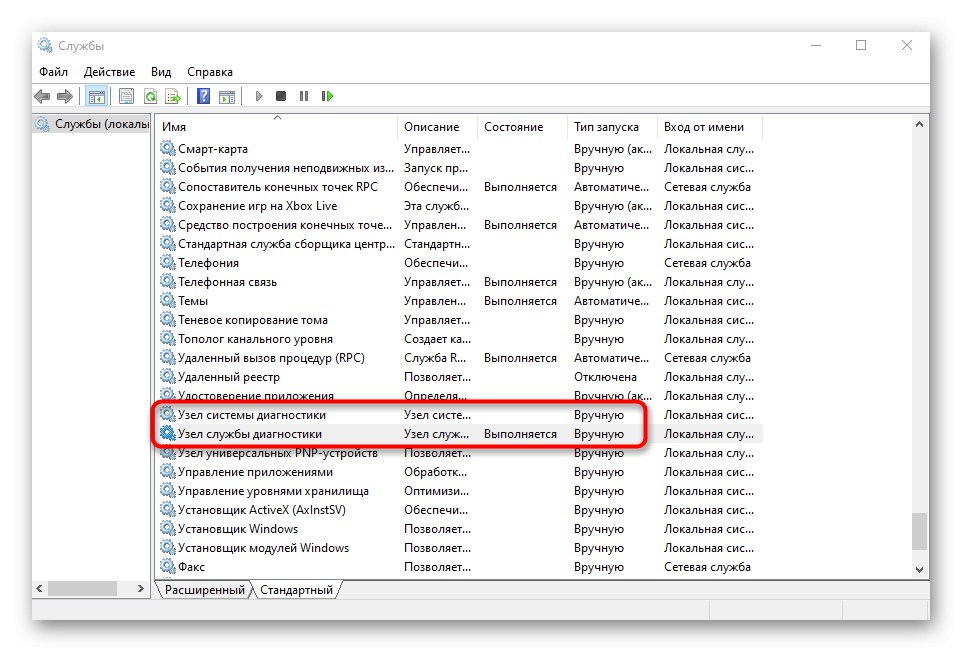
كل ما تبقى هو إرسال الكمبيوتر لإعادة التشغيل حتى تدخل جميع التغييرات حيز التنفيذ. إذا كان الخطأ "خدمة نهج التشخيص لم تبدأ" لم تختف بعد ، انتقل إلى الطريقة التالية.
الطريقة الثالثة: منح الحقوق للخدمات المحلية
يشير ظهور الخطأ المعني إلى أن خدمة معينة ليس لديها مجموعة من الحقوق لإجراء العمليات على الكمبيوتر. يمكنك محاولة حل هذه المشكلة بنفسك عن طريق إضافة خدمات محلية إلى قائمة المستخدمين المميزين.
- للقيام بذلك ، افتح "هذا الحاسوب" وانقر فوق قسم النظام لمحرك الأقراص الثابتة باستخدام RMB. في قائمة السياق ، حدد الخيار "الخصائص".
- اذهب إلى علامة التبويب "سلامة" وتحت الجدول مع نقر المستخدمين "يتغيرون".
- استخدم الزر أضف.
- في الجدول الذي يفتح ، انقر فوق الزر الموجود أدناه "بالإضافة إلى".
- انتقل إلى البحث في الحسابات حتى لا تضطر إلى إدخال اسمه يدويًا.
- ابحث في القائمة "الخدمات المحلية" وانقر فوقه نقرًا مزدوجًا باستخدام LMB.
- بمجرد الإضافة ، امنح هذا الحساب حق الوصول الكامل وقم بتطبيق التغييرات.
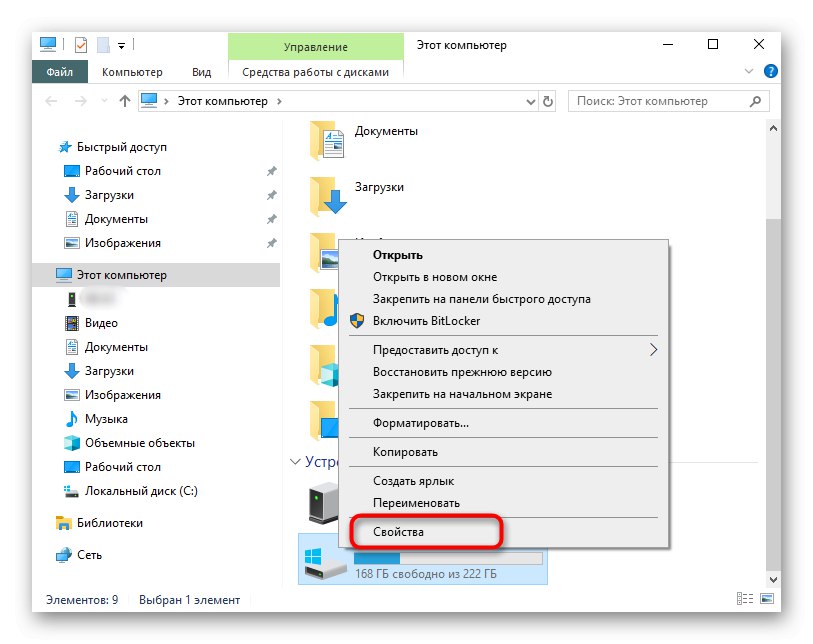
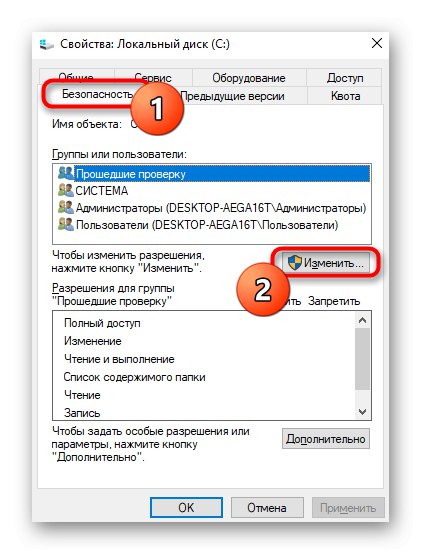
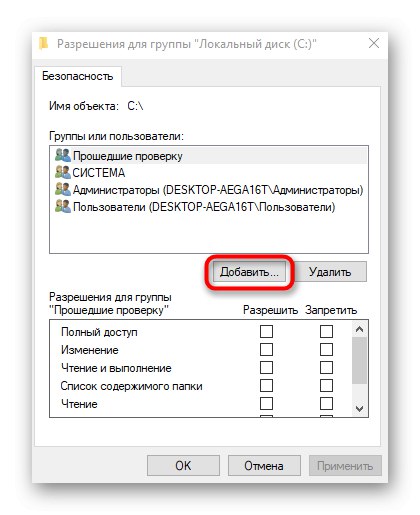
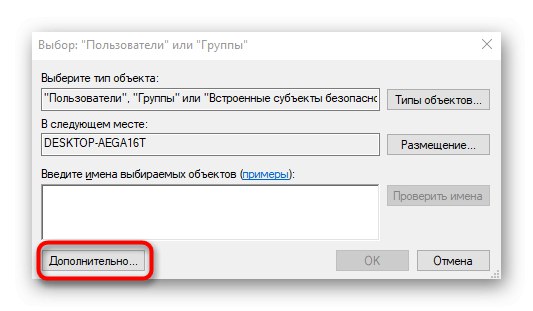
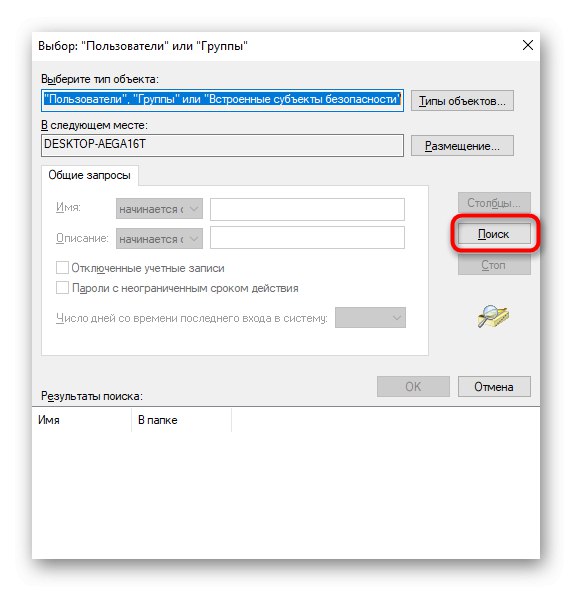
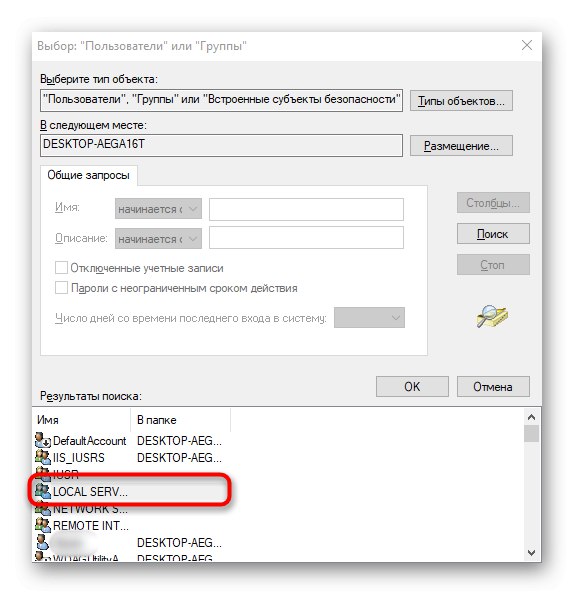
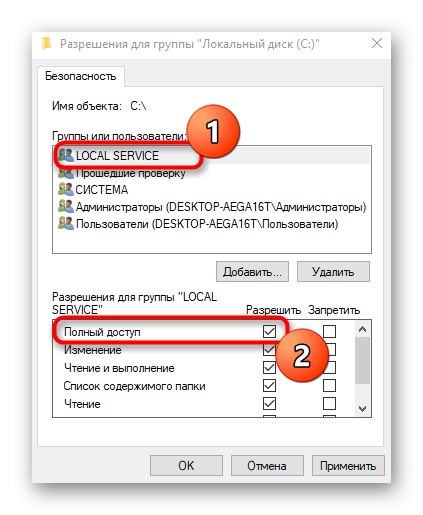
الطريقة الرابعة: تعيين إذن لمفتاح التسجيل
ربما كانت المشكلة "خدمة نهج التشخيص لم تبدأ" نشأت بسبب حقيقة أنه لم يتم منح المستوى المناسب للوصول لمفتاح تسجيل معين ، وبالتالي هناك قيود على التفاعل مع الملفات. يمكنك إصلاح هذا يدويًا باتباع الخطوات التالية:
- افتح الأداة "يركض" عبر Win + R.حيث الدخول
رجديتواضغط على المفتاح أدخل. - اتبع المسار
HKEY_LOCAL_MACHINESystemCurrentControlSetservicesVSSDiag. - انقر بزر الماوس الأيمن فوق المجلد الجذر وفي قائمة السياق الظاهرة حدد العنصر "أذونات".
- قم بتمييز العنصر "خدمة الشبكة" في أعلى الجدول ثم حدد المربع "الوصول الكامل"... تذكر تطبيق التغييرات الخاصة بك قبل الخروج.
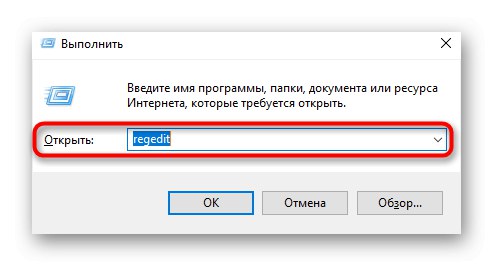
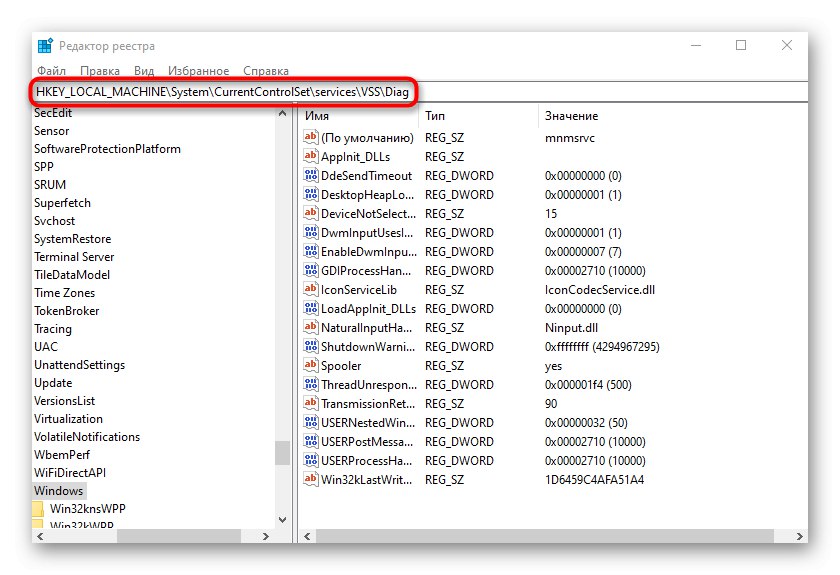
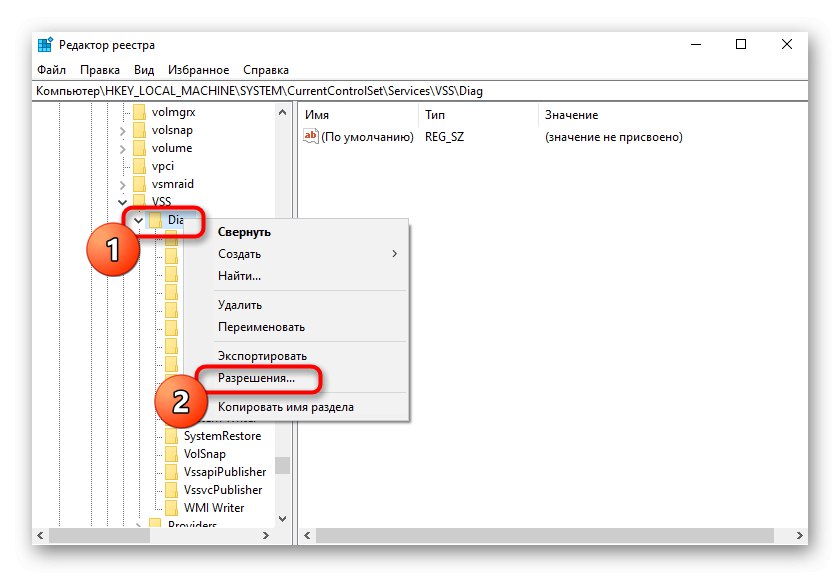
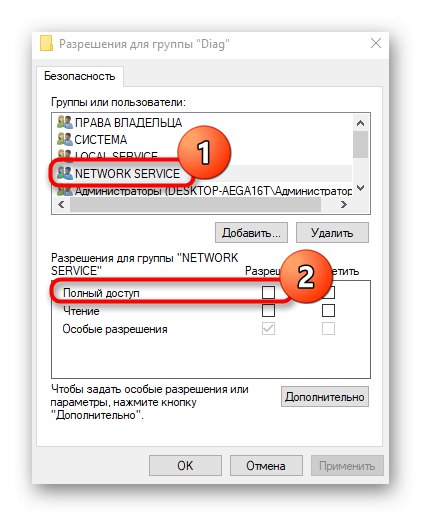
أعد تشغيل الكمبيوتر لتصبح أي إعدادات تسجيل نافذة المفعول. بعد ذلك ، تابع للتحقق من فعالية الطريقة.
الطريقة الخامسة: إضافة خدمات الشبكة إلى مجموعة المسؤولين
كما ذكرنا سابقًا ، من المرجح أن يكون حدوث الخطأ المعني مرتبطًا بحقوق الوصول المحدودة للخدمات ، لذلك سيكون أحد الحلول هو إضافتها يدويًا إلى مجموعة المسؤولين ، ويتم ذلك عن طريق إدخال أوامر وحدة التحكم.
- الجولة الأولى سطر الأوامر كمسؤول ، على سبيل المثال ، من خلال القائمة "بداية".
- أدخل الأمر الأول هناك
مسؤولو net localgroup / إضافة خدمة الشبكةوانقر فوق أدخل. - بمجرد تنفيذه ، أعط الأمر الثاني
مسؤولو net localgroup / إضافة localservice.
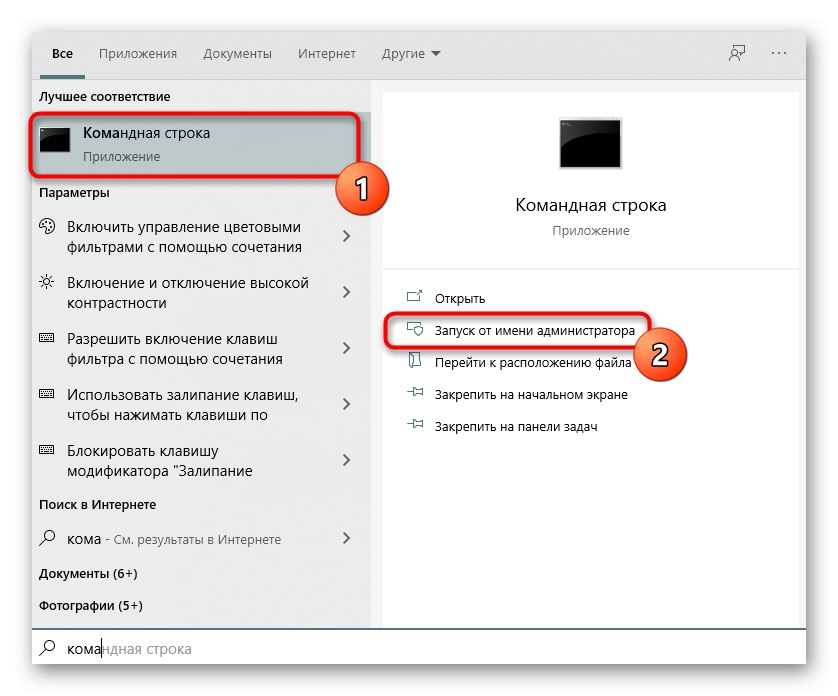
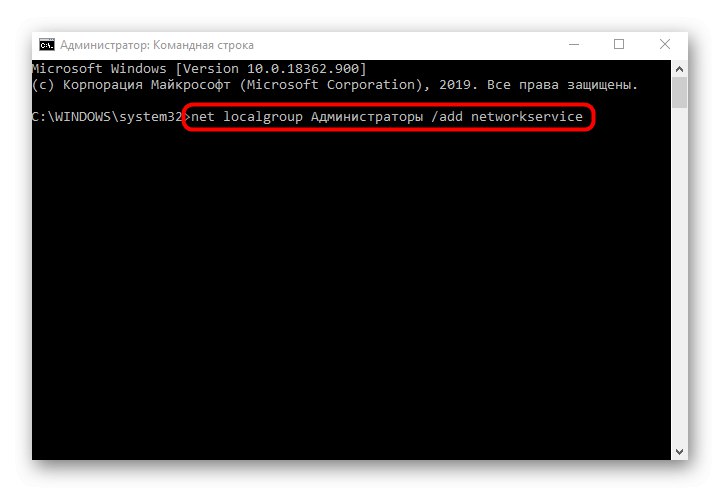
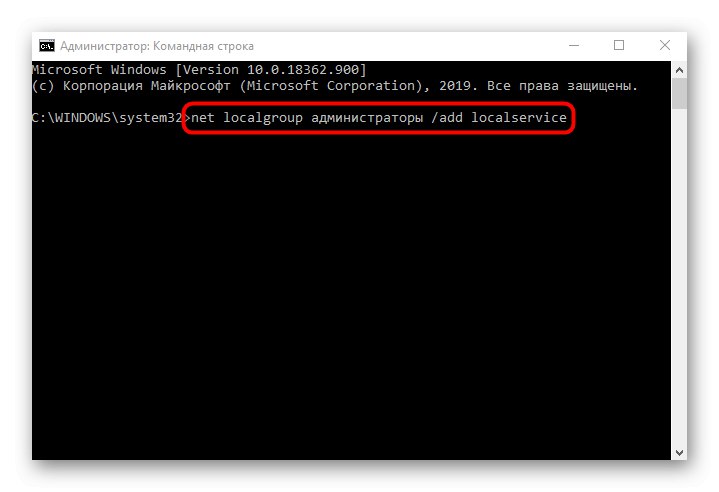
الطريقة 6: استعادة Windows 10
إذا لم تحقق أي من الطرق المذكورة أعلاه النتيجة المرجوة ، فكل ما تبقى هو استعادة نظام التشغيل أو إعادته إلى حالته الأصلية أو نقطة النسخ الاحتياطي عندما لا تكون المشكلة قد لوحظت بعد. هذا يرجع إلى حقيقة أن الشبكة والخدمات المحلية ربما تكون قد تعرضت للتلف ، لذلك لا تكون أي من الإصلاحات فعالة. ستجد دليلًا تفصيليًا لاستعادة نظام التشغيل Windows 10 في المقالة على الرابط أدناه.
المزيد من التفاصيل: استعادة Windows 10 إلى حالته الأصلية