تصحيح الخطأ "gpedit.msc لم يتم العثور على" في نظام التشغيل Windows 10
تشغيل محرر "نهج المجموعة" المحلي ، في بعض الأحيان يمكنك أن ترى إشعارًا بأن النظام لا يمكنه العثور على الملف المطلوب. في هذه المقالة ، سنتحدث عن أسباب هذا الخطأ ، ونخبرك أيضًا عن طرق إصلاحه على نظام التشغيل ويندوز 10 .
محتوى
كيفية إصلاح gpedit في نظام التشغيل Windows 10
لاحظ أنه مع المشكلة المذكورة أعلاه ، يتم في أغلب الأحيان مصادفة مستخدمي Windows 10 ، الذين يستخدمون برامج تحرير Home أو Starter. هذا يرجع إلى حقيقة أن محرر سياسة المجموعة المحلية ببساطة لا يتم توفيرها لهم. كما يجتمع أصحاب الإصدارات المهنية أو المؤسساتية أو التعليمية دوريًا مع الخطأ أعلاه ، ولكن في حالاتهم عادة ما يتم تفسير ذلك من خلال نشاط فيروس أو فشل في النظام. في أي حال ، يمكنك حل المشكلة بعدة طرق.
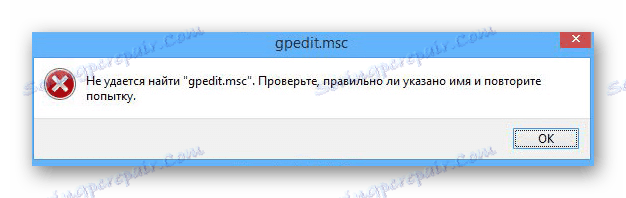
الطريقة 1: التصحيح الخاص
حتى الآن ، هذه الطريقة هي الأكثر شعبية وفعالية. لاستخدامها ، سنحتاج إلى تصحيح غير رسمي ، والذي سيقوم بتثبيت مكونات النظام الضرورية في النظام. ونظرًا لأن الإجراءات الموضحة أدناه يتم تنفيذها مع بيانات النظام ، فنحن نوصي بذلك فقط إنشاء نقطة الاستعادة .
هكذا تبدو الطريقة الموضحة في الممارسة:
- نضغط على الرابط أعلاه ونقوم بتنزيل الأرشيف على الكمبيوتر أو الكمبيوتر المحمول.
- نحن استخراج محتويات الأرشيف إلى أي مكان مناسب. في الداخل هو ملف واحد يسمى "setup.exe" .
- بدء البرنامج المستخرج عن طريق النقر المزدوج على LMB.
- سيظهر "معالج الإعداد" وستظهر شاشة الترحيب مع وصف عام. للمتابعة ، انقر على زر "التالي" .
- في النافذة التالية ستكون هناك رسالة مفادها أن كل شيء جاهز للتثبيت. لبدء العملية ، انقر فوق الزر "تثبيت" .
- مباشرة بعد ذلك ، سيتم تثبيت التصحيح وجميع مكونات النظام مباشرة. نحن في انتظار نهاية العملية.
- بعد بضع ثوانٍ ، سترى نافذة تحتوي على رسالة حول الإكمال الناجح.
كن حذرًا ، حيث تختلف الخطوات التالية اختلافًا طفيفًا حسب عمق البت في نظام التشغيل.
إذا كنت تستخدم Windows 10 32-بت (x86) ، فيمكنك النقر فوق "إنهاء" والبدء في استخدام المحرر.
في حالة نظام التشغيل x64 ، يكون كل شيء أكثر تعقيدًا إلى حد ما. يحتاج أصحاب هذه الأنظمة إلى ترك النافذة النهائية مفتوحة ولا تنقر على "إنهاء" . بعد هذا ، سيكون عليك إجراء عدة معالجات إضافية.
- اضغط على "Windows" و "R" مفاتيح في وقت واحد على لوحة المفاتيح. في النافذة التي تفتح ، اكتب الأمر التالي واضغط على "Enter" على لوحة المفاتيح.
%WinDir%Temp - في النافذة التي تظهر ، سترى قائمة بالمجلدات. العثور على واحد يسمى "gpedit" فيما بينها ، ثم فتحه.
- الآن تحتاج إلى نسخ عدة ملفات من هذا المجلد. وضعنا لهم علامة عليها في لقطة الشاشة أدناه. يجب إدراج هذه الملفات في المجلد الموجود على المسار:
C:WindowsSystem32 - ثم انتقل إلى المجلد المسمى "SysWOW64" . تقع على العنوان التالي:
C:WindowsSysWOW64 - من هنا ، يمكنك نسخ مجلدات "GroupPolicyUsers" و "GroupPolicy" ، بالإضافة إلى ملف "gpedit.msc" منفصل موجود في الجذر. لإدراج هذا كل ما تحتاجه في المجلد "System32" على العنوان:
C:WindowsSystem32 - الآن يمكنك إغلاق جميع النوافذ المفتوحة وإعادة تشغيل الجهاز. بعد إعادة التشغيل ، حاول مرة أخرى لفتح برنامج تشغيل باستخدام مزيج "Win + R" وأدخل قيمة
gpedit.msc. ثم انقر فوق "موافق" . - إذا كانت جميع الإجراءات السابقة ناجحة ، فسيبدأ محرر سياسة المجموعة ، وهو جاهز للاستخدام.
- بغض النظر عن حجم النظام الخاص بك ، في بعض الأحيان يمكن أن يحدث ذلك عند فتح "gpedit" بعد التلاعب الموصوفة ، يبدأ المحرر مع خطأ MMC. في موقف مشابه ، انتقل إلى المسار التالي:
C:WindowsTempgpedit - في مجلد "gpedit" ، ابحث عن ملف يسمى "x64.bat" أو "x86.bat" . هل واحد منهم يطابق عمق بت نظام التشغيل الخاص بك. سيتم تنفيذ المهام المكتوبة فيه تلقائيًا. بعد ذلك ، حاول بدء تشغيل "محرر نهج المجموعة" مرة أخرى. هذه المرة يجب أن يعمل كل شيء مثل الساعة.
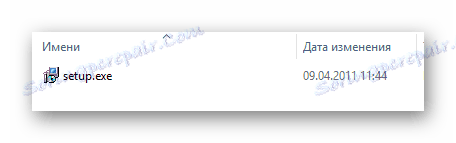
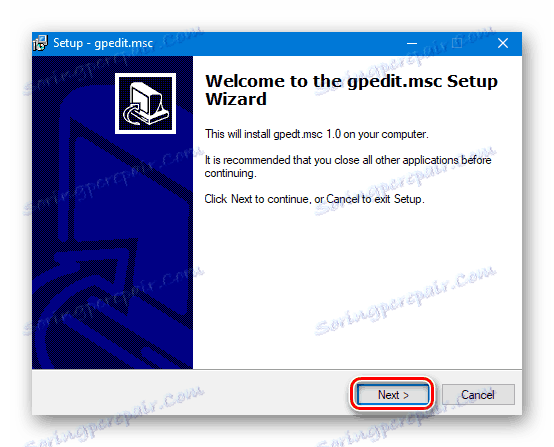
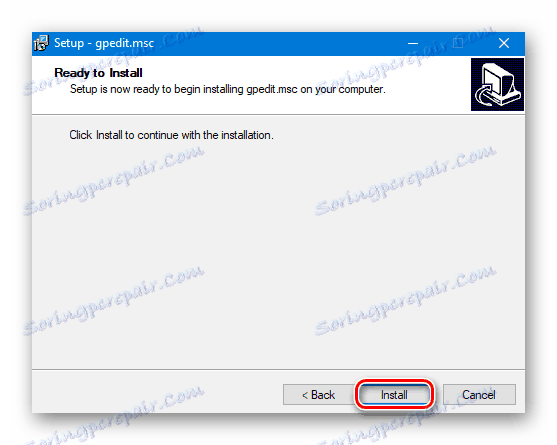
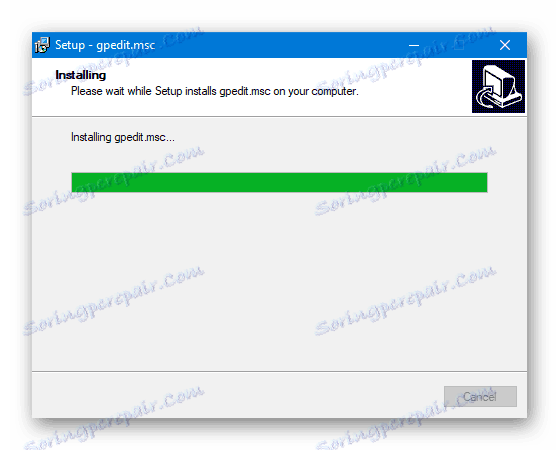
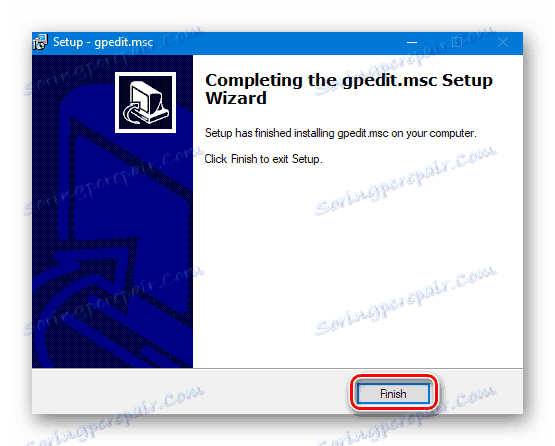
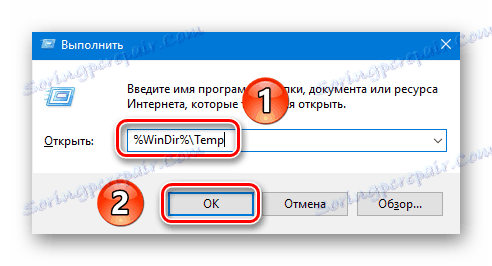
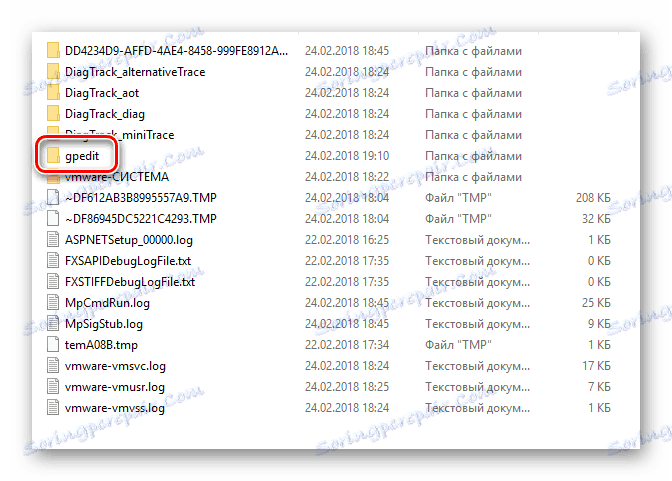
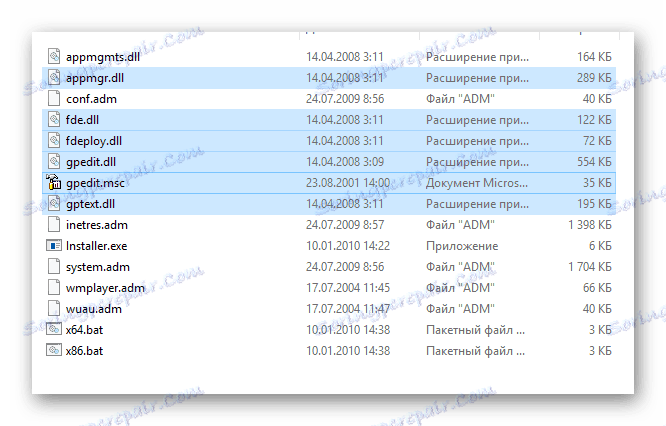
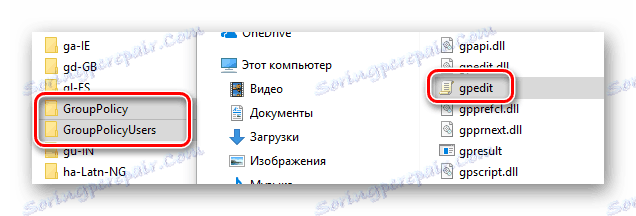
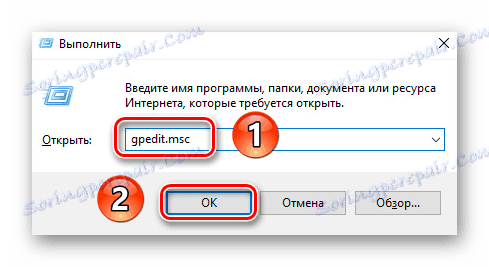
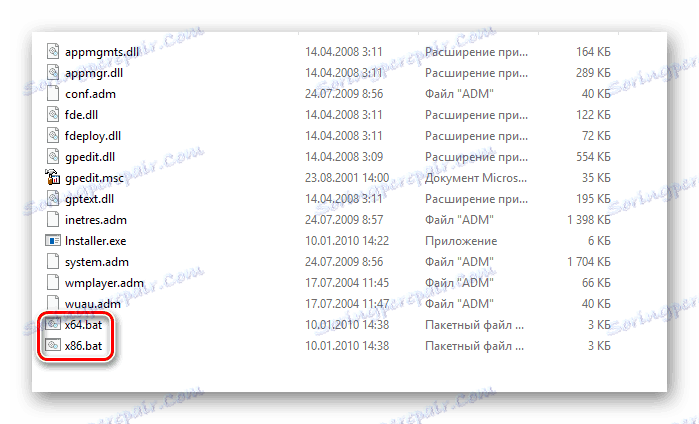
هذا يكمل هذه الطريقة.
الطريقة الثانية: البحث عن الفيروسات
من وقت لآخر مع وجود خطأ عند بدء تشغيل المحرر ، هناك أيضًا مستخدمو Windows تختلف إصداراتهم عن Home و Starter. في معظم هذه الحالات ، يقع اللوم في كل شيء على الفيروسات التي اخترقت الكمبيوتر. في مثل هذه الحالات ، من الضروري اللجوء إلى مساعدة من برامج خاصة. لا تثق في البرنامج المدمج ، لأن البرامج الضارة قد تضر به أيضًا. البرنامج الأكثر شيوعا من هذا النوع هو برنامج Dr.Web CureIt . إذا لم تكن قد سمعت بها حتى الآن ، فنحن نوصيك بقراءة مقالنا الخاص ، والذي شرحنا فيه بالتفصيل الفروق الدقيقة في استخدام هذه الأداة.
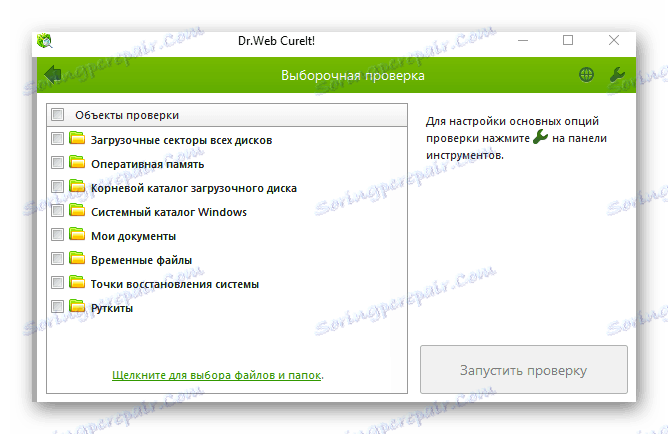
إذا لم تعجبك الأداة المساعدة الموضحة ، فيمكنك استخدام أداة أخرى. أهم شيء هو حذف أو تطهير الملفات المصابة بالفيروسات.
اقرأ المزيد: المسح الضوئي للفيروسات بدون مضاد فيروسات
بعد ذلك ، يجب أن تحاول مرة أخرى لبدء محرر نهج المجموعة. إذا لزم الأمر ، بعد الاختبار ، يمكنك تكرار الخطوات الموضحة في الطريقة الأولى.
الطريقة الثالثة: إعادة تثبيت Windows وإصلاحها
في الحالات التي لا تعطي فيها الأساليب الموضحة أعلاه نتيجة إيجابية ، من المفيد التفكير في إعادة تثبيت نظام التشغيل. هناك عدة طرق يمكنك من خلالها الحصول على نظام تشغيل نظيف. واستخدام بعض منهم لن تحتاج إلى برامج طرف ثالث. يمكن تنفيذ جميع الإجراءات باستخدام وظائف Windows المضمنة. تحدثنا عن جميع هذه الأساليب في مقالة منفصلة ، لذلك نوصي بالنقر على الرابط أدناه وقراءتها.
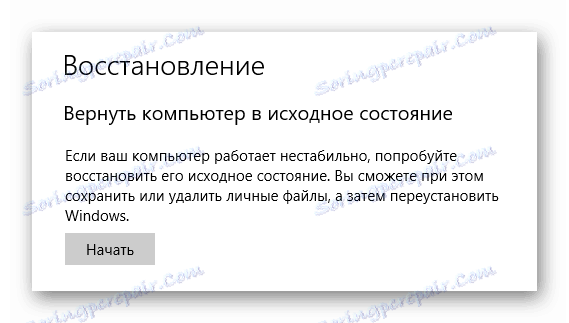
اقرأ المزيد: كيفية إعادة تثبيت نظام التشغيل ويندوز 10
هذا في الواقع كل الطرق التي أردنا أن نخبرك بها عن هذه المقالة. نأمل أن يساعد أحدهم في تصحيح الخطأ واستعادة وظائف محرر سياسة المجموعة.