حل المشكلات باستخدام "معالج إضافة طابعة"
يسمح لك "معالج إضافة طابعة" بتثبيت طابعة جديدة يدويًا على الكمبيوتر باستخدام إمكانات Windows المضمنة. ومع ذلك ، في بعض الأحيان عندما تبدأ ، تحدث بعض الأخطاء التي تشير إلى عدم قابلية الأداة للتشغيل. قد تكون هناك عدة أسباب لهذه المشكلة ، لكل منها حلا خاصا به. اليوم ننظر إلى المشاكل الأكثر شيوعًا ونحلل كيفية إصلاحها.
محتوى
حل المشكلات مع فتح "معالج إضافة طابعة"
يعتبر الفشل الأكثر شيوعًا هو خدمة نظام ، وهي المسؤولة عن "مدير الطباعة" . يؤدي إلى حدوث تغييرات معينة في نظام التشغيل أو الإصابة بملفات ضارة أو إعدادات إعادة التعيين بطريق الخطأ. دعونا ننظر في جميع الطرق الشعبية لتصحيح مثل هذا الخطأ.
الطريقة الأولى: تفحص الكمبيوتر باستخدام برنامج مكافحة الفيروسات
كما تعلم ، يمكن أن تتسبب البرامج الضارة في ضرر مختلف لنظام التشغيل ، بما في ذلك إزالة ملفات النظام ومنع المكونات من التفاعل بشكل صحيح. يعد فحص جهاز كمبيوتر باستخدام برنامج مكافحة الفيروسات إجراءًا بسيطًا يتطلب عددًا أقل من الإجراءات من المستخدم ، وهذا هو سبب وضع هذا الخيار في المقام الأول. اقرأ عن مكافحة الفيروسات في مقالنا الآخر على الرابط أدناه.
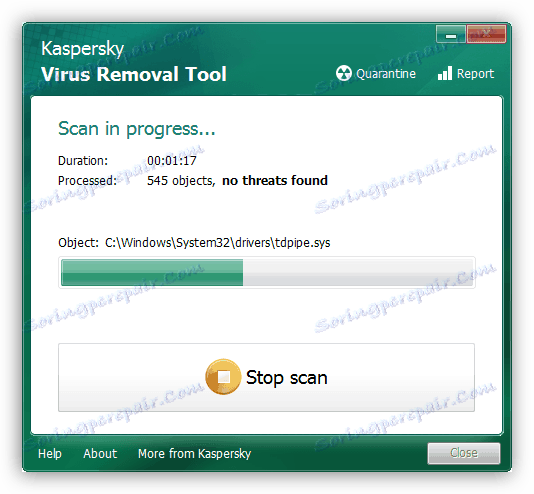
مزيد من التفاصيل: مكافحة فيروسات الكمبيوتر
الطريقة 2: تنظيف السجل
بشكل دوري ، يتم تعبئة التسجيل مع الملفات المؤقتة ، أحيانًا تخضع بيانات النظام للتغييرات العرضية. لذلك ، نوصي بشدة بتنظيف السجل واستعادته باستخدام أدوات خاصة. يمكن العثور على أدلة حول هذا الموضوع في المواد التالية:
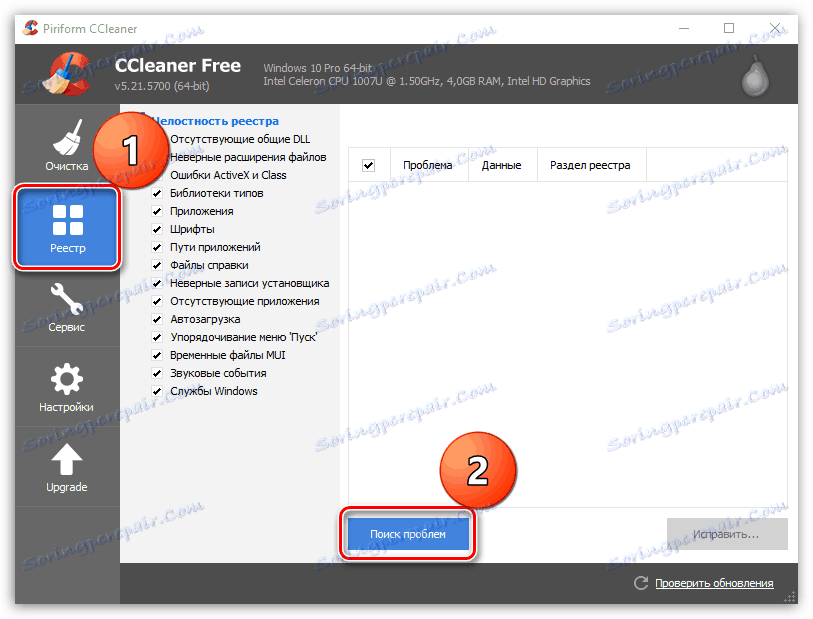
مزيد من التفاصيل:
كيفية تنظيف سجل ويندوز من الاخطاء
تنظيف السجل مع كلنر
استعادة التسجيل في ويندوز 7
الطريقة الثالثة: استعادة النظام
إذا كنت تواجه حقيقة أن "معالج إضافة طابعة" توقف عن الاستجابة عند نقطة معينة فقط ، وقبل ذلك تعمل بشكل طبيعي ، فغالبًا ما تكون المشكلة بسبب بعض تغييرات النظام. يمكنك إرجاعها في خطوات قليلة. ومع ذلك ، بالإضافة إلى ذلك ، قد يتم حذف معلوماتك من الكمبيوتر ، لذا ننصحك بنسخها إلى وسائط قابلة للإزالة أو قسم منطقي آخر من القرص الثابت مقدمًا.
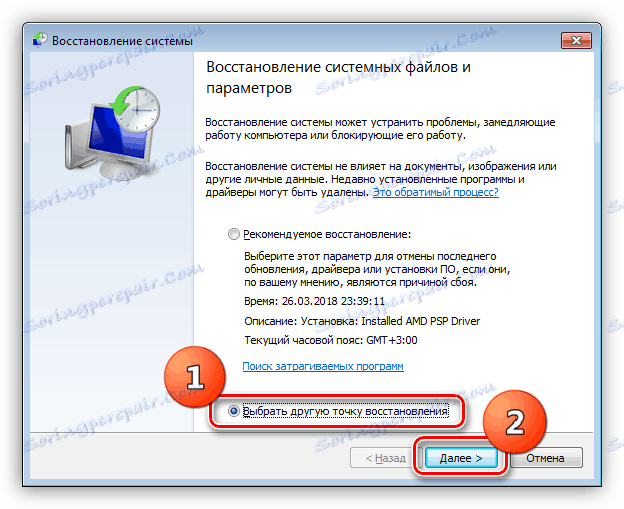
مزيد من التفاصيل: خيارات استعادة ويندوز
الطريقة الرابعة: فحص النظام بحثًا عن الأخطاء
يثير ظهور حالات الفشل المختلفة في نظام التشغيل انتهاكًا للمكونات المضمنة والمثبتة ، بما في ذلك معالج إضافة طابعة. ننصحك بالتماس المساعدة من أداة Windows القياسية ، التي يتم إطلاقها عبر "سطر الأوامر" . وهو مصمم لمسح البيانات وتصحيح الأخطاء الموجودة. تحتاج فقط إلى تشغيل "تشغيل" مع تركيبة المفاتيح وين + R ، أدخل cmd هناك وانقر على "موافق" . في "سطر الأوامر" ، اكتب السطر التالي وقم بتنشيطه:
sfc/ scannow
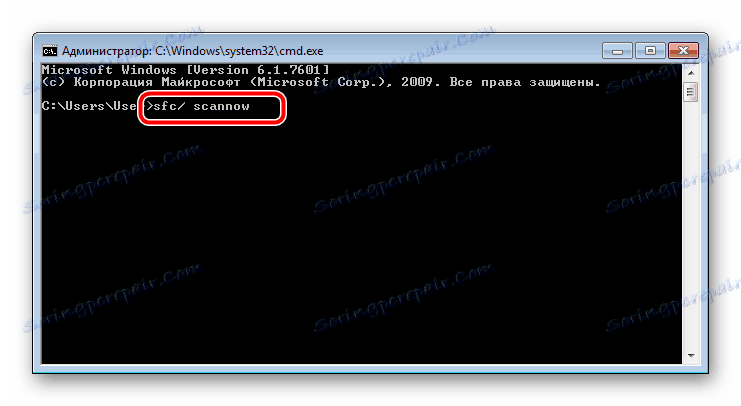
انتظر حتى اكتمال الفحص ، قم بإعادة تشغيل جهاز الكمبيوتر وتحقق من خدمة الطباعة في "موجه الأوامر" بكتابة net start spooler والضغط على Enter .
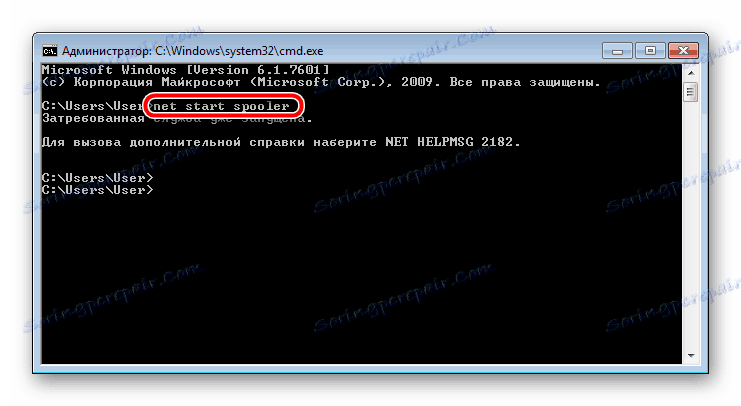
الطريقة الخامسة: تنشيط مكونات خدمة الطباعة
تتكون خدمات المستندات والطباعة من عدة مكونات ، يعمل كل منها بشكل منفصل. إذا كان أحدهم في حالة غير متصلة ، فيمكن أن يثير الفشل في عمل المعلم المعني. لذلك ، أولاً ، نوصي بالتحقق من هذه المكونات وإطلاقها إذا لزم الأمر. الإجراء بأكمله كما يلي:
- من خلال قائمة "ابدأ" ، انتقل إلى "لوحة التحكم" .
- حدد الفئة "البرامج والميزات" .
- في القائمة اليمنى ، انتقل إلى قسم "تشغيل ميزات Windows أو إيقاف تشغيلها" .
- انتظر حتى يتم تحميل جميع الأدوات. ابحث عن دليل "خدمات الطباعة والمستندات" في القائمة ، ثم قم بتوسيعه.
- ضع علامة على كل دليل مفتوح.
- انقر فوق "موافق" لتطبيق الإعدادات.
- انتظر حتى تصبح الإعدادات سارية المفعول ، ثم أعد تشغيل الكمبيوتر. سترى الإخطار المقابل.

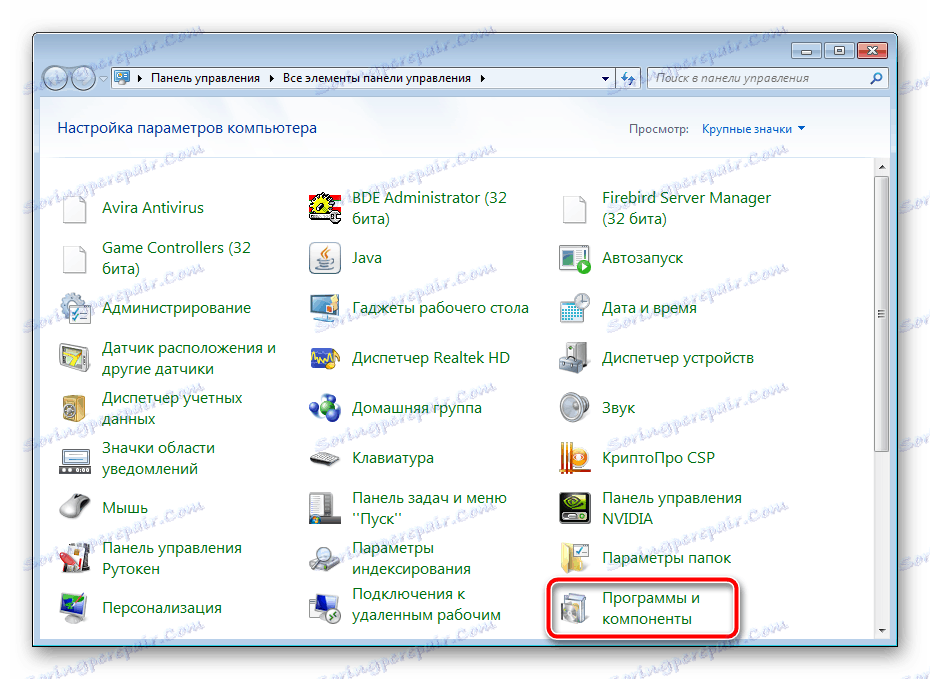
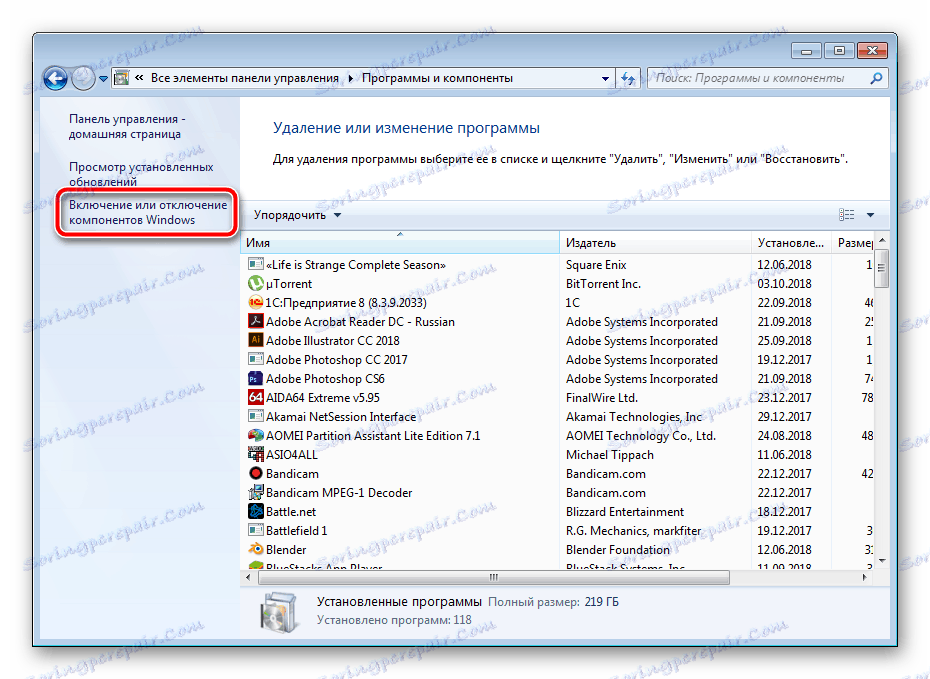




بعد إعادة التشغيل ، تحقق مرة أخرى من معالج إضافة الطابعة. إذا لم تحقق هذه الطريقة أي نتائج ، فانتقل إلى المرحلة التالية.
الطريقة 6: التحقق من خدمة إدارة الطباعة
تعد خدمة إدارة الطباعة المدمجة في نظام التشغيل Windows هي المسؤولة عن جميع العمليات التي تتم مع الطابعات والأدوات المساعدة. يجب أن يتم تشغيلها للتعامل بشكل صحيح مع مهمتها. نوصي بالتأكد من ذلك وتعديله إذا لزم الأمر. تحتاج إلى القيام بما يلي:
- افتح قائمة ابدأ وانتقل إلى لوحة التحكم .
- حدد الفئة "الإدارة" .
- في ذلك ، افتح "الخدمات" .
- قم بالتمرير لأسفل قليلاً للعثور على Print Manager . انقر نقرًا مزدوجًا فوق زر الماوس الأيسر على هذا الخط.
- في علامة التبويب "عام" ، تحقق من أن الخدمة تبدأ تلقائيًا ويتم تمكينها حاليًا. إذا كانت المعلمات غير متطابقة ، قم بتغييرها وتطبيق الإعدادات.
- بالإضافة إلى ذلك ، ننصحك بالذهاب إلى "الاستعادة" وتعيين "خدمة إعادة التشغيل" لحالة فشل الخدمة الأولى والثانية.

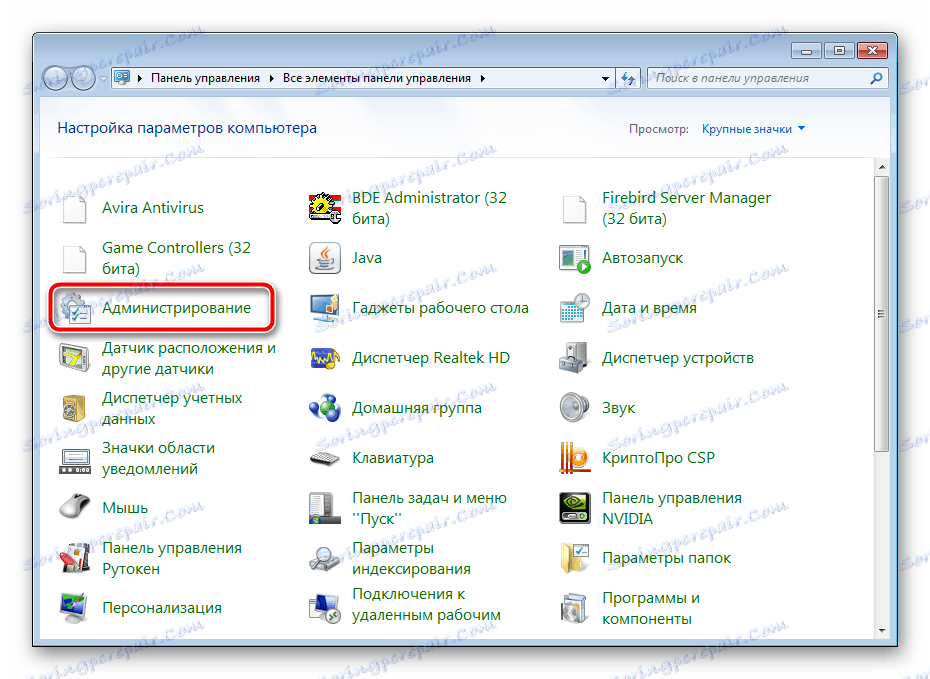
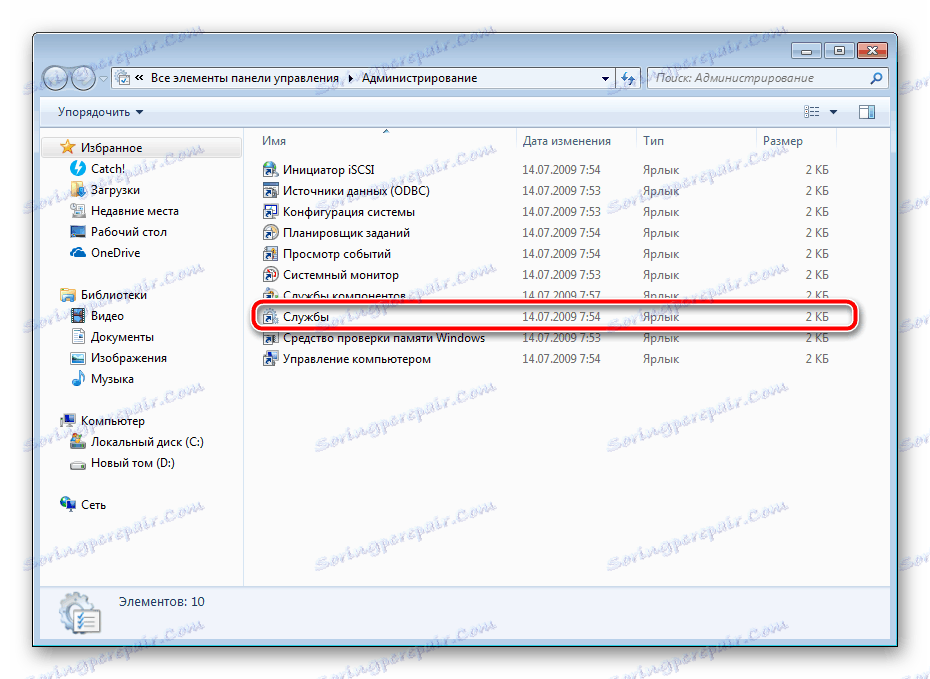
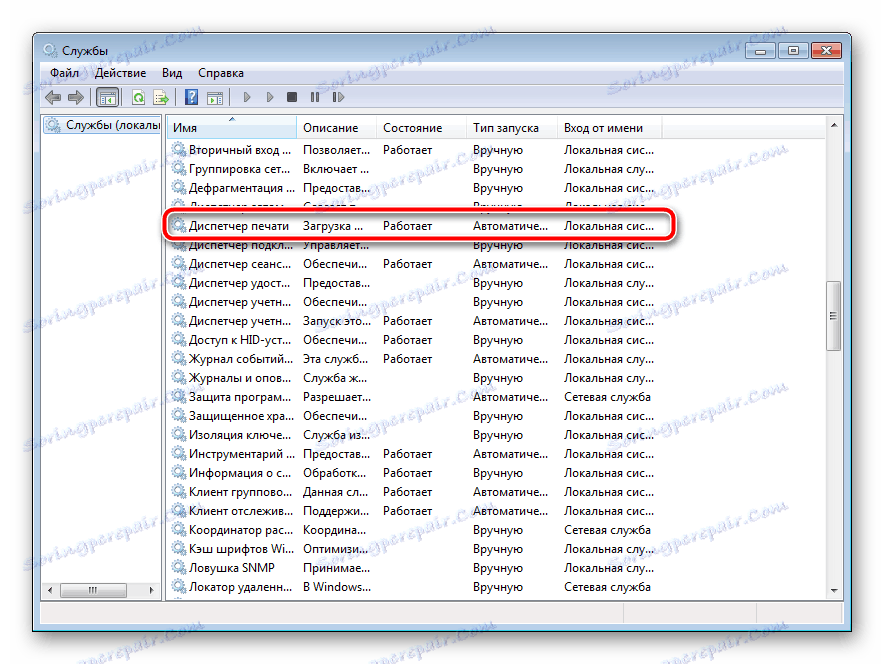
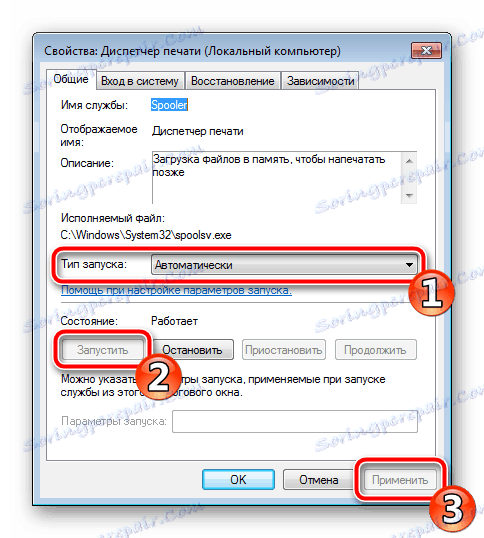
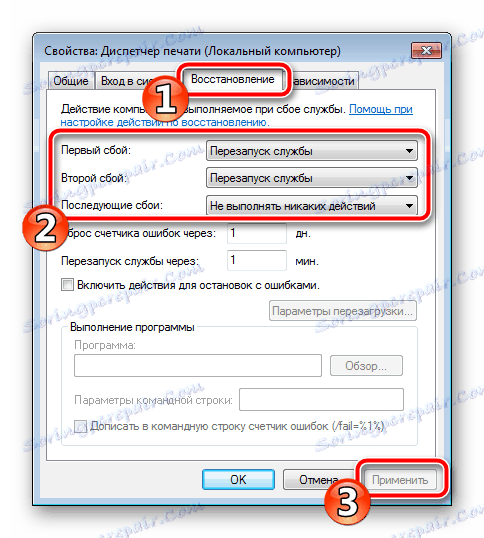
قبل الخروج ، لا تنسى تطبيق جميع التغييرات ، ويوصى بإعادة تشغيل جهاز الكمبيوتر.
كما ترى ، هناك ستة طرق مختلفة لحل المشكلة بتشغيل "معالج إضافة طابعة". جميعهم مختلفون ويتطلبون معالجة خاصة من المستخدم. قم بتنفيذ كل طريقة ، حتى يتم تحديد الخيار الذي يساعد على حل المشكلة.