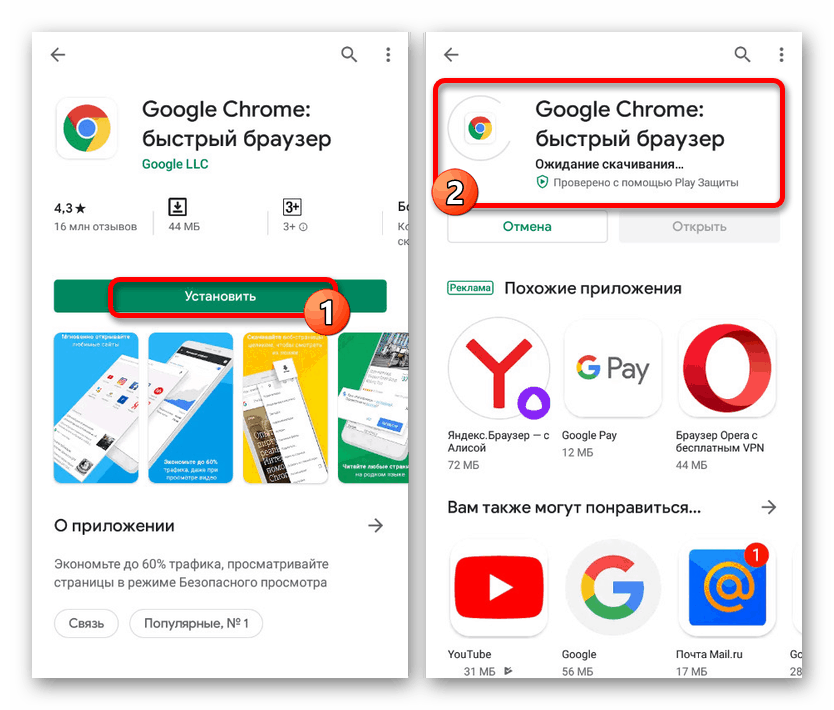حل خطأ "اتصالك غير آمن" على Android
عند استخدام أي مستعرض تقريبًا على نظام Android الأساسي ، قد يحدث خطأ "اتصالك غير آمن" ، ويرتبط مباشرةً بعدم قدرة الموقع على اجتياز فحص أمان. على الهاتف الذكي ، هذا غير شائع وعادة ما يختفي دون تدخل المستخدم. ومع ذلك ، إذا استمرت المشكلة لفترة طويلة ، فإن التوصيات المشار إليها أثناء المقال يمكن ويجب تطبيقها.
خطأ "الاتصال غير آمن" على Android
في معظم الأحيان ، يحدث خلل في النظر لمستخدمي المتصفح جوجل كروم ، وبالتالي خلال المقال سنولي اهتماما في المقام الأول لهذا التطبيق. في حالة المتصفحات الأخرى ، لا يحتوي إجراء تصحيح الأخطاء إلا على اختلافات بسيطة ، حيث أن لكل برنامج واجهة متطابقة بشكل عام.
راجع أيضًا: خطأ "اتصالك غير آمن" في جوجل كروم و موزيلا فايرفوكس على جهاز الكمبيوتر
الأسلوب 1: تجديد الشهادة
كما ذكرنا سابقًا ، غالبًا ما تختفي مشكلة "الاتصال غير آمن" من تلقاء نفسها بعد تحديث الصفحة أو بعد فترة. لهذا السبب ، فإن الحل الأكثر وضوحا هو الانتظار لعدة دقائق أو ساعات ، وهذا يتوقف على أهمية الموقع.
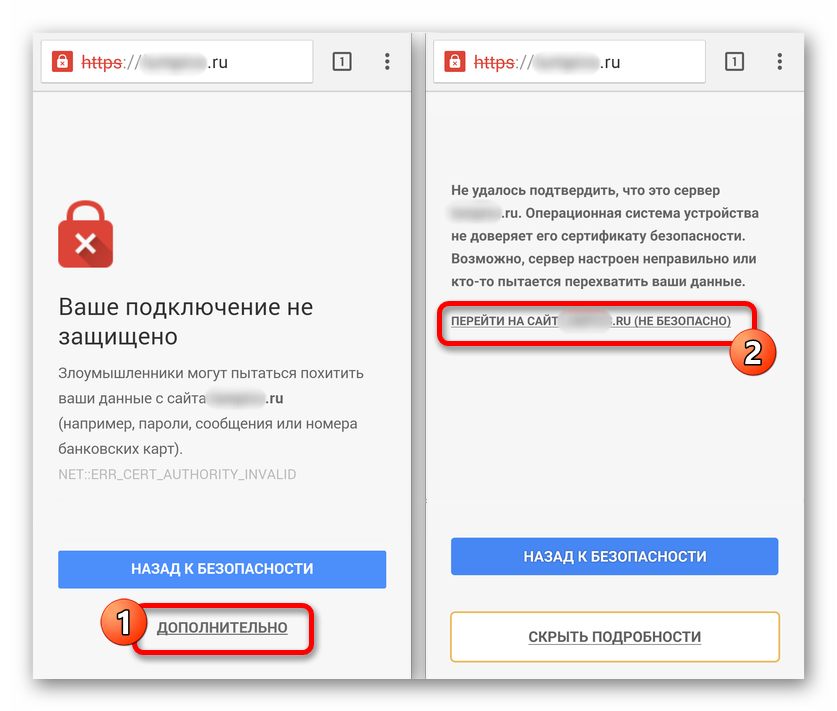
بالإضافة إلى ذلك ، إذا كنت تثق في موقع الويب ولا تزال ترغب في الذهاب دون تجديد الشهادة ، فانقر فوق الزر "خيارات متقدمة" واستخدم رابط "الانتقال إلى موقع الويب" . بعد ذلك ، سيتم تحميل الصفحة كما لو كان الموقع متاحًا.
الطريقة 2: استبدال المستعرض مؤقتًا
إذا قمت بحفظ المشكلة بعد فترة زمنية كبيرة ، فيجب عليك التبديل إلى متصفح ويب آخر للتحقق من الموقع المطلوب. إذا تم عرض صفحة "اتصالك غير آمن" مرة أخرى ، فمن المؤكد أنه توجد المشكلة على جانب المورد ويمكنك تجاوز هذه الرسالة فقط بالطريقة الموضحة أعلاه.
بالإضافة إلى ذلك ، حاول الوصول إلى الموقع ، إن أمكن ، ليس فقط من الهاتف ، ولكن أيضًا من أي جهاز آخر ، بما في ذلك جهاز كمبيوتر.
الطريقة الثالثة: التحقق من الإنترنت
في بعض الأحيان قد يكون حل هذه المشكلة هو تحديث اتصال الإنترنت ، بغض النظر عن التنوع. للقيام بذلك ، قم بتوسيع الستار واستخدام لوحة الوصول السريع لتعطيل بيانات Wi-Fi أو الأجهزة المحمولة مؤقتًا.
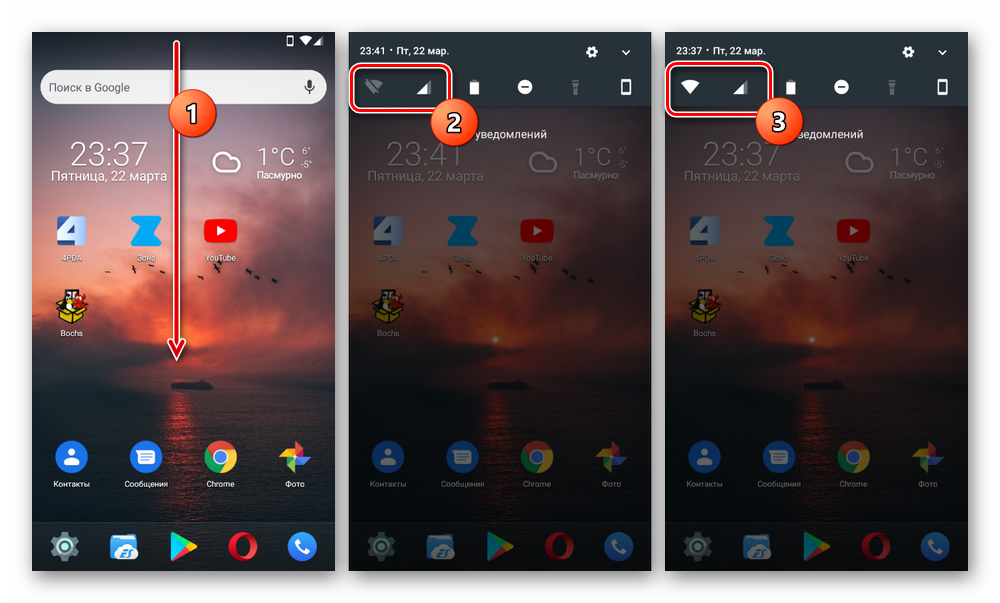
مزيد من التفاصيل:
كيفية تشغيل الإنترنت على أندرويد
الإعداد السليم للإنترنت على أندرويد
بعد بعض الوقت ، حاول تشغيل الإنترنت مرة أخرى وتحقق من توفر موقع الويب الذي تحتاجه. قبل ذلك ، لن يكون من الضروري أيضًا إعادة تشغيل الجهاز.
الطريقة الرابعة: تحديث المتصفح
يجب تحديث أي تطبيق على Android ، مثل المتصفح ، للتشغيل الصحيح إلى أحدث إصدار للجهاز المستخدم. خلاف ذلك ، قد تنشأ عدد كبير من المشاكل في عملها ، بما في ذلك الخطأ في السؤال. للتحديث ، كقاعدة عامة ، ما عليك سوى زيارة الصفحة الخاصة في تلعب السوق أو استخدام ملف APK.
اقرأ أيضا:
كيفية تحديث التطبيق على أندرويد
تحديث المتصفح على الهاتف
- قم بتوسيع متجر Google Play وانقر على أيقونة في الزاوية اليسرى من الشاشة. في القائمة المقدمة ، يجب عليك تحديد قسم "التطبيقات والألعاب" .
- في علامة التبويب "التحديثات" ، ابحث عن المتصفح ، على سبيل المثال ، في حالتنا ، يتم استخدام Google Chrome ، وانقر فوق الزر "تحديث" . نتيجة لذلك ، سيبدأ تنزيل أحدث إصدار ، على الرغم من عدم وجود التحديث التلقائي.
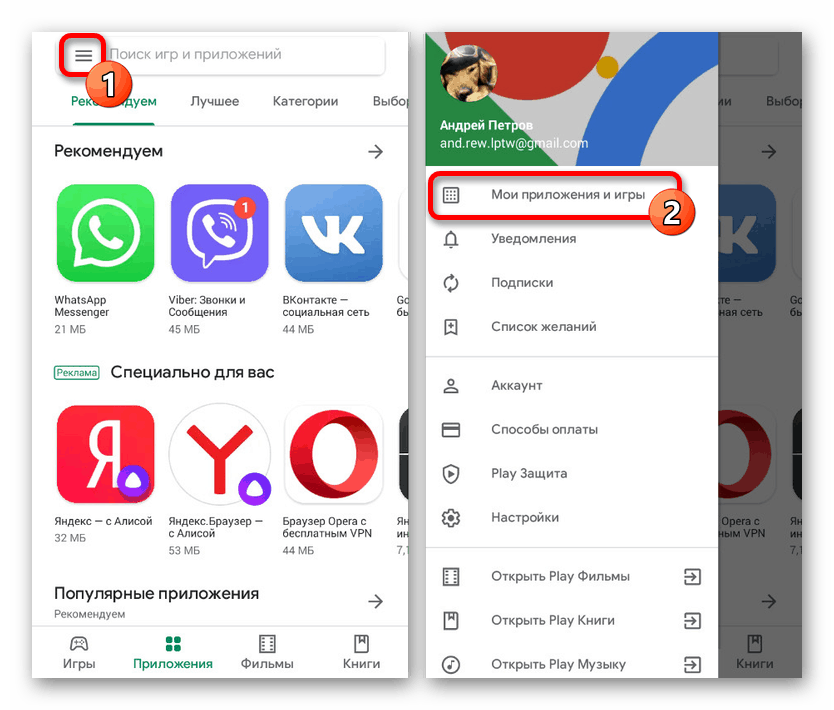
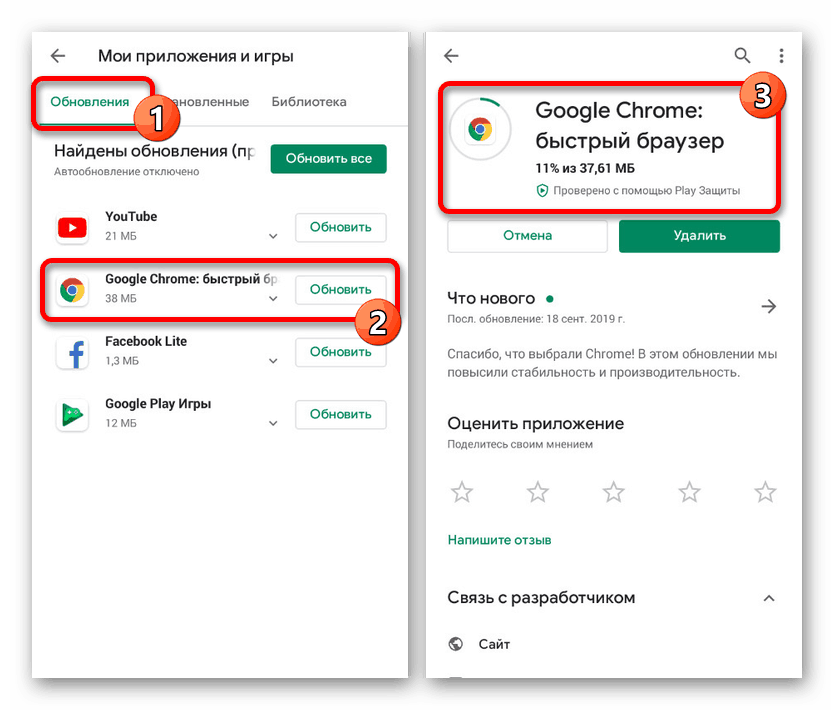
لتجنب إشعار "اتصالك غير آمن" في المستقبل ، حاول تحديث المتصفح المستخدم كالمتصفح الرئيسي في الوقت المناسب. يُنصح أيضًا بتمكين وظيفة "تطبيقات التحديث التلقائي" في "الإعدادات" في Market Play.
الطريقة الخامسة: حذف المحفوظات وذاكرة التخزين المؤقت
في كثير من الأحيان ، يمكن أن تحدث أخطاء في المتصفح ، بما في ذلك الخطأ المذكور ، بسبب تراكم البيانات المهملة في مواجهة سجل التصفح وذاكرة التخزين المؤقت. وفقًا لذلك ، من أجل استعادة التشغيل المناسب ، من الضروري زيارة الإعدادات الداخلية وحذف البيانات غير المرغوب فيها.
اقرأ أيضا: كيفية حذف تاريخ ياندكس على الروبوت
- بعد فتح متصفح الإنترنت ، انقر على أيقونة بثلاث نقاط في الركن الأيمن العلوي من الشاشة وحدد عنصر "السجل" من خلال القائمة. في المتصفحات الأخرى ، يوجد الزر المطلوب في مكان آخر.
- في هذه الصفحة ، ابحث وانقر على رابط "محو السجل" . للمتابعة ، في النافذة المنبثقة ، قم بتمييز جميع الفئات الموجودة ، وقم بتغيير النطاق الزمني إلى "كل الوقت" وانقر فوق الزر "حذف البيانات" .
- يمكنك أيضًا تهيئة إجراء التنظيف بمزيد من التفاصيل من خلال زيارة علامة التبويب "خيارات متقدمة" وتنفيذ إجراءات مماثلة تقريبًا.
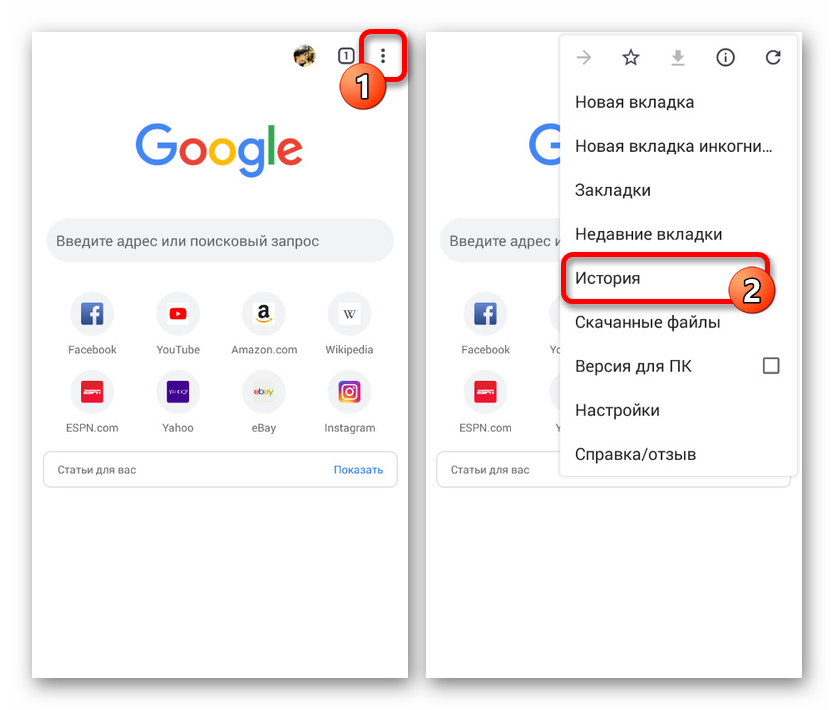
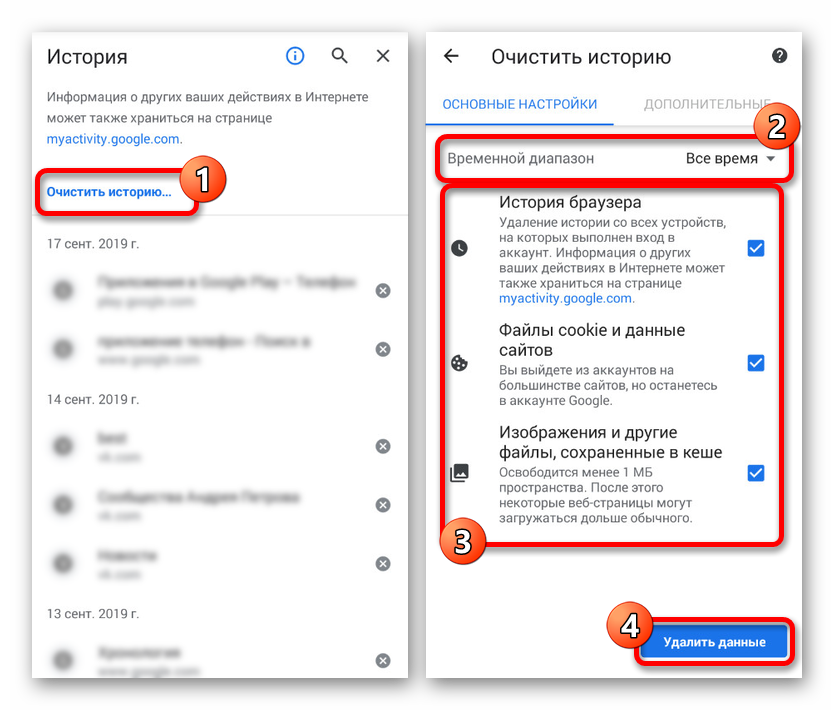
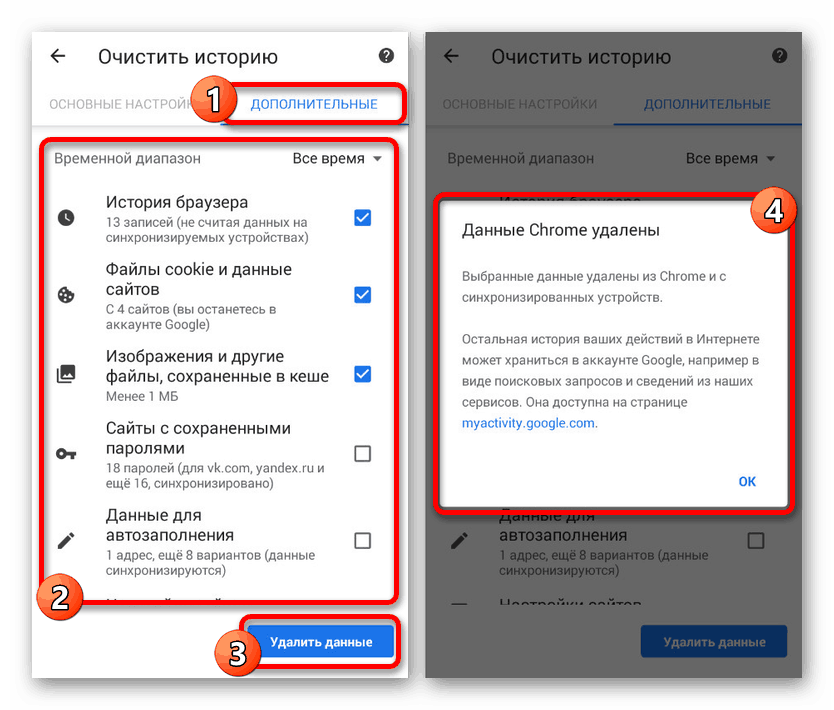
للتحقق من سلامة المورد المشكل ، تأكد من إعادة تشغيل المتصفح. من الناحية المثالية ، بعد ذلك ، يجب أن يفتح الموقع دون أخطاء.
الطريقة 6: مسح بيانات العمل
بالإضافة إلى الطريقة السابقة ، يمكن أن يكون الحل الإضافي والأكثر تطرفًا هو تنظيف متصفح الويب من خلال "الإعدادات" للتطبيقات على الهاتف. سيتيح لك ذلك حذف ليس فقط بيانات المتصفح الداخلية التي تراكمت أثناء الاستخدام ، ولكن أيضًا إعادة التطبيق إلى الحالة في وقت التثبيت ، على وجه الخصوص ، إعادة ضبط الإعدادات.
- وسّع نظام "الإعدادات" وانتقل إلى قسم "التطبيقات" . تحتاج هنا إلى اختيار Google Chrome أو متصفح آخر تستخدمه.
- ضمن رأس التطبيق ، ابحث عن كتلة "التخزين" وانقر فوقها وعلى الصفحة التي تفتح ، انقر فوق "إدارة الموقع" .
- للحذف ، انقر فوق "مسح جميع البيانات" في أسفل الشاشة وتأكيد التنظيف من خلال النافذة المنبثقة. هذا يختتم العملية.
- يمكن استكمال هذا الإجراء تمامًا عن طريق حذف ذاكرة التخزين المؤقت على الهاتف باستخدام تطبيقات خاصة مثل كلنر . وصفنا هذا النوع من التنظيف بالتفصيل في تعليمات منفصلة.
مزيد من التفاصيل: كيفية مسح ذاكرة التخزين المؤقت على الروبوت
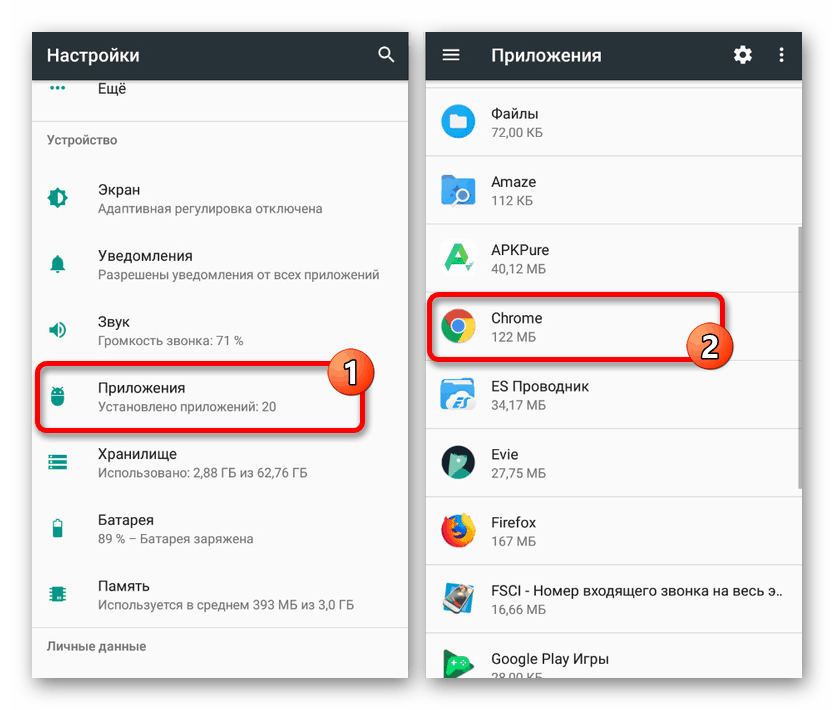
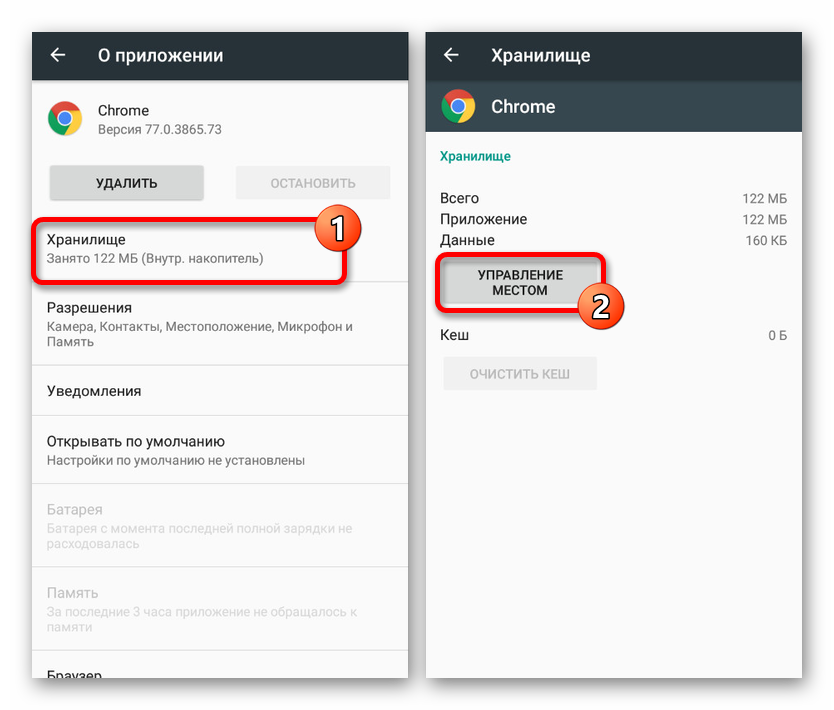
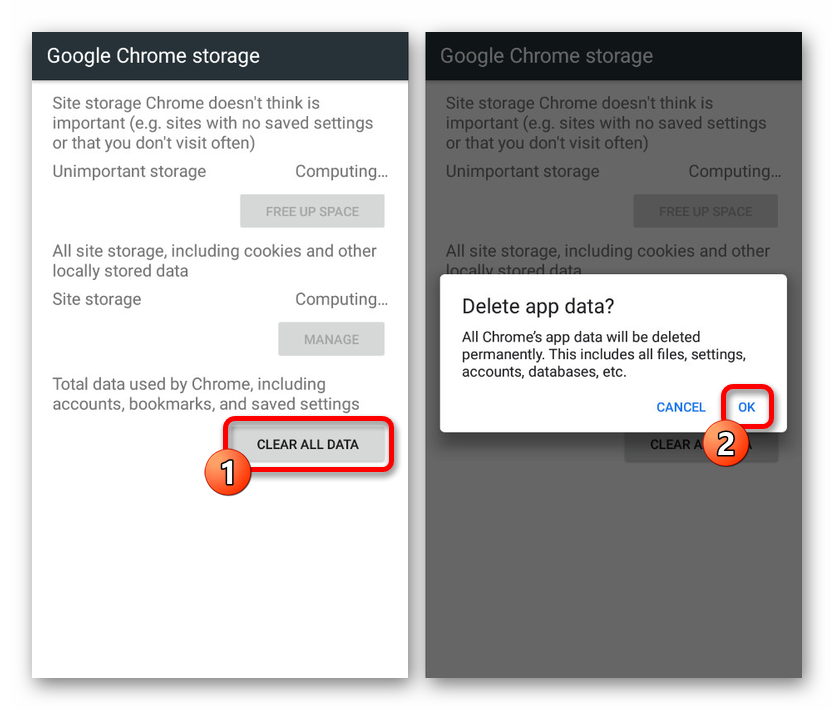
يجب أن تكون مثل هذه الإجراءات كافية لاستئناف التشغيل المستقر للمتصفح دون الخطأ المشار إليه مسبقًا.
الطريقة 7: إعادة تثبيت المستعرض
حل آخر جذري إلى حد ما ولكنه فعال وهو إزالة المتصفح وإعادة تثبيته من متجر Google Play. بسبب هذا النهج ، بطريقة أو بأخرى ، لن يتم حذف البيانات فقط من التطبيق ، ولكن أيضًا جميع ملفات العمل ، التي قد يؤدي انتهاكها إلى حدوث مثل هذه المشكلة.
اقرأ أيضا: كيفية إزالة تطبيق على أندرويد
- كما كان من قبل ، افتح "الإعدادات" وفي قسم "التطبيقات" ، حدد Google Chrome أو متصفحًا آخر تريده.
- استخدم زر "حذف" وقم بتأكيد الإجراء من خلال النافذة المنبثقة.
- بعد اكتمال إزالة التثبيت ، قم بزيارة صفحة التطبيق في سوق Play وأعد تثبيتها.
![إعادة تثبيت المتصفح من Play Market على Android]()
اقرأ أيضا: كيفية تثبيت التطبيق على أندرويد
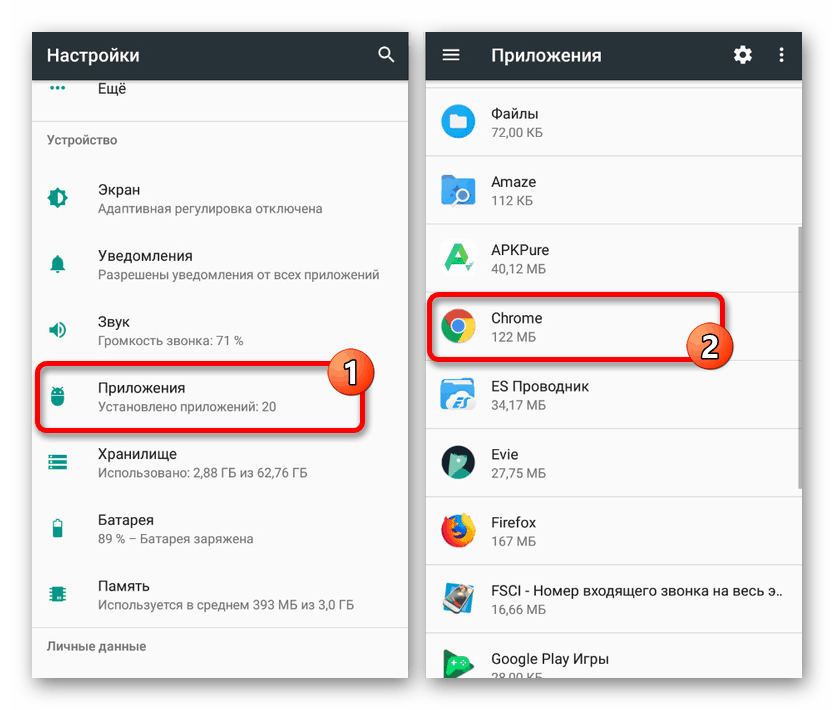
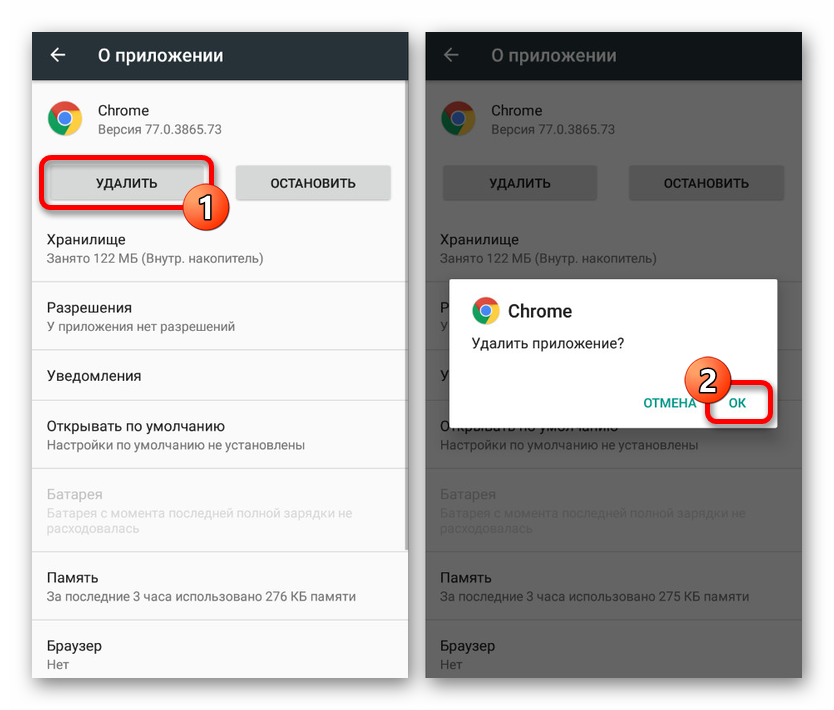
بالإضافة إلى إزالة المتصفح وإعادة تثبيته ، يوصى بمسح ذاكرة التخزين المؤقت على الجهاز والتحقق من نظام الهاتف الذكي بحثًا عن الملفات غير المهمة. هذه هي الطريقة الوحيدة لضمان استئناف التشغيل السليم.
مزيد من التفاصيل: تنظيف الروبوت من الملفات غير المرغوب فيها
الطريقة 8: فحص الفيروسات
نادراً ما يحدث هذا ، لكن من المحتمل أن يكون سبب الخطأ المعني هو إصابة الهاتف بالبرامج الضارة. يمكنك معرفة ذلك ، وكذلك التخلص من العدوى ، باستخدام الإرشادات المنفصلة على موقعنا على العنوان التالي.
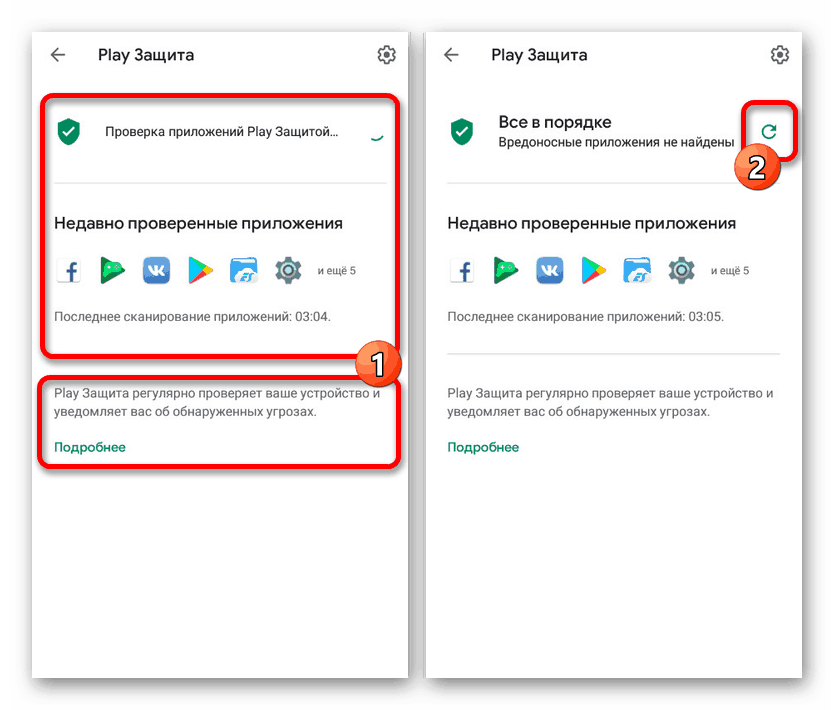
مزيد من التفاصيل: مسح فيروس أندرويد
في بعض الأحيان قد يحدث خطأ ، على العكس من ذلك ، من خلال خطأ برامج مكافحة الفيروسات التي تعمل في الخلفية وحماية كل حركة المرور على الإنترنت. إذا كنت تستخدم هذا بشكل مستمر ، فحاول تعطيله أو حذفه مؤقتًا.
الطريقة 9: إعدادات التاريخ والوقت
السبب الأكثر ترجيحًا ، ولكن في نفس الوقت الذي يتم العثور عليه في كثير من الأحيان على جهاز كمبيوتر ، هو إعدادات التاريخ والوقت غير الصحيحة ، والتي تسبب بشكل عام الكثير من الأخطاء. في هذه الحالة ، يمكنك التخلص من العطل ببساطة عن طريق تغيير المعلمات المقابلة وإعادة تشغيل جهاز Android.
اقرأ أيضا: كيفية تغيير التاريخ على أندرويد
- افتح تطبيق الإعدادات وفي قسم النظام ، حدد عنصر التاريخ والوقت . من الضروري هنا تعطيل الخيارين "تاريخ ووقت الشبكة" و "المنطقة الزمنية للشبكة" .
- قم بتغيير المنطقة الزمنية والتاريخ والوقت يدويًا إلى الموقع المناسب ، ويمكنك إغلاق الإعدادات.
- عند الخروج من الإعدادات ، يمكنك تمكين الوظائف المعطلة مسبقًا ، وإعادة تشغيل الجهاز ، وعند إعادة تشغيل Android ، قم بإعادة تكوين الوقت.
اقرأ أيضا: كيفية إعادة تشغيل جهاز Android
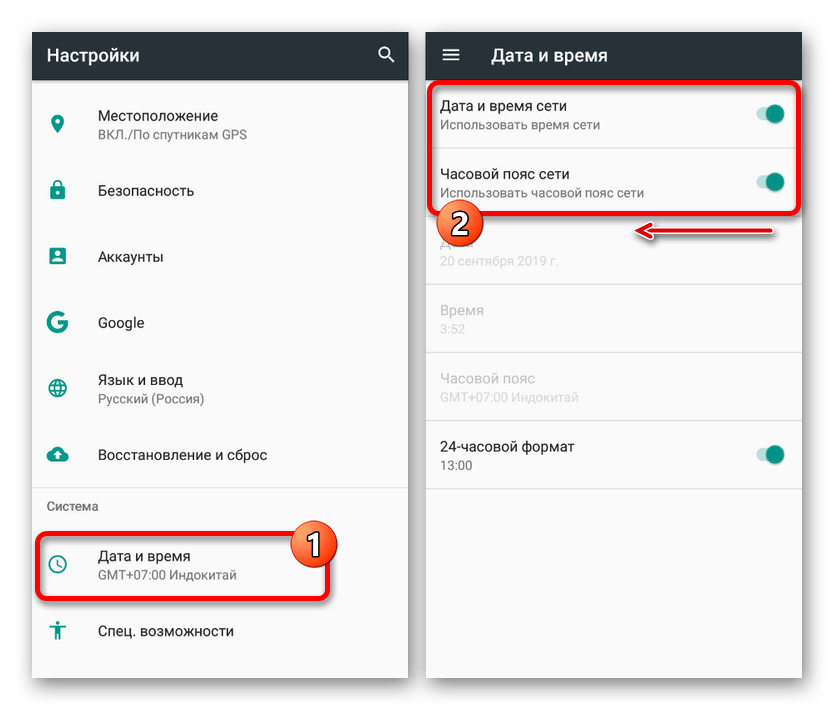
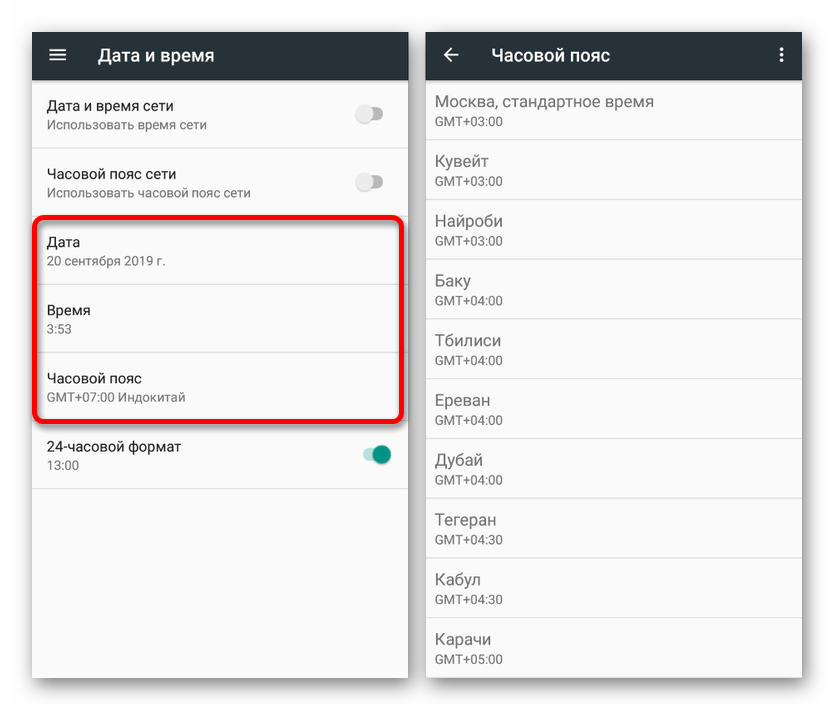
نظرًا لأن التاريخ والوقت على الهاتف في ظل الظروف العادية تتم مزامنتهما باستمرار مع الإنترنت ، فإن التعليمات المقدمة ستكون ذات صلة في عدد قليل من الحالات.
لقد درسنا جميع الحلول الأساسية في حالة حدوث مشاكل مع موقع ويب معين ، ومع متصفح الإنترنت. لتجنب الأخطاء في المستقبل ، تأكد من مراقبة عدم وجود برامج غير مرغوب فيها وتثبيت التحديثات في الوقت المناسب.