وظيفة VLOOKUP في Microsoft Excel
ينطوي العمل مع جدول تعميم على سحب قيم إليه من جداول أخرى. إذا كان هناك الكثير من الجداول ، فستستغرق عملية النقل اليدوي وقتًا كبيرًا ، وإذا كانت البيانات يتم تحديثها باستمرار ، فستكون بالفعل عبارة عن عمل سيزيفي. لحسن الحظ ، هناك وظيفة VLOOK التي توفر القدرة على استرداد البيانات تلقائيًا. دعونا ننظر في أمثلة محددة لهذه الوظيفة.
تحديد وظيفة VLOOKUP
اسم الدالة VLOOK يعني "وظيفة العرض العمودي". في اللغة الإنجليزية ، يبدو اسمها - VLOOKUP. تبحث هذه الدالة عن البيانات في العمود الأيسر للنطاق المعني ، ثم تقوم بإرجاع القيمة إلى الخلية المحددة. ببساطة ، يسمح لك VLOOK بإعادة ترتيب القيم من خلية جدول واحدة إلى جدول آخر. دعونا معرفة كيفية استخدام وظيفة VLOOKUP في Excel.
مثال على استخدام VLF
دعونا ننظر في كيفية عمل وظيفة VLOOK على مثال محدد.
لدينا اثنين من الجداول. أولها هو جدول المشتريات الذي يتم فيه وضع المواد الغذائية. في العمود التالي ، بعد الاسم ، توجد قيمة كمية السلع المطلوب شراؤها. ثم يأتي السعر. وفي العمود الأخير - التكلفة الإجمالية لشراء اسم منتج معين ، والذي يتم حسابه بواسطة إضافة بالفعل إلى صيغة الخلية لضرب الكمية حسب السعر. لكن السعر الذي نحتاجه فقط للاحكام باستخدام وظيفة VLF من الجدول المجاور ، وهي قائمة أسعار.

- نضغط على الخلية العلوية (C3) في العمود "السعر" في الجدول الأول. ثم ، انقر فوق رمز "إدراج الدالة" ، الموجود أمام سطر الصيغة.
- في نافذة المعالج الذي يفتح ، حدد الفئة "المراجع والمصفوفات" . ثم ، من مجموعة الوظائف المقدمة ، حدد "VLOOK" . انقر على زر "موافق" .
- بعد ذلك ، يتم فتح نافذة تحتاج إلى إدراج وسيطات الدالة. انقر فوق الزر الموجود على يسار حقل إدخال البيانات لمتابعة تحديد الوسيطة الخاصة بالقيمة المطلوبة.
- نظرًا لأن لدينا القيمة المطلوبة للخلية C3 ، فهذا هو "Potato" ، ثم نختار القيمة المقابلة. نعود إلى نافذة الحجج الدالة.
- بنفس الطريقة بالضبط ، انقر فوق الرمز الموجود على يسار حقل إدخال البيانات ، لتحديد الجدول الذي سيتم سحب القيم منه.
- حدد المساحة الكاملة للجدول الثاني ، حيث ستقوم بالبحث عن القيم ، باستثناء الرأس. مرة أخرى نعود إلى نافذة وسائط الدالة.
- من أجل جعل القيم المحددة من المطلق النسبي ، ونحن بحاجة إلى ذلك بحيث لا تتغير القيم عندما يتم تغيير الجدول ، ما عليك سوى تحديد الارتباط في حقل "جدول" ، والضغط على المفتاح الوظيفي F4 . بعد ذلك ، يتم إضافة علامات الدولار إلى الرابط ويتحول إلى علامة مطلقة.
- في العمود التالي "رقم العمود" ، نحتاج إلى تحديد رقم العمود الذي سنقوم بإخراج القيم منه. يقع هذا العمود في المنطقة المحددة بالجدول أعلاه. بما أن الجدول يتكون من عمودين ، وعمود الأسعار هو الثاني ، ثم ضع الرقم "2" .
- في العمود الأخير من "مراجعة الفواصل" ، نحتاج إلى تحديد القيمة "0" (FALSE) أو "1" (TRUE). في الحالة الأولى ، سيتم عرض المطابقات الدقيقة فقط ، وفي الثانية - الأكثر تقريبية. نظرًا لأن أسماء المنتجات هي بيانات نصية ، فإنها لا يمكن أن تكون تقريبية ، في مقابل البيانات الرقمية ، لذا نحتاج إلى تعيين القيمة على "0" . المقبل ، انقر على زر "موافق" .
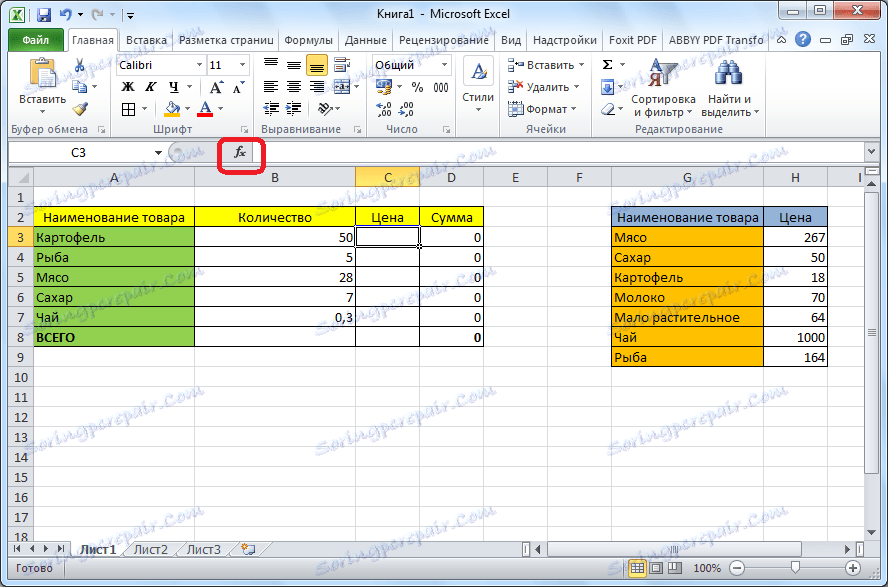
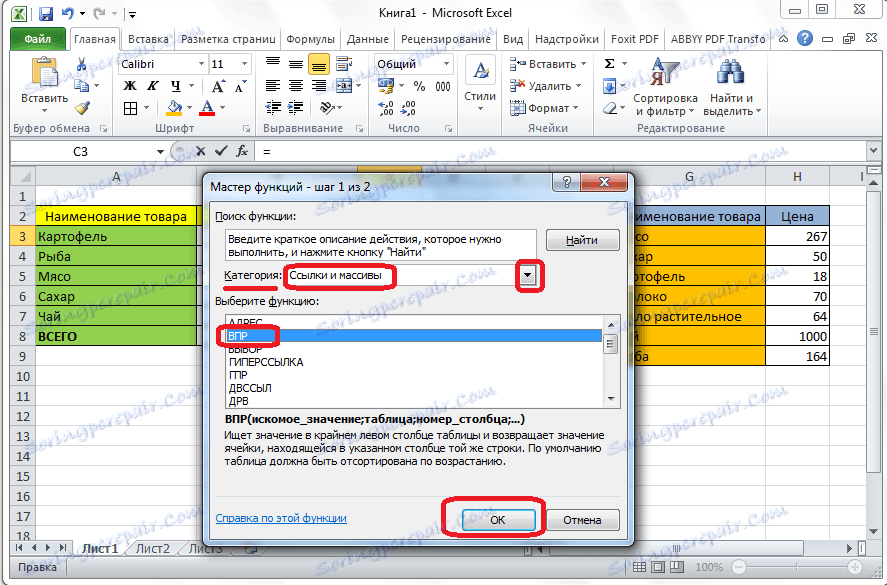
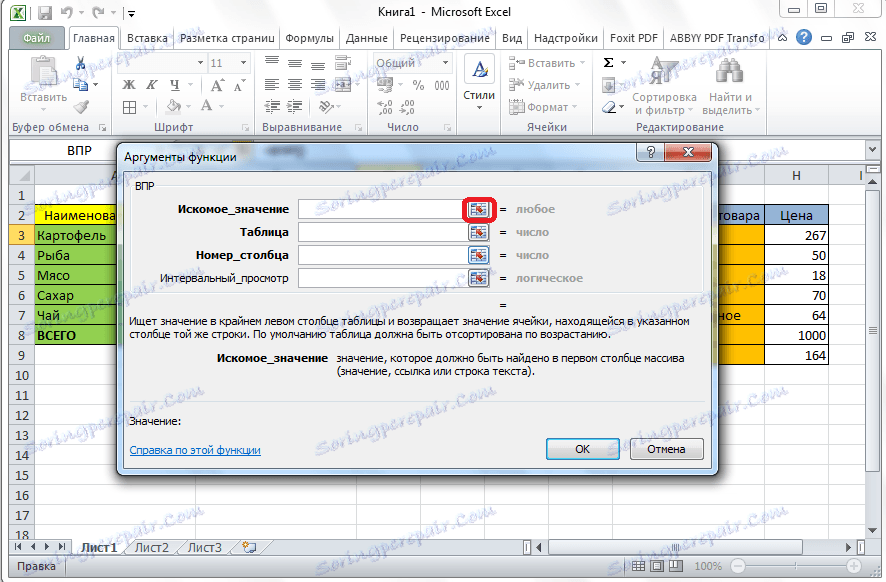
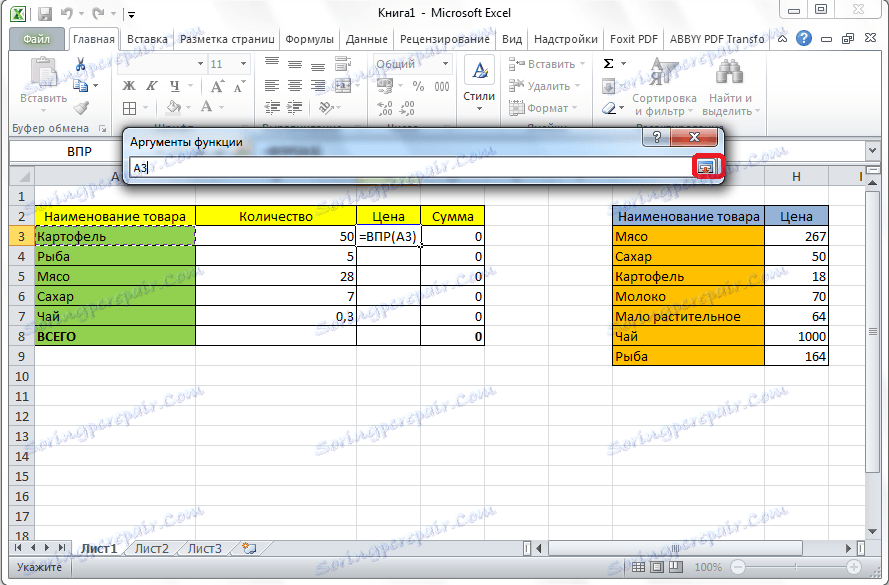
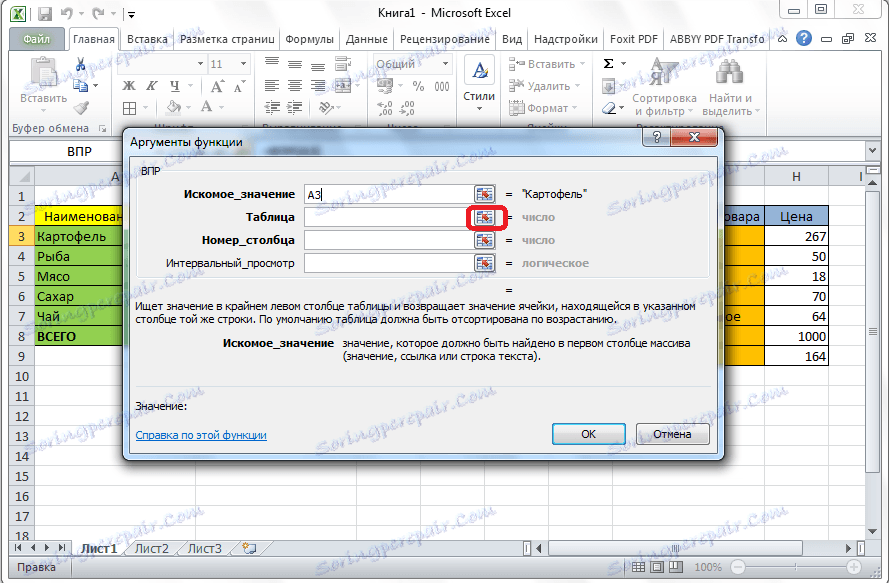
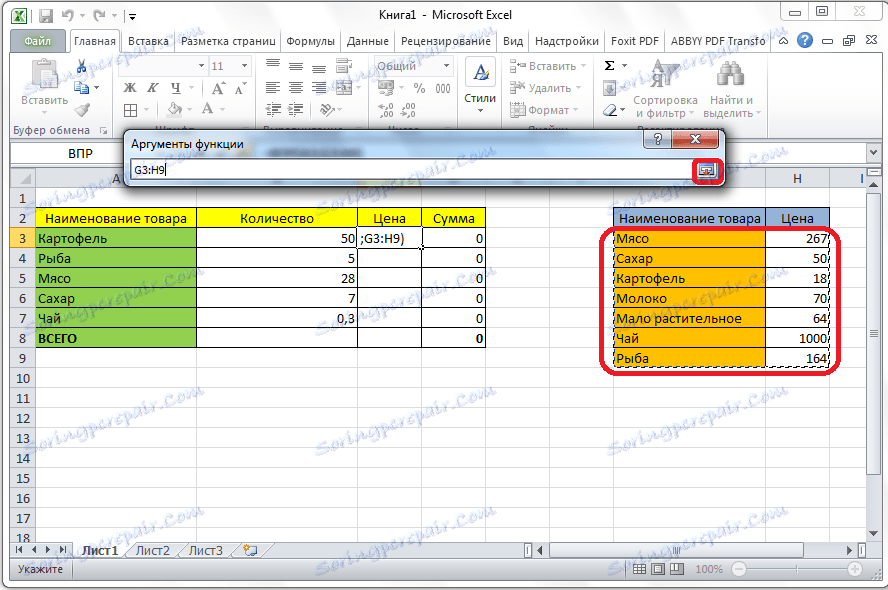
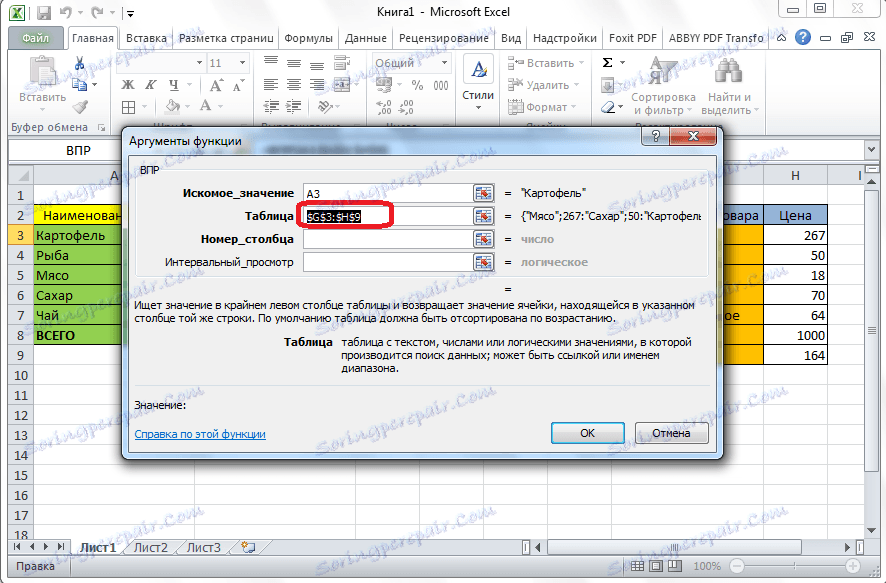
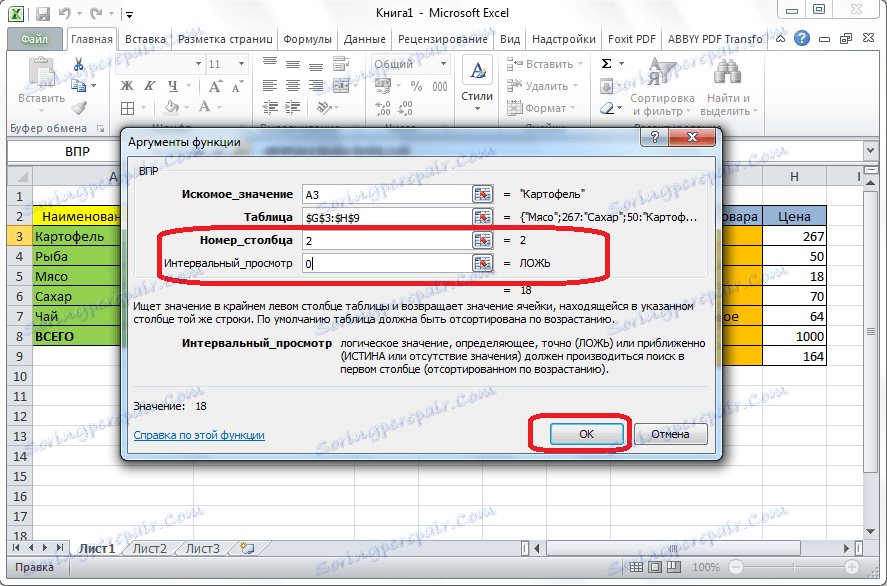
كما ترون ، تم سحب سعر البطاطا إلى الجدول من قائمة الأسعار. لكي لا تفعل مثل هذا الإجراء المعقد مع أسماء المنتجات الأخرى ، ببساطة الوصول إلى الزاوية اليمنى السفلى للخلية المعبأة للحصول على صليب. ننفق هذا الصليب إلى أسفل الجدول.
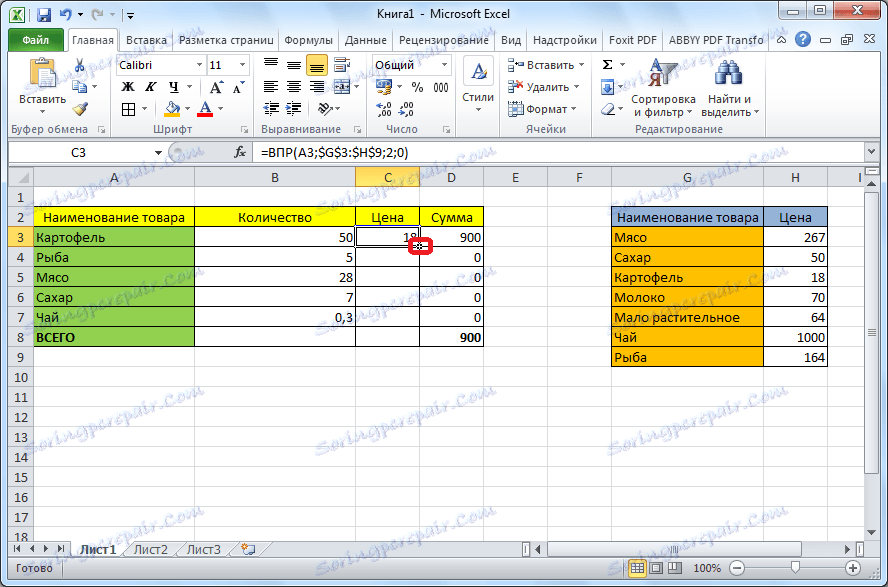
لذلك قمنا بسحب جميع البيانات الضرورية من جدول إلى آخر باستخدام وظيفة VLOOK.
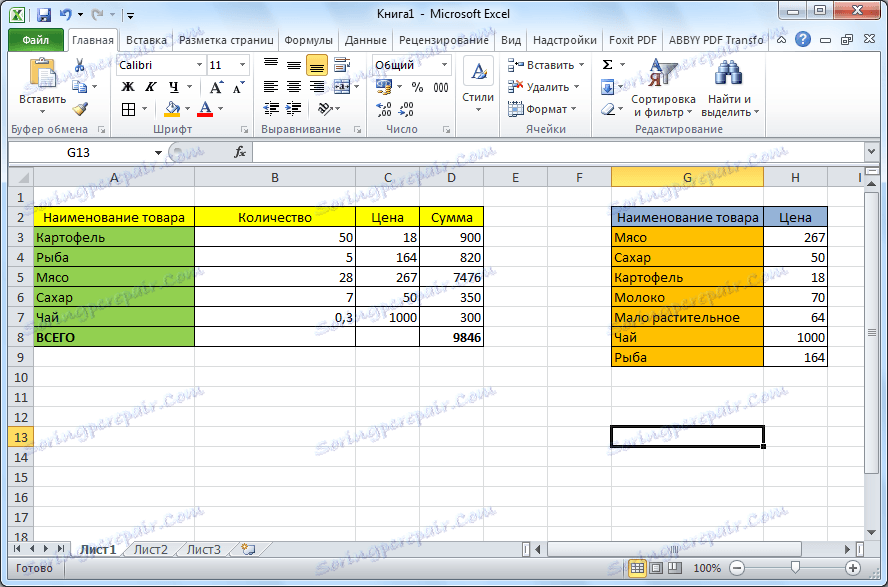
كما ترون ، فإن وظيفة VLR ليست معقدة كما تبدو للوهلة الأولى. فهم أن استخدامه ليس صعبًا جدًا ، ولكن إتقان هذه الأداة سيوفر لك الكثير من الوقت عند التعامل مع الجداول.