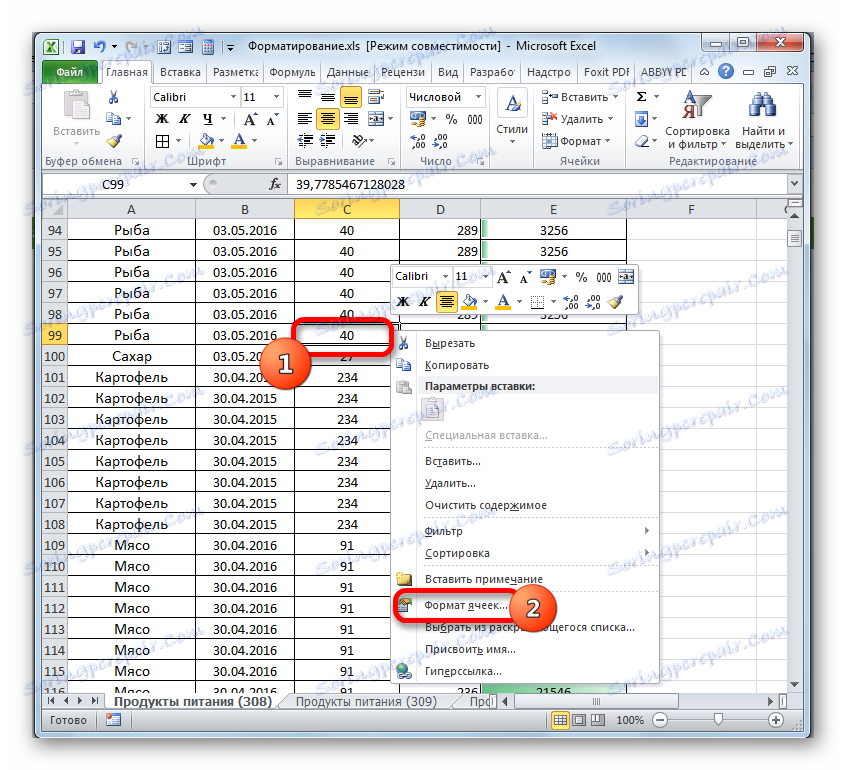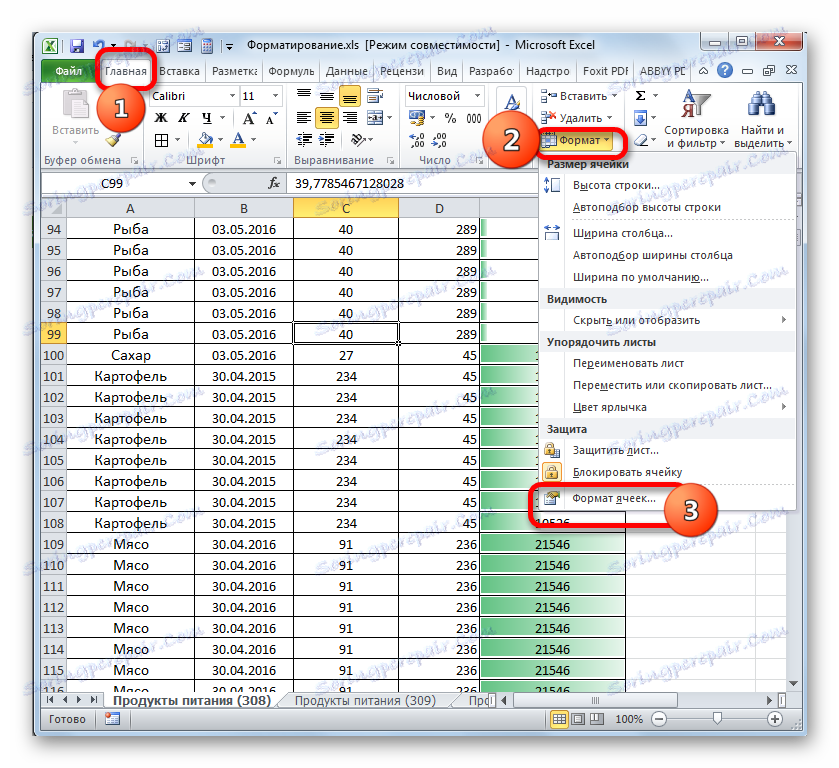حل خطأ Microsoft Excel "العديد من تنسيقات الخلايا المختلفة"
إحدى المشكلات التي يواجهها المستخدمون عند العمل مع الجداول في Microsoft Excel هي الخطأ "العديد من تنسيقات الخلايا المختلفة". خاصة أنه من الشائع عند العمل مع الجداول مع ملحق XLS. دعونا ننظر إلى جوهر هذه المشكلة ومعرفة الطرق التي يمكن القضاء عليها.
اقرأ أيضا: كيفية تقليل حجم الملف في Excel
محتوى
لتصحيح هذا الخطأ
لفهم كيفية القضاء على الخطأ ، تحتاج إلى معرفة جوهره. والحقيقة هي أن ملفات Excel مع ملحق XLSX دعم العمل في وقت واحد مع 64000 تنسيقات في الوثيقة ، ومع ملحق XLS - 4000 فقط. إذا تم تجاوز هذه الحدود ، يحدث هذا الخطأ. التنسيق هو مجموعة من عناصر التنسيق المختلفة:
- الحدود؛
- شغل.
- الخط.
- الرسوم البيانية ، إلخ.
لذلك ، في خلية واحدة يمكن أن يكون هناك تنسيقات متعددة في نفس الوقت. إذا تم استخدام تنسيق زائد في المستند ، فيمكن أن يتسبب ذلك في حدوث خطأ. لنكتشف كيفية إصلاح هذه المشكلة الآن.
الطريقة الأولى: حفظ الملف بالملحق XLSX
كما سبق ذكره أعلاه ، فإن المستندات ذات الامتداد XLS تدعم العمل المتزامن مع 4000 وحدة من التنسيقات فقط. هذا يفسر حقيقة أن هذا الخطأ يحدث في معظم الأحيان في نفوسهم. سيسمح لك تحويل كتاب إلى مستند XLSX أكثر حداثة يدعم العمل مع 64،000 عنصر تنسيق باستخدام هذه العناصر 16 مرة أكثر قبل حدوث الخطأ أعلاه.
- انتقل إلى علامة التبويب "ملف" .
- بعد ذلك ، في القائمة الرأسية اليسرى ، انقر على عنصر "حفظ باسم" .
- تبدأ نافذة حفظ الملف. إذا رغبت في ذلك ، يمكن حفظه في مكان آخر ، بدلاً من مكان وجود المستند المصدر بالانتقال إلى دليل مختلف على القرص الصلب. أيضا ، في حقل "اسم الملف" ، يمكنك تغيير اسمها إذا رغبت في ذلك. لكن هذه ليست شروط إلزامية. يمكن ترك هذه الإعدادات بشكل افتراضي. المهمة الأساسية هي تغيير القيمة "Excel 97-2003" إلى "Excel Book" في الحقل "نوع الملف" . لهذا الغرض ، انقر فوق هذا الحقل وحدد الاسم المناسب من القائمة المفتوحة. بعد الانتهاء من هذا الإجراء ، انقر فوق الزر "حفظ" .
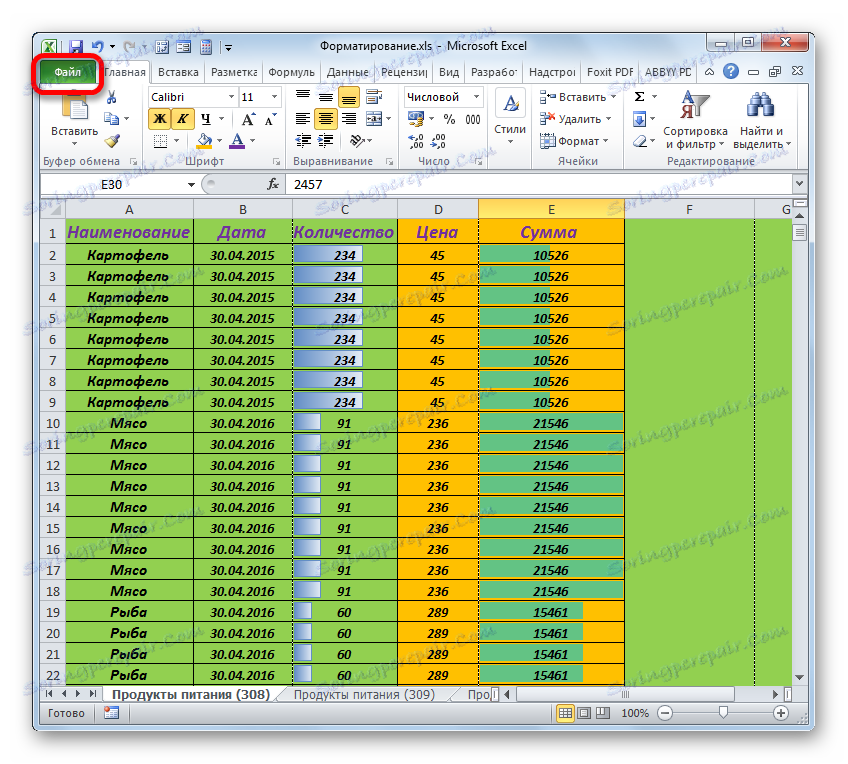
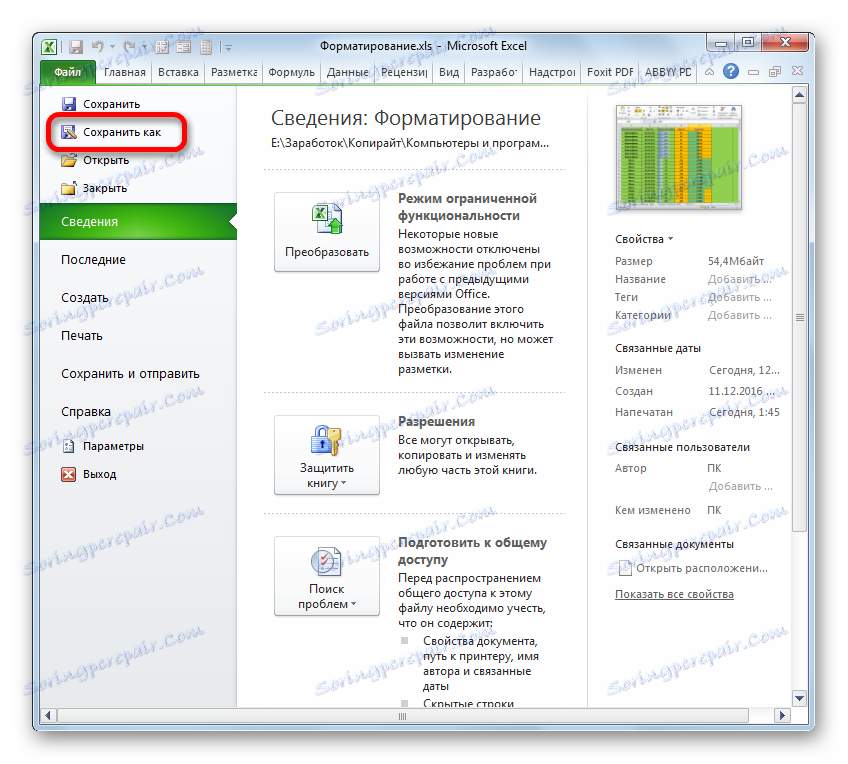
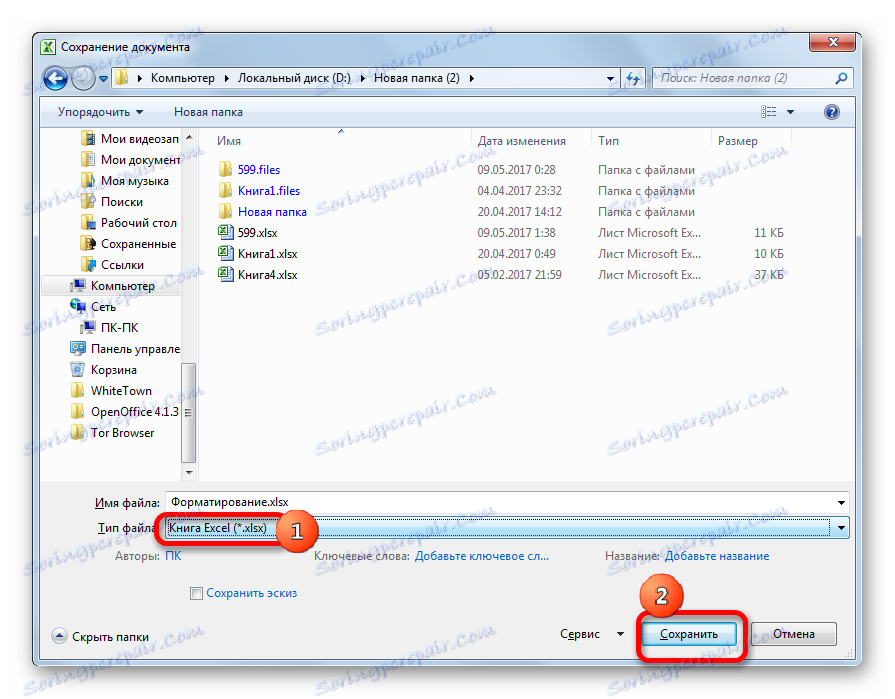
الآن سيتم حفظ المستند باستخدام الامتداد XLSX ، والذي سيسمح لك بالعمل مع عدد كبير من التنسيقات 16 مرة في نفس الوقت مما كان عليه عند التعامل مع ملف بامتداد XLS. في الغالبية العظمى من الحالات ، تسمح لنا هذه الطريقة بإزالة الخطأ الذي ندرسه.
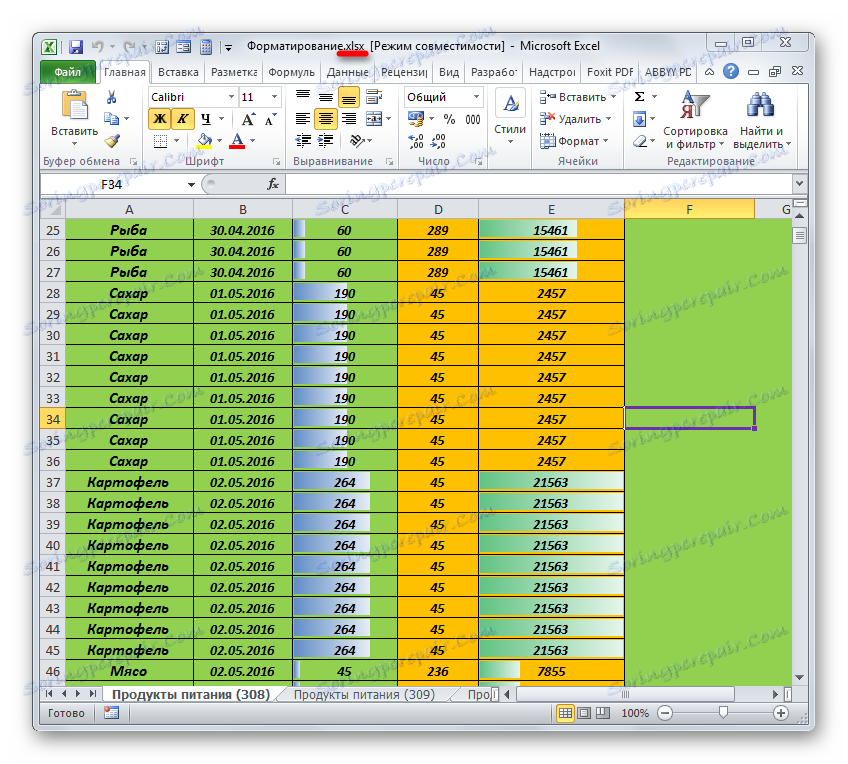
الطريقة 2: مسح التنسيقات في أسطر فارغة
ولكن لا تزال هناك حالات عندما يعمل المستخدم مع ملحق XLSX ، لكنه لا يزال لديه هذا الخطأ. هذا يرجع إلى حقيقة أنه عند العمل مع المستند ، تم تجاوز الحد في تنسيقات 64000. بالإضافة إلى ذلك ، ولأسباب معينة ، من الممكن حفظ الملف باستخدام الامتداد XLS ، بدلاً من XLSX ، كما هو الحال مع الأول ، على سبيل المثال ، أكثر من برامج طرف ثالث يمكن أن تعمل. في هذه الحالات ، تحتاج إلى البحث عن طريقة أخرى للخروج من هذا الموقف.
في كثير من الأحيان ، يقوم العديد من المستخدمين بتهيئة المساحة تحت الجدول مع هامش ، وذلك لتجنب إضاعة الوقت على هذا الإجراء في المستقبل إذا تم توسيع الجدول. لكن هذا نهج خاطئ تماما. وبسبب هذا ، يتم زيادة حجم الملف بشكل ملحوظ ، وتباطأ العمل معه ، بالإضافة إلى أن مثل هذه الإجراءات يمكن أن تؤدي إلى خطأ نناقشه في هذا الموضوع. لذلك ، من هذه التجاوزات من الضروري التخلص.

- أولاً ، نحتاج إلى تحديد المنطقة بالكامل أسفل الجدول ، بدءًا من السطر الأول الذي لا توجد به بيانات. لإجراء ذلك ، نضغط على زر الماوس الأيسر على الاسم الرقمي لهذا الخط في لوحة التحكم الرأسية. يتم تحديد الخط بالكامل. تطبيق مجموعة المفاتيح Ctrl + Shift + السهم لأسفل . يتم تمييز النطاق الكامل للمستند أسفل الجدول.
- ثم ننتقل إلى علامة التبويب "الصفحة الرئيسية" وانقر على الأيقونة الموجودة على الشريط "مسح" ، الموجود في مربع الأدوات "تعديل" . تفتح القائمة التي نختار فيها عنصر "مسح الصيغ" .
- بعد هذا الإجراء ، سيتم مسح النطاق المحدد.
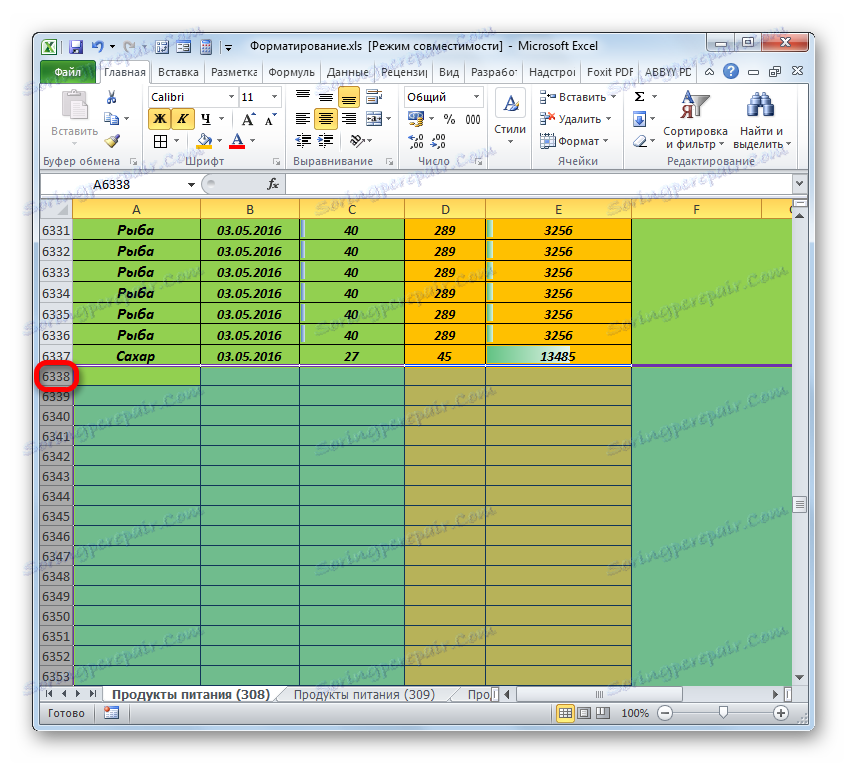
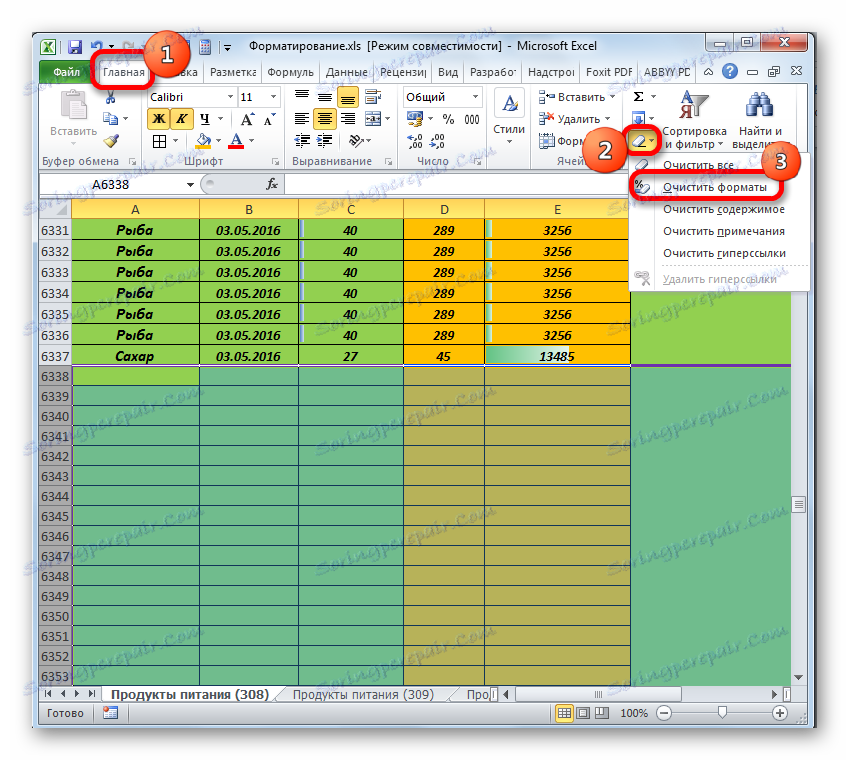

وبالمثل ، يمكنك تنظيف الخلايا إلى يمين الطاولة.
- نضغط على اسم العمود الأول غير المملوء بالبيانات في لوحة الإحداثيات. هناك مجموعة مختارة منه في القاع. ثم نقوم بإنشاء مجموعة من الأزرار Ctrl + Shift + السهم إلى اليمين . في هذه الحالة ، يتم تمييز النطاق الكامل للمستند الموجود على يمين الجدول.
- ثم ، كما في الحالة السابقة ، انقر فوق رمز "مسح" ، وفي القائمة المنسدلة ، نختار الخيار "مسح الصيغ" .
- بعد ذلك ، سيتم مسح جميع الخلايا إلى يمين الجدول.
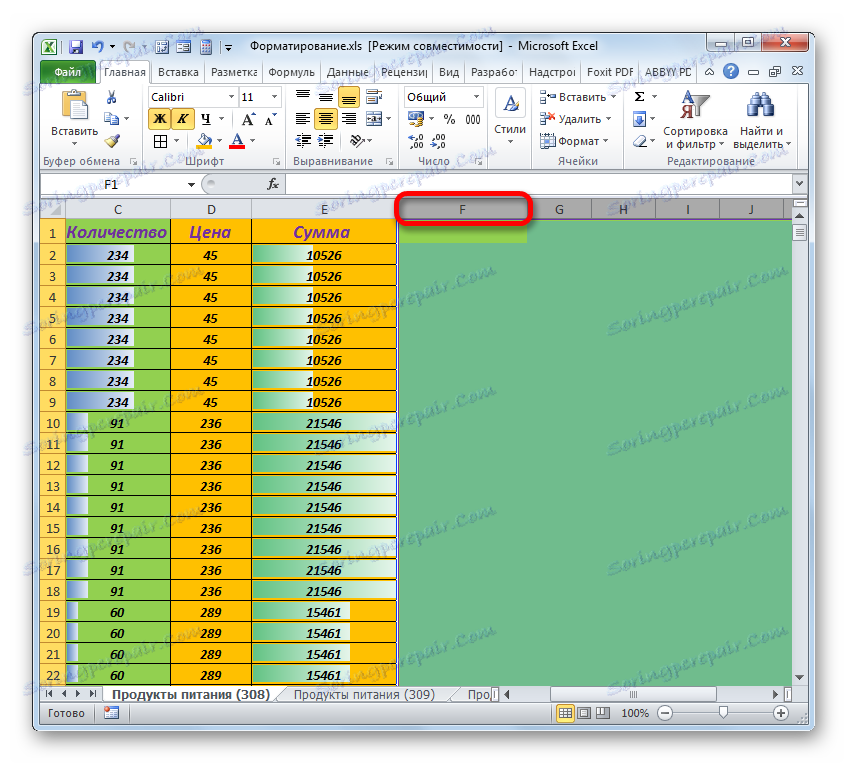
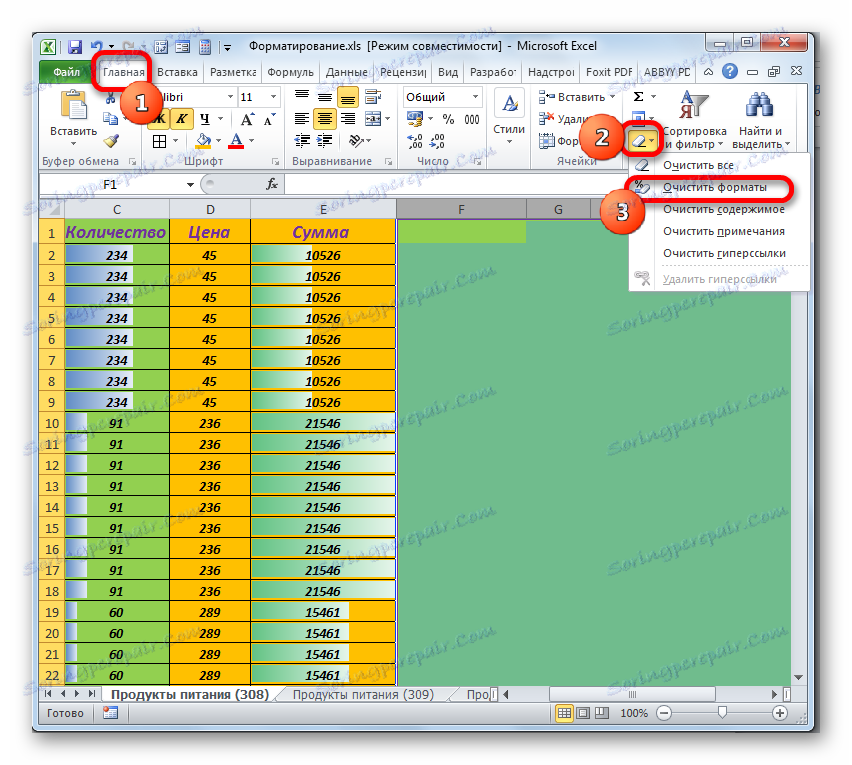
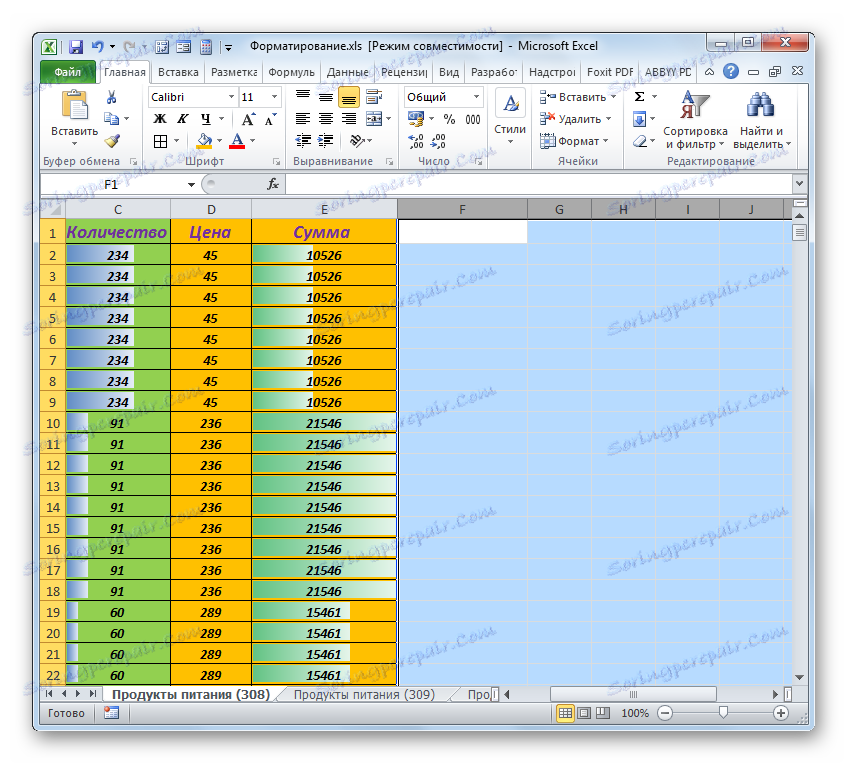
إجراءات مماثلة في حالة الخطأ ، التي نتحدث عنها في هذا الدرس ، لن تكون زائدة عن الحاجة حتى لو بدا للوهلة الأولى أن النطاقات أدناه وإلى اليمين من الجدول لم يتم تنسيقها على الإطلاق. الحقيقة هي أنه يمكن أن يكون لديك تنسيقات "مخفية". على سبيل المثال ، قد لا يكون هناك نص أو أرقام في الخلية ، ولكنه يحتوي على تنسيق خط عريض ، إلخ. لذلك ، لا تكون كسالى ، في حالة وجود خطأ ، لتنفيذ هذا الإجراء حتى على مدى نطاقات فارغة على ما يبدو. أيضا ، لا ننسى الأعمدة والصفوف المخفية المحتملة.
الطريقة الثالثة: حذف التنسيقات داخل جدول
إذا لم تحل الصيغة السابقة المشكلة ، فيجب الانتباه إلى التنسيق المفرط داخل الجدول نفسه. يقوم بعض المستخدمين بالتنسيق في الجدول ، حتى إذا لم يحمل أي معلومات إضافية. يعتقدون أنهم يجعلون الطاولة أكثر جمالا ، ولكن من الناحية العملية في كثير من الأحيان من الجانب يبدو هذا التصميم لا طعم له. والأسوأ من ذلك ، إذا أدت هذه الأشياء إلى كبح البرنامج أو الخطأ الذي وصفناه. في هذه الحالة ، يجب عليك ترك التنسيق الصالح فقط في الجدول.
- في هذه النطاقات التي يمكن فيها إزالة التنسيق تمامًا ، وهذا لا يؤثر على محتوى المعلومات بالجدول ، فإننا نقوم بإجراء نفس الخوارزمية الموضحة في الطريقة السابقة. أولا ، حدد النطاق في الجدول الذي لتنظيف. إذا كان الجدول كبيرًا جدًا ، فسيكون هذا الإجراء أكثر ملاءمة ، وذلك باستخدام مجموعات الأزرار Ctrl + Shift + السهم إلى اليمين (إلى اليسار ، إلى أعلى وأسفل ). إذا قمت بتحديد خلية داخل الجدول ، فإن استخدام هذه المفاتيح سيتم فقط داخلها ، وليس إلى نهاية الورقة ، كما في الطريقة السابقة.
انقر على الزر المألوف "Clear" في علامة التبويب "Home" . في القائمة المنسدلة ، حدد الخيار "مسح التنسيقات" .
- سيتم مسح النطاق المخصص من الجدول بالكامل.
- الشيء الوحيد الذي عليك فعله بعد ذلك هو تعيين الحدود في الجزء الذي تم مسحه ، إذا كان موجودًا في بقية صفيف الجدول.
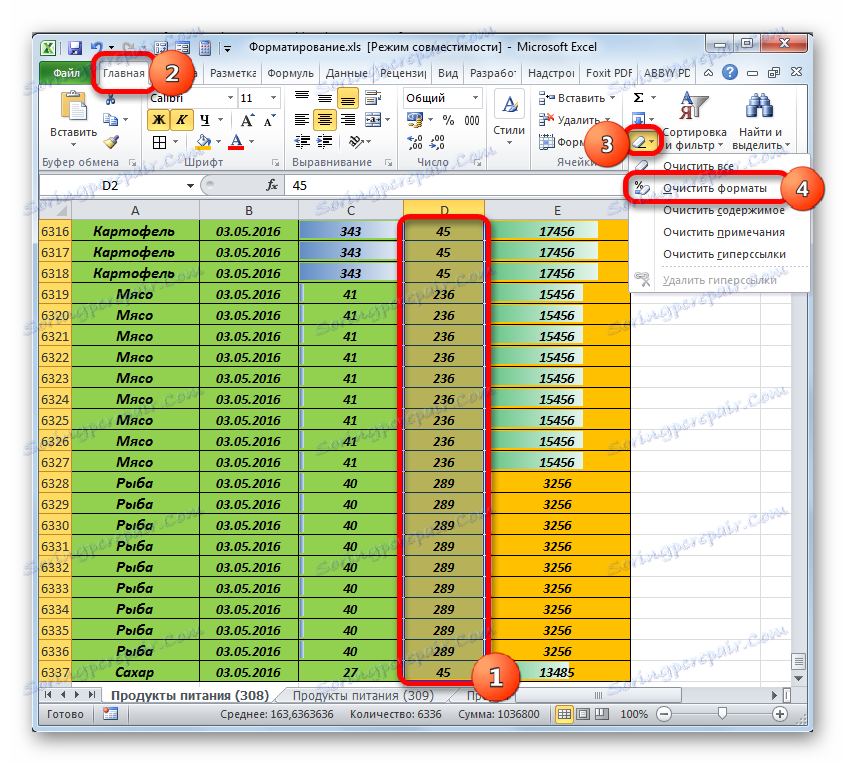
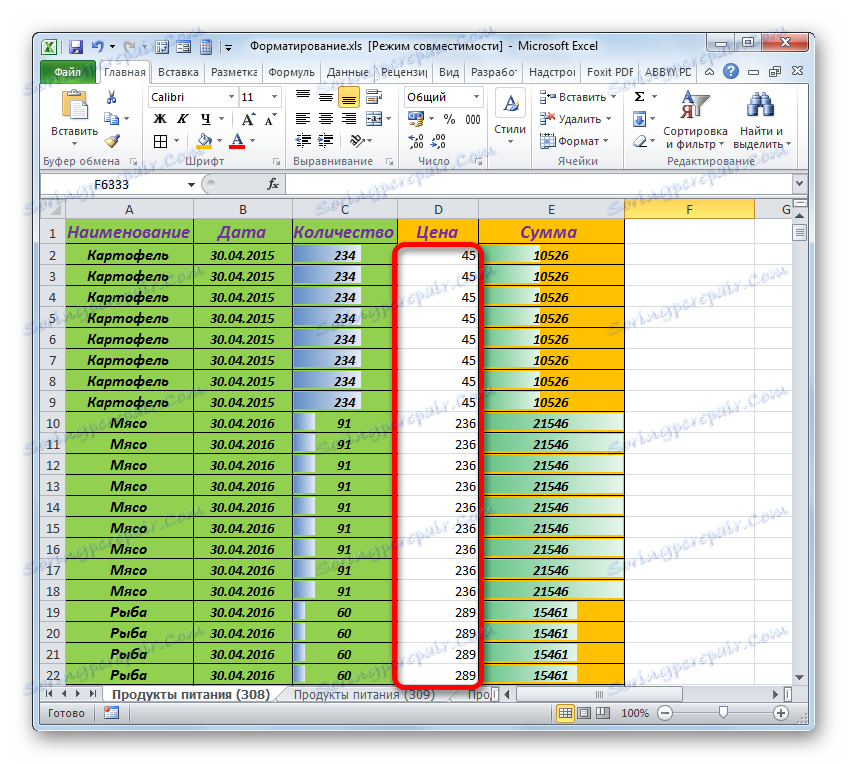
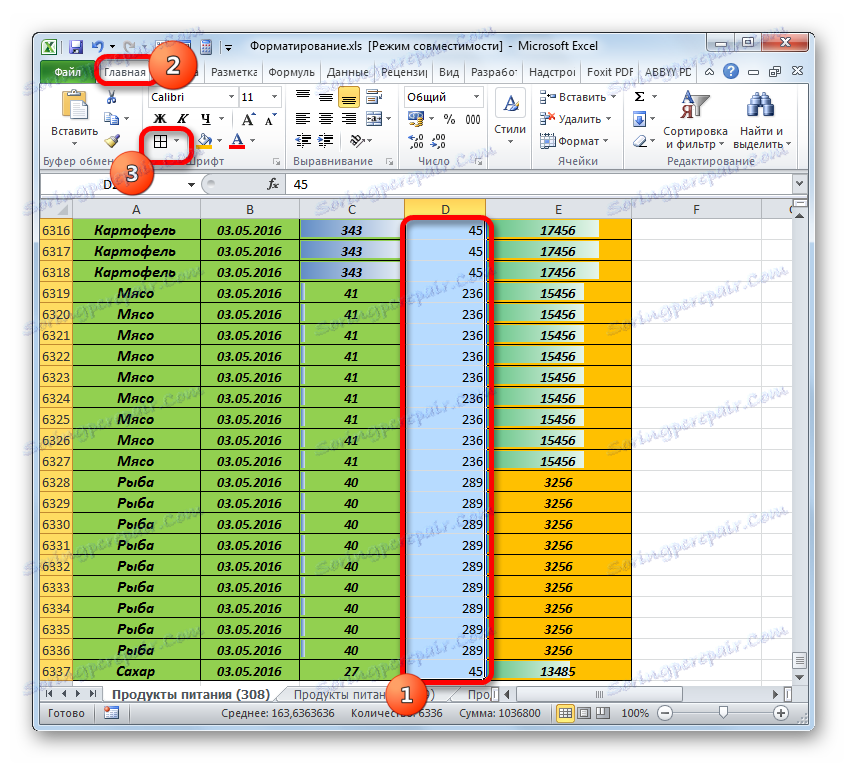
ولكن بالنسبة لبعض مناطق الجدول ، لا يعمل هذا الخيار. على سبيل المثال ، في نطاق معين ، يمكنك حذف التعبئة ، ولكن يجب عليك ترك تنسيق التاريخ ، وإلا سيتم عرض البيانات بشكل غير صحيح والحدود وبعض العناصر الأخرى. نفس النوع من الإجراءات ، التي ذكرناها أعلاه ، يزيل التنسيق تمامًا.
ولكن هناك طريقة للخروج ، وفي هذه الحالة ، فإنها تستغرق وقتًا طويلاً. في مثل هذه الظروف ، سيتعين على المستخدم تخصيص كل كتلة من الخلايا المنسقة بشكل موحد وإزالة هذا التنسيق يدويًا ، والتي لا يمكن تجنبها.
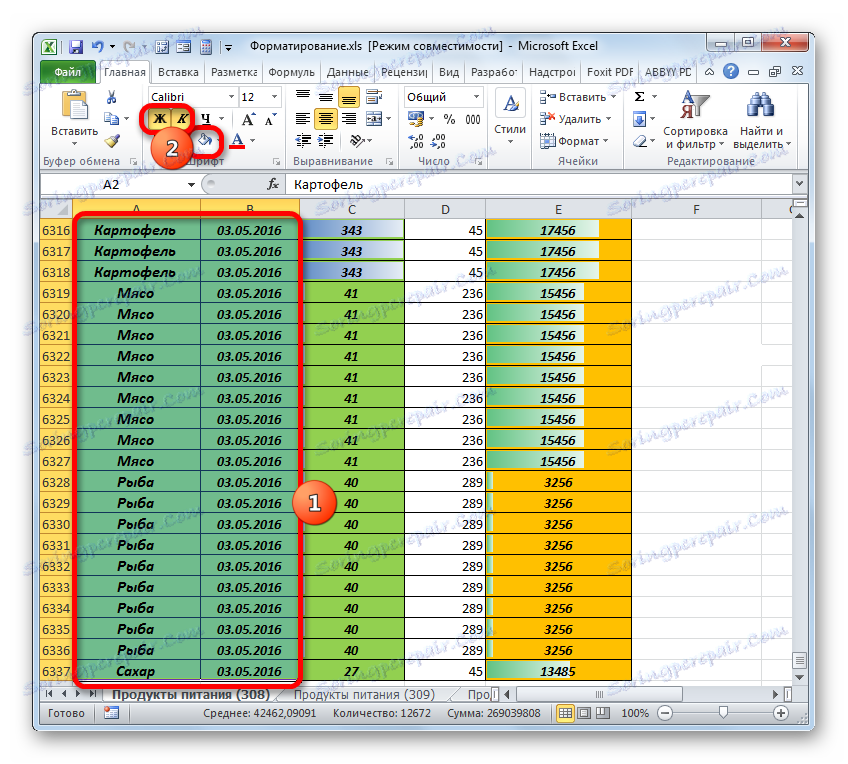
بالطبع ، هذه مهمة طويلة ومضنية إذا كانت الطاولة كبيرة جدًا. لذلك ، من الأفضل عدم إساءة استخدام "الجمال" على الفور عند صياغة وثيقة ، بحيث لا تكون هناك مشاكل في وقت لاحق ، والتي يجب أن تنفق الكثير من الوقت.
الطريقة الرابعة: إزالة التنسيق الشرطي
التنسيق الشرطي هو أداة مريحة للغاية لتصور البيانات ، ولكن يمكن أن يتسبب الاستخدام المفرط في الخطأ الذي ندرسه. لذلك ، تحتاج إلى الاطلاع على قائمة قواعد التنسيق الشرطي المستخدمة في هذه الورقة ، وإزالة المواقف التي يمكنك إدارتها بدونها.
- في علامة التبويب "الصفحة الرئيسية" ، انقر فوق الزر "تنسيق شرطي" الموجود في كتلة "الأنماط" . في القائمة التي يتم فتحها بعد هذا الإجراء ، حدد العنصر "إدارة القواعد" .
- بعد ذلك ، يتم تشغيل نافذة إدارة القواعد ، والتي تحتوي على قائمة بعناصر التنسيق الشرطية.
- بشكل افتراضي ، توجد عناصر الجزء المحدد فقط في القائمة. لعرض جميع القواعد في ورقة العمل ، انقل المفتاح في حقل "إظهار قواعد التنسيق لـ" إلى عنصر "هذه الورقة" . بعد ذلك ، سيتم عرض جميع قواعد الورقة الحالية.
- ثم حدد القاعدة التي بدونها يمكنك الاستغناء عنها ، وانقر على زر "حذف القاعدة" .
- وبهذه الطريقة ، نحذف القواعد التي لا تلعب دورًا مهمًا في الإدراك البصري للبيانات. بعد اكتمال الإجراء ، انقر فوق الزر "موافق" الموجود في أسفل إطار " إدارة القواعد" .
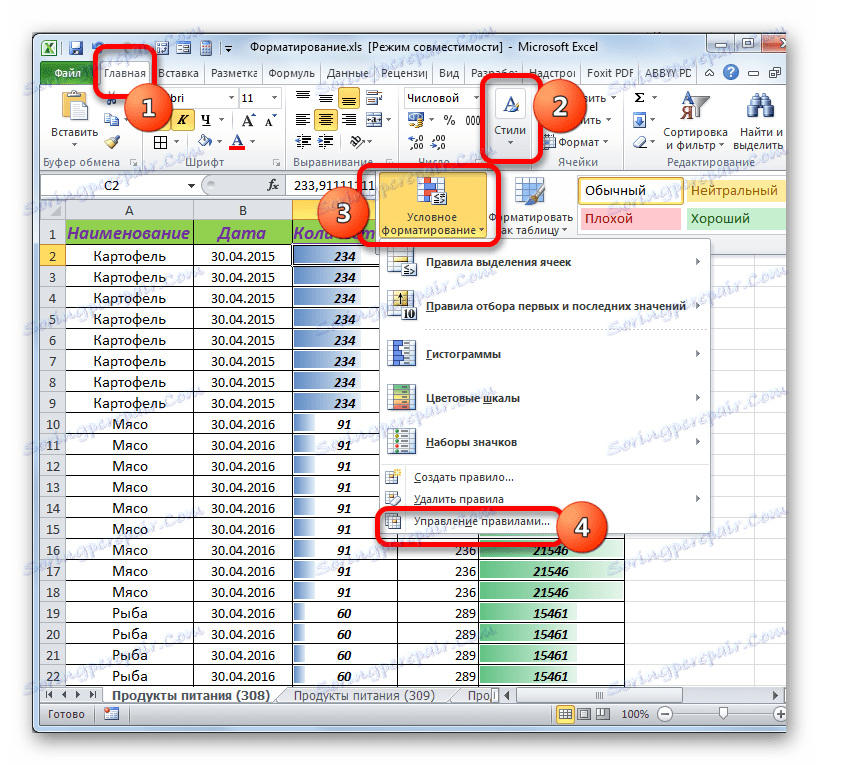

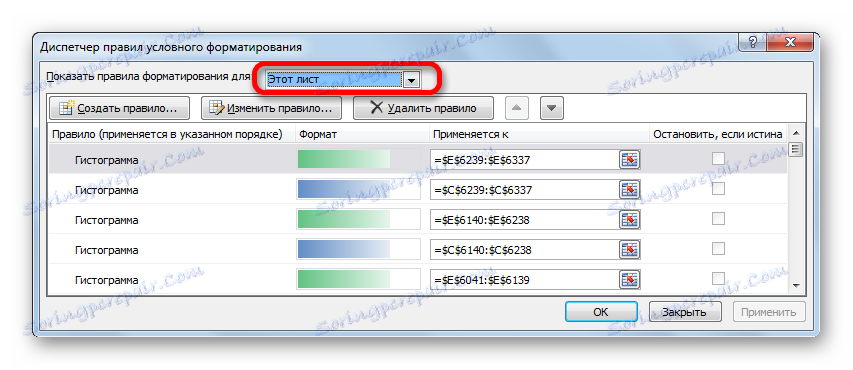
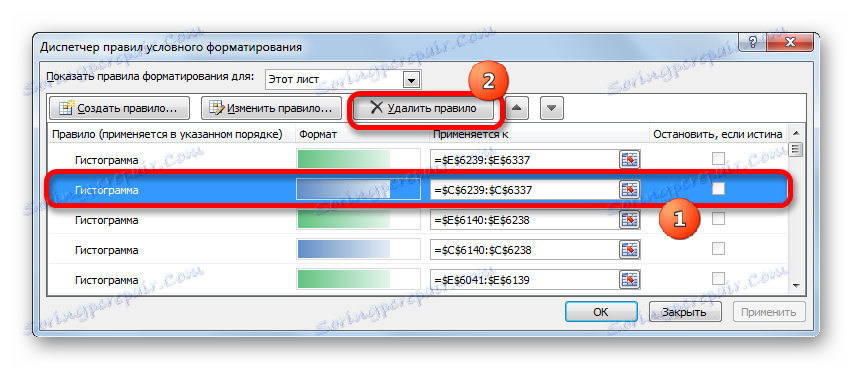
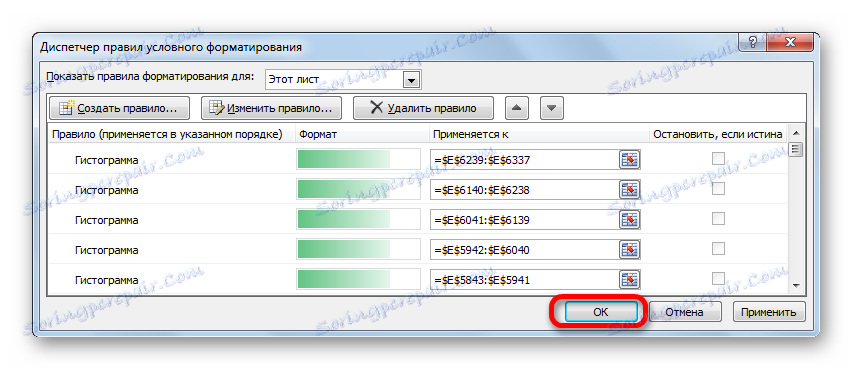
إذا كنت تريد إزالة التنسيق الشرطي تمامًا من نطاق معين ، فسيكون الأمر أكثر سهولة.
- حدد نطاق الخلايا الذي نخطط لتنفيذ الحذف فيه.
- نضغط على زر "تنسيق شرطي" في كتلة "الأنماط" في علامة التبويب "الصفحة الرئيسية" . في القائمة التي تظهر ، حدد الخيار "حذف القواعد" . ثم تفتح قائمة أخرى. في ذلك اخترنا البند "حذف القواعد من الخلايا المختارة" .
- بعد ذلك سيتم حذف جميع القواعد في النطاق المحدد.
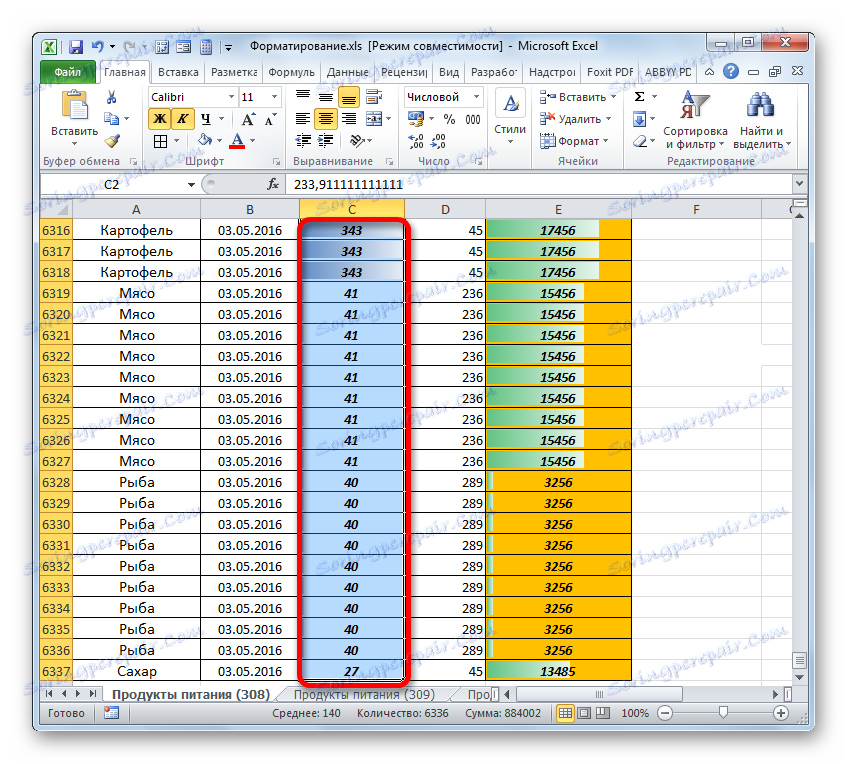
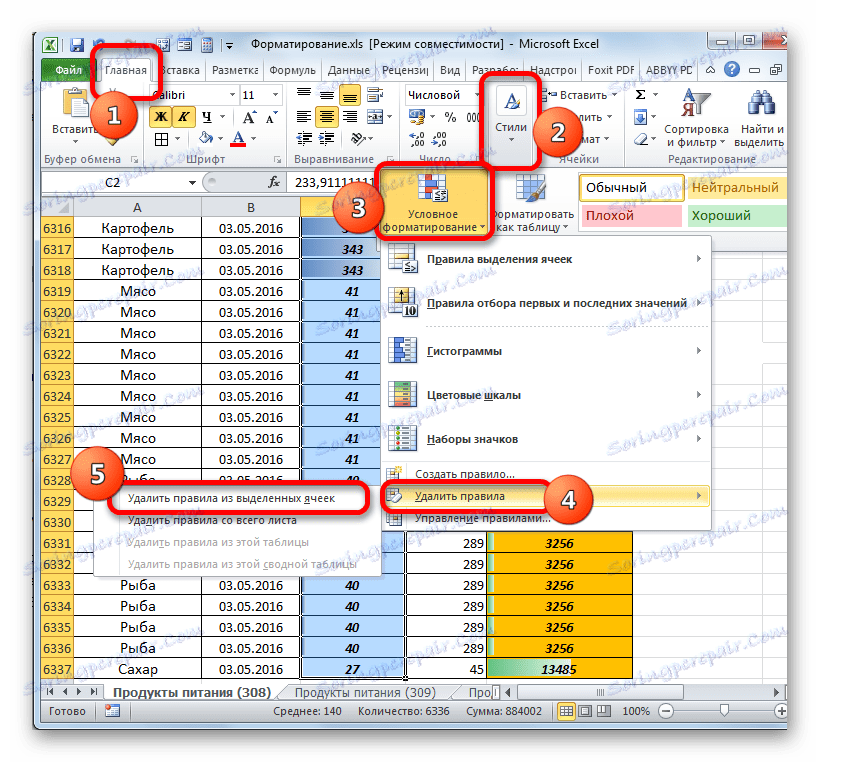
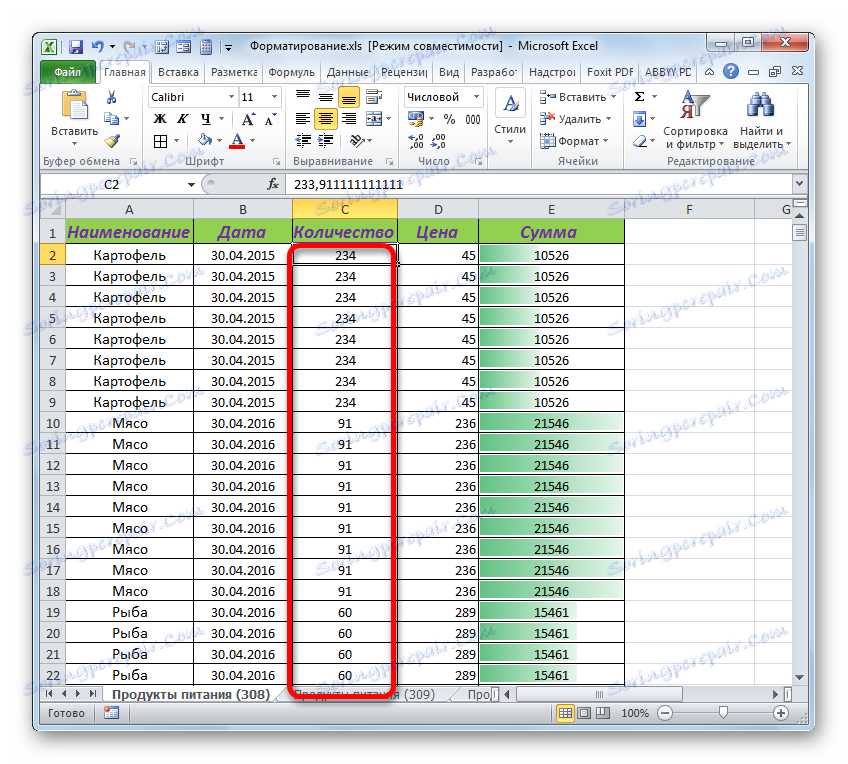
إذا كنت تريد حذف التنسيق الشرطي بالكامل ، ففي قائمة القائمة الأخيرة تحتاج إلى تحديد الخيار "حذف القواعد من الورقة كاملة" .
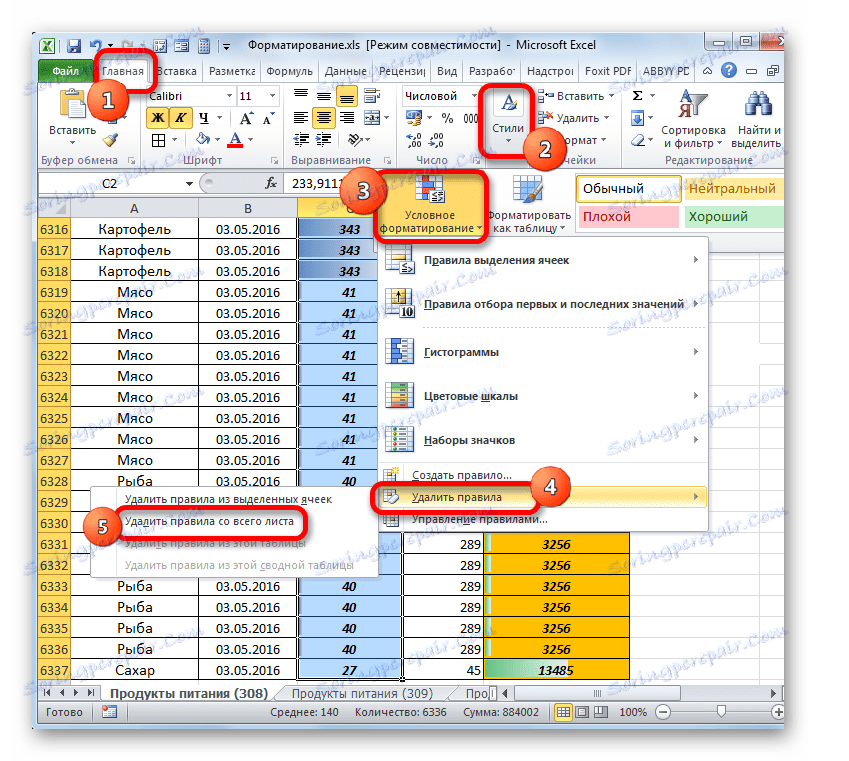
الطريقة الخامسة: إزالة أنماط المستخدم
بالإضافة إلى ذلك ، يمكن أن تنشأ هذه المشكلة بسبب استخدام عدد كبير من الأنماط المعرفة من قبل المستخدم. ويمكن أن تظهر نتيجة استيراد أو نسخ من الكتب الأخرى.
- يتم حل هذه المشكلة على النحو التالي. انتقل إلى علامة التبويب "الصفحة الرئيسية" . على الشريط في مربع أداة "الأنماط" ، انقر فوق مجموعة "أنماط الخلية" .
- يتم عرض قائمة النمط. هناك أنماط مختلفة لتصميم الخلايا ، وهذا هو ، في الواقع ، مجموعات ثابتة من عدة صيغ. في الجزء العلوي من القائمة هو كتلة "المستخدم" . فقط هذه الأنماط ليست مدمجة في الأصل في Excel ، ولكنها نتاج إجراءات المستخدم. في حالة حدوث خطأ نقوم بالتحري عنه ، نوصي بحذفهم.
- تكمن المشكلة في عدم وجود أداة مضمنة للإزالة الجماعية للأنماط ، لذلك يجب عليك حذف كل منها بشكل منفصل. نشير المؤشر على نمط معين من مجموعة "المستخدم" . انقر عليها بزر الفأرة الأيمن وفي قائمة السياق حدد الخيار "حذف ..." .
- نحذف بهذه الطريقة كل نمط من كتلة "مخصص" ، حتى تبقى أنماط Excel المضمنة فقط.
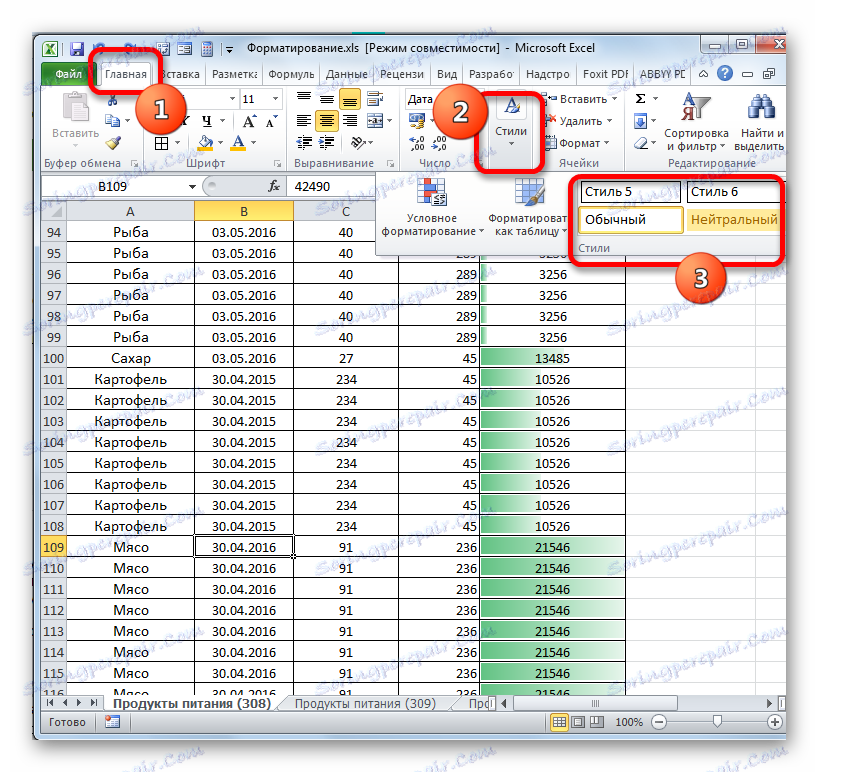
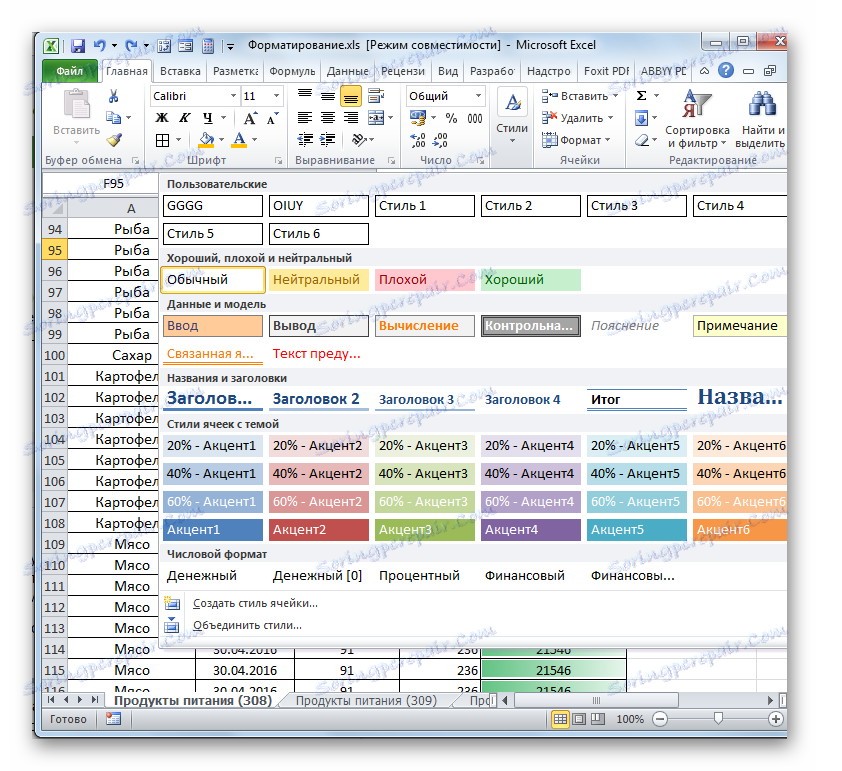
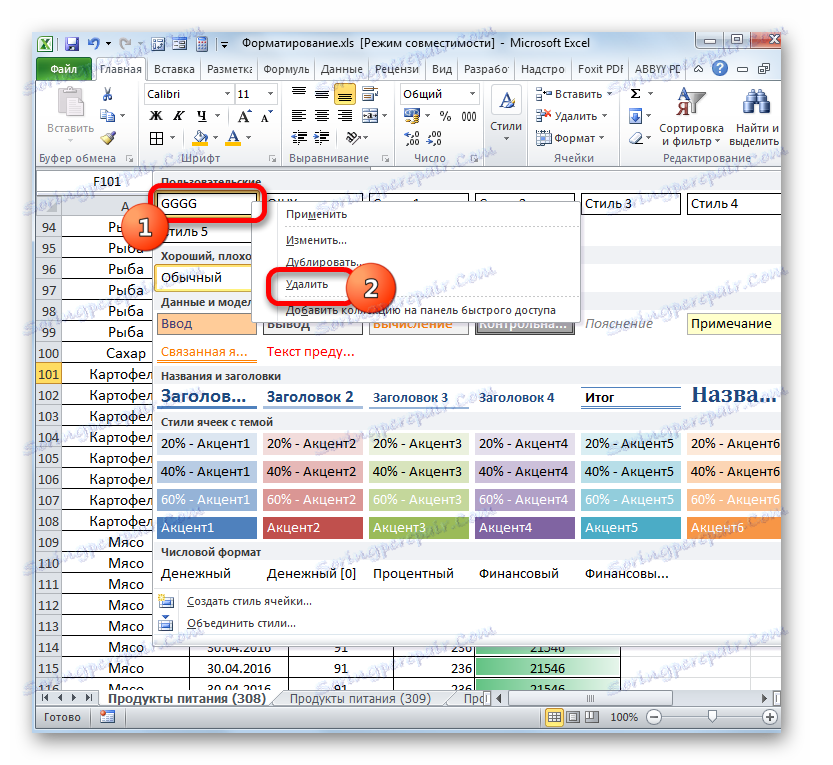
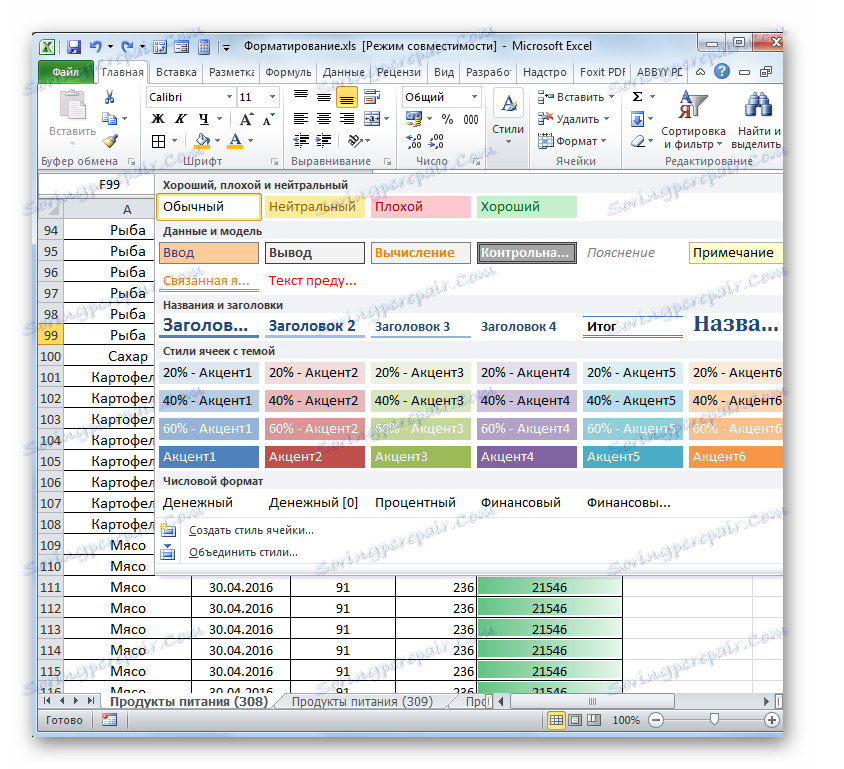
الطريقة 6: إزالة تنسيقات المستخدم
إجراء مشابه جدًا لحذف الأنماط هو حذف التنسيقات المخصصة. بمعنى ، سنقوم بحذف العناصر التي لا يتم تضمينها بشكل افتراضي في Excel ، ولكن يتم تنفيذها بواسطة المستخدم ، أو تم تضمينها في المستند بطريقة أخرى.
- بادئ ذي بدء ، نحن بحاجة إلى فتح نافذة الشكل. الطريقة الأكثر شيوعًا للقيام بذلك هي النقر بزر الماوس الأيمن على أي مكان في المستند وتحديد الخيار "تنسيق خلايا ..." من قائمة السياق.
![انتقل إلى إطار تنسيق الخلية عبر القائمة المختصرة في Microsoft Excel]()
يمكنك أيضًا النقر فوق الزر "تنسيق" في كتلة "الخلايا" على الشريط ، بينما في علامة التبويب "الصفحة الرئيسية" . في القائمة التي يتم إطلاقها ، حدد العنصر "تنسيق خلايا ..." .
![انتقل إلى نافذة تنسيق الخلية عبر زر على الشريط في Microsoft Excel]()
خيار آخر لاستدعاء النافذة المرغوبة عبارة عن مجموعة من اختصارات لوحة المفاتيح Ctrl + 1 .
- بعد تنفيذ أي من الإجراءات الموضحة أعلاه ، ستبدأ نافذة التنسيق. انتقل إلى علامة التبويب "الرقم" . في كتلة المعلمة "تنسيقات رقمية" ، قمنا بضبط المفتاح على الموضع "(جميع التنسيقات)" . في الجزء الأيمن من هذه النافذة ، يوجد حقل يحتوي على قائمة بجميع أنواع العناصر المستخدمة في هذا المستند.
حدد كل منها باستخدام المؤشر. انتقل إلى الاسم التالي بشكل أكثر ملاءمة باستخدام مفتاح "الأسفل" على لوحة المفاتيح في وحدة التنقل. إذا كان العنصر مضمنًا ، فسيكون الزر "حذف" أسفل القائمة غير نشط.
- بمجرد تحديد عنصر المستخدم المضافة ، يصبح الزر "حذف" نشطًا. اضغط عليها. بالطريقة نفسها ، نحذف جميع أسماء التنسيق المخصص في القائمة.
- بعد الانتهاء من الإجراء ، اضغط على زر "موافق" في الجزء السفلي من النافذة.
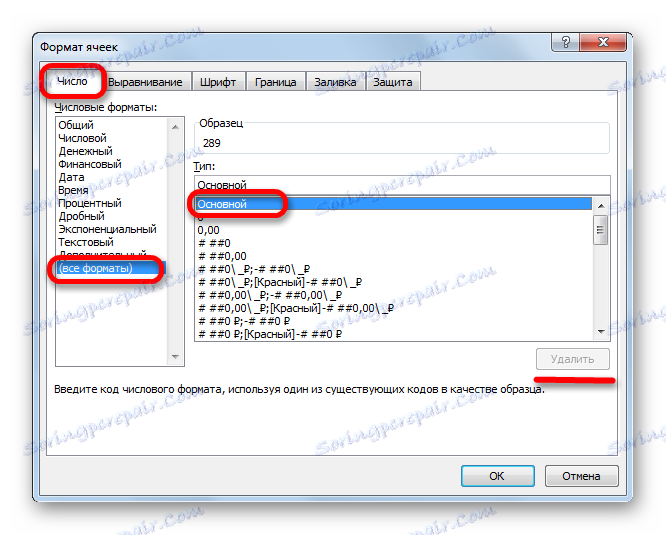
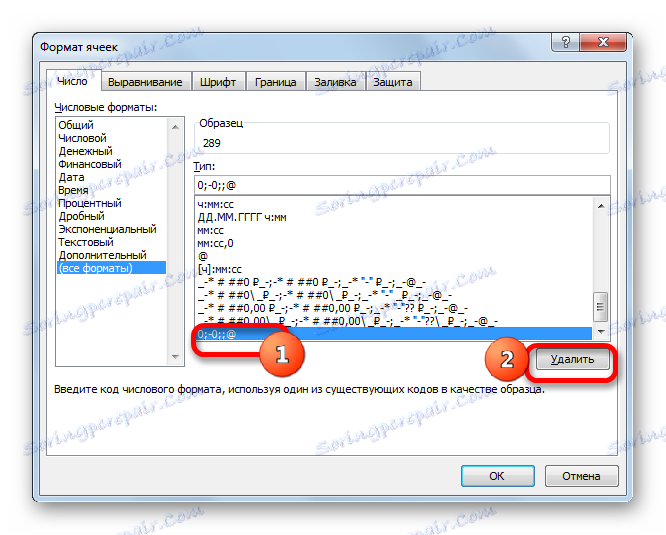
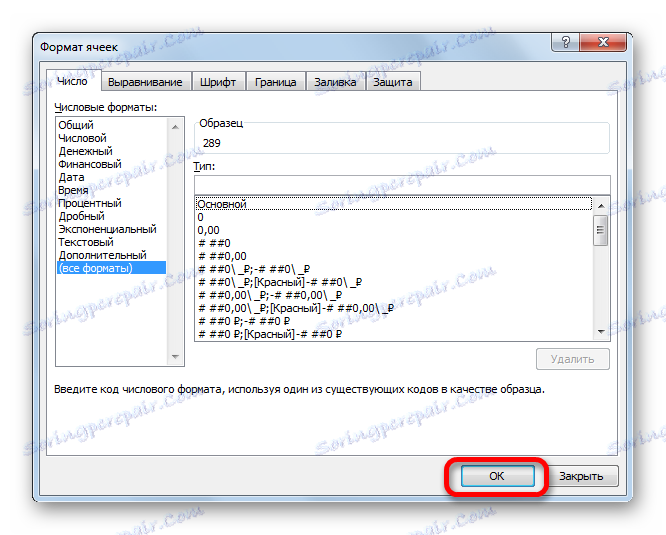
الطريقة 7: إزالة الأوراق غير الضرورية
وصفنا الإجراءات لحل المشكلة فقط داخل ورقة واحدة. ولكن لا تنسوا أن نفس التلاعبات يجب أن تتم مع جميع أوراق البيانات الأخرى المملوءة بالكتاب.
بالإضافة إلى ذلك ، الأوراق أو الأوراق غير الضرورية في حالة تكرار المعلومات ، من الأفضل حذفها تمامًا. يتم ذلك بكل بساطة.
- انقر بزر الماوس الأيمن على ملصق الورقة ، الذي يجب إزالته ، الموجود أعلى سطر الحالة. ثم في القائمة التي تظهر ، حدد العنصر "حذف ..." .
- بعد ذلك ، يظهر مربع حوار يتطلب تأكيدًا على أن الاختصار قد تم حذفه. انقر فوق الزر "حذف" في ذلك.
- بعد ذلك ، سيتم حذف الاختصار المحدد من المستند ، وبالتالي ، كل عناصر التنسيق عليه.
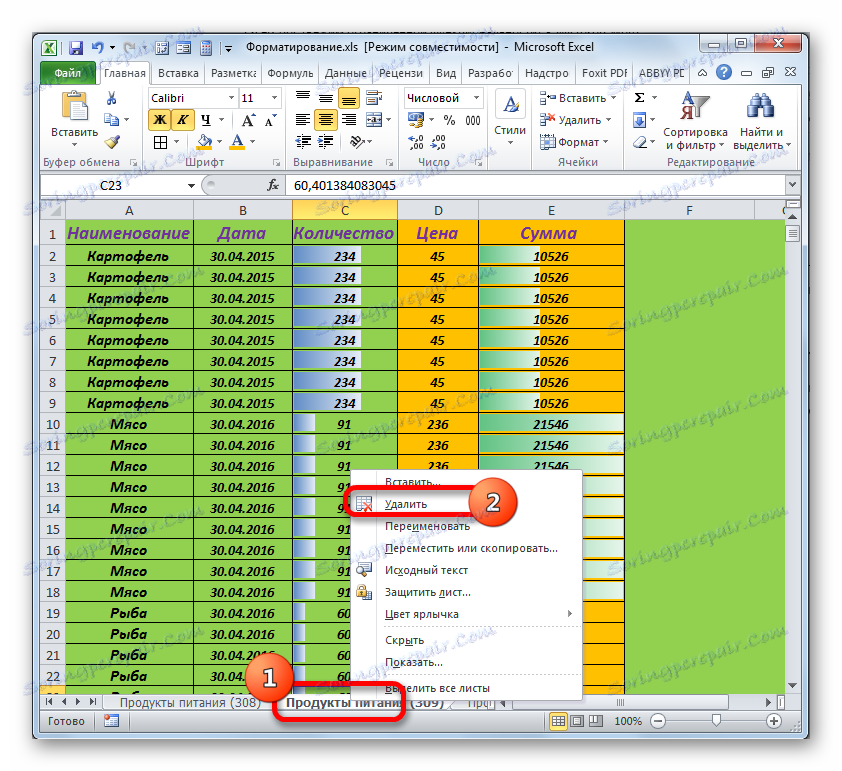
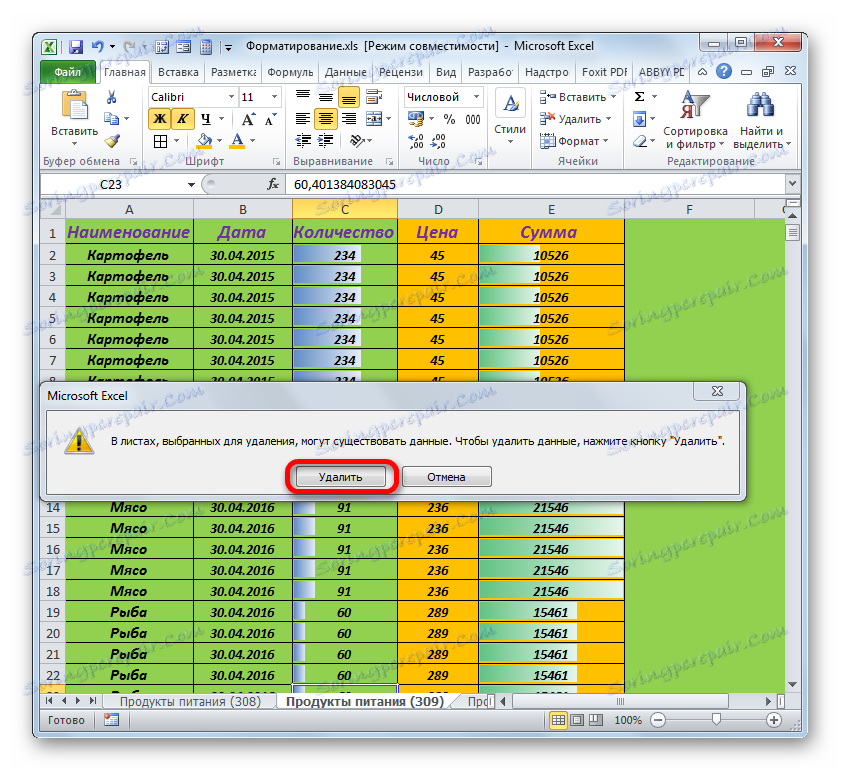
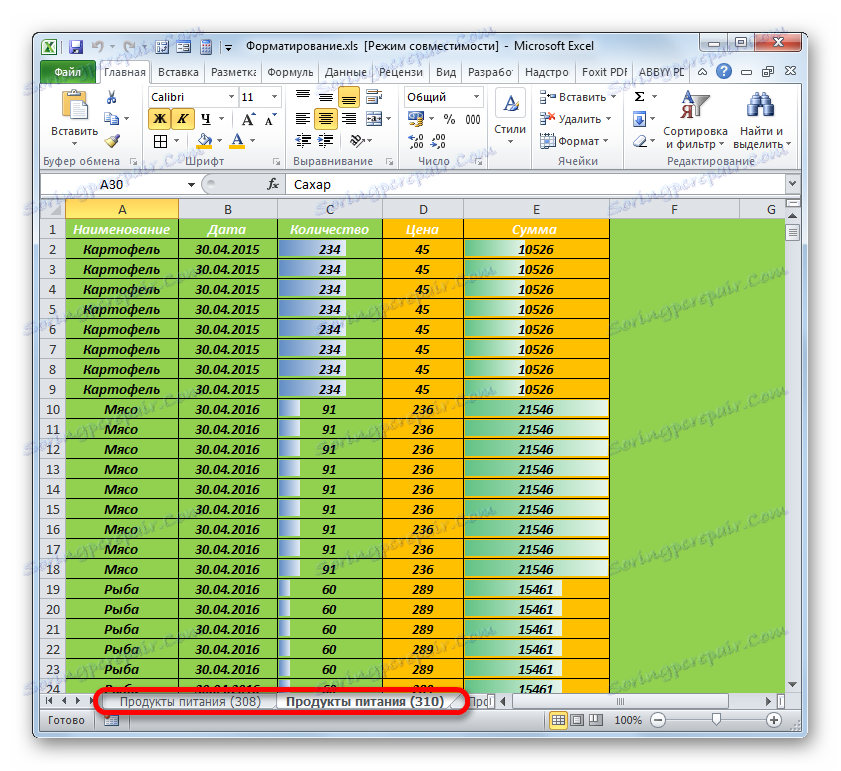
إذا كنت بحاجة إلى حذف عدة اختصارات متتالية ، انقر فوق أولها باستخدام زر الماوس الأيسر ، ثم انقر فوق الزر الأخير ، ولكن فقط أثناء الضغط باستمرار على مفتاح Shift . سيتم تمييز جميع الاختصارات بين هذه العناصر. بعد ذلك ، نقوم بتنفيذ إجراء الحذف باستخدام نفس الخوارزمية كما هو موضح أعلاه.
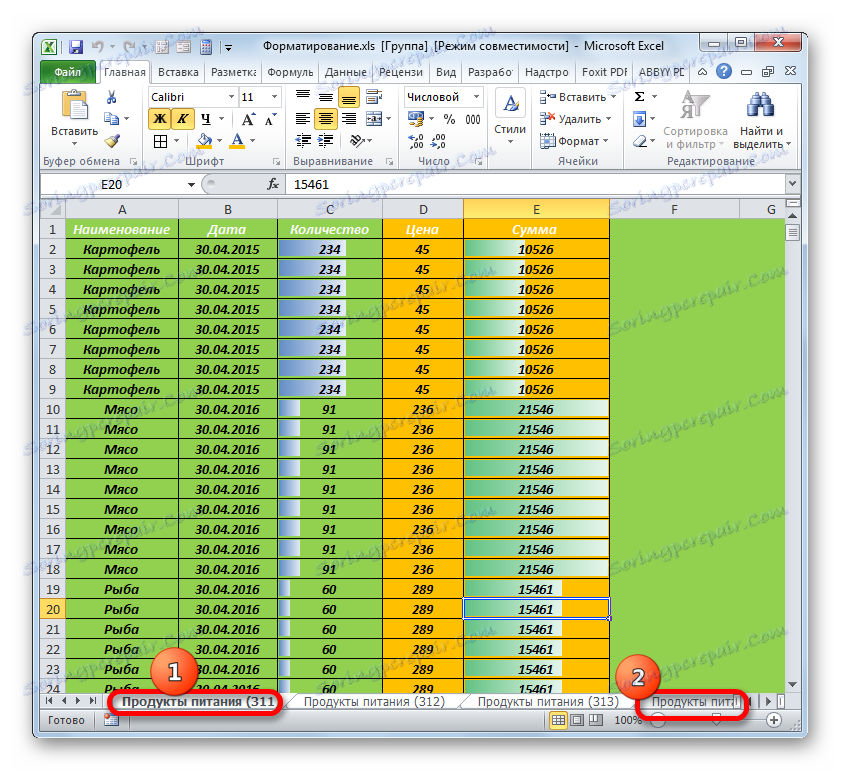
ولكن هناك أيضًا أوراق مخفية ، ويمكن أن يكون عليها فقط عددًا كبيرًا من العناصر المنسقة المختلفة. لإزالة التنسيق الزائد على هذه الأوراق أو حتى حذفها على الإطلاق ، تحتاج إلى عرض الاختصارات على الفور.
- انقر على أي اختصار وحدد عنصر "إظهار" في قائمة السياق.
- يتم عرض قائمة الأوراق المخفية. حدد اسم الورقة المخفية وانقر على زر "موافق" . بعد ذلك سيتم عرضه في اللوحة.
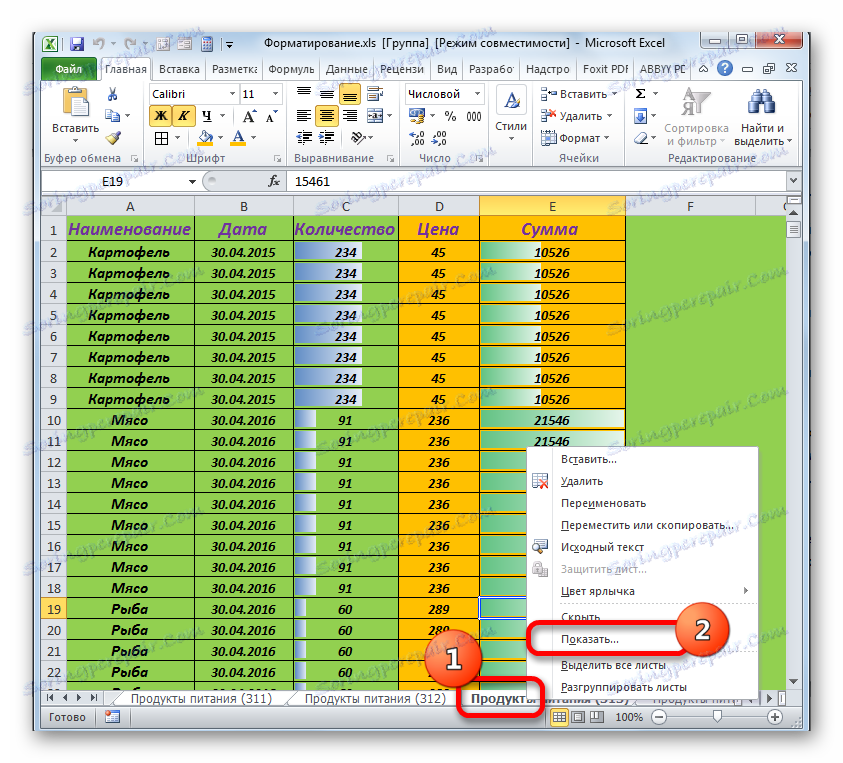

تتم هذه العملية مع جميع الأوراق المخفية. ثم ننظر ، مع ما يتعين عليهم القيام به: تماما لحذف أو إلغاء التنسيق الزائد إذا كانت المعلومات المتعلقة بهم مهمة.
ولكن هناك أيضا ما يسمى أوراق خفية فائقة ، والتي لن تجد في قائمة الأوراق المخفية العادية. يمكن رؤيتها وعرضها على اللوحة فقط من خلال محرر VBA.
- لبدء تشغيل محرر VBA (محرر الماكرو) ، اضغط تركيبة مفتاح التشغيل السريع Alt + F11 . في كتلة "Project" ، حدد اسم الورقة. هنا يتم عرضها ، كالورق المرئي المعتاد ، مخفية وخفية للغاية. في الجزء السفلي "خصائص" ، دعنا ننظر إلى قيمة المعلمة "المرئية" . إذا كان هناك قيمة من "2-xlSheetVeryHidden" ، فإن هذه هي الشاشة العليا .
- نضغط على هذه المعلمة ونحدد الاسم "-1-xlSheetVisible" في القائمة المفتوحة. ثم انقر على زر إغلاق النافذة القياسية.
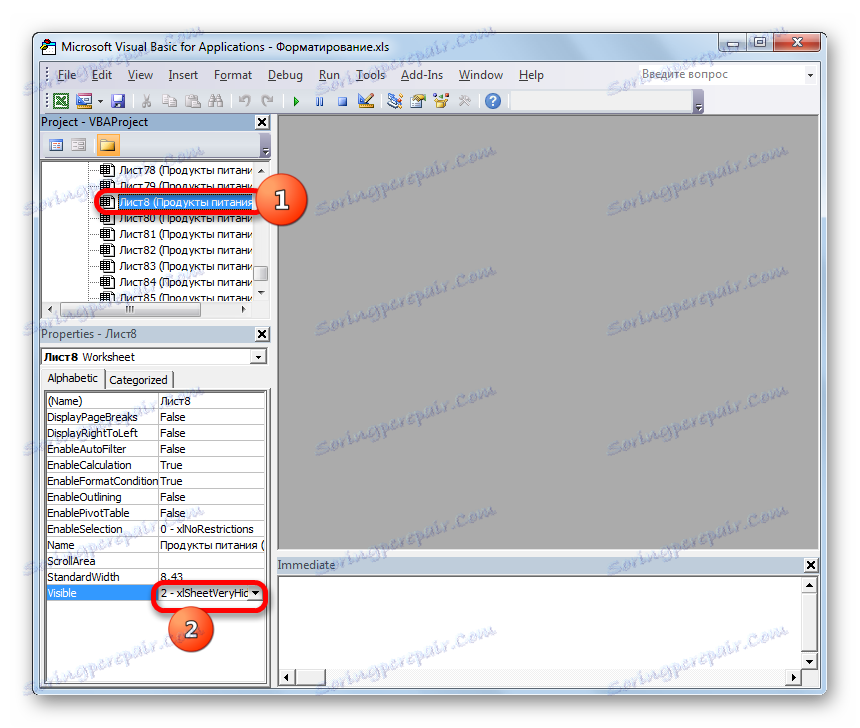
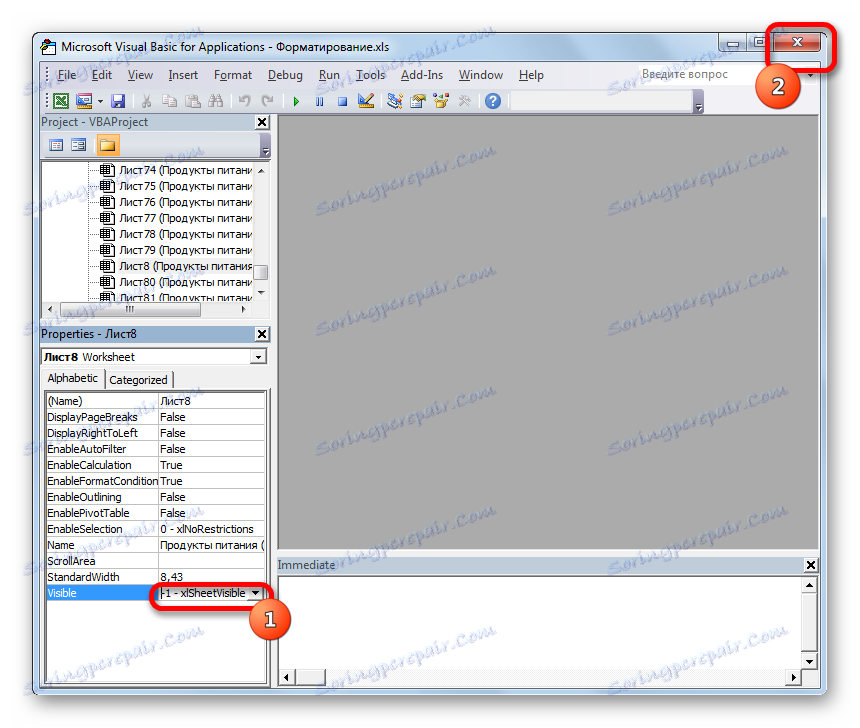
بعد هذا الإجراء ، لن تكون الورقة المحددة أطول من الشاشة وسيتم عرض اختصارها في اللوحة. علاوة على ذلك ، سيكون من الممكن تنفيذ إجراء تنقية أو إزالة.
الدرس: Что делать, если пропали листы в Экселе
Как видим, самый быстрый и эффективный способ избавится от исследуемой в данном уроке ошибки — это сохранить файл заново с расширением XLSX. Но если этот вариант не сработает или по каким-то причинам не подойдет, то остальные способы решения проблемы потребуют немало времени и усилий от пользователя. К тому же, их всех придется применять в комплексе. Поэтому лучше в процессе создания документа не злоупотреблять избыточным форматированием, чтобы потом не пришлось тратить силы на устранение ошибки.