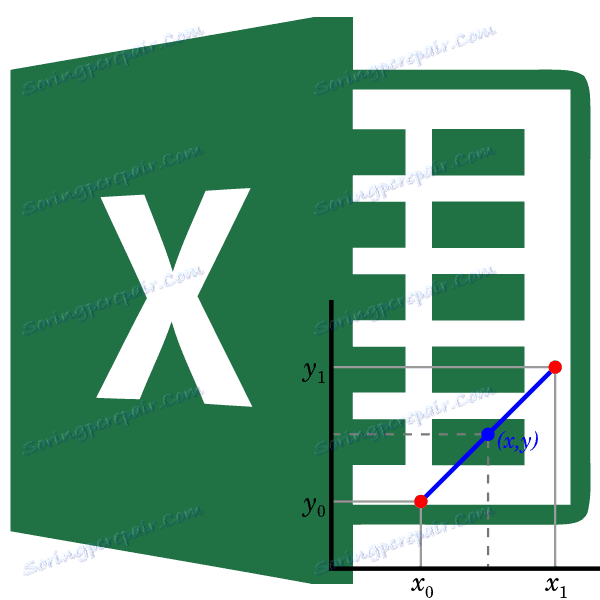الاستقراء في مايكروسوفت اكسل
هناك حالات تريد فيها معرفة نتائج حساب دالة خارج النطاق المعروف. هذا السؤال ذو أهمية خاصة لإجراء التنبؤ. في Excel ، هناك عدة طرق يمكنك من خلالها تنفيذ هذه العملية. دعونا ننظر إليها على أمثلة محددة.
محتوى
باستخدام الاستقراء
مختلف استيفاء التي تتمثل مهمتها في العثور على قيمة دالة بين وسيطين معروفين ، يعني الاستقراء البحث عن حل خارج النطاق المعروف. هذا هو السبب في هذه الطريقة في الطلب على التنبؤ.
في Excel ، يمكن استخدام الاستقراء لكلا من قيم الجدول والرسوم البيانية.
الطريقة 1: الاستقراء للبيانات المجدولة
أولاً ، نطبق طريقة الاستقراء على محتويات نطاق الجدول. على سبيل المثال ، خذ جدولاً يحتوي على عدد من الوسيطات (X) من 5 إلى 50 وسلسلة من القيم المقابلة للدالة (f (x)) . نحن بحاجة إلى العثور على قيمة الدالة للوسيطة 55 ، التي تقع خارج صفيف البيانات المحدد. لهذا الغرض ، نستخدم وظيفة PRESCASE .
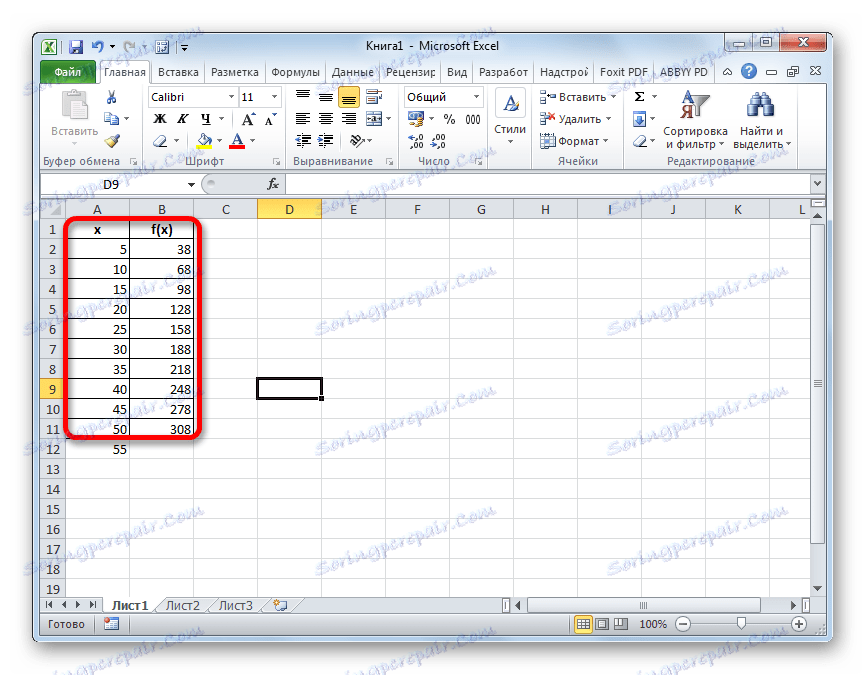
- حدد الخلية التي سيتم عرض نتيجة الحسابات عليها. نضغط على أيقونة "Insert function" (الوظيفة Insert) ، التي يتم وضعها بالقرب من خط الصيغة.
- تفتح نافذة المعالجات . نؤدي الانتقال إلى الفئة "إحصائية" أو "قائمة أبجدية كاملة" . في القائمة المفتوحة ، نبحث عن اسم "PREDICTION" . بعد العثور عليه ، حدده ، ثم انقر فوق الزر "موافق" في أسفل النافذة.
- ننتقل إلى نافذة الحجج للدالة أعلاه. يحتوي على ثلاث وسائط فقط وعدد الحقول المقابل لإدخالها.
في الحقل "X" ، يجب تحديد قيمة الوسيطة ، الدالة التي يجب أن نحسبها. يمكنك فقط إدخال الرقم المرغوب ، ويمكنك تحديد إحداثيات الخلية ، إذا كانت الحجة مكتوبة على الورقة. الخيار الثاني هو الأفضل. إذا قمنا بإجراء الإدراج بهذه الطريقة ، فعند عرض قيمة الدالة لوسيطة أخرى ، لن نضطر إلى تغيير الصيغة ، ولكن سيكون ذلك كافياً لتغيير الإدخال في الخلية المقابلة. لتحديد إحداثيات هذه الخلية ، إذا اخترت الخيار الثاني ، فقط ضع المؤشر في الحقل المقابل وحدد هذه الخلية. سيظهر عنوانها فورًا في نافذة الحجج.
في الحقل "القيم المعروفة لـ y" ، يجب تحديد نطاق القيم الكامل للوظيفة المتاحة لنا. يتم عرضه في العمود "f (x)" . لذلك ، قمنا بتعيين المؤشر في الحقل المناسب وحدد العمود بأكمله بدون اسمه.
في الحقل "Known values of x" ، يجب تحديد كل قيم الوسيطة التي تعني قيم الدالة المقدمة أعلاه. هذه البيانات موجودة في العمود "x" . بالطريقة نفسها ، كما في المرة السابقة ، حدد العمود الذي نحتاجه ، بعد تعيين المؤشر في حقل نافذة الحجج.
بعد إدخال جميع البيانات ، انقر على زر "موافق" .
- بعد هذه الإجراءات ، سيتم عرض نتيجة الحساب عن طريق الاستقراء في الخلية التي تم إبرازها في الفقرة الأولى من هذا الدليل قبل بدء تشغيل " معالج الدالة" . في هذه الحالة ، تكون قيمة الدالة للوسيطة 55 هي 338 .
- إذا تم اختيار الخيار مع إضافة مرجع إلى الخلية التي تحتوي على الوسيطة المطلوبة ، فيمكننا تغييرها بسهولة والاطلاع على قيمة الدالة لأي رقم آخر. على سبيل المثال ، القيمة المطلوبة للوسيطة 85 ستكون 518 .
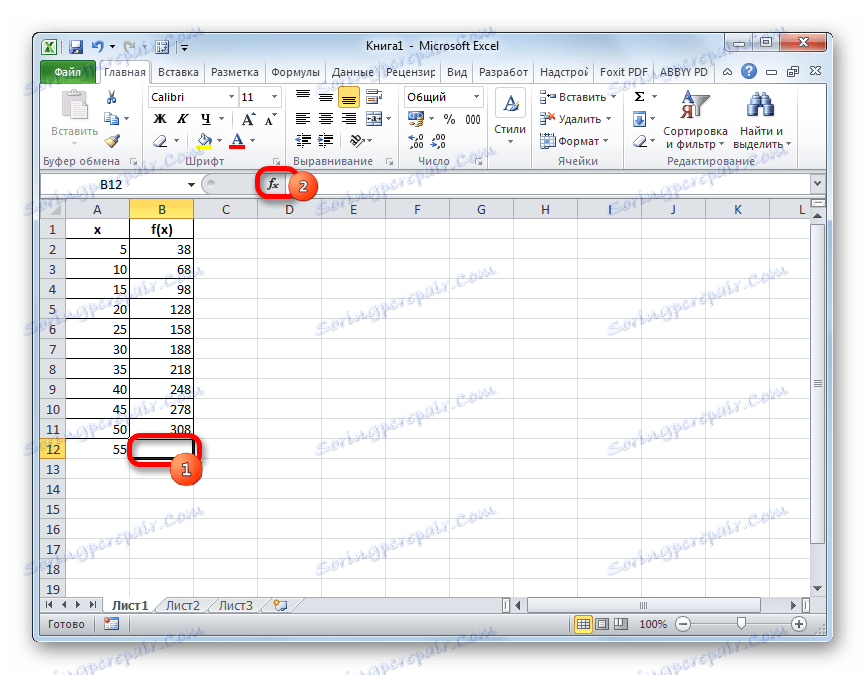
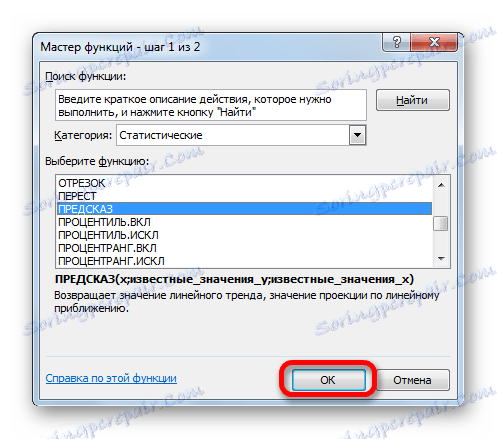
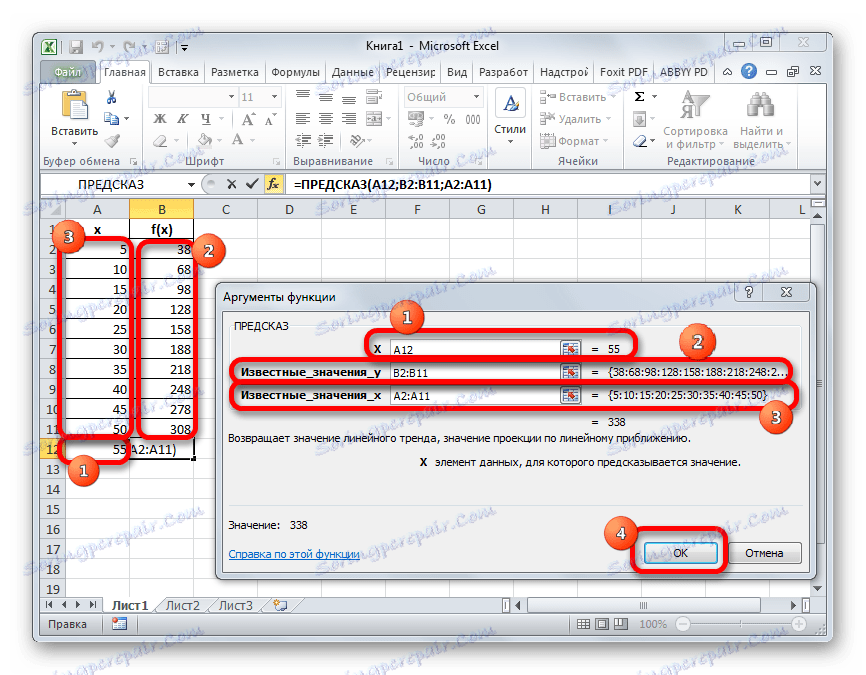
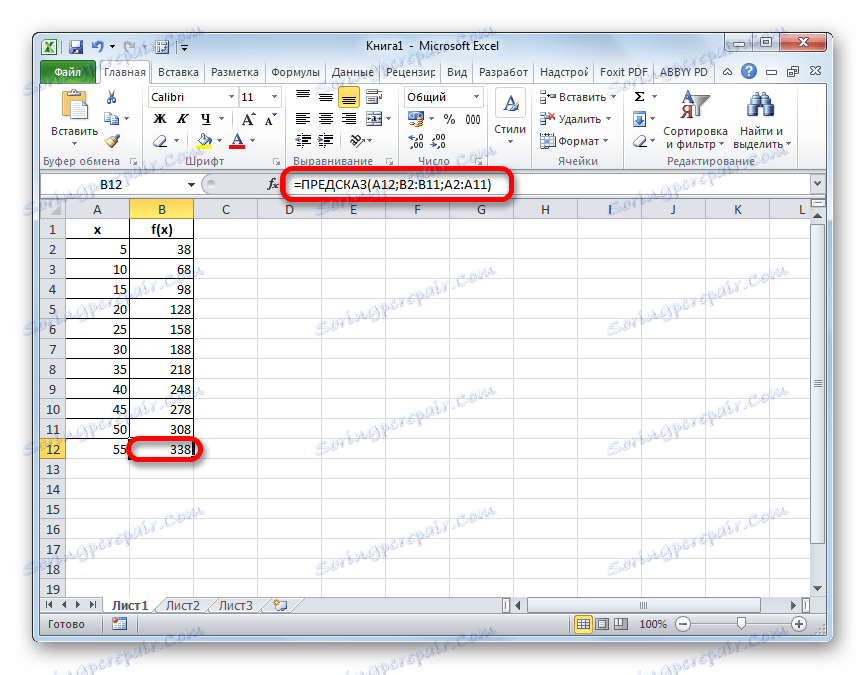

الطريقة 2: الاستقراء للرسم البياني
يمكنك تنفيذ إجراء الاستقراء للرسم البياني عن طريق إنشاء خط اتجاه.
- بادئ ذي بدء ، نحن نبني الجدول الزمني. للقيام بذلك ، يحدد المؤشر ، مع زر الماوس الأيسر ، المنطقة بأكملها من الجدول ، بما في ذلك الوسائط والقيم المقابلة للدالة. ثم ، بعد الانتقال إلى علامة التبويب "إدراج" ، انقر فوق الزر "Graph" . يقع هذا الرمز في كتلة "Diagrams" على حزام الأدوات. تظهر قائمة خيارات المخطط المتاحة. نختار أنسبها حسب تقديرنا.
- بعد إنشاء الرسم البياني ، قم بإزالته من سطر وسيطة إضافي ، وتحديده والنقر فوق الزر " حذف" الموجود على لوحة مفاتيح الكمبيوتر.
- بعد ذلك ، نحتاج إلى تغيير تقسيم المقياس الأفقي ، لأنه لا يعرض قيم الحجج ، حسب حاجتنا. للقيام بذلك ، انقر بزر الماوس الأيمن على الرسم البياني وفي القائمة التي تظهر ، نتوقف عند القيمة "تحديد البيانات" .
- في النافذة لتحديد مصدر البيانات ، انقر فوق الزر "تغيير" في قسم تحرير تسمية المحور الأفقي.
- تفتح نافذة إعداد توقيع المحور. نضع المؤشر في حقل هذه النافذة ، ثم نختار كل بيانات العمود "X" بدون اسمها. ثم انقر على زر "موافق" .
- بعد العودة إلى نافذة اختيار مصدر البيانات ، نكرر نفس الإجراء ، أي انقر على زر "موافق" .
- الآن تم إعداد جدولنا الزمني ومن الممكن ، مباشرة ، المضي قدما في بناء خط الاتجاه. نضغط على الجدول ، وبعد ذلك يتم تنشيط مجموعة إضافية من علامات التبويب على الشريط - "العمل مع المخططات البيانية" . ننتقل إلى علامة التبويب "تخطيط" ونضغط على زر "خط الاتجاه" في كتلة "التحليل" . نضغط على العنصر "تقدير تقريبي خطي" أو "تقريب أسي" .
- يتم إضافة خط الاتجاه ، ولكنه يقع بالكامل تحت خط الرسم البياني نفسه ، حيث أننا لم نحدد قيمة الحجة التي يجب أن تسعى إلى تحقيقها. للقيام بهذا مرة أخرى ، نضغط على زر "خط الاتجاه" ، ولكننا الآن نختار البند "معلمات إضافية لخط الاتجاه" .
- يتم تشغيل نافذة تنسيق خط الاتجاه. في قسم "معلمات خط الاتجاه" هناك كتلة من إعدادات "التوقعات" . كما هو الحال في الطريقة السابقة ، دعونا نأخذ الحجة 55 من أجل الاستقراء. وكما نرى ، فإن الرسم البياني يصل طوله إلى حد 50 إلى الحد . اتضح أننا سنحتاج إلى تمديده بمقدار 5 وحدات أخرى. على المحور الأفقي يتبين أن 5 وحدات تساوي قسم واحد. إذن هذه فترة واحدة. في الحقل "إعادة التوجيه إلى" ، ندخل القيمة "1" . انقر على زر "إغلاق" في الزاوية اليمنى السفلى من النافذة.
- كما ترى ، تم تمديد الرسم البياني بالطول المحدد باستخدام خط الاتجاه.
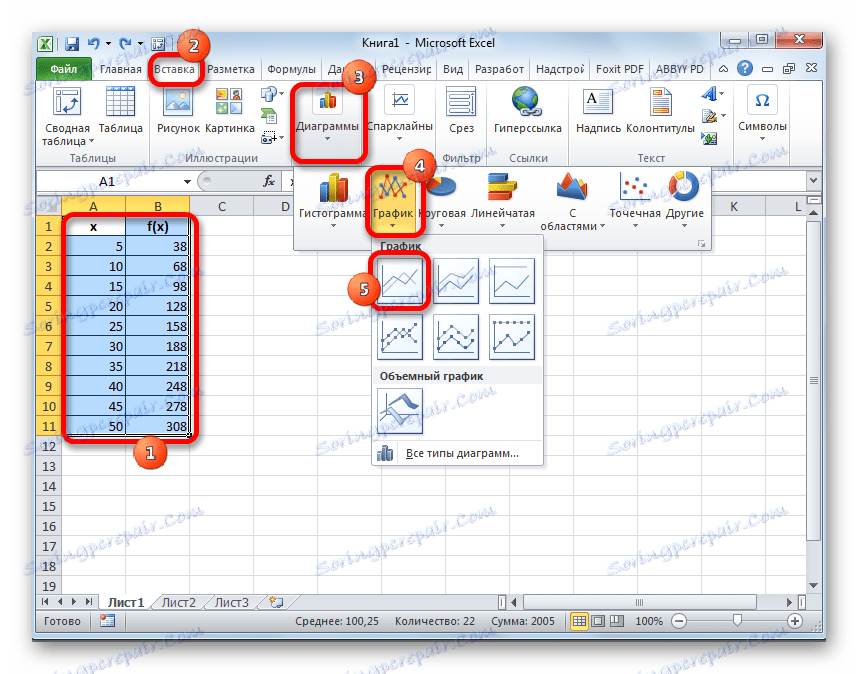

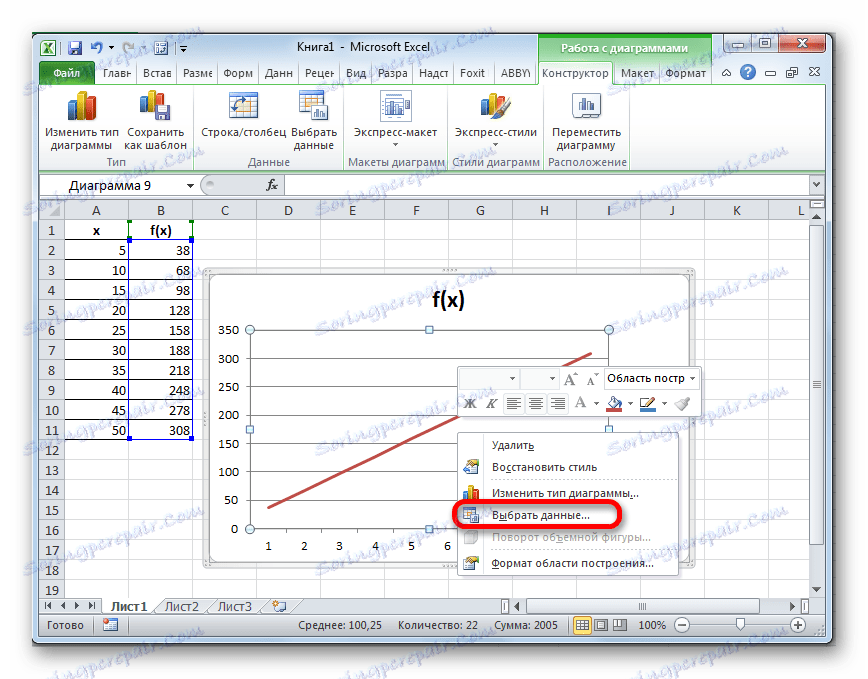
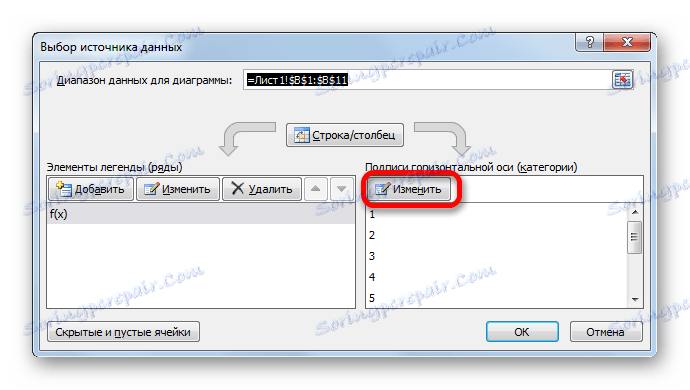
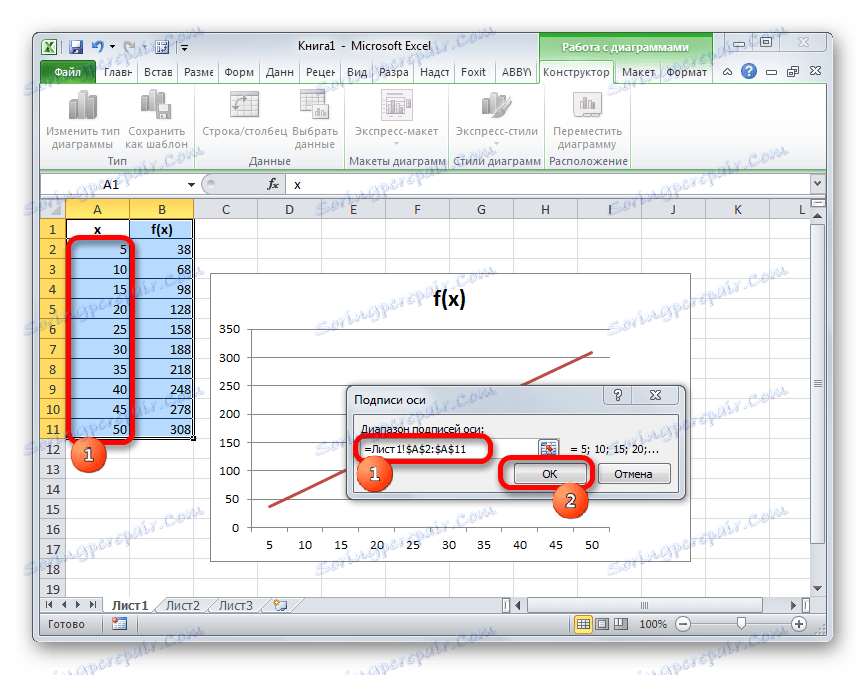
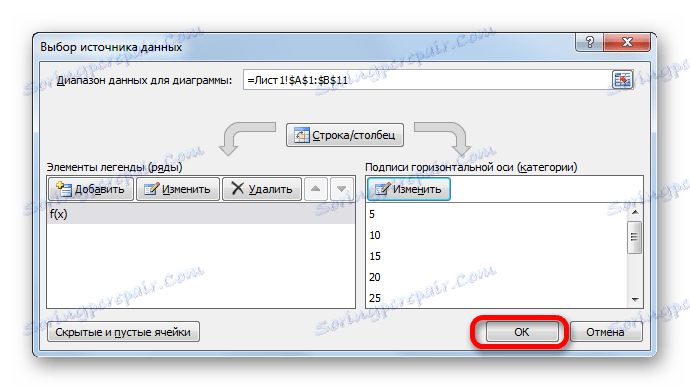
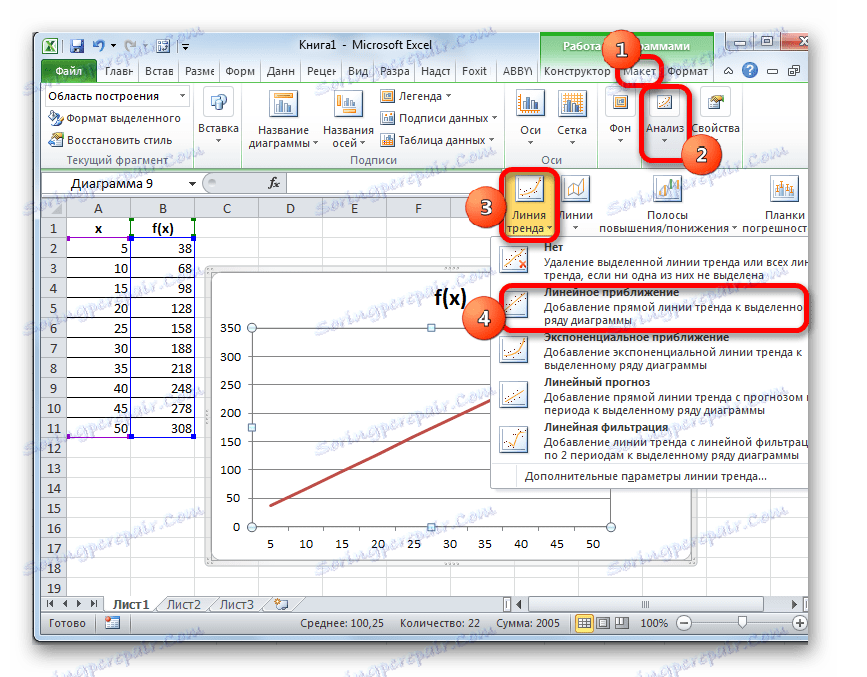
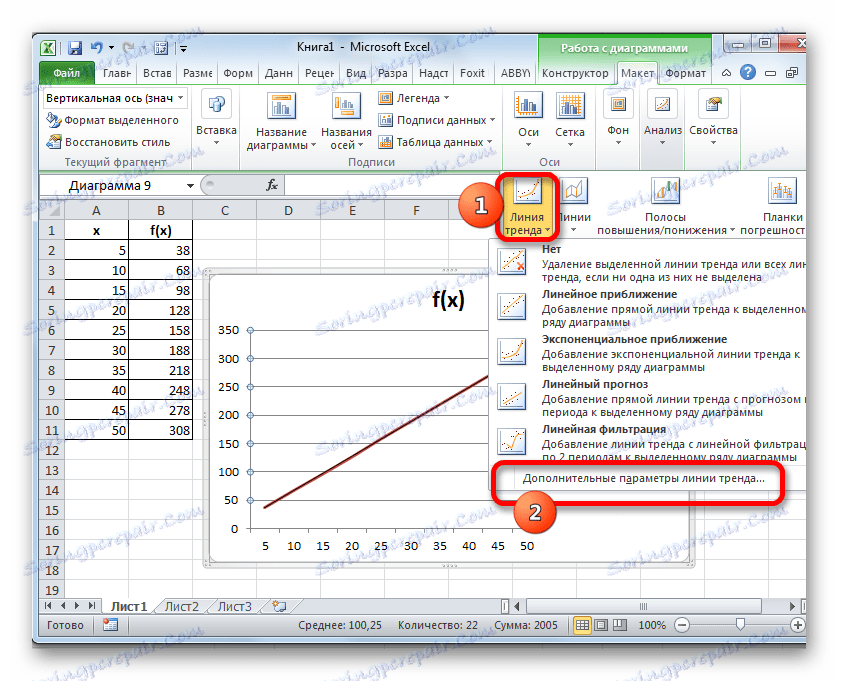
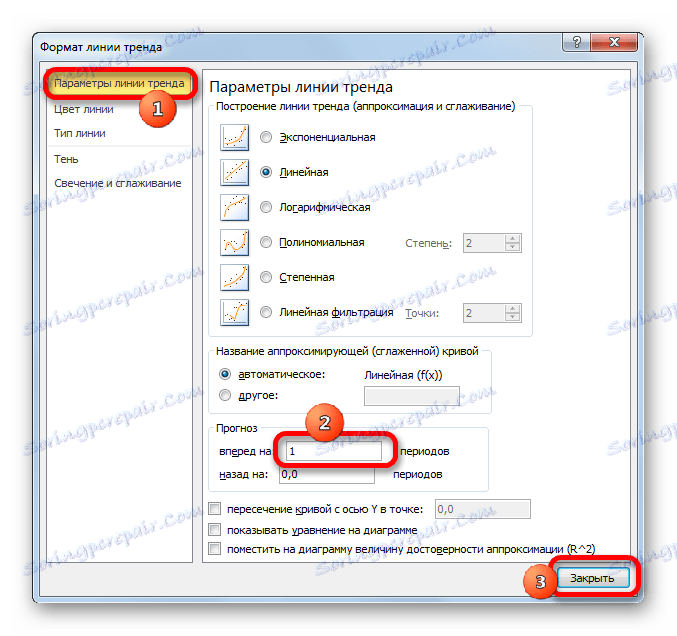
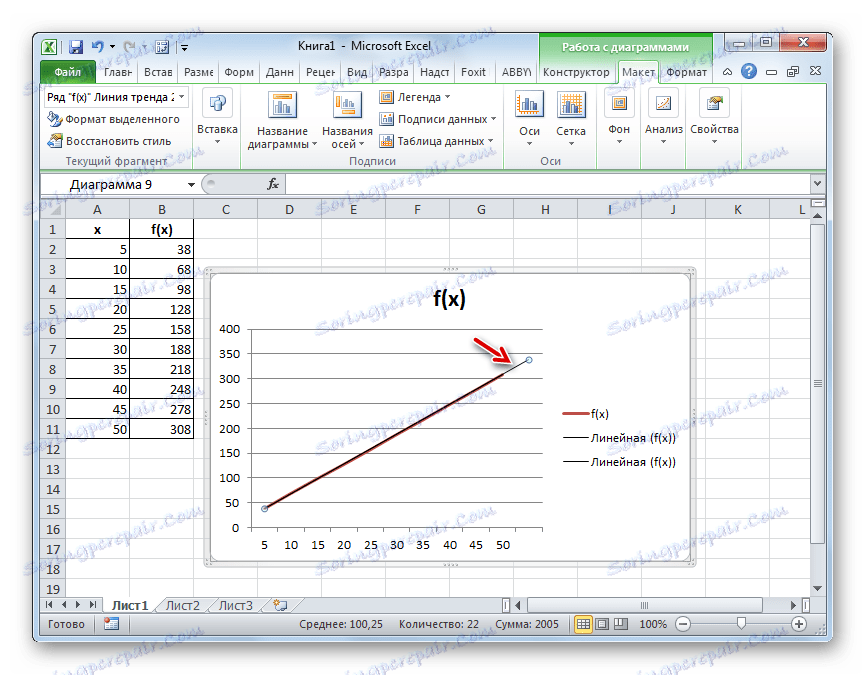
الدرس: كيفية بناء خط الاتجاه في Excel
لذلك ، نظرنا في أبسط الأمثلة الاستقرائية للجداول والرسوم البيانية. في الحالة الأولى ، يتم استخدام وظيفة PRESCASE ، وفي الحالة الثانية ، خط الاتجاه. ولكن على أساس هذه الأمثلة ، من الممكن حل مشكلات التنبؤ الأكثر تعقيدًا.