ريشة في برنامج فوتوشوب
يمكن تظليل الصورة في Photoshop بعدة طرق. ستساعد المقالة المقدمة في شرح ما هو بالضبط التدرج ، حيث توجد ، وعلى سبيل المثال سوف تظهر كيف يمكن القيام بها في تطبيق Photoshop.
الريشة أو الريشة هي انحلال تدريجي للحواف في الصورة. ونتيجة لذلك ، يتم تخفيف الحواف وإجراء انتقال تدريجي وموحد إلى الطبقة السفلية.
لكنه متاح فقط عند العمل مع اختيار والمنطقة ملحوظ!
المواقف الأساسية في العمل:
أولاً ، نقوم بتعيين معلمات التدرج ، ثم إنشاء المنطقة المحددة.
لا توجد تغييرات واضحة في هذا ، لأننا بهذه الطريقة أشرنا إلى البرنامج أن الجانبين المخصصين يحتاجان إلى الحل.
نتخلص من جزء معين من الصورة في الاتجاه الذي يُفترض فيه الحل. وستكون نتيجة مثل هذه الإجراءات إزالة انتقائية لبعض البيكسل ، وسيتحول بعضها الآخر إلى شفافية.
أولاً ، سنحدد موقع الترييش ، وأساليب اختياره.
1. المكونات ذات الصلة بالعزلة:
- منطقة في شكل مستطيل ؛
- منطقة في شكل بيضاوي ؛
- المنطقة في الخط الأفقي ؛
- المنطقة في الخط الرأسي ؛

- لاسو
- لاسو المغناطيسي ؛
- اللاسو على شكل مستطيل ؛

على سبيل المثال ، نحن نأخذ أداة واحدة من القائمة - لاسو . نحن ننظر إلى اللوحة مع الخصائص. اختر من بين الاعدادات المكتشفة ، والتي ستمكنك من تحديد المعاملات الخاصة بالريش. في الأدوات المتبقية ، تكون المعلمة أيضًا في هذا النموذج.
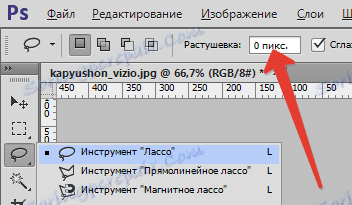
2. القائمة "تحديد"
إذا قمت بتحديد منطقة معينة ، فعندئذ على لوحة التحكم ستحصل على الوصول إلى الإجراءات - "التحديد - التعديل" ، وأكثر - "Feathering" .
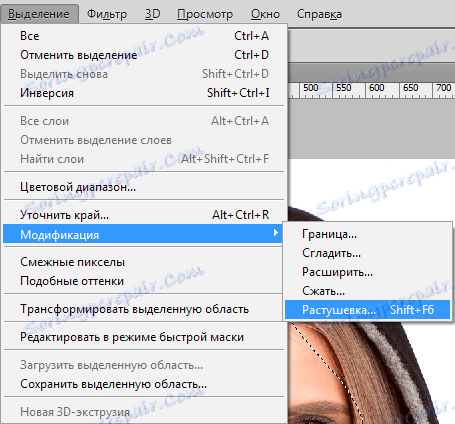
ما الغرض من هذا الإجراء ، إذا كانت هناك إعدادات مختلفة كافية على اللوحة مع المعلمات وما إلى ذلك؟
الإجابة بأكملها هي في الترتيب الصحيح للإجراءات. تحتاج إلى التفكير بعناية قبل تخصيص جزء معين. من الضروري تحديد ضرورة استخدام الريش ومعلمات تطبيقه.
إذا لم تفكر في هذه الإجراءات ، ثم غيرت تفضيلاتك بعد إنشاء المنطقة المحددة ، فلا يمكنك تطبيق الإعدادات المطلوبة عليها باستخدام اللوحة مع المعلمات.
سيكون هذا غير مريح للغاية ، حيث لن تتمكن من تحديد الأبعاد المطلوبة.
وستكون هناك أيضًا صعوبات إذا كنت تريد رؤية النتائج ، والتي ستستخدم عددًا مختلفًا من وحدات البكسل ، لأنه لهذا عليك فتح منطقة تحديد جديدة في كل مرة ، خاصة ستصبح هذه العملية أكثر تعقيدًا عند التعامل مع الكائنات المعقدة.
في التبسيط ، عند العمل مع مثل هذه الحالات ، فإن استخدام الأمر "Selection - Modification - Feathering" سيساعد. يظهر مربع حوار - "Featherlight للمنطقة المحددة" ، حيث يمكنك إدخال قيمة ، وسيتم الحصول على النتيجة فورًا عند تطبيق الوظيفة.

ومن خلال الإجراءات الموجودة في القائمة ، وليس الإعدادات الموجودة على لوحة المعلمات ، يتم الإشارة إلى مجموعات المفاتيح هذه لجعل الوصول المبكر. في هذه الحالة ، يمكنك أن ترى أن الأمر سيكون متاحًا عند استخدام المفاتيح - SHIFT + F6 .
الآن ننتقل إلى الجانب العملي من استخدام الريش. نبدأ في إنشاء حواف للصورة بحلها.
1 المرحلة
فتح الصورة.

الخطوة 2
انظر إلى توفر طبقة الخلفية وإذا كان رمز القفل موجودًا في لوحة الطبقة حيث توجد الصورة المصغرة ، فستكون الطبقة مؤمنة. لتنشيطه ، انقر نقرا مزدوجا فوق الطبقة. ستظهر نافذة - "طبقة جديدة" ، ثم انقر فوق " موافق" .
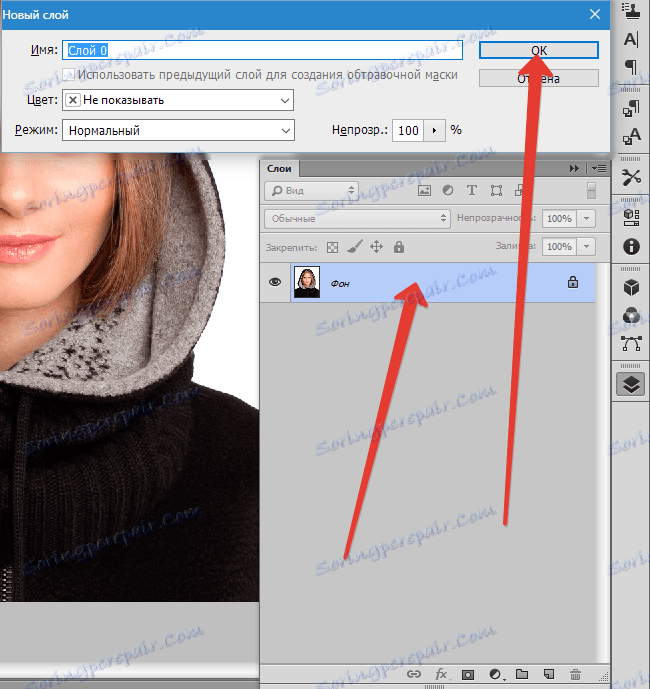
3 خطوة
على محيط الصورة ، قم بإنشاء تحديد للطبقة. سوف تساعد "المنطقة المستطيلة" في ذلك. يتم إنشاء إطار التحديد بمسافة بادئة من الحافة.
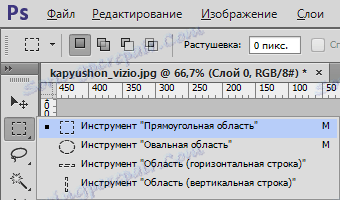

مهم
لن يكون الأمر Feather متاحًا عندما تكون مساحة الصورة مرئية من الجانب الأيمن من التحديد أو من الجانب الأيسر.
4 مرحلة
نحن نأخذ "تخصيص - تعديل - ريش" . في النافذة المنبثقة ، ستحتاج إلى تحديد قيمة بالبكسل للإشارة إلى حجم حل الحواف للصورة ، على سبيل المثال ، استخدمت 50.
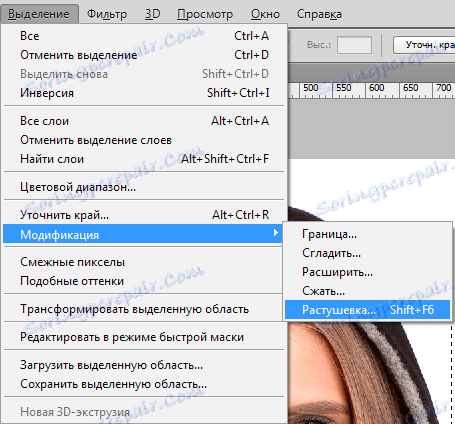

ثم يتم تقريب الزوايا المحددة.

5 خطوة
مرحلة مهمة تحتاج إلى تحديد ما قمت بتخصيصها بالفعل. إذا كان كل شيء صحيحًا ، فسيكون الجزء المركزي من الصورة في الإطار.
تتضمن الخطوة التالية حذف وحدات البكسل غير الضرورية. في هذه الحالة ، الآن هناك إزالة في المركز ، ولكن العكس هو ضروري ، والتي يتم توفيرها له - انعكاس CTRL + SHIFT + I ، مما يساعدنا في ذلك.
تحت الإطار سيكون لدينا حدود الصورة. نحن نبحث في تغيير "السير النمل":

6 خطوة
ابدأ حذف حواف الصورة بالضغط على المفتاح DELETE على لوحة المفاتيح.
من المهم أن تعرف
إذا قمت بالنقر فوق حذف أكثر من مرة ، فستبدأ فوتوشوب في تغطية المزيد من البيكسلات ، حيث يحدث تأثير الحذف.
على سبيل المثال ، نقرت على الحذف ثلاث مرات.
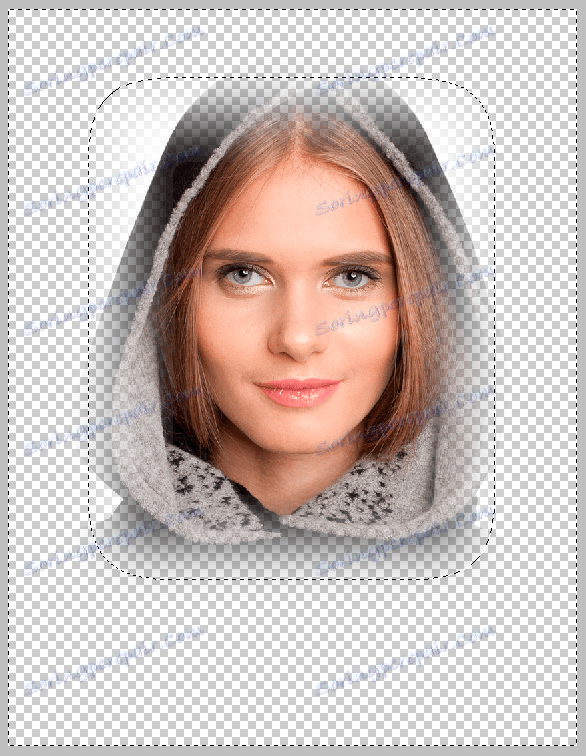
سيعمل CTRL + D على التخلص من الإطار لحذفه.
ريش للحواف الحادة
تساعد خاصية Feathering أيضًا على تسهيل الحواف الحادة للصورة ، والتي تكون فعالة جدًا عند العمل مع صورة مجمعة.
الملاحظ هو تأثير اختلاف الحواف غير الطبيعي للكائنات المختلفة عند إضافة تأثيرات جديدة إلى الكلية. على سبيل المثال ، دعونا نرى عملية إنشاء ملصقة صغيرة.
1 المرحلة
على الكمبيوتر ، نقوم بإنشاء مجلد نقوم فيه بتنزيل شفرة المصدر - النسيج ، بالإضافة إلى القصاصة الحيوانية.
أنشئ مستندًا جديدًا ، على سبيل المثال ، بحجم بكسل 655 × 410 بكسل.
الخطوة 2
تضيف حيوانات قصاصات إلى الطبقة الجديدة ، التي تحتاج إلى الانتقال إلى المجلد الذي تم إنشاؤه مسبقًا. انقر على زر الفأرة الأيمن على صورة الحيوان واختر من النافذة المنبثقة - افتح باستخدام ، ثم AdobePhotoshop .
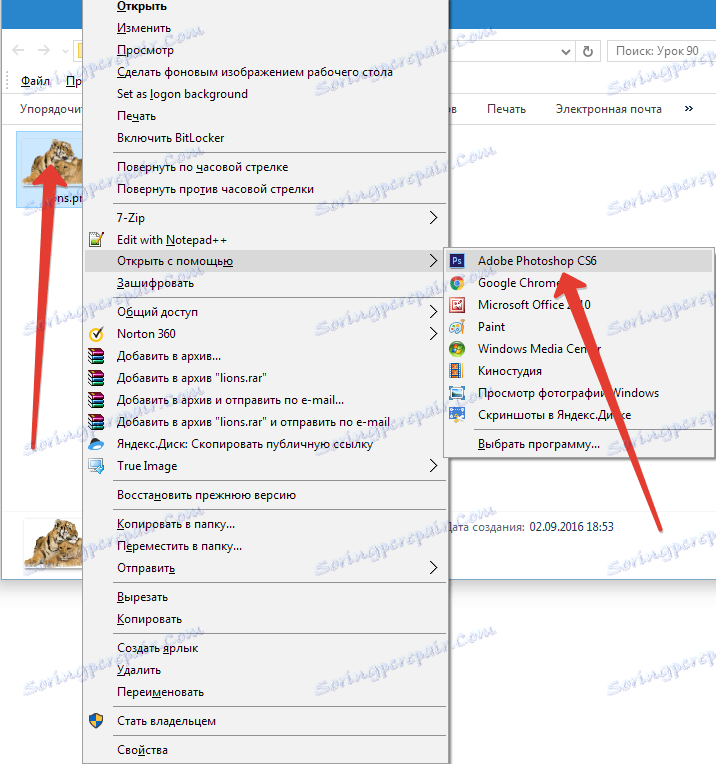
3 خطوة
في علامة التبويب الجديدة في Photoshop سيتم فتح الحيوانات. ثم انقلهم إلى علامة التبويب السابقة - حدد مكون "نقل" ، اسحب الحيوانات إلى المستند الذي تم إنشاؤه مسبقًا.
بعد فتح المستند الضروري في مساحة العمل ، دون الإفراج عن زر الماوس ، نرسم الصورة على اللوحة.
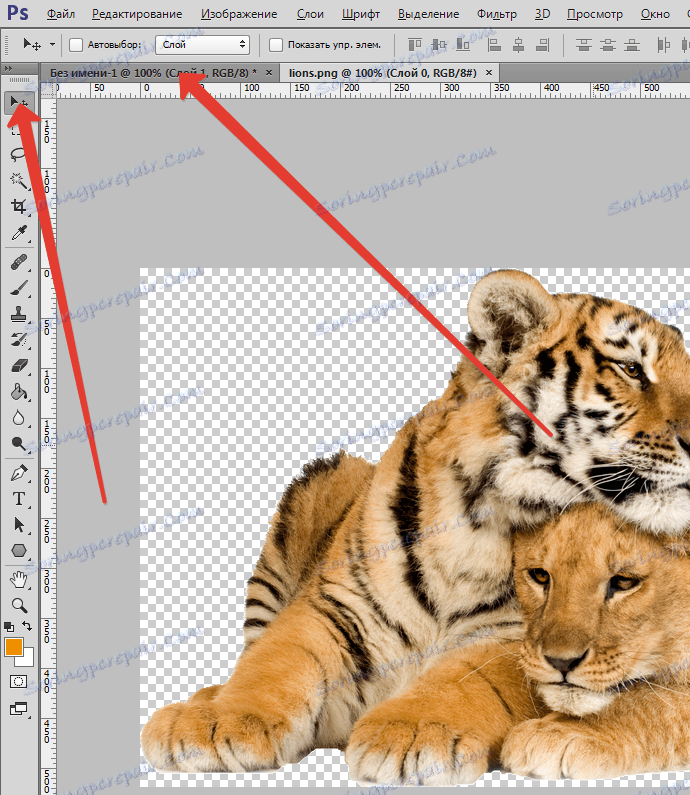
يجب عليك الحصول على ما يلي:

4 مرحلة
ستكون الصورة كبيرة ولن تتناسب تمامًا مع اللوحة. خذ الأمر "تحويل مجاني" باستخدام CTRL + T. سيكون هناك إطار حول الطبقة مع الحيوانات ، وهو الحجم الضروري الذي يمكنك التقاطه بسبب حركتها على الزوايا. هذا سوف يسمح لك باختيار الحجم الدقيق. ما عليك سوى الضغط على SHIFT ، حتى لا يؤدي ذلك إلى تعطيل نسبة العرض إلى الارتفاع في الصورة.

من المهم أن نتذكر
قد لا تسمح الأبعاد الكبيرة بوضع الإطار في مساحة بارزة في Photoshop. من الضروري تقليل حجم الوثيقة - CTRL + -.
5 خطوة
تتضمن هذه الخطوة إضافة المادة إلى الخلفية ، والتي نطبق عليها الخطوات 2 و 3 مرة أخرى.
فوق الطبقة الحيوانية ، يظهر نسيج أخضر بمعلمات ضخمة ، فقط اتركه كما هو ، ولا تحاول أن تخفضه ، لأننا في وقت لاحق نحركه ببساطة.
6 خطوة
حرك الطبقة مع الحيوانات فوق النسيج الموجود على لوحة الطبقات.
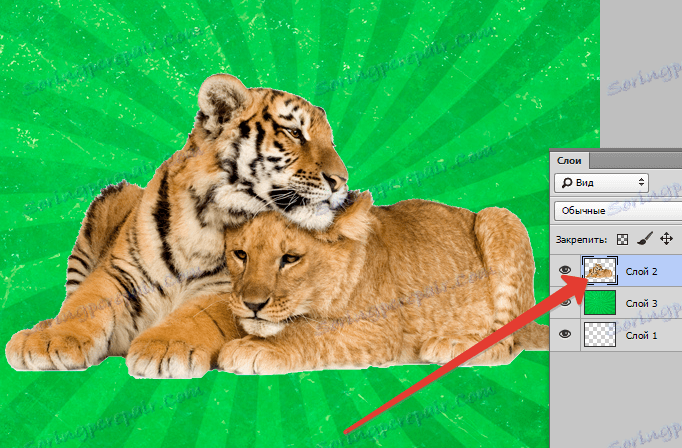
الآن عملية ريش!
يستحق الاهتمام عملية إعطاء التناقض لحواف الصورة مع الحيوانات على خلفية خضراء.
سيكون هناك عيب في الانفصال عن الخلفية البيضاء على الفور ، حيث ستلاحظ وجود شريط رفيع من اللون الأبيض.
إذا كنت لا تلاحظ هذا العيب ، فإن الانتقال غير طبيعي تمامًا من طبقة الحيوان إلى البيئة.
في هذه الحالة ، سنحتاج إلى التدرج ، لإجراء تصحيحات على حواف الصورة مع الحيوانات. نجعل طمس طفيف ، ومن ثم الانتقال السلس إلى الخلفية.
7 خطوة
اضغط على مفتاح CTRL على لوحة المفاتيح وانقر على الصورة المصغرة حيث تظهر الطبقة الموجودة على اللوحة ، مما يساعد على تحديد المنطقة من خلال المخطط التفصيلي للطبقة.
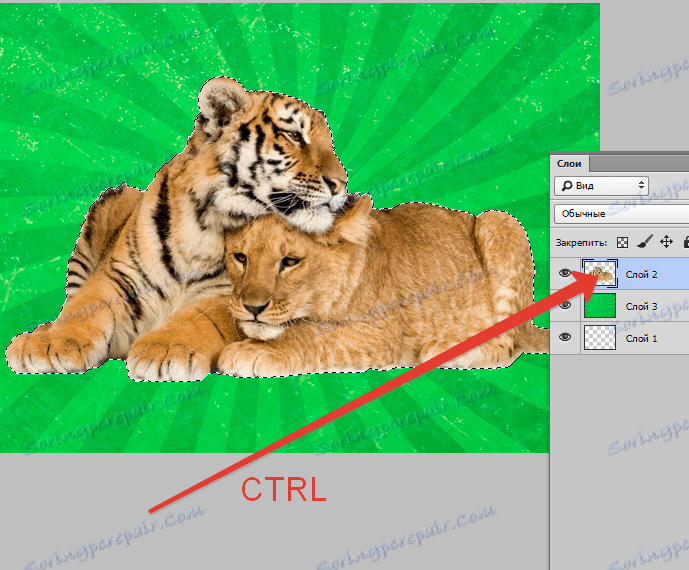
8 خطوة
CTRL + SHIFT + I - سيساعد على إنشاء تسطير عكس.
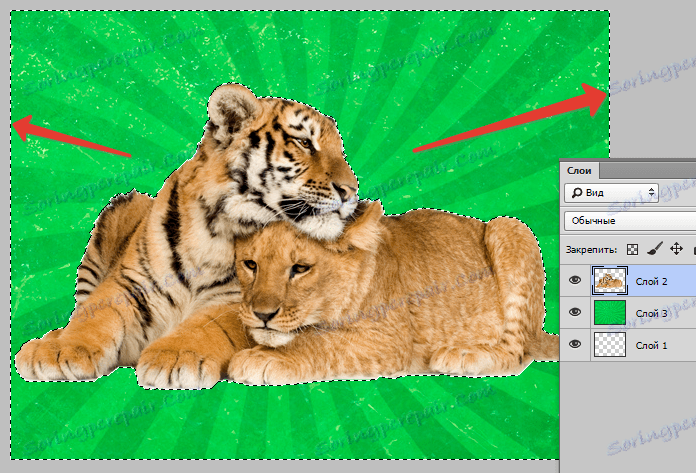
SHIFT + F6 - أدخل حجم الريشة ، والتي نأخذ 3 بكسل منها.
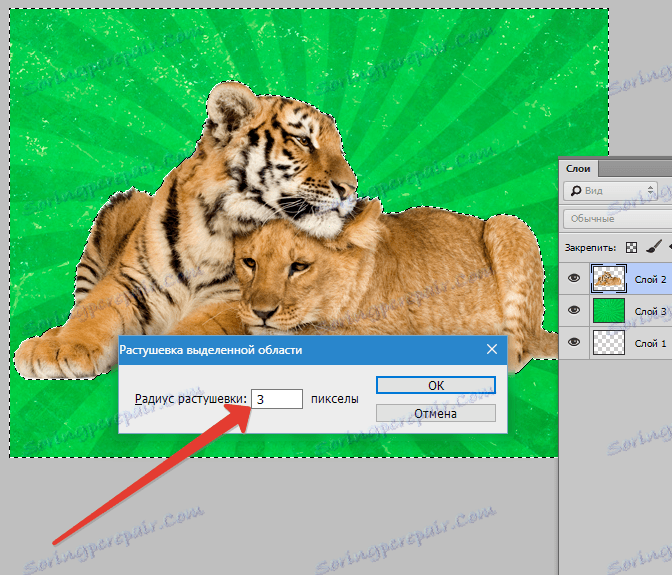
حذف - يساعد على إزالة الزائد بعد تطبيق التظليل. للحصول على أفضل النتائج ، ضغطت ثلاث مرات.
CTRL + D - سيساعد على إزالة التحديد الإضافي الآن.
الآن سوف نرى فرقا كبيرا.

وهكذا ، فقد حققنا تليين الحواف في الفن التصويري لدينا.
ستساعدك تقنيات التظليل على جعل مؤلفاتك أكثر احترافية.