مديرو الملفات لأوبونتو
يتم العمل مع الملفات في نظام التشغيل Ubuntu من خلال المدير المقابل. جميع التوزيعات المطورة على نواة Linux تسمح للمستخدم بتعديل مظهر نظام التشغيل بكل طريقة ممكنة عن طريق تحميل الأصداف المختلفة. من المهم اختيار الخيار المناسب لجعل التفاعل مع الكائنات مريحًا بقدر الإمكان. بعد ذلك ، سنناقش أفضل مديري الملفات لـ Ubuntu ، وسنتحدث عن نقاط القوة والضعف لديهم ، بالإضافة إلى توفير أوامر للتثبيت.
النوتر البحار حيوان
يتم تثبيت Nautilus في Ubuntu افتراضيًا ، لذلك أود أن أبدأ به أولاً. تم تصميم هذا المدير مع التركيز على المستخدمين المبتدئين ، والتنقل فيه مريح للغاية ، واللوحة التي تحتوي على جميع الأقسام على اليسار ، حيث تتم إضافة اختصارات التشغيل السريع. أريد أيضًا تحديد دعم العديد من علامات التبويب ، حيث يتم التبديل بينه وبين اللوحة العلوية. نوتيلوس قادر على العمل في وضع المعاينة ، يتعلق بالنص والصور والصوت والفيديو.
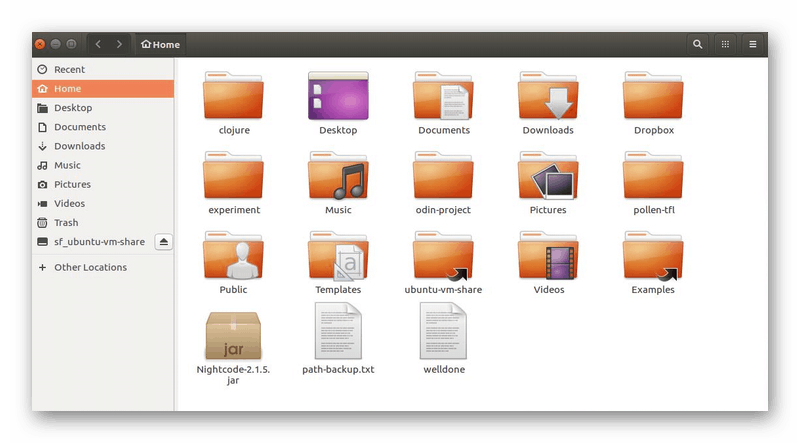
بالإضافة إلى ذلك ، يتوفر للمستخدم كل تغيير للواجهة - إضافة الإشارات المرجعية والشعارات والتعليقات وإعداد الخلفيات للنوافذ والبرامج النصية للمستخدم الفردي. من متصفحات الويب ، تولى هذا المدير مهمة تخزين سجل التصفح للأدلة والكائنات الفردية. من المهم ملاحظة أن Nautilus يتعقب التغييرات على الملفات فور الانتهاء منها دون الحاجة إلى تحديث الشاشة ، والتي توجد في الأصداف الأخرى.
Krusader
Krusader ، على عكس Nautilus ، لديه بالفعل مظهر أكثر تعقيدًا بسبب التطبيق المكون من جزأين. وهو يدعم الوظائف المتقدمة للعمل مع أنواع مختلفة من المحفوظات ، ومزامنة الدلائل ، ويسمح لك بالعمل مع أنظمة الملفات المحمّلة و FTP. بالإضافة إلى ذلك ، يحتوي Krusader على نص بحث جيد وأداة لعرض النصوص وتعديلها ، ومن الممكن تعيين اختصارات ومقارنة الملفات حسب المحتوى.
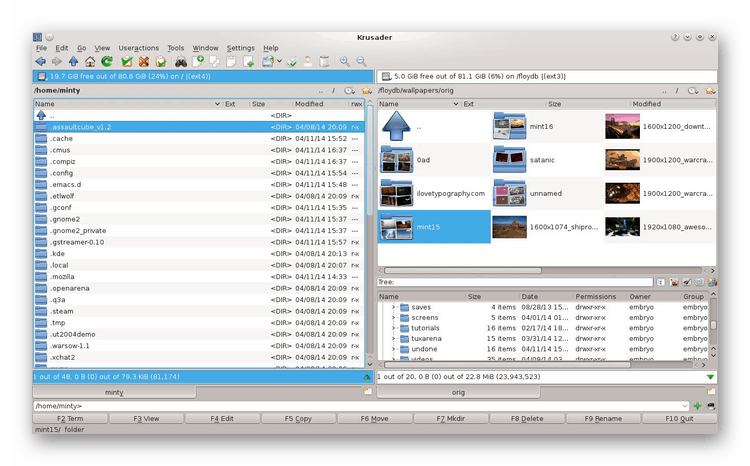
في كل علامة تبويب مفتوحة ، يتم تكوين وضع العرض بشكل منفصل ، بحيث يمكنك تخصيص بيئة العمل لتناسب احتياجاتك. تدعم كل لوحة فتح عدة مجلدات في وقت واحد. ننصحك أيضًا بالاهتمام باللوحة السفلية ، حيث توجد الأزرار الرئيسية ، كما يتم تمييز المفاتيح الساخنة لإطلاقها. يتم إجراء تثبيت Krusader عبر المحطة الطرفية القياسية عن طريق إدخال الأمر sudo apt-get install krusader .
قائد منتصف الليل
في قائمة اليوم ، يجب عليك بالتأكيد تضمين مدير ملفات مع واجهة نصية. سيكون هذا الحل مفيدًا للغاية عندما لا يكون من الممكن تشغيل القشرة الرسومية أو تحتاج إلى العمل من خلال وحدة التحكم أو المحاكيات الطرفية المختلفة. واحدة من المزايا الرئيسية لـ Midnight Commander هي محرر النصوص المدمج مع تسليط الضوء على بناء الجملة ، وكذلك قائمة مستخدم قابلة للتخصيص ، والتي يتم تشغيلها بواسطة مفتاح F2 القياسي.
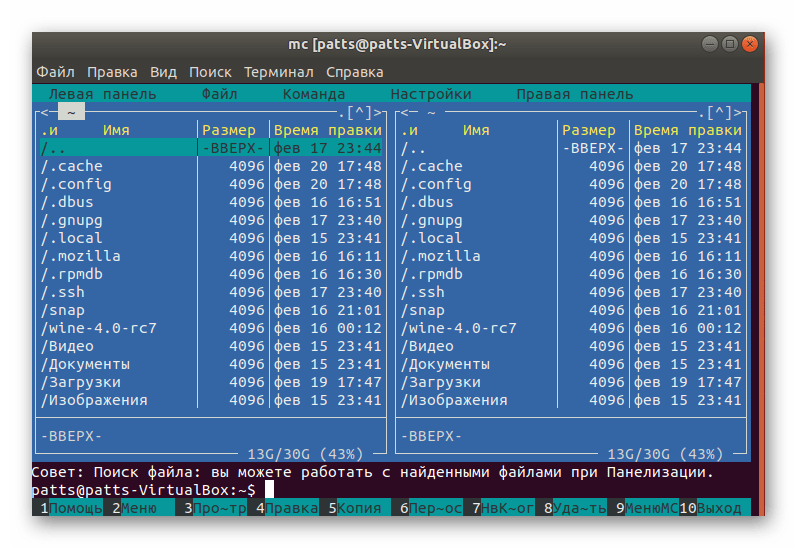
إذا لاحظت لقطة الشاشة أعلاه ، سترى أن Midnight Commander يعمل من خلال لوحين يعرضان محتويات المجلدات. في الجزء العلوي جدا هو الدليل الحالي. لا يمكن التنقل بين المجلدات وتشغيل الملفات إلا بمساعدة المفاتيح الموجودة على لوحة المفاتيح. يتم تثبيت مدير الملفات هذا باستخدام الأمر sudo apt-get install mc ، ويتم تشغيله عبر وحدة التحكم عن طريق كتابة mc .
كونكيورر
Konqueror هو المكون الرئيسي في واجهة المستخدم الرسومية KDE ، وهو بمثابة متصفح وإدارة الملفات في نفس الوقت. الآن تنقسم هذه الأداة إلى تطبيقين مختلفين. يسمح لك المدير بإدارة الملفات والدلائل من خلال تمثيل الرموز ، ويتم السحب والنسخ والحذف بالطريقة المعتادة. المدير المدروس شفاف تمامًا ، فهو يتيح لك العمل مع الأرشيفات وخوادم FTP وموارد SMB (Windows) والأقراص الضوئية.
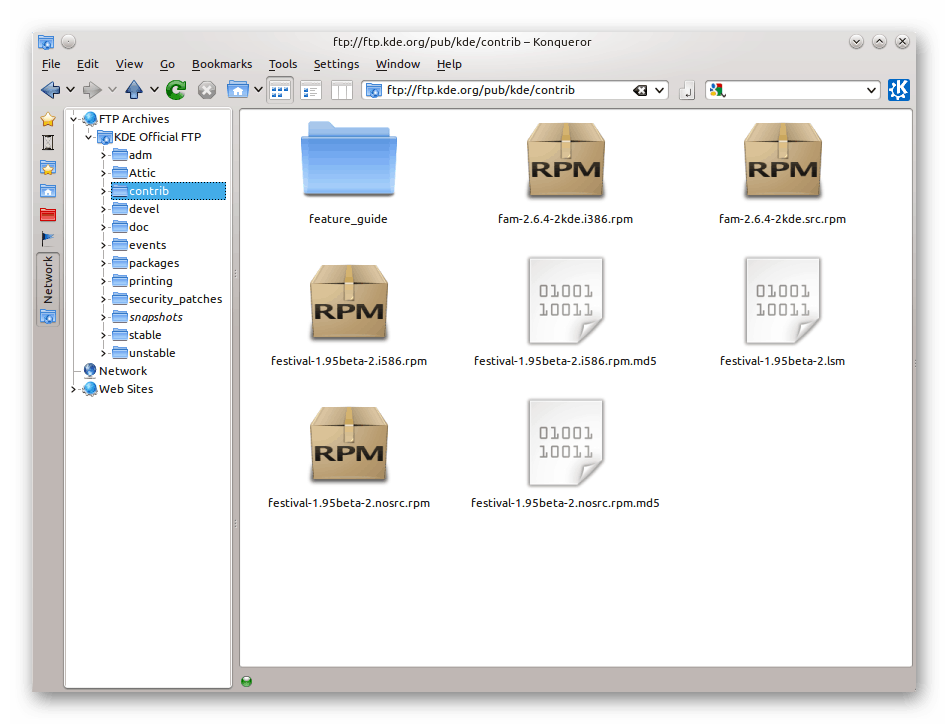
بالإضافة إلى ذلك ، هناك طريقة عرض منقسمة للعديد من علامات التبويب ، والتي تسمح لك بالتفاعل مع اثنين أو أكثر من الأدلة في وقت واحد. تمت إضافة لوحة طرفية للوصول السريع إلى وحدة التحكم ، وهناك أيضًا أداة لإعادة تسمية الملفات الجماعية. العيب هو عدم وجود الحفظ التلقائي عند تغيير مظهر علامات التبويب الفردية. قم بتثبيت Konqueror في وحدة التحكم باستخدام الأمر sudo apt-get install konqueror .
دلفين
Dolphin هو مشروع آخر أنشأه مجتمع KDE المعروف لمجموعة واسعة من المستخدمين بسبب قشرة سطح المكتب الفريدة. يشبه مدير الملفات هذا قليلاً ما تمت مناقشته أعلاه ، ولكنه يحتوي على بعض الميزات الخاصة. يحسّن المظهر المحسّن على الفور العين ، لكن وفقًا للوحة القياسية الوحيدة المفتوحة ، يجب إنشاء اللوحة الثانية بأيديها. لديك الفرصة لمعاينة الملفات قبل الفتح ، وضبط وضع العرض (العرض من خلال الرموز أو الأجزاء أو الأعمدة). تجدر الإشارة إلى شريط التنقل في الجزء العلوي - فهو يتيح لك التنقل في الدلائل بشكل مريح للغاية.
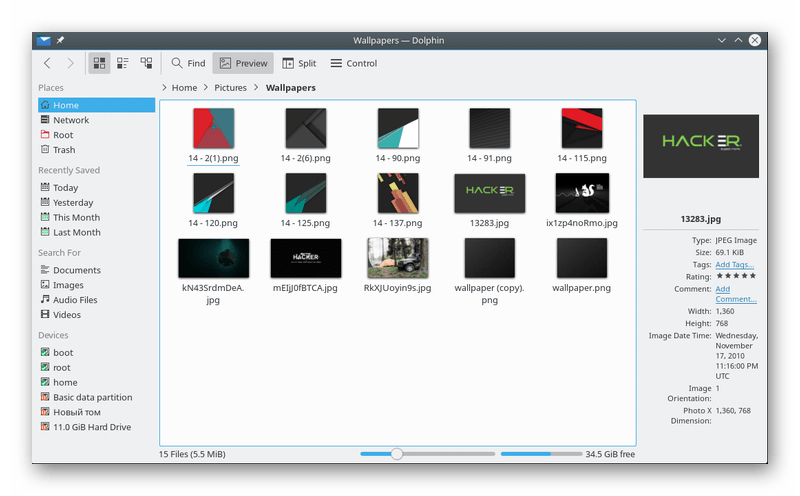
هناك دعم لعدة علامات تبويب ، ولكن بعد إغلاق نافذة الحفظ لا تحدث ، لذلك يجب أن تبدأ من جديد في المرة القادمة التي تصل فيها إلى Dolphin. اللوحات المضمنة والإضافية - معلومات حول الدلائل والكائنات ووحدة التحكم. يتم تثبيت البيئة المدروسة أيضًا بخط واحد ، ويبدو كما يلي: sudo apt-get install dolphin .
قائد مزدوج
يشبه Double Commander مزيج Midnight Commander مع Krusader ، لكنه لا يعتمد على KDE ، والذي يمكن أن يكون عاملاً حاسماً عند اختيار مدير لبعض المستخدمين. السبب هو أن التطبيقات المطورة لـ KDE تضيف عددًا كبيرًا من الوظائف الإضافية لجهات خارجية عند تثبيتها في Gnome ، وهذا لا يناسب المستخدمين المتقدمين دائمًا. في Double Commander ، تؤخذ مكتبة عناصر GTK + GUI كأساس. يدعم هذا المدير Unicode (معيار ترميز الأحرف) ، وله أداة لتحسين الدلائل ، وتحرير الملفات الجماعية ، ومحرر نص مدمج وأداة للتفاعل مع المحفوظات.
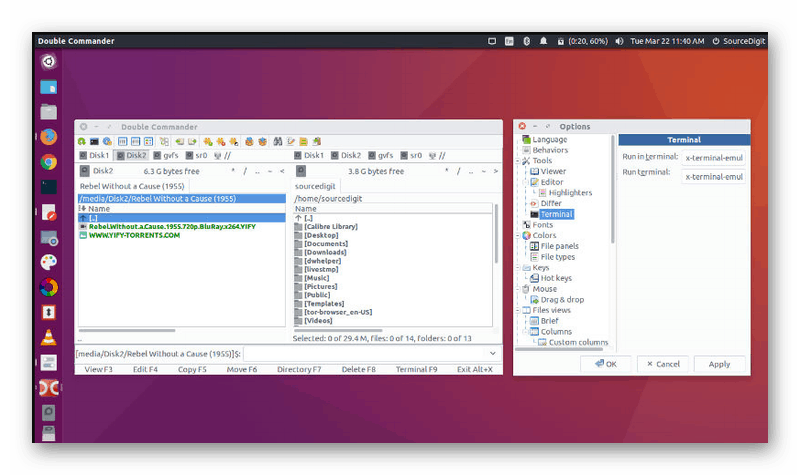
دعم مدمج وتفاعلات الشبكة ، مثل FTP أو Samba. تنقسم الواجهة إلى لوحين ، مما يحسن قابليتها للاستخدام. بالنسبة لإضافة Double Commander إلى Ubuntu ، يحدث ذلك عن طريق إدخال ثلاثة أوامر مختلفة وتحميل مكتبات بشكل متتابع من خلال مستودعات المستخدم:
sudo add-apt-repository ppa:alexx2000/doublecmd
sudo apt-get update
sudo apt-get install doublecmd-gtksudo add-apt-repository ppa:alexx2000/doublecmd .
sudo apt-get update
sudo apt-get install doublecmd-gtk
XFE
يدعي مطورو برنامج إدارة ملفات XFE أنه يستهلك موارد أقل بكثير مقارنة بالمنافسين ، بينما يوفر تكوينًا مرنًا جدًا ووظائفًا شاملة. يمكنك ضبط نظام الألوان يدويًا واستبدال الرموز واستخدام السمات المدمجة. يتم دعم ملفات السحب والإفلات ، ولكن فتحها المباشر يتطلب تكوينًا إضافيًا ، مما يسبب صعوبات للمستخدمين عديمي الخبرة.
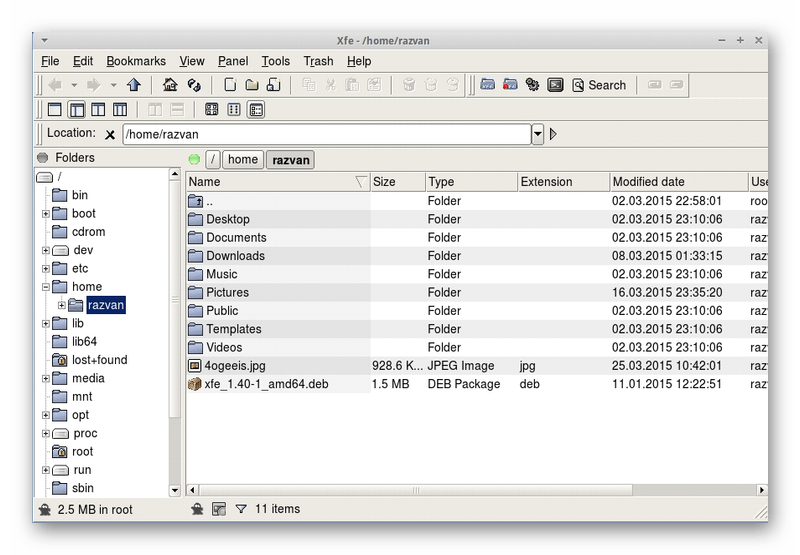
في أحد أحدث إصدارات XFE ، تم تحسين الترجمة الروسية ، وتمت إضافة القدرة على ضبط شريط التمرير في الحجم ، وتم تحسين أوامر التحميل وإلغاء التحميل القابلة للتخصيص من خلال مربع حوار. كما ترون ، XFE تتطور باستمرار - يتم إصلاح الأخطاء وإضافة العديد من الأشياء الجديدة. أخيرًا ، سنترك الأمر لتثبيت مدير الملفات هذا من المستودع الرسمي: sudo apt-get install xfe .
بعد تنزيل مدير ملفات جديد ، يمكنك ضبطه على أنه نشط عن طريق تغيير ملفات النظام ، وفتحها بالتناوب من خلال الأوامر:
sudo nano /usr/share/applications/nautilus-home.desktop
sudo nano /usr/share/applications/nautilus-computer.desktop
استبدل TryExec = nautilus و Exec = خطوط nautilus بـ TryExec = manager_name و Exec = manager_name . افعل الشيء نفسه في الملف /usr/share/applications/nautilus-folder-handler.desktop ، /usr/share/applications/nautilus-folder-handler.desktop بتشغيله عبر sudo nano . هناك ، تبدو التغييرات كما يلي: TryExec=название_менеджера و Exec=название менеджера %U
أنت الآن على دراية ليس فقط بمديري الملفات الرئيسية ، ولكن أيضًا بإجراءات التثبيت في نظام التشغيل Ubuntu. يجب أن يؤخذ في الاعتبار أنه في بعض الأحيان تكون المستودعات الرسمية غير متوفرة ، لذلك سيظهر إشعار مماثل في وحدة التحكم. لحل المشكلة ، اتبع الإرشادات المعروضة أو انتقل إلى الصفحة الرئيسية لمدير الموقع للتعرف على حالات الفشل المحتملة.