
الطريقة الأولى: محرر نصوص واجهة المستخدم الرسومية
يحتوي Linux ، مثل أنظمة التشغيل الأخرى ، على مجموعة متنوعة من برامج تحرير النصوص المطبقة بواجهة رسومية. في معظم الحالات ، يتم استخدامها من قبل المستخدم عند إعداد المستندات. لذلك ، كطريقة أولى ، نقترح التطرق إلى موضوع هذه البرامج فقط ، مما سيسمح للمستخدمين المبتدئين بالارتياح معها وفهم كيفية إجراء البحث عن نص في الملفات.
- بادئ ذي بدء ، افتح مدير الملفات للعثور على الكائن الضروري من خلاله.
- انقر بزر الماوس الأيمن فوقه لفتح قائمة السياق وفتحها من خلال المحرر الافتراضي أو حدد "فتح في تطبيق آخر".
- إذا ذهبت إلى قائمة اختيار البرامج ، فاقرأ القائمة الموصى بها أو افتح قائمة جميع التطبيقات المتاحة لاختيار الخيار الأفضل.
- بعد فتح الملف من خلال محرر مناسب ، كل ما تبقى هو العثور على القسم "تعديل".
- لديها خيار "لايجاد"، هي التي تهمنا الآن. في أغلب الأحيان ، يمكن استدعاؤها أيضًا من خلال مجموعة المفاتيح القياسية السيطرة + F.
- في السطر الذي يظهر ، يبقى فقط إدخال النص الذي يهم البحث. إذا كان البرنامج حساسًا لحالة الأحرف ، فيجب الانتباه إلى الأحرف الكبيرة والصغيرة.
- عادةً ، عند العثور على تطابق ، يتم تمييز الأجزاء في النص ، ويمكنك أيضًا التنقل بسهولة عبر النتائج باستخدام الأزرار الافتراضية في شكل أسهم.

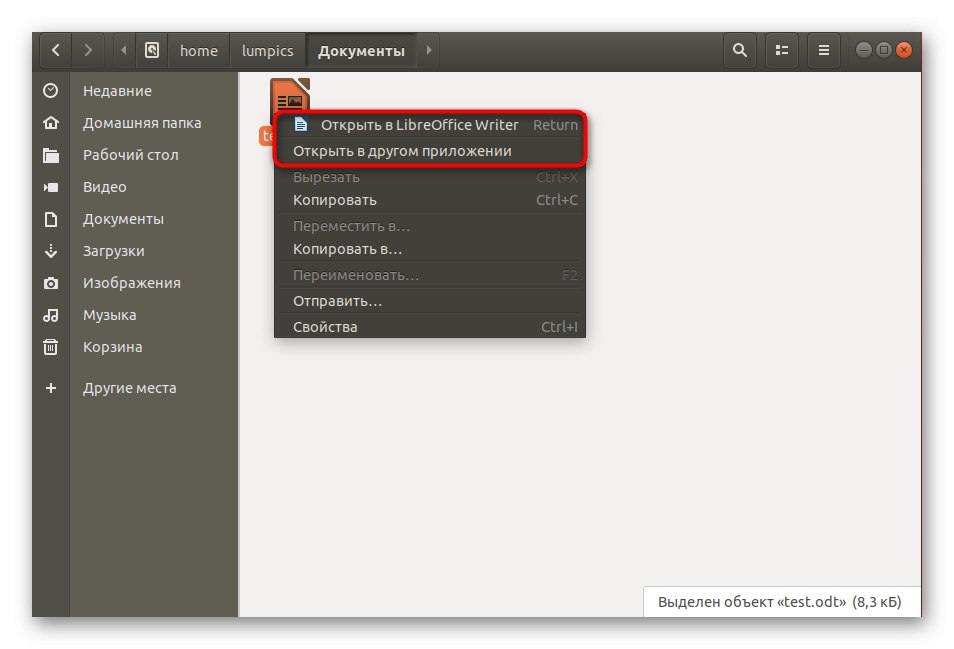
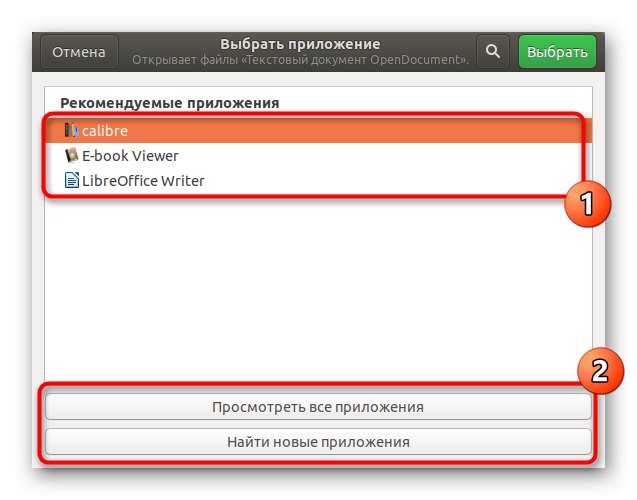
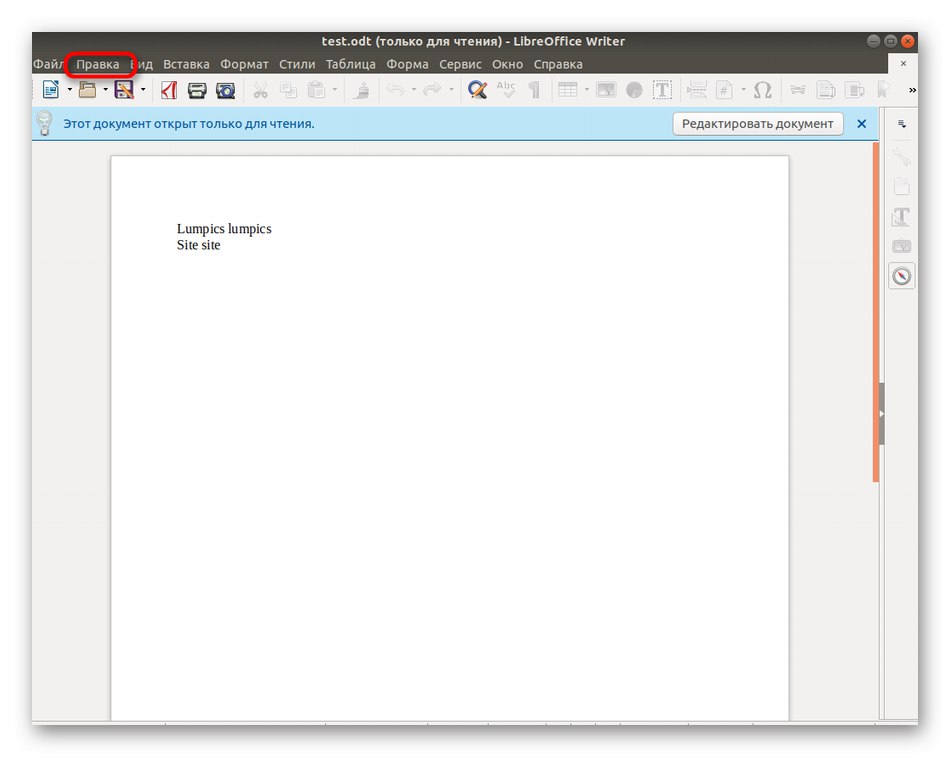
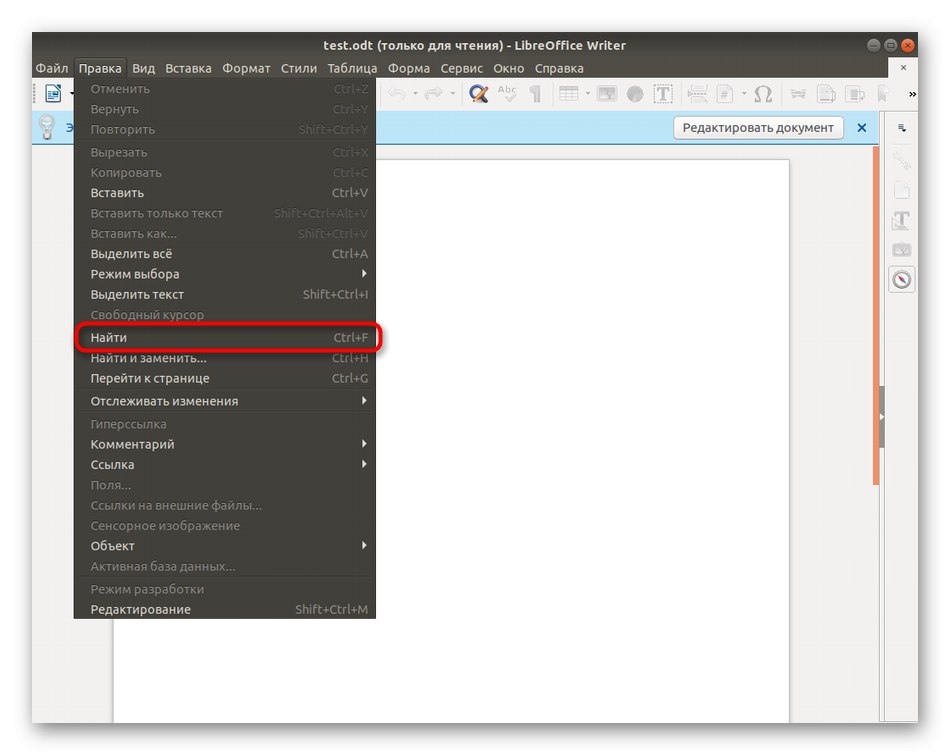
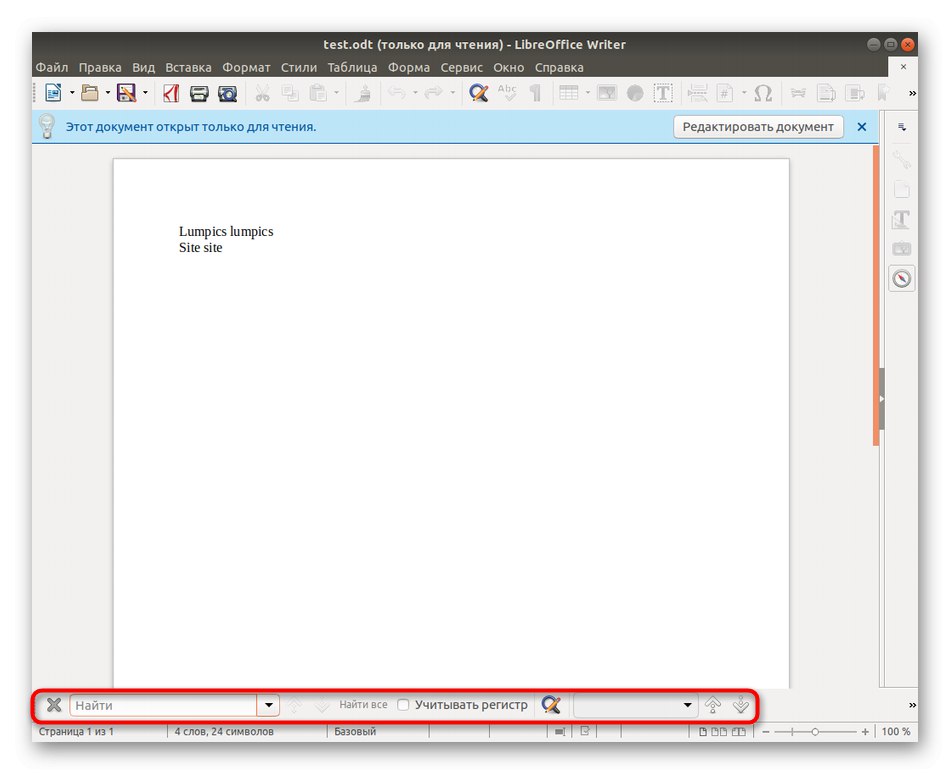
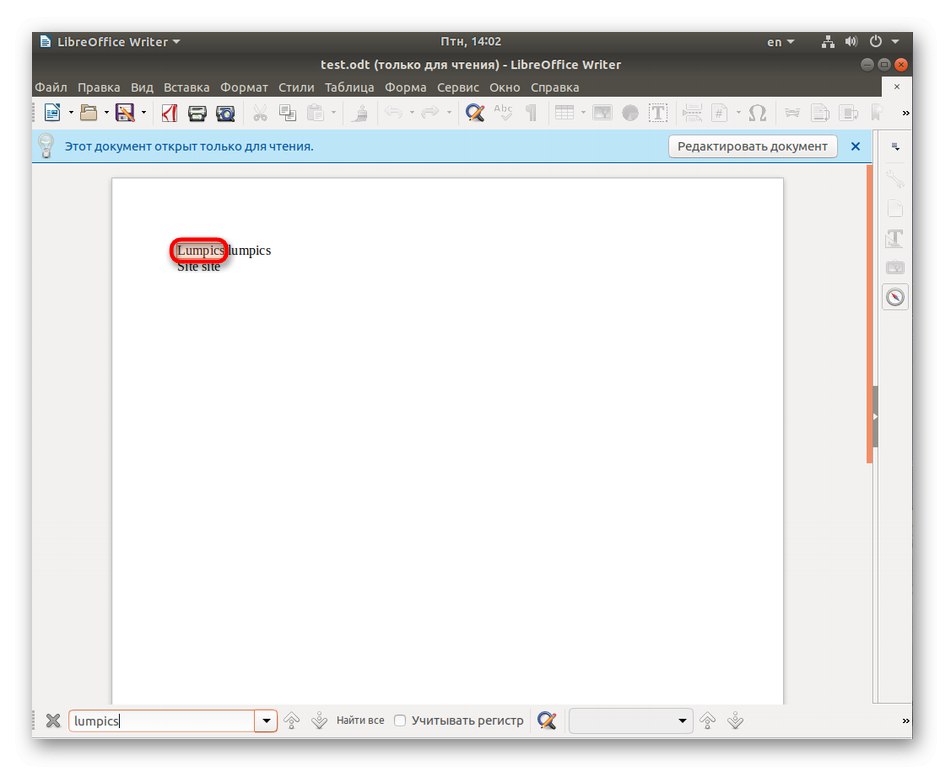
لقد اتخذنا للتو محرر نصوص قياسي كمثال. ليبر أوفيس... إذا تم تثبيت برنامج آخر في مجموعة التوزيع المستخدمة ، أو كنت تفضل التفاعل مع نظائر مماثلة ، فإن مبدأ أداء المهمة هو نفسه عمليا ما رأيناه للتو. إذا كان لديك مشاكل في العثور على قسم "تعديل" حاول أن تضرب المجموعة السيطرة + Fلفتح شريط البحث.
الطريقة 2: محررات تكوين واجهة المستخدم الرسومية
بشكل منفصل ، أود أن أذكر الأدوات المساعدة الصغيرة ذات الواجهة الرسومية ، والتي تركز وظيفتها الرئيسية على تحرير ملفات التكوين. هذه ليست في الواقع برامج تحرير نصوص ، لكنها تعرض محتويات الكائنات كما هي تمامًا. لنأخذ كمثال أداة قياسية في العديد من التوزيعات تسمى gedit.
- تحتاج أولاً إلى تشغيل وحدة التحكم. قم بذلك من خلال قائمة التطبيق أو بالضغط على مفتاح التشغيل السريع Ctrl + Alt + T..
- أدخل الأمر
gedit / etc / ssh / sshd_configأين / etc / ssh / sshd_config استبدل المسار إلى الكائن المطلوب. - قم بتنشيط الأمر بالضغط على المفتاح أدخل وانتظر حتى تظهر النافذة الجديدة. قم بتوسيع قائمة الخيارات هنا.
- ابحث عن العنصر "لايجاد" وانقر عليها.
- يبقى فقط إدخال المحتوى في السطر الذي يظهر والتعرف على النتائج التي تم الحصول عليها ، والتي سيتم تمييزها باللون البرتقالي.
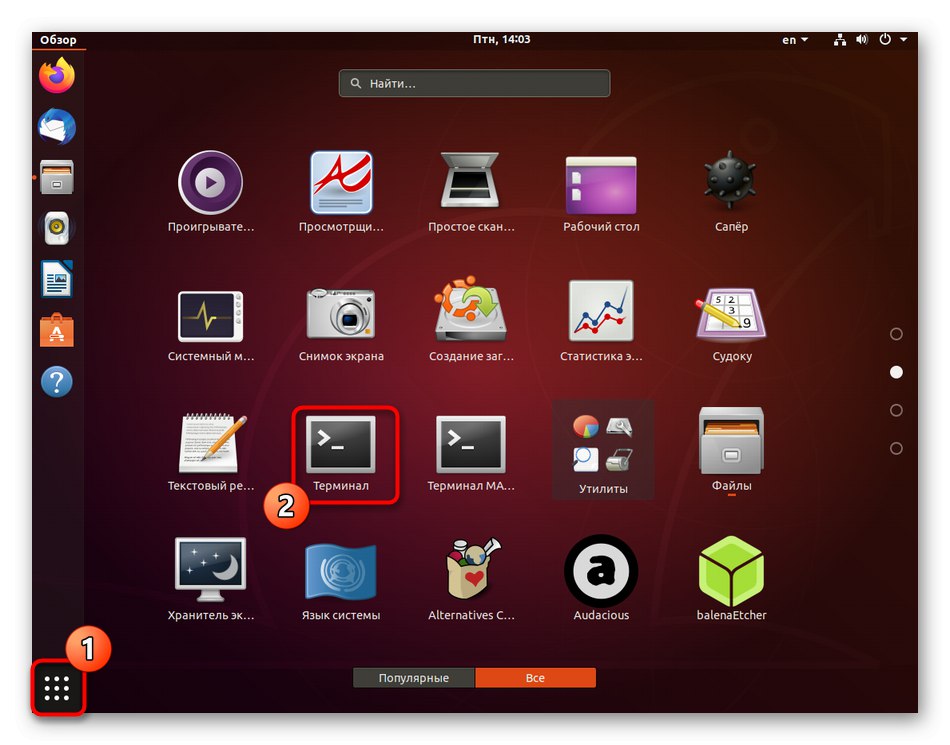
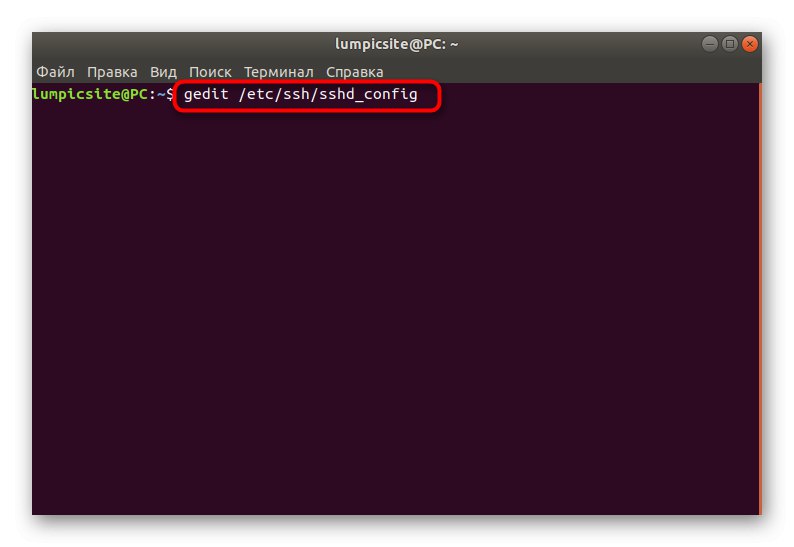
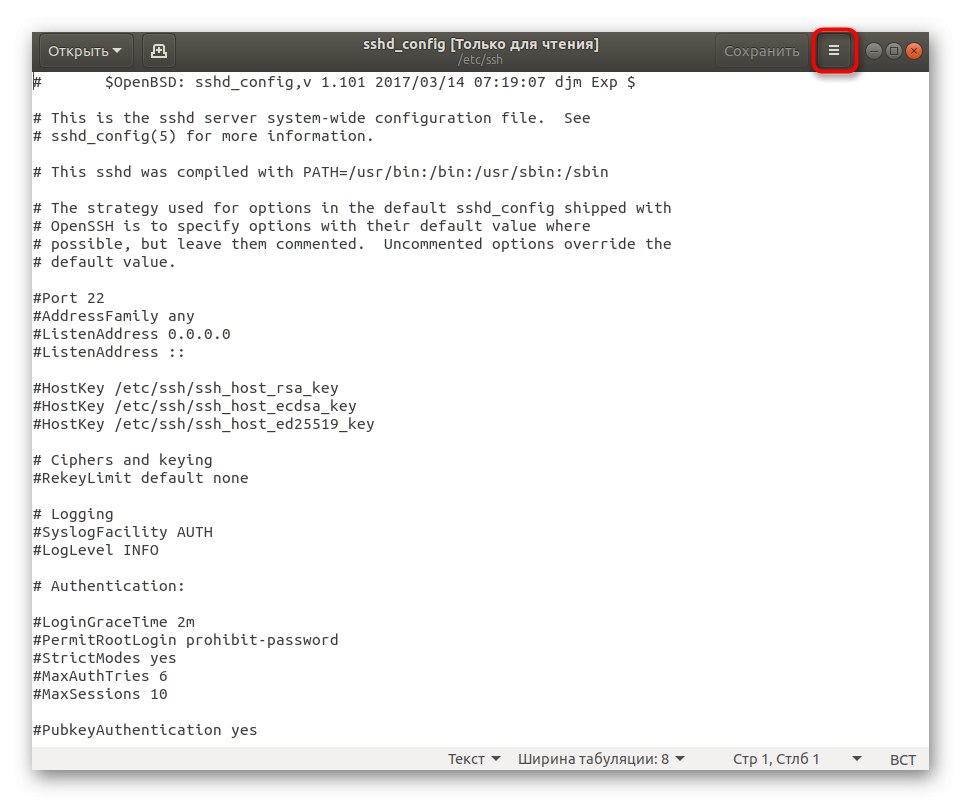
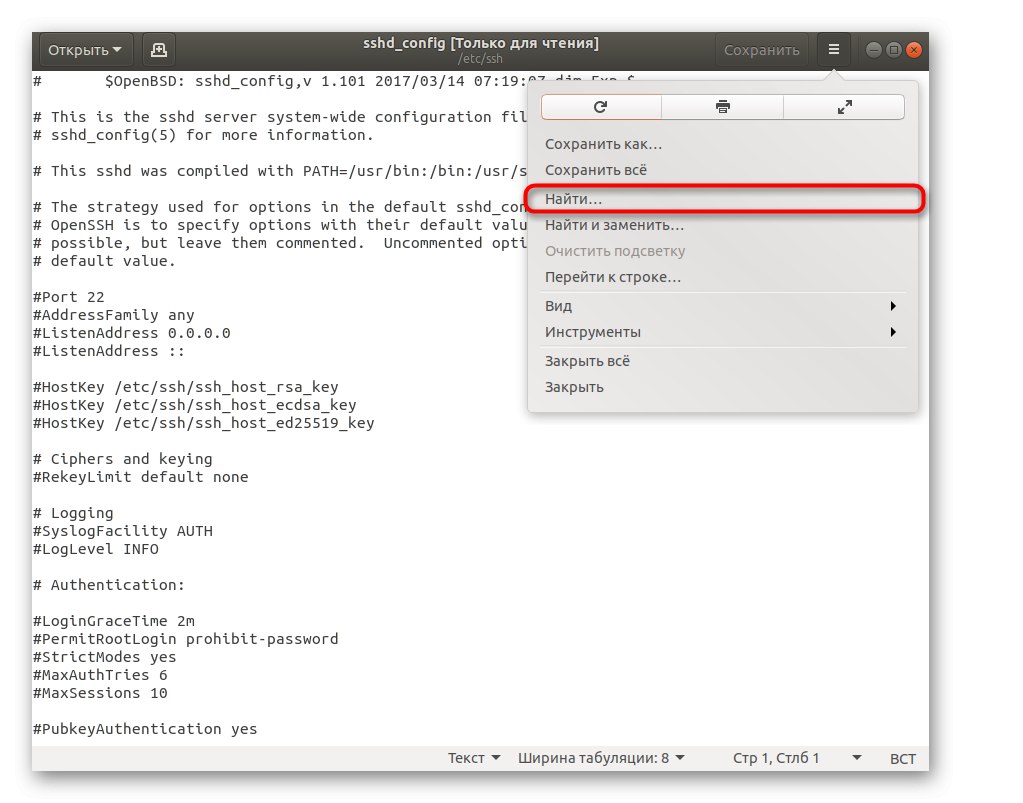
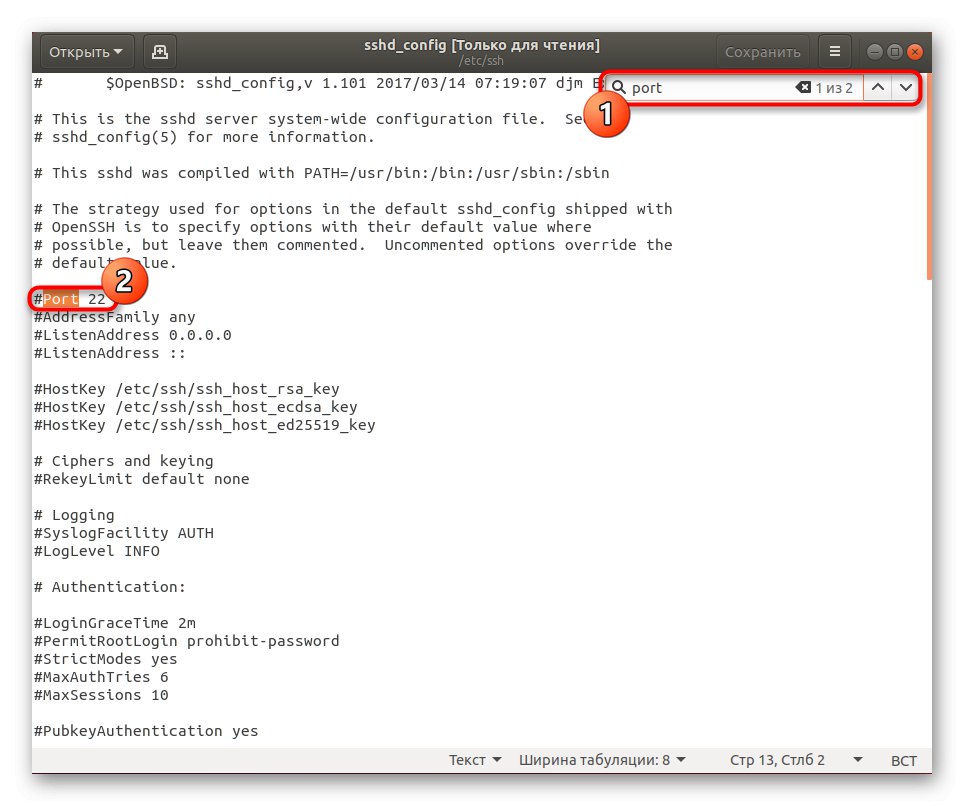
في حالة البرامج المماثلة الأخرى لتغيير ملفات التكوين ، يظل مبدأ البحث عن المحتوى كما هو ، وفي معظم الحالات ، يمكنك تنشيط الخط بالضغط على مفتاح الاختصار المذكور بالفعل السيطرة + F.
الطريقة الثالثة: محرري وحدة التحكم
هناك أدوات مساعدة خاصة لوحدة التحكم تعمل كمحررين للملفات. يفتقرون إلى الواجهة الرسومية الخاصة بهم ، ويتم عرض كل المحتوى مباشرة في "طرفية"... من خلالهم ، يكون البحث عن النص ممكنًا أيضًا ، وعلى مثال المشهور نانو نقترح البقاء في إطار هذه المقالة.
- استخدم الأمر
موقع ملف nano +لفتحه للبحث أو التحرير. إذا أعطيت هذه السلسلة الوسيطة سودو، بالإضافة إلى ذلك ، سيتعين عليك إدخال كلمة مرور الوصول إلى الجذر لتنشيط الأمر بنجاح. - عادةً ما يوجد في مثل هؤلاء المحررين وصف للأزرار أو أن جميع المعلومات موجودة في الوثائق الرسمية. على وجه التحديد نانو، يتم استدعاء شريط البحث بالضغط على المجموعة السيطرة + W.
- في السطر نفسه ، يبقى فقط كتابة كلمة أو عبارة ، ثم النقر فوق أدخل لعرض النتائج.
- سينتقل المؤشر على الفور إلى السطر المناسب ويمكنك التعرف عليه.
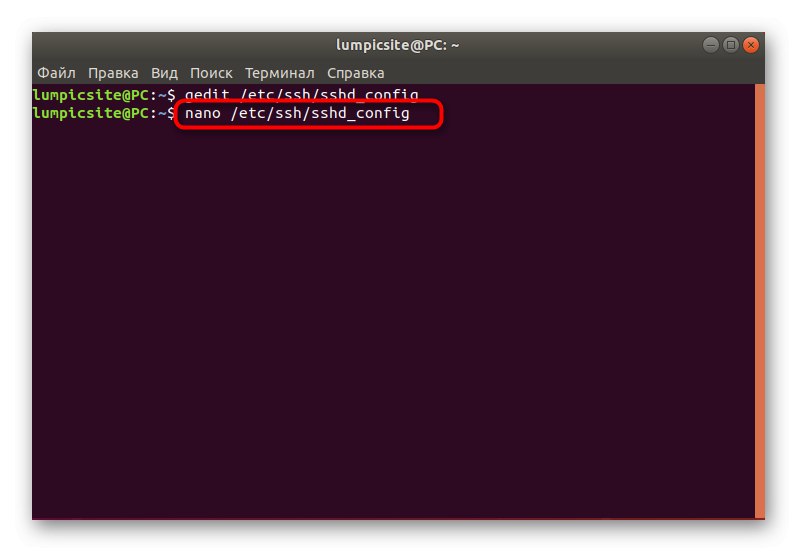
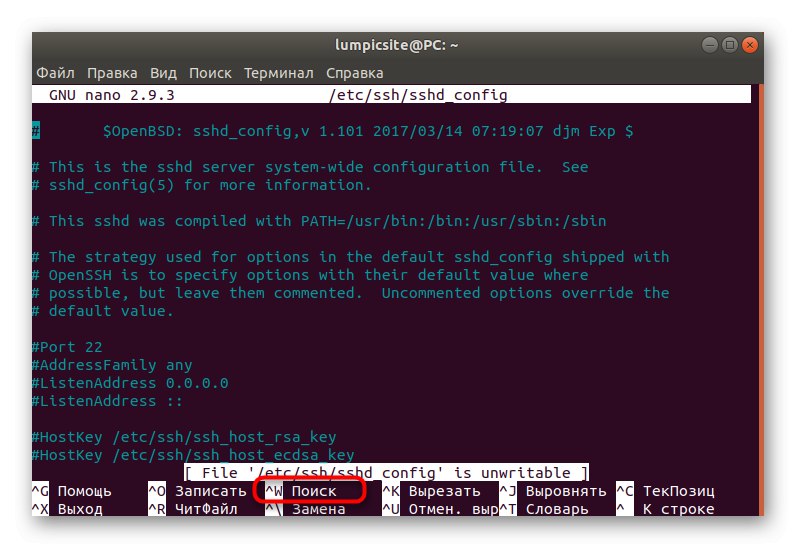

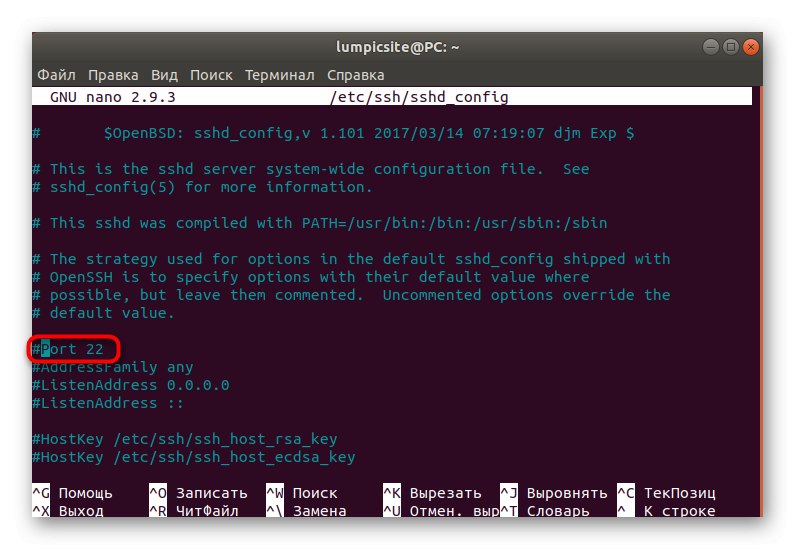
هناك العديد من البرامج المشابهة لتلك المذكورة أعلاه. يحتوي بعضها على واجهة رسومية ، بينما يتم تنفيذ البعض الآخر من خلال وحدة التحكم ، لكن هذا لا يمنعك من استخدامها للبحث عن نص في الملفات. إذا لم تكن قد قررت بعد أي حل تريد استخدامه ، فننصحك بدراسة قائمة أفضل البرامج من خلال النقر على الرابط أدناه.
المزيد من التفاصيل: محررات النصوص المشهورة لنظام Linux
الطريقة الرابعة: أداة grep
كطريقة أخيرة لمواد اليوم ، نريد اعتبار الأداة القياسية المعروفة للكثيرين grep... لقد أصبح شائعًا بسبب قوته ، مما يسمح لك بفرز محتويات الملفات بسهولة وفقًا لمعايير مختلفة. تتضمن إمكانات هذا الحل أيضًا البحث عن النص ، والذي يبدو هكذا.
- في "طرفية" أدخل
grep + content_for_search + path_to_fileثم اضغط أدخل... يرجى ملاحظة أنه عند التقديم grep بدون خيارات ، يجب تحديد حالة الأحرف المدخلة. - سينتج عن ذلك سطور بها مباريات ، مع تمييز المحتوى المطابق باللون الوردي.
- استخدم الأمر grep مع الخيار -أنالجعل الخط يبدو كما يلي:
grep -i "منفذ" / etc / ssh / sshd_config... في هذه الحالة ، لن تكون حساسة لحالة الأحرف. - سترى أنه يتم عرض جميع النتائج المطابقة تمامًا على الشاشة.
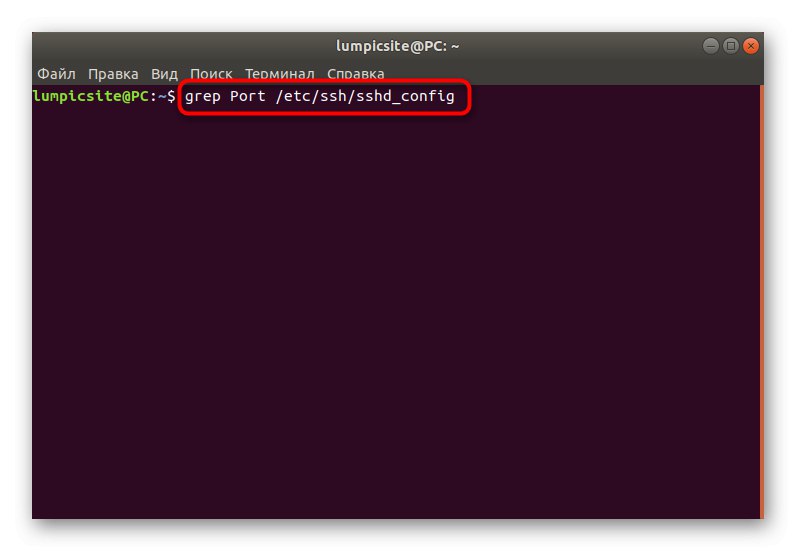
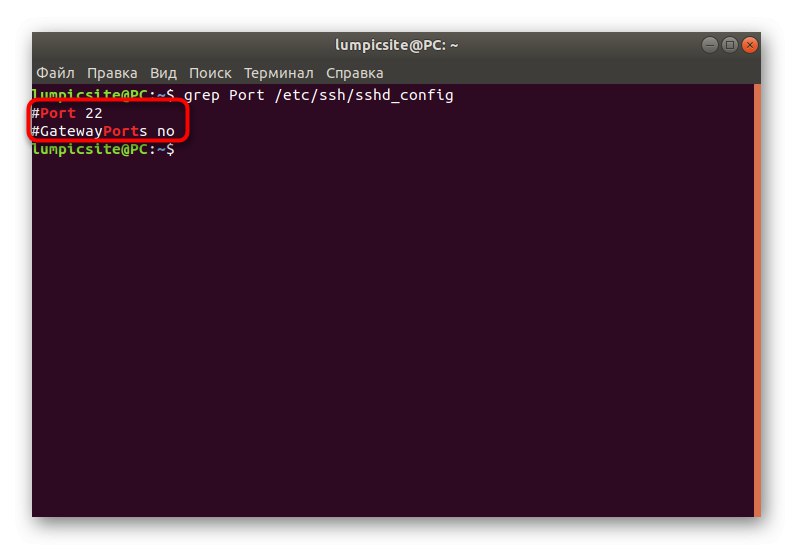
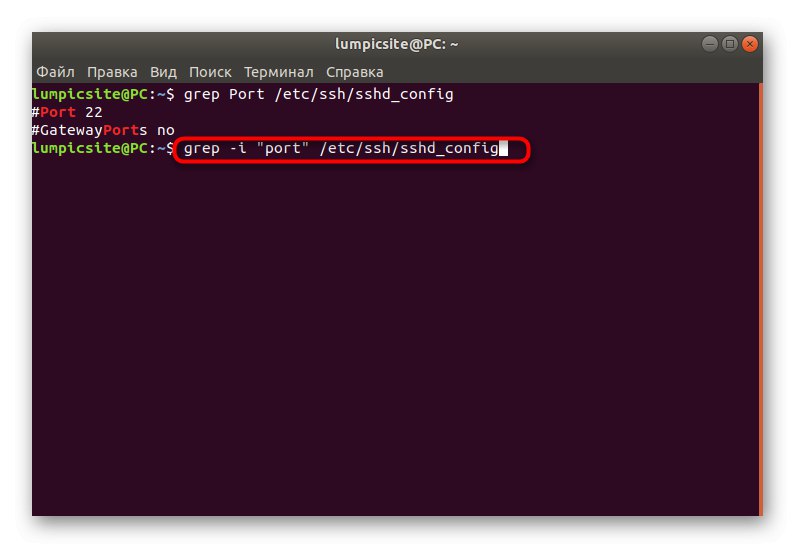
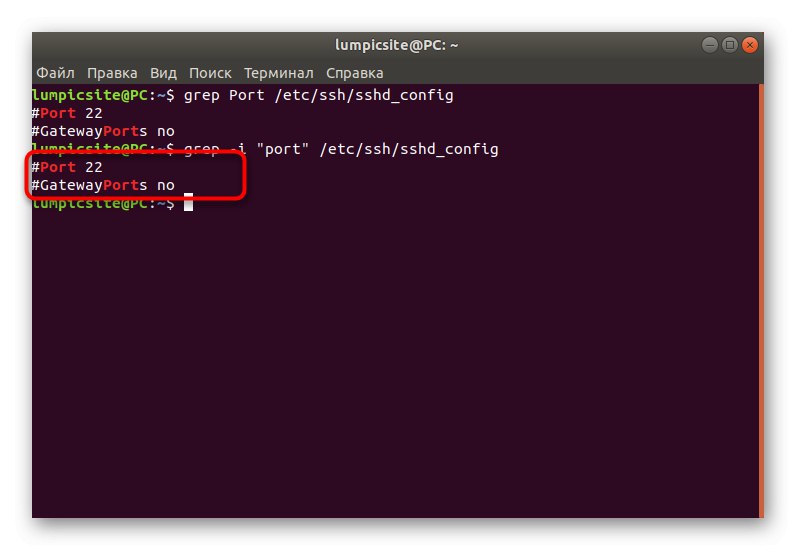
كانت هذه كلها طرقًا للعثور على نص في ملفات Linux. كما ترى ، سيكون كل واحد منهم مثاليًا في حالات مختلفة ، لذلك من المهم فهم الأداة المحددة التي يجب استخدامها في هذه الحالة. ستساعدك تعليماتنا على عدم الخلط والتعامل مع المهمة دون أي صعوبات.