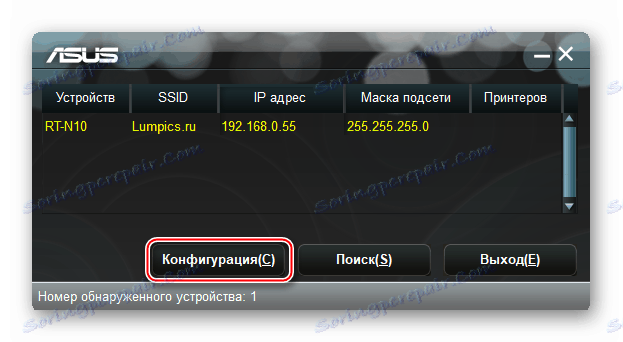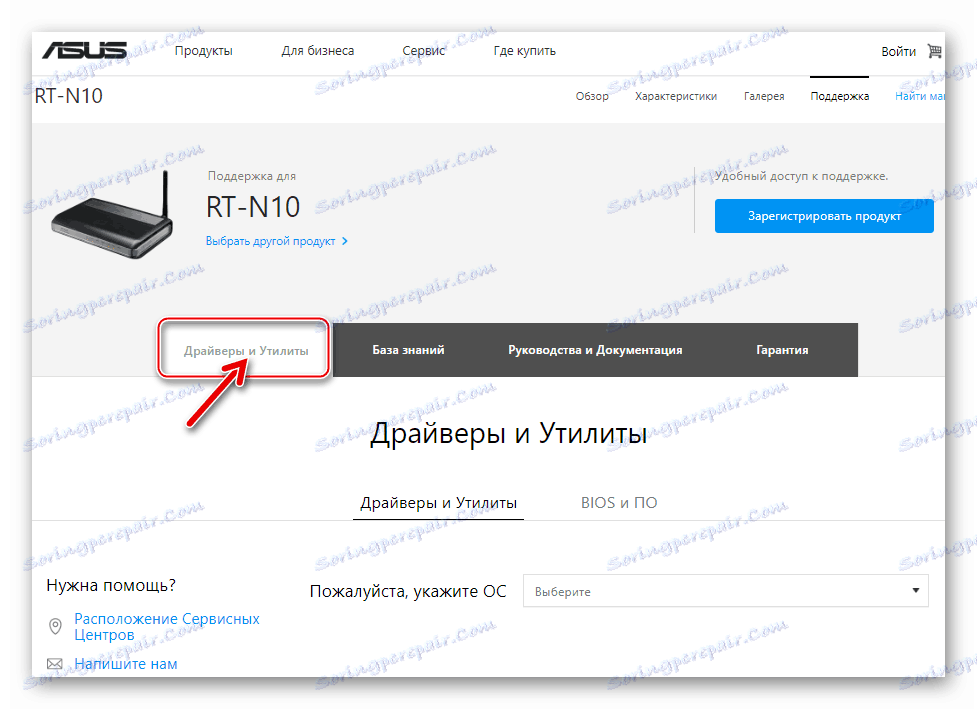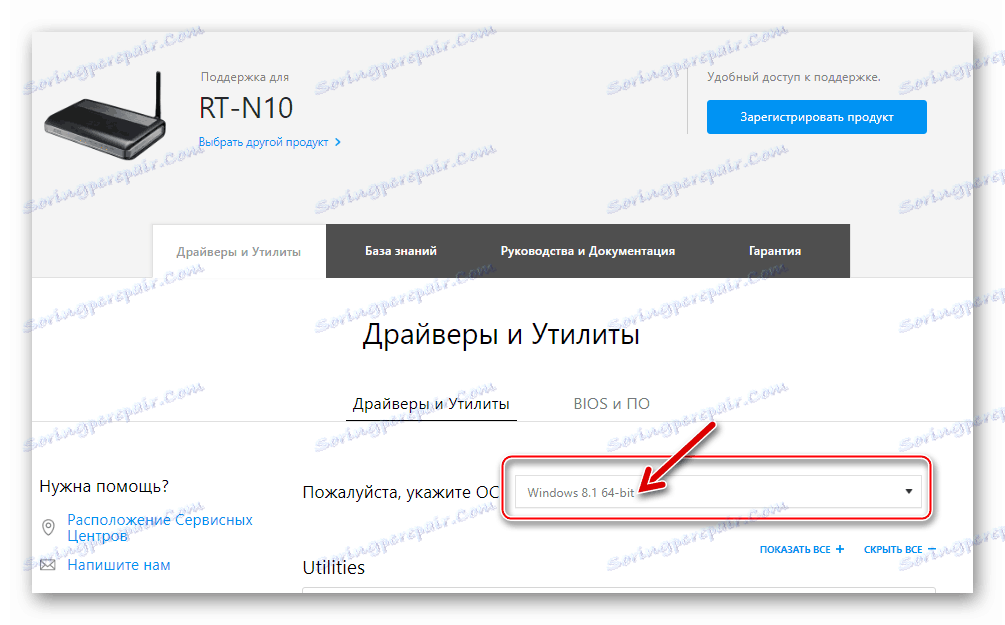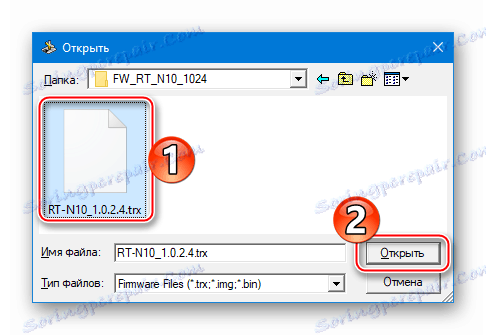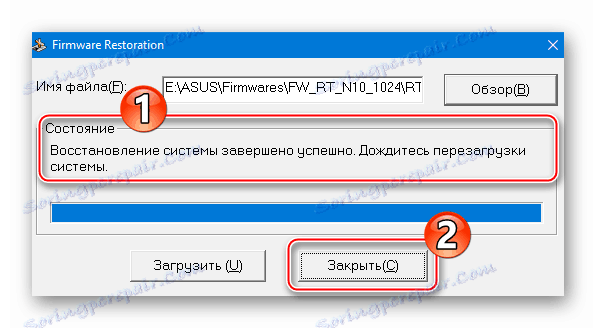البرامج الثابتة والاسترداد لجهاز التوجيه ASUS RT-N10
تتميز أجهزة التوجيه التي تقدمها ASUS بعمر تشغيلي طويل جدًا. حتى النماذج الأخلاقية التي عفا عليها الزمن ، والتي تم إصدارها قبل أكثر من خمس سنوات ، يمكن أن تؤدي وظائفها بشكل مناسب اليوم ، ولكن لا ينبغي لنا أن ننسى الحاجة المتكررة للحفاظ على البرامج الثابتة التي تتحكم في تشغيل الجهاز. دعنا نفكر في كيفية ترقية إصدار البرنامج الثابت لجهاز ASUS RT-N10 أو تخفيضه ، وكذلك استعادة برنامج النظام الخاص بالجهاز إذا كان تالفاً.
من السهل تفريخ أجهزة توجيه Asus - فقد ابتكرت الشركة المصنعة أدوات بسيطة متاحة لكل مستخدم لإتقانها ، كما قامت بتبسيط إجراءات استبدال البرامج الثابتة لإصدار واحد بأخرى قدر الإمكان. في هذه الحالة ، لاحظ:
يتم تنفيذ جميع التلاعبات الموضحة أدناه من قبل المستخدم حسب تقديره الخاص ، على مسؤوليته ومخاطره! فقط مالك الجهاز هو المسؤول عن نتائج العمليات بما في ذلك العمليات السلبية!
محتوى
تدريب
في الواقع ، فإن البرامج الثابتة الخاصة بـ RT-N10 ACCS نفسها بسيطة للغاية وتستغرق بضع دقائق فقط ، ولكن لضمان هذه الحالة ، وكذلك لتجنب الفشل والأخطاء في العملية ، فمن الضروري إجراء تدريب أولي. النظر في العمليات التي توفر إعادة تثبيت سريع وآمن وخالية من المتاعب من البرامج الثابتة جهاز التوجيه. في الوقت نفسه ، سيتمكن المستخدمون الذين يواجهون حل المشكلة المعنية للمرة الأولى من التعرف على التقنيات الأساسية المستخدمة للتفاعل مع جزء البرامج من أجهزة التوجيه.

وصول المشرف
يتم تنفيذ جميع التلاعبات تقريبًا باستخدام جهاز التوجيه باستخدام اللوحة الإدارية للجهاز (لوحة المشرف). يمكن الحصول على الوصول إلى معلمات إدارة الجهاز من أي متصفح إنترنت.
- افتح متصفحًا وأدخل في شريط العناوين:
192.168.1.1 - اضغط على "أدخل" على لوحة المفاتيح ، والتي سوف تؤدي إلى ظهور نافذة ترخيص في لوحة الادارة. أدخل "المسؤول" في كلا الحقلين وانقر على "تسجيل الدخول" .
- ونتيجة لذلك ، الحصول على واجهة الويب للموجه ASUS RT-N10.
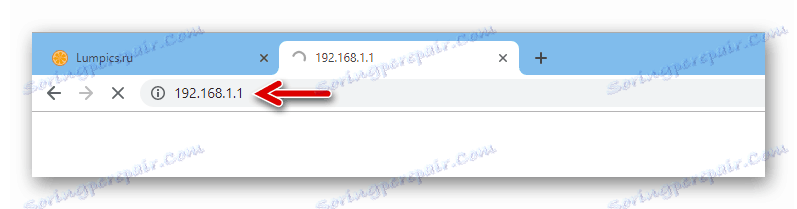
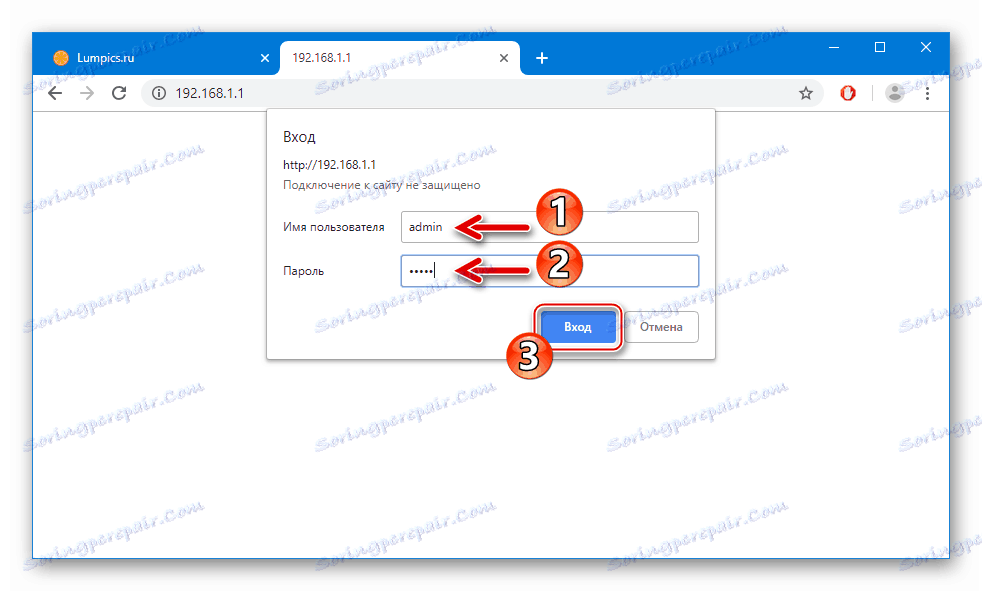
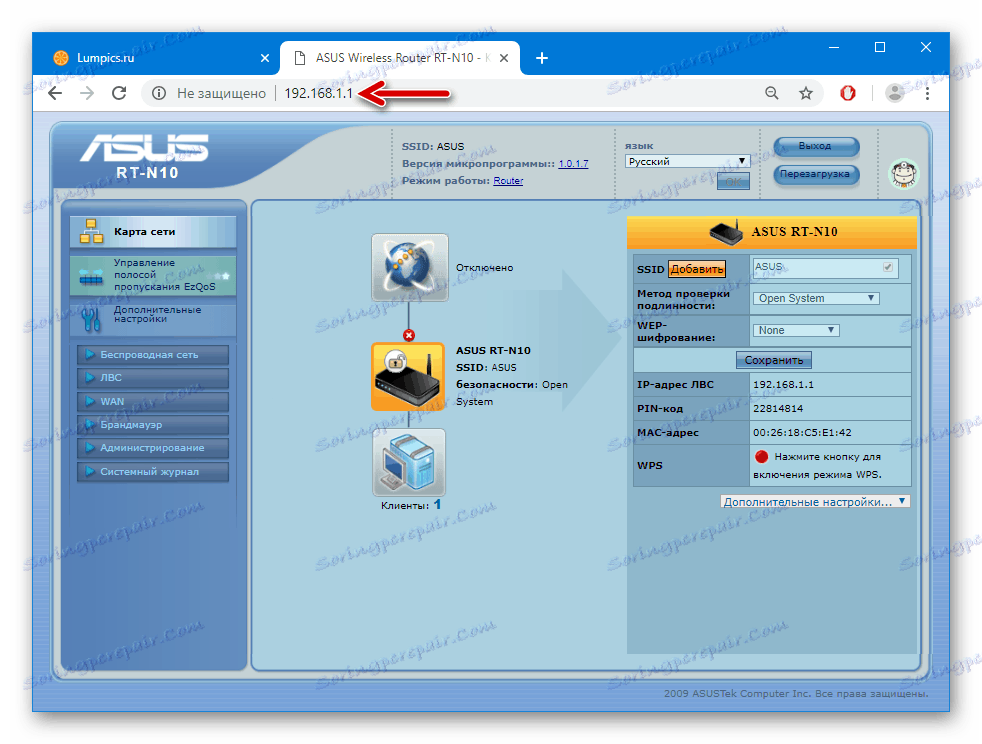
كما ترى ، لإدخال لوحة الإدارة ، يجب عليك إدخال عنوان IP وتسجيل الدخول وكلمة المرور. إذا تم تغيير كل هذه المعلمات أو واحد منها وتم تعيين قيم غير معروفة (ربما تكون منسية) لها أثناء الإعداد الأولي للجهاز أو أثناء تشغيله ، فلن يكون من الممكن الوصول إلى التحكم في وظائف الموجه. إن الخروج من الوضع الموضح أعلاه هو إعادة ضبط كاملة للجهاز على إعدادات المصنع ، والتي ستتم مناقشتها أدناه ، وفي حالة نسيان كلمة المرور / كلمة المرور المنسية ، فهذا هو السبيل الوحيد للخروج. ولكن لمعرفة عنوان IP الخاص بالموجه ، إذا كان غير معروف ، يمكنك استخدام أداة البرنامج من ASUS - Device Discovery .

قم بتنزيل الأداة المساعدة ASUS Device Discovery لتحديد عنوان IP الخاص بالمُصنع من جهاز التوجيه
- انتقل إلى صفحة الدعم الفني للحصول على الدعم الفني لـ ASUS RT-N10 على الرابط الموضح أعلاه. في القائمة المنسدلة "Please select OS" ، حدد إصدار Windows المثبت على جهاز الكمبيوتر.
- في قسم "الأدوات المساعدة" ، انقر فوق الزر "تنزيل" المقابل لاسم أداة "اكتشاف جهاز ASUS" ، والذي سيؤدي إلى تنزيل الأرشيف باستخدام مجموعة أدوات توزيع الأدوات المساعدة على قرص الكمبيوتر الشخصي.
- قم بفك ضغطه وانتقل إلى المجلد الذي يحتوي على ملف Discovery.exe ، وافتحه لبدء تثبيت الأداة.
- انقر فوق "التالي" في أول أربع نوافذ من معالج التثبيت قبل نسخ الملفات.
- انتظر حتى اكتمال تثبيت جهاز Asus Device Discovery وانقر فوق "إنهاء" في نافذة الانتهاء من المثبت ، بدون إلغاء تحديد مربع الاختيار "بدء تشغيل الجهاز" .
- ستبدأ الأداة المساعدة تلقائيًا وتبدأ على الفور في فحص الشبكات التي يتصل بها الكمبيوتر الشخصي لوجود أجهزة ASUS.
- بعد الكشف عن RT-N10 في نافذة ASUS Device Discovery ، يتم عرض اسم الطراز الخاص بالموجه ، ومقابله هي قيمة SSID ، وعنوان IP الذي تبحث عنه وقناع الشبكة الفرعية.
- يمكنك الانتقال إلى التفويض في لوحة الإدارة الخاصة بالموجه بعد الكشف عن قيم المعلمات مباشرة من الأداة المساعدة Device Discovery - للقيام بذلك ، انقر فوق الزر "تكوين (C)" .
![ASUS RT-N10 Device Discovery قم بالتبديل إلى لوحة الإدارة الخاصة بالموجه من الأداة المساعدة]()
ونتيجة لذلك ، سيبدأ المتصفح ، مع عرض صفحة تسجيل الدخول في اللوحة الإدارية.
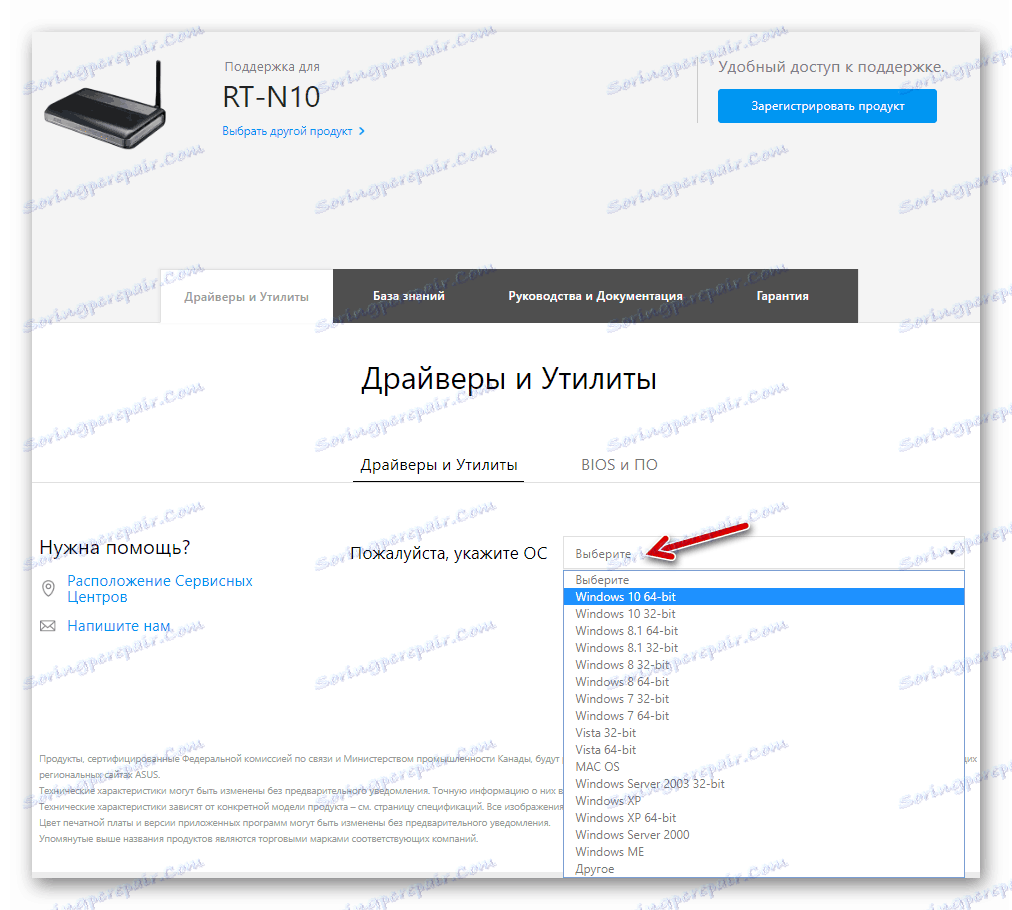
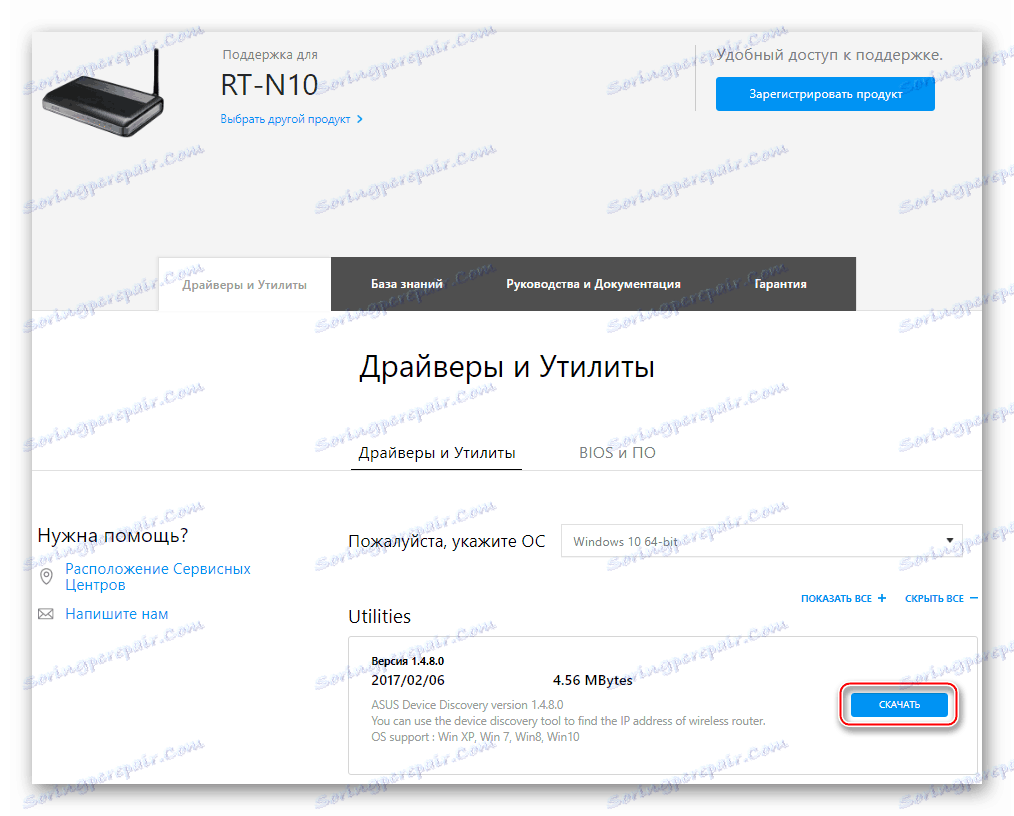
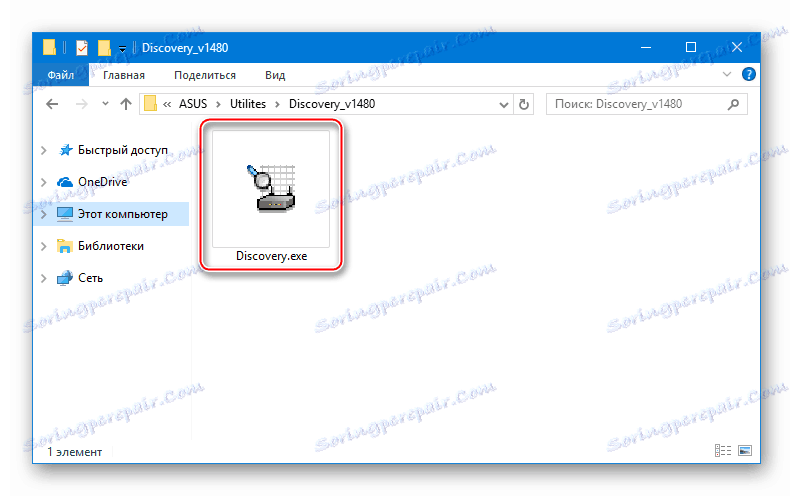
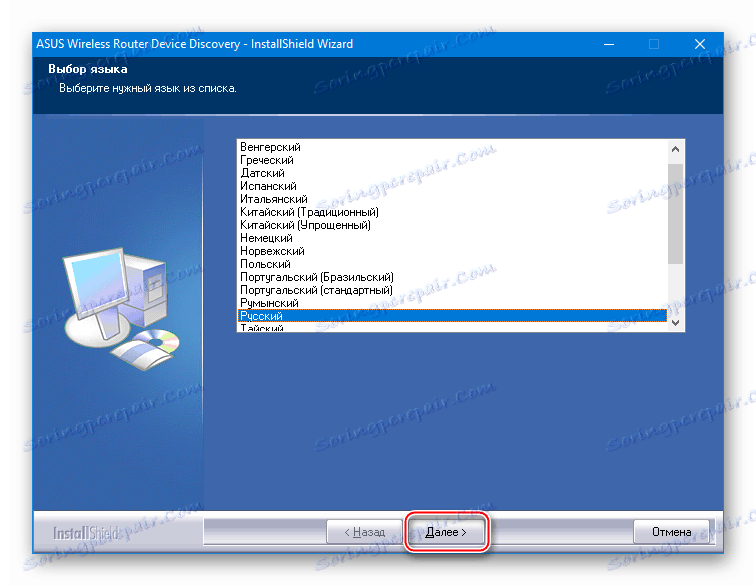
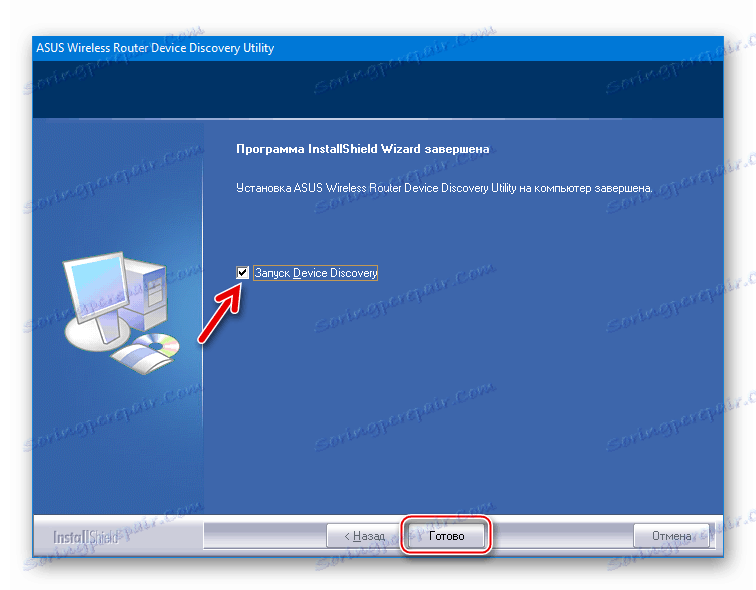
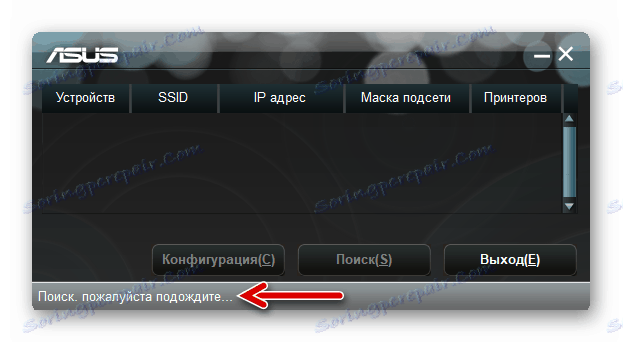
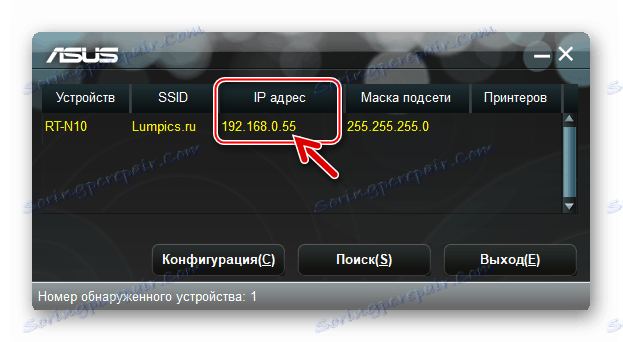
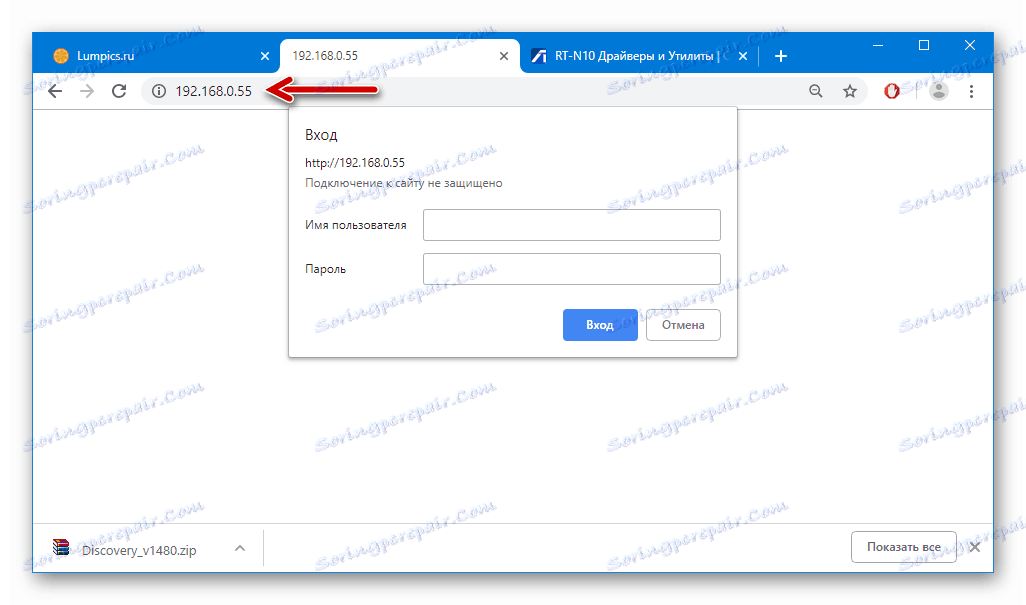
النسخ الاحتياطي واستعادة المعلمات
أول شيء يوصى به بعد تسجيل الدخول إلى واجهة الويب ASUS RT-N10 هو إنشاء نسخة احتياطية من الإعدادات التي توفر الوصول إلى الإنترنت وتشغيل الشبكة المحلية. سيسمح لك وجود نسخة احتياطية من الإعدادات باستعادة قيمها بسرعة ، ومن ثم فإن قابلية تشغيل الشبكة تتمحور حول جهاز التوجيه ، في حالة إعادة ضبط الجهاز أو تهيئته بشكل غير صحيح.
- تسجيل الدخول إلى لوحة الادارة. انتقل إلى قسم "الإدارة" عن طريق النقر على اسمه في القائمة على يمين الصفحة.
- افتح علامة التبويب "استعادة / حفظ / تحميل الإعدادات" .
- انقر فوق الزر "حفظ" ، الذي سيقوم بتنزيل الملف الذي يحتوي على إعدادات جهاز التوجيه إلى قرص الكمبيوتر الشخصي.
- عند الانتهاء من الإجراء ، سيظهر ملف Settings.CFG في مجلد التنزيلات أو في الدليل المحدد بواسطة المستخدم في الخطوة السابقة ، وهو النسخ الاحتياطي لإعدادات الموجه.
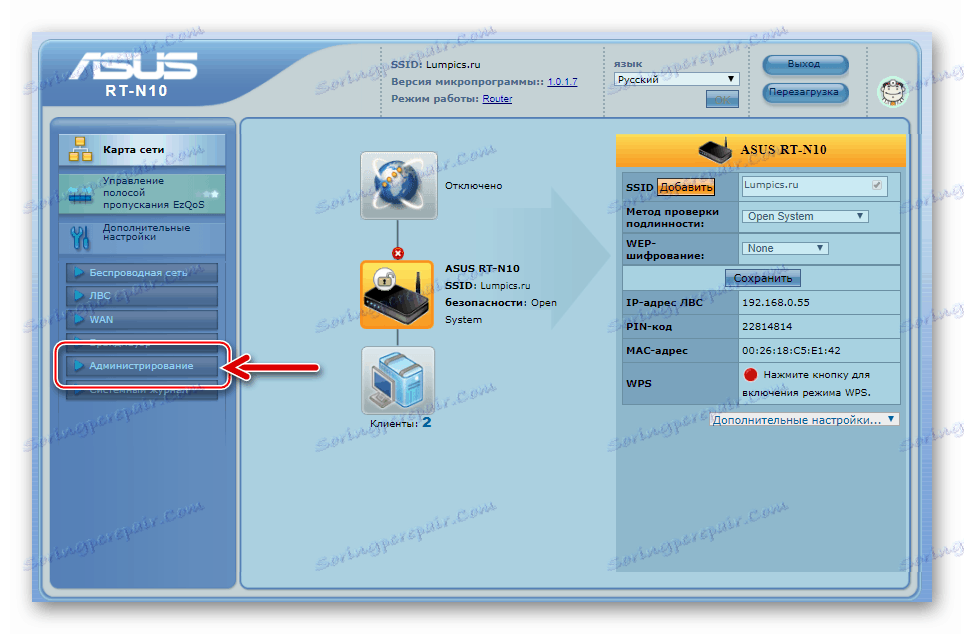
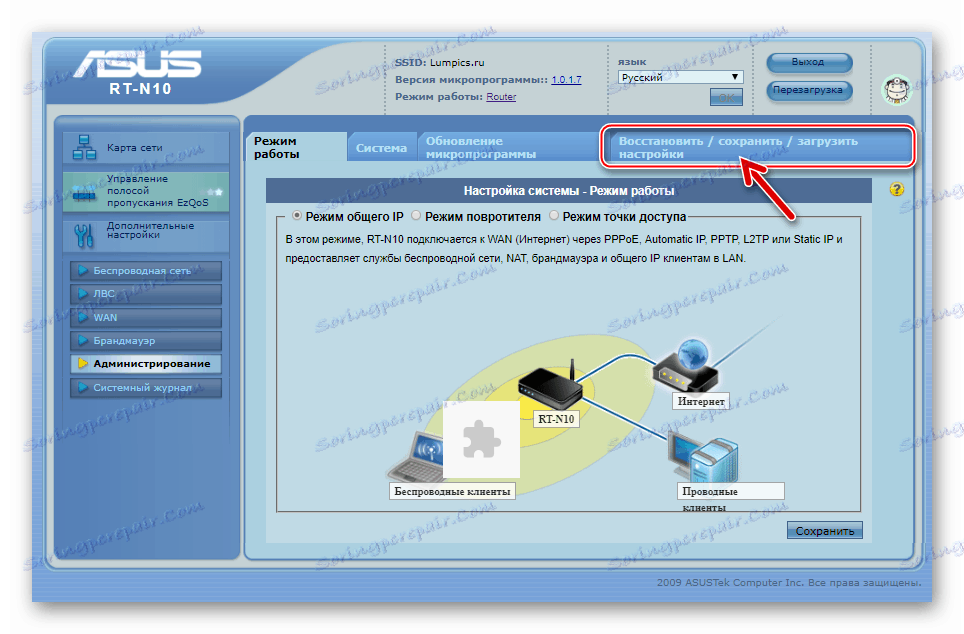
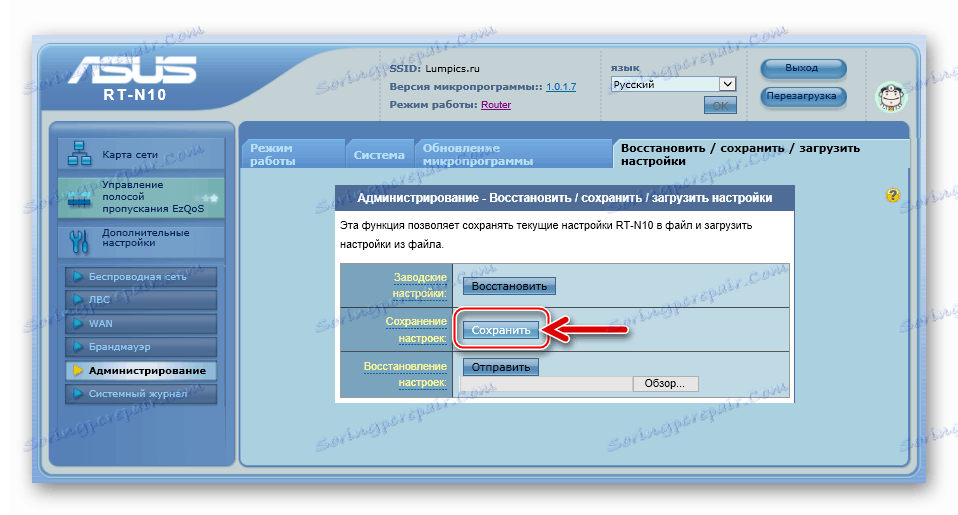
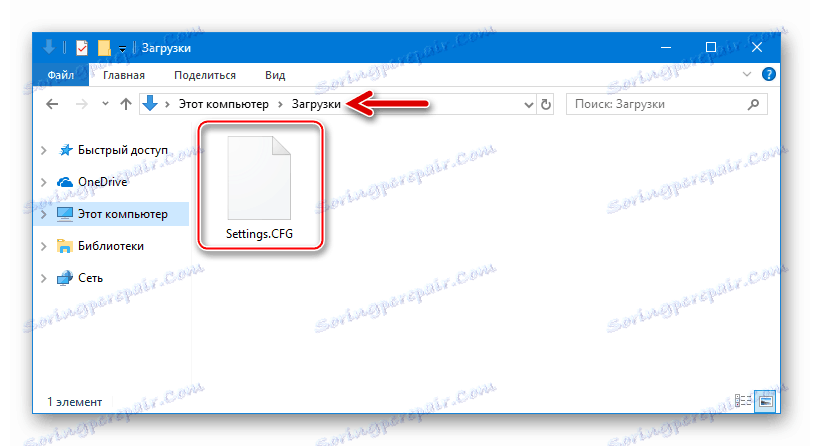
إذا كان من الضروري استعادة إعدادات ASUS RT-H10 في المستقبل:
- انتقل إلى نفس علامة التبويب التي تم استخدامها لحفظ النسخة الاحتياطية ، وانقر فوق الزر "تحديد ملف" الموجود مقابل اسم خيار "استعادة الإعدادات" .
- حدد المسار إلى ملف النسخ الاحتياطي ، وحدده وانقر فوق "فتح" .
- انقر فوق الزر "إرسال" الموجود في منطقة "استعادة الإعدادات" .
- انتظر استعادة المعلمات وإعادة تشغيل جهاز التوجيه.
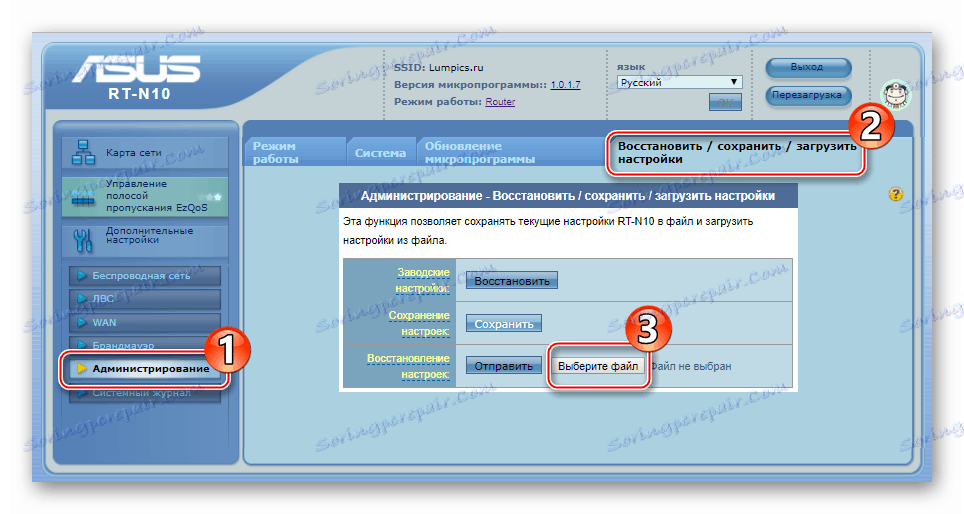
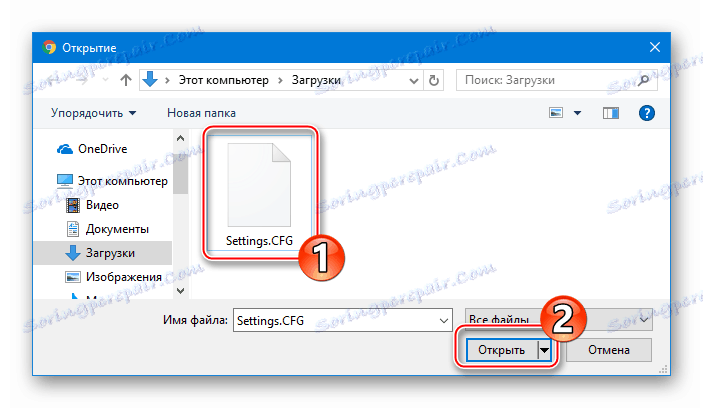
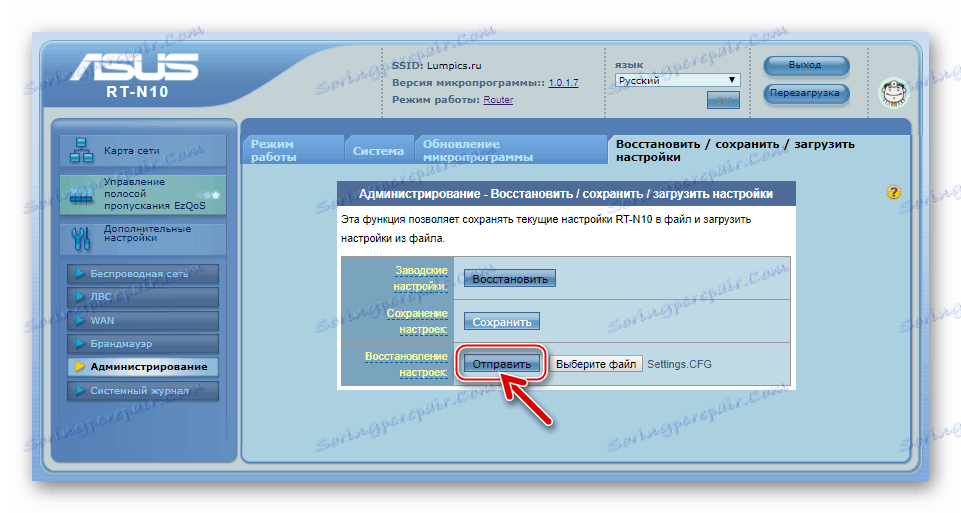
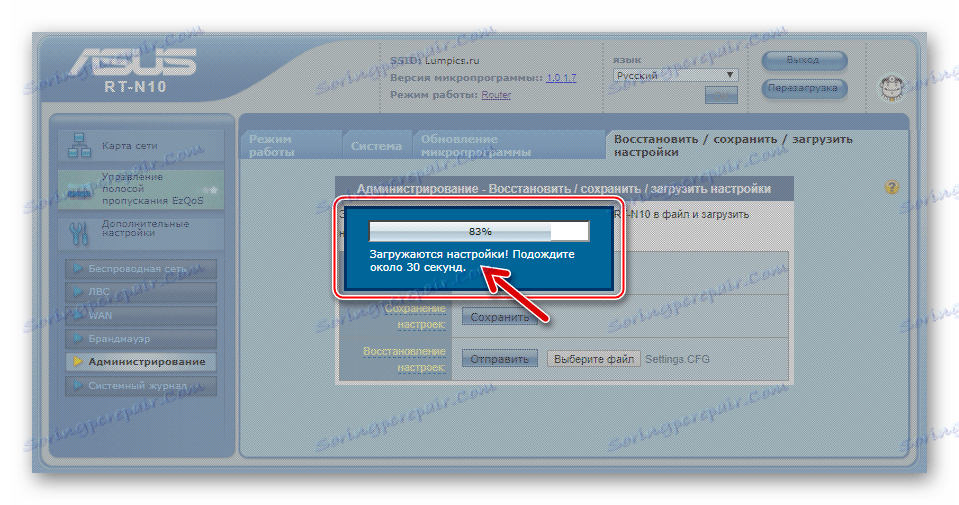
إعادة ضبط الإعدادات
في الواقع ، الوميض ليس الدواء الشافي لجميع حالات الفشل في جهاز التوجيه ولا يضمن أن ASUS RT-N10 بعد العملية سوف يعمل تمامًا كما يحتاج المستخدم. في بعض الحالات ، يكون السبب في "سلوك" جهاز التوجيه غير الصحيح هو التحديد غير الصحيح لمعلماته في بيئة شبكة معينة ، ولضمان التشغيل العادي ، يكفي إعادة الجهاز إلى حالة المصنع وتكوينه مرة أخرى.
انظر أيضا: كيفية تكوين جهاز التوجيه ASUS
من بين أشياء أخرى ، وكما ذكرنا أعلاه ، يمكن أن تساعد إعادة التعيين على استعادة الوصول المفقود إلى اللوحة الإدارية. يمكن تحقيق معلمات ASUS RT-H10 إلى الحالة "default" باتباع أحد المسارين.
لوحة ادارية
- سجّل الدخول إلى واجهة الويب وانتقل إلى قسم "الإدارة" .
- افتح علامة التبويب "استعادة / حفظ / تحميل الإعدادات" .
- انقر فوق الزر "استعادة" الموجود بالقرب من اسم وظيفة "إعدادات المصنع" .
- قم بتأكيد الطلب الوارد لبدء عملية إرجاع البرنامج الثابت الخاص بالموجه إلى حالة المصنع.
- انتظر حتى تكتمل العملية وأعد تشغيل جهاز ASUS RT-N10.
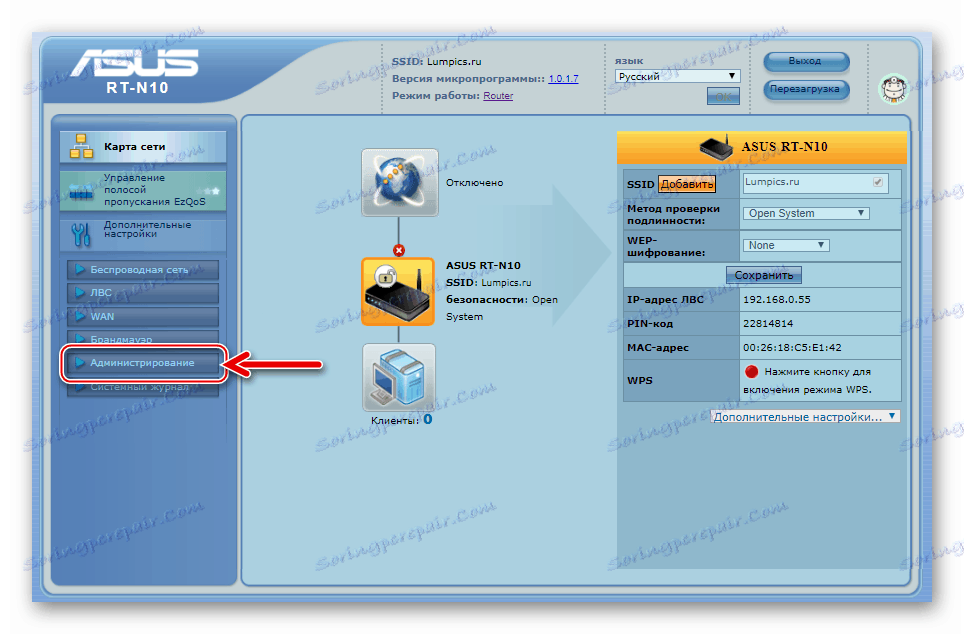
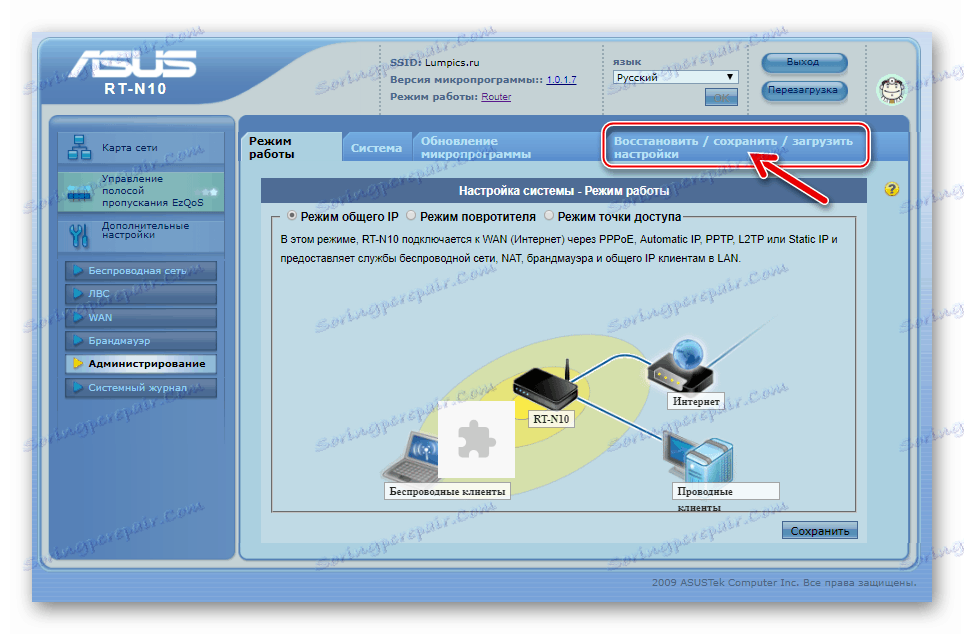
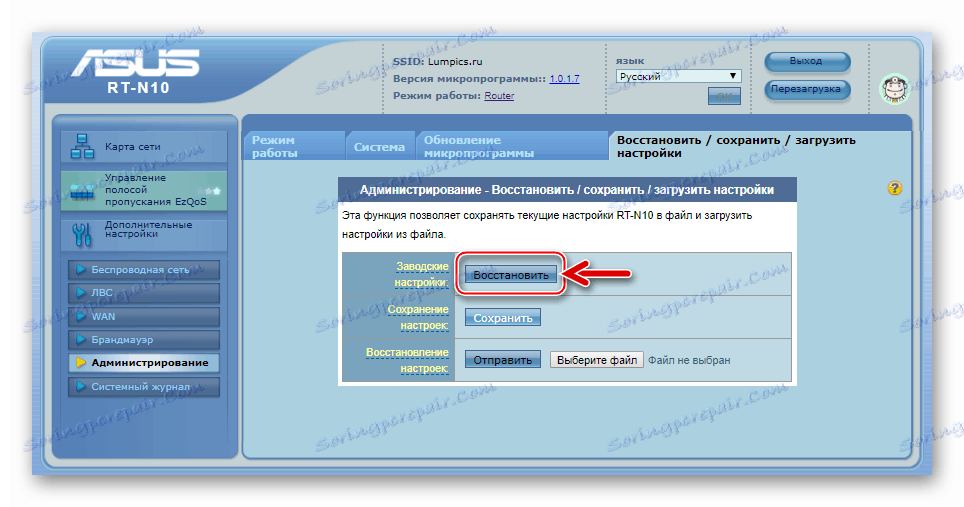
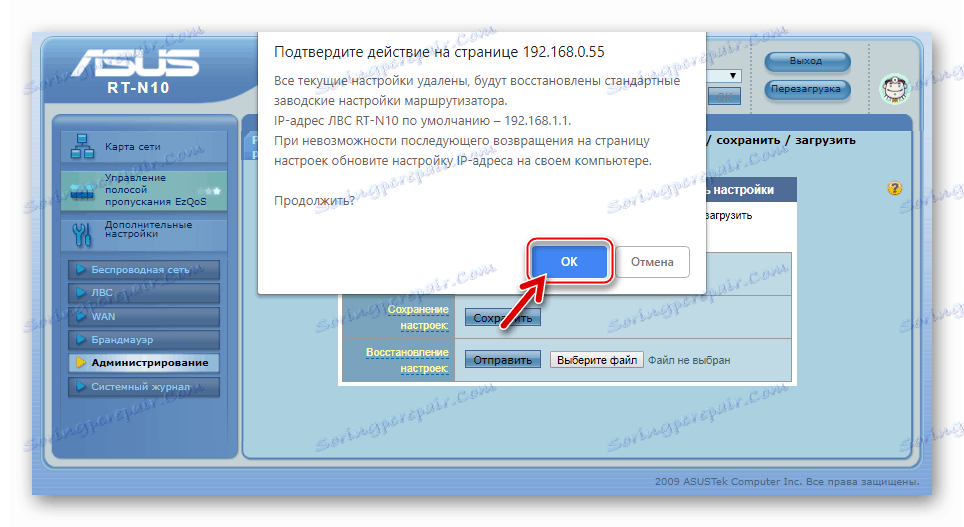
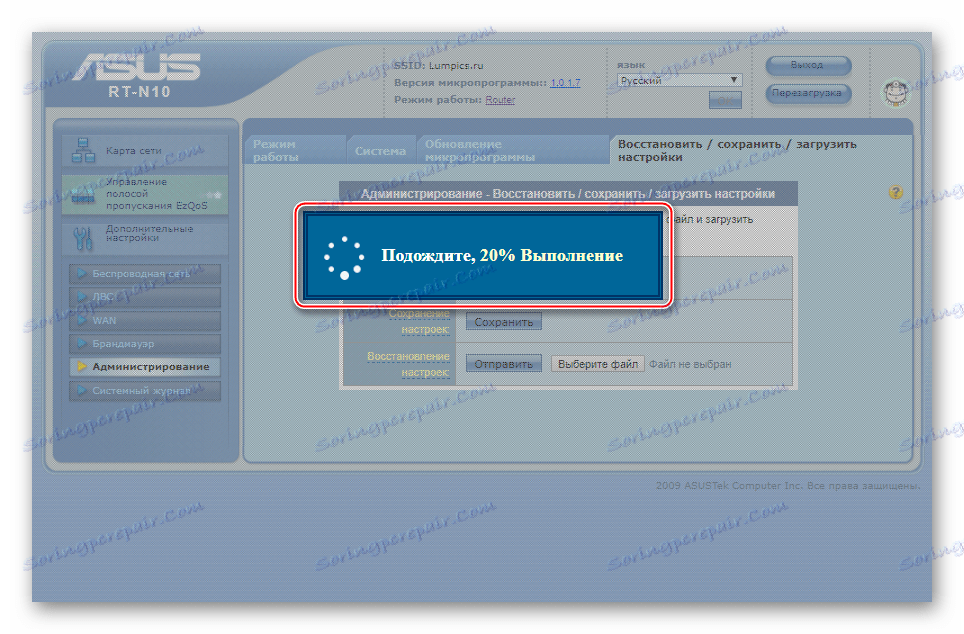
زر الأجهزة "استعادة" .
- قم بتوصيل الطاقة بالموجه ووضعه بحيث يمكنك مراقبة مؤشرات LED على اللوحة الأمامية.
- وبمساعدة الأدوات المتاحة ، على سبيل المثال ، مقطع مفكك ، اضغط على زر "استعادة" الموجود على اللوحة الخلفية للموجه بالقرب من موصل "LAN4" .
- استمر في الضغط على "Restore" (إعادة التشغيل) حتى يبدأ مؤشر "Power" في اللوحة الأمامية لـ ACCS RT-H10 في الوميض ، ثم حرر زر إعادة الضبط.
- انتظر حتى يتم إعادة تشغيل الجهاز ، وبعد ذلك سيتم إرجاع جميع المعلمات إلى قيم المصنع.




تحميل البرامج الثابتة
يجب تحميل الملفات التي تحتوي على إصدارات مختلفة من البرامج الثابتة للتثبيت في ASUS RT-N10 حصريًا من الموقع الرسمي للشركة المصنعة - وهذا يضمن سلامة استخدام أساليب البرامج الثابتة الخاصة بالموجه المقترح أدناه في المقالة.

تحميل البرامج الثابتة ASUS RT-N10 من الموقع الرسمي
- قم بتسجيل الدخول إلى لوحة الإدارة الخاصة بالموجّه واكتشف عدد التجميع المثبت في البرنامج الثابت للجهاز ، لمتابعة التنقل في تواريخ إصدار البرامج الثابتة ، وكذلك لفهم ما إذا كان التحديث مطلوبًا أم لا. يوجد في الجزء العلوي من الصفحة الرئيسية لواجهة الويب العنصر "إصدار البرنامج الثابت" - تشير الأرقام المشار إليها بجوار هذا الاسم إلى رقم مجموعة البرامج المثبتة في الجهاز.
- فتح ، بالنقر فوق الارتباط الموجود تحت مقدمة هذا الدليل ، تم إنشاء صفحة الويب الرسمية لتوفير الدعم الفني لأصحاب جهاز توجيه ASUS RT-H10 ، والنقر فوق علامة التبويب "Drivers and Utilities (برامج التشغيل والأدوات المساعدة)" .
- على الصفحة التي تفتح ، انقر فوق "BIOS والبرامج" .
- انقر على رابط "إظهار الكل" للوصول إلى القائمة الكاملة لملفات البرامج الثابتة المتاحة للتنزيل.
- حدد إصدار البرنامج الثابت المطلوب من القائمة وانقر فوق الزر تنزيل في المنطقة التي تحتوي على معلومات حول الملف الذي تم تنزيله.
- عند اكتمال التنزيل ، قم بفك الحزمة التي تم تنزيلها.
- الملف المزود بالامتداد * .trx ، الذي تم الحصول عليه نتيجة لتفريغ الحزمة التي تم تنزيلها من الموقع الرسمي ، هو البرنامج الثابت الذي يهدف إلى نقله إلى الجهاز.
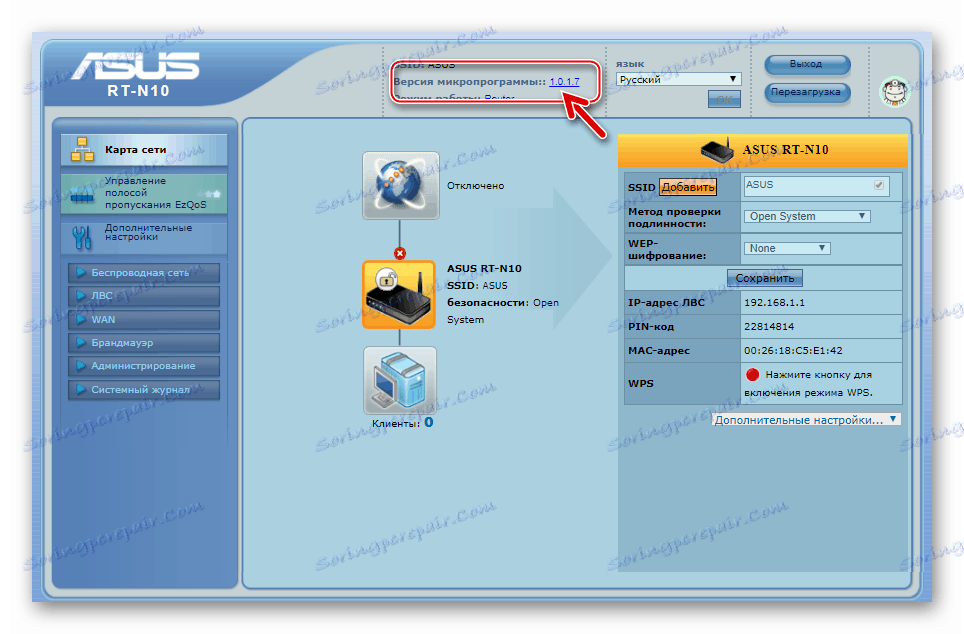
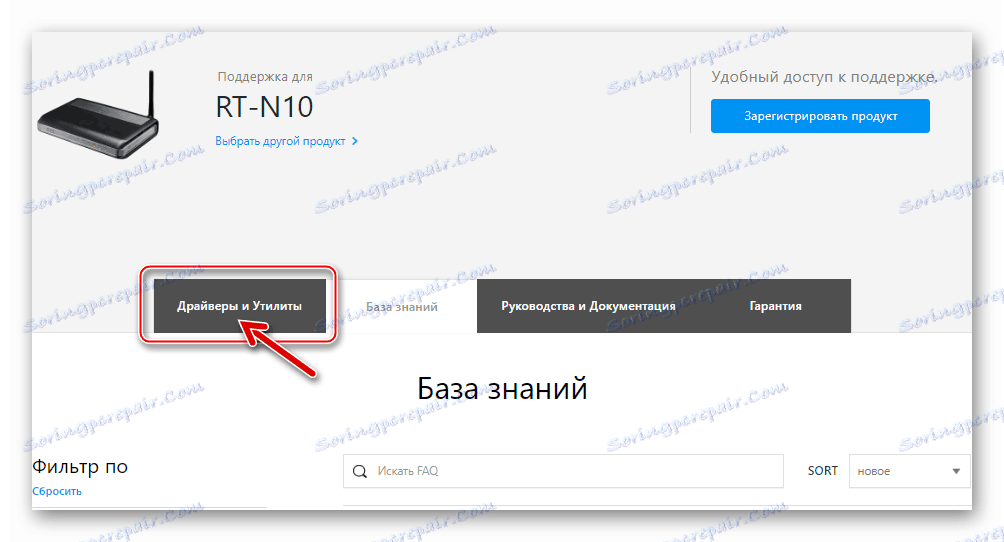
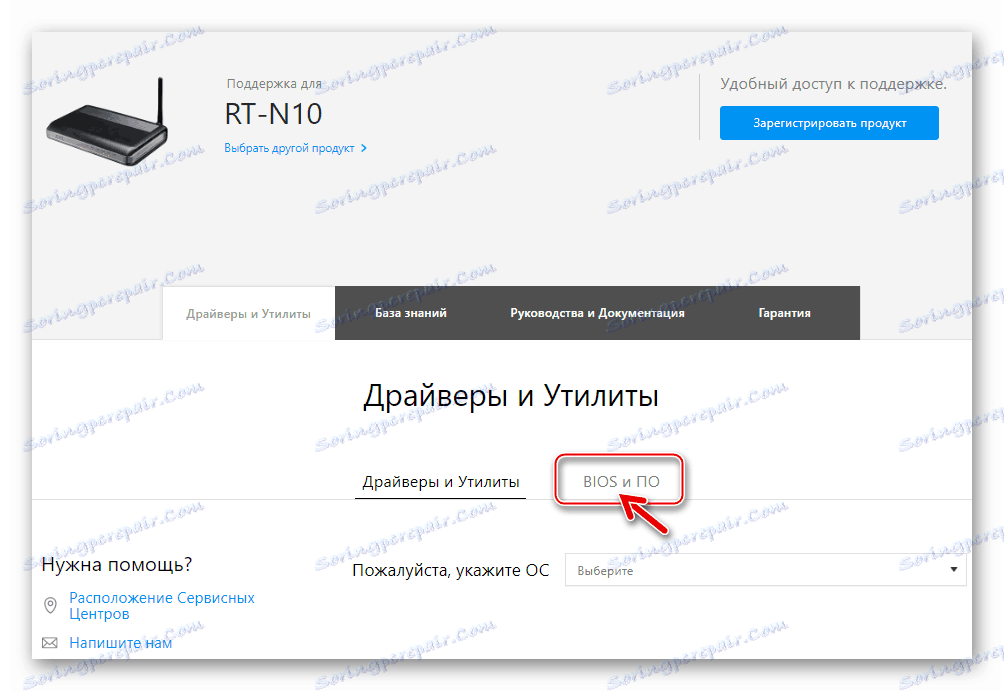
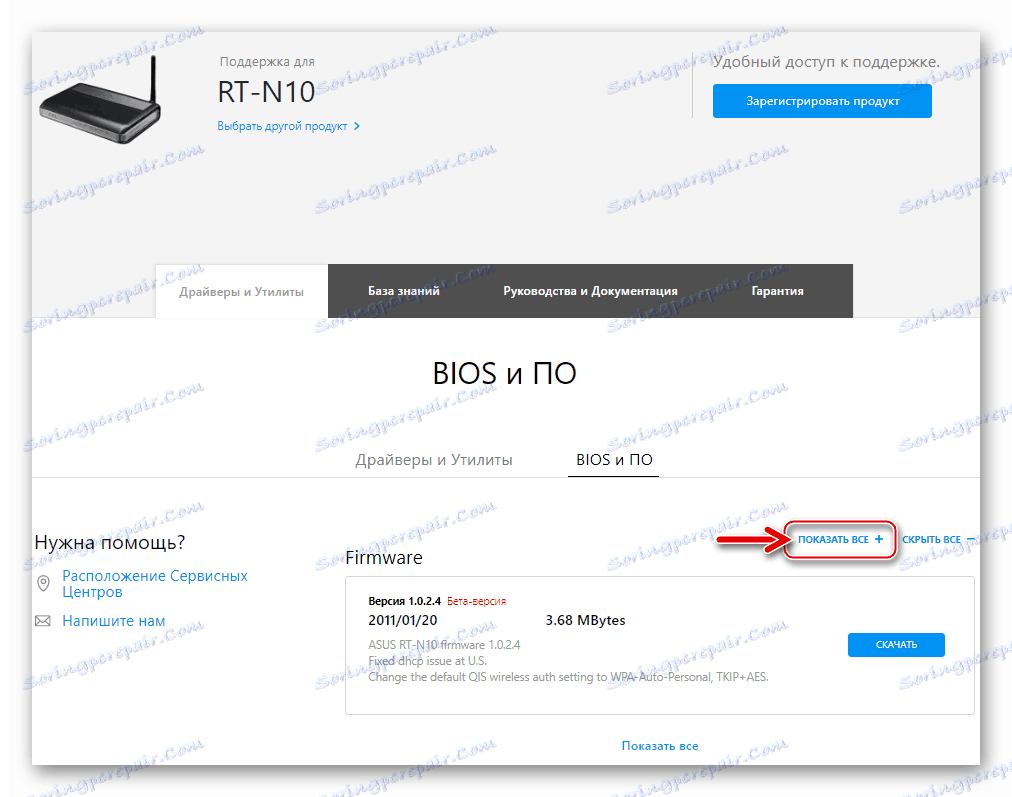
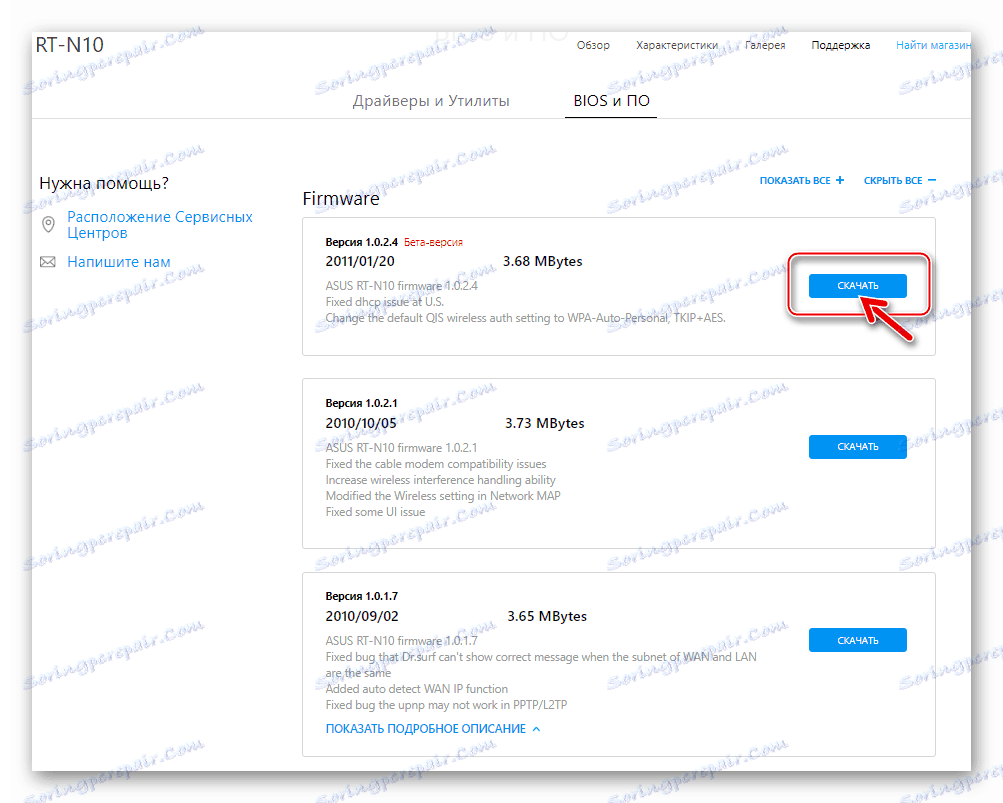
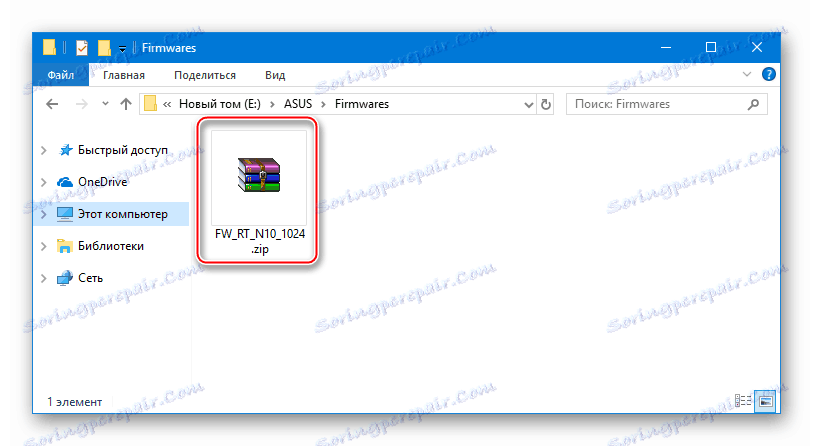
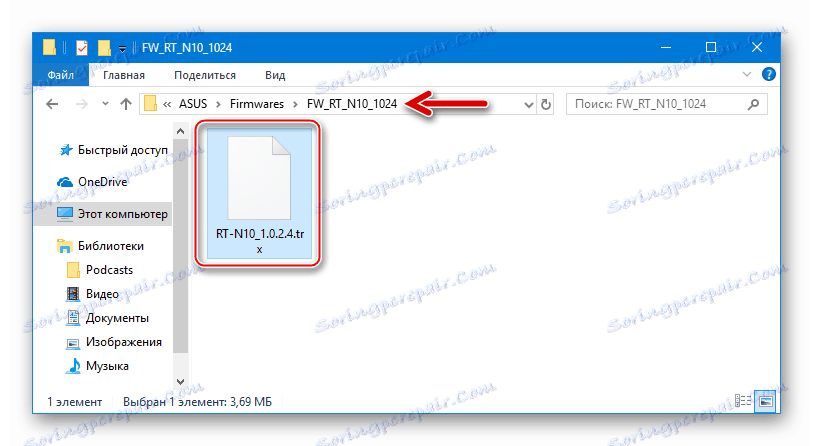
توصيات
تنشأ تقريبا جميع المشاكل التي تنشأ في عملية البرامج الثابتة لأجهزة التوجيه لثلاثة أسباب رئيسية:
- يتم نقل البيانات إلى جهاز التوجيه عبر اتصال لاسلكي (Wi-Fi) ، أقل استقرارًا من الكابل.
- تمت مقاطعة عملية إعادة تثبيت البرامج الثابتة من قبل المستخدم لإكمال.
- أثناء إعادة كتابة ذاكرة الفلاش الخاصة بالموجه ، يتم قطع مصدر الطاقة إلى الجهاز و / أو جهاز الكمبيوتر ويستخدم كأداة للبرامج الثابتة.
لذلك ، من أجل حماية RT-N10 ASUS من التلف عند إعادة تثبيت البرامج الثابتة ، اتبع هذه الإرشادات:
- استخدام سلك التصحيح لإقران الجهاز والكمبيوتر أثناء الإجراء ؛
- في أي حال من الأحوال لا تقاطع عملية البرامج الثابتة.
- تأكد من توفير مصدر طاقة مستقر لجهاز التوجيه وجهاز الكمبيوتر (من الأفضل توصيل الجهازين بشبكة UPS).
كيف إلى فلاش ASUS RT-N10
هناك طريقتان رئيسيتان فقط من البرامج الثابتة لنموذج الموجه المدروس. يستخدم الأول عندما تحتاج إلى تحديث أو استرجاع إصدار البرنامج الثابت للجهاز ، ويجب استخدام الثاني إذا كان جزء البرامج من جهاز التوجيه قد تعرض للتلف ويجب استعادته. يتضمن كلا الخيارين استخدام البرامج الرسمية المقدمة من قبل الشركة المصنعة.

الطريقة الأولى: الترقية ، الرجوع إلى إصدار أقدم وإعادة تثبيت البرنامج الثابت
تتضمن الطريقة القياسية للبرامج الثابتة ACCS RT-H10 ، التي تم توثيقها رسميًا من قبل الشركة المصنعة ، استخدام الأداة التي تم تجهيز واجهة الويب الخاصة بها على الموجه وتكون مناسبة للاستخدام في معظم المواقف. بغض النظر عن أي إصدار من البرامج الثابتة مثبت في الجهاز وما التجميع الذي يريد المستخدم تجهيز جهاز التوجيه الخاص به - يتم كل شيء بتنفيذ الخطوات التالية.
- افتح صفحة لوحة الادارة وسجل الدخول. انتقل إلى قسم "الإدارة" .
- انقر فوق "تحديث البرامج الثابتة" .
- افتح النافذة لتحديد ملف البرنامج الثابت ليتم تثبيته في RT-N10 بالنقر فوق "تحديد ملف" بجوار عنصر "ملف البرنامج الثابت الجديد " .
- حدد مسار البرامج الثابتة التي تم تنزيلها من موقع الشركة المصنعة على الويب ، ثم حدد ملف * .trx ثم انقر فوق "فتح" .
- لبدء إجراء إعادة كتابة ذاكرة الفلاش الخاصة بالموجه ببيانات من ملف البرنامج الثابت ، انقر فوق الزر "إرسال" .
- انتظر حتى يتم الانتهاء من تثبيت البرنامج الثابت ، والذي يتبعه عادة شريط تقدم الإنجاز.
- في وقت نهاية الوميض ، سيتم إعادة تشغيل جهاز التوجيه تلقائيًا. يعرض المتصفح اللوحة الإدارية لجهاز ASUS RT-H10 ، حيث يمكنك التحقق من تغيير إصدار البرنامج الثابت. الذهاب إلى استخدام قدرات جهاز التوجيه ، تعمل تحت سيطرة البرامج الثابتة الجديدة.
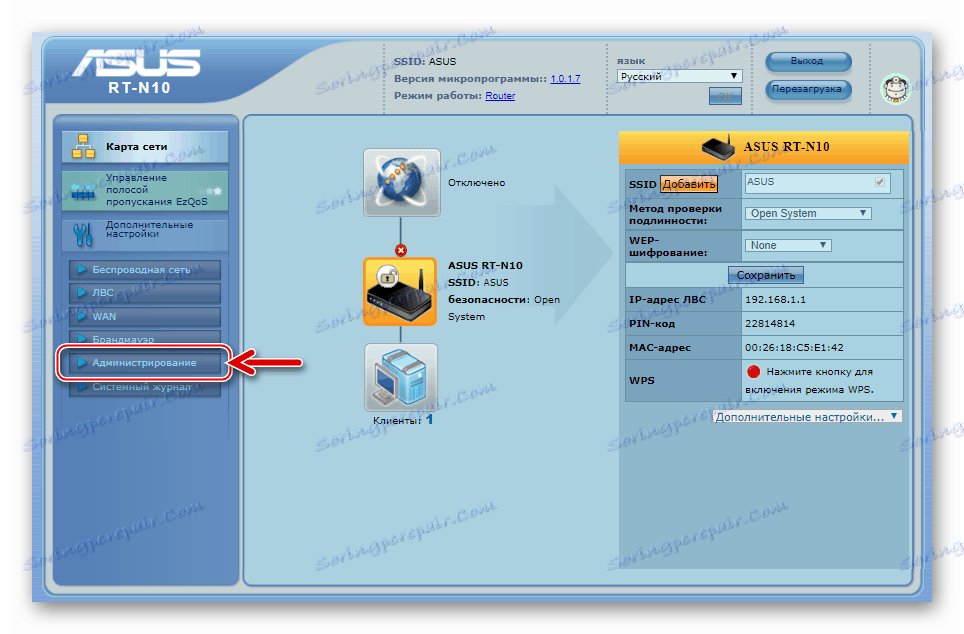
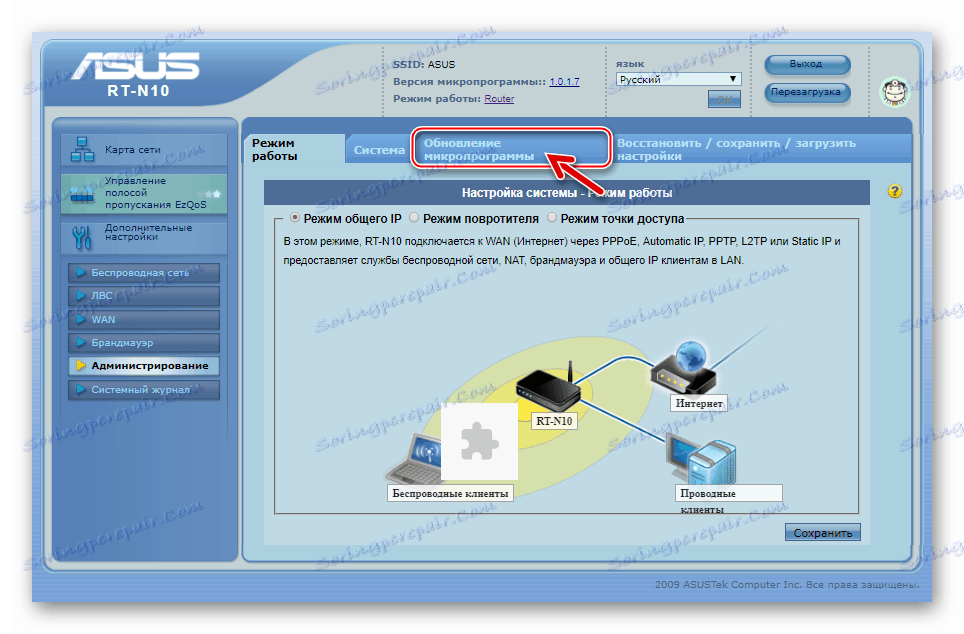
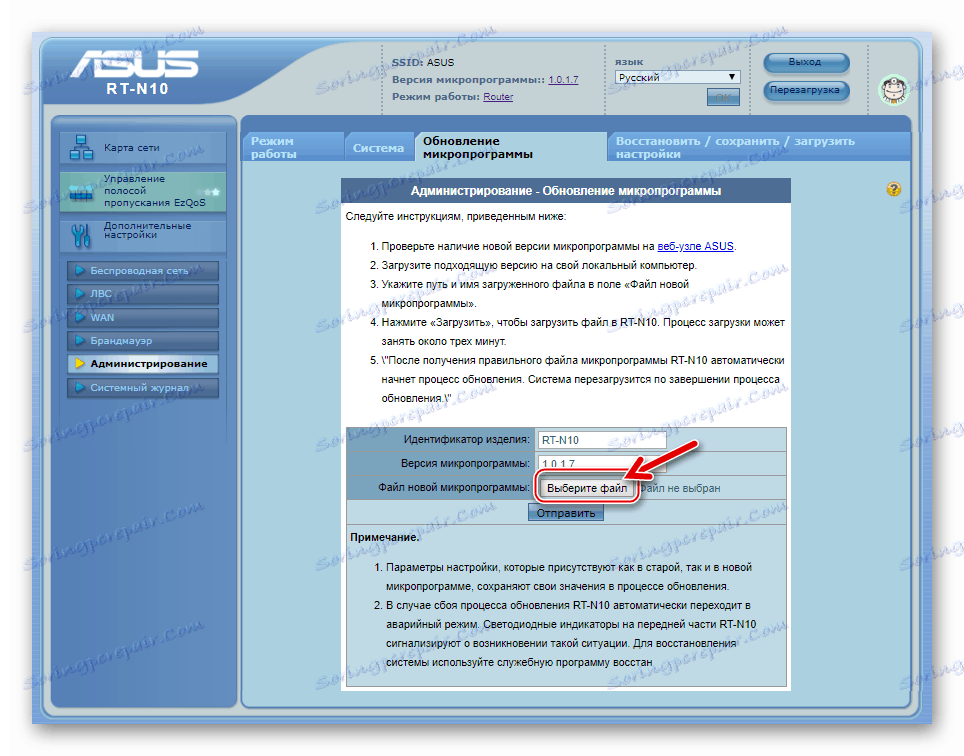
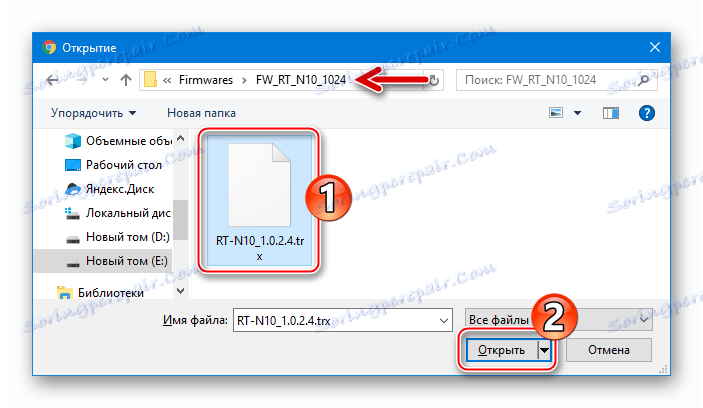
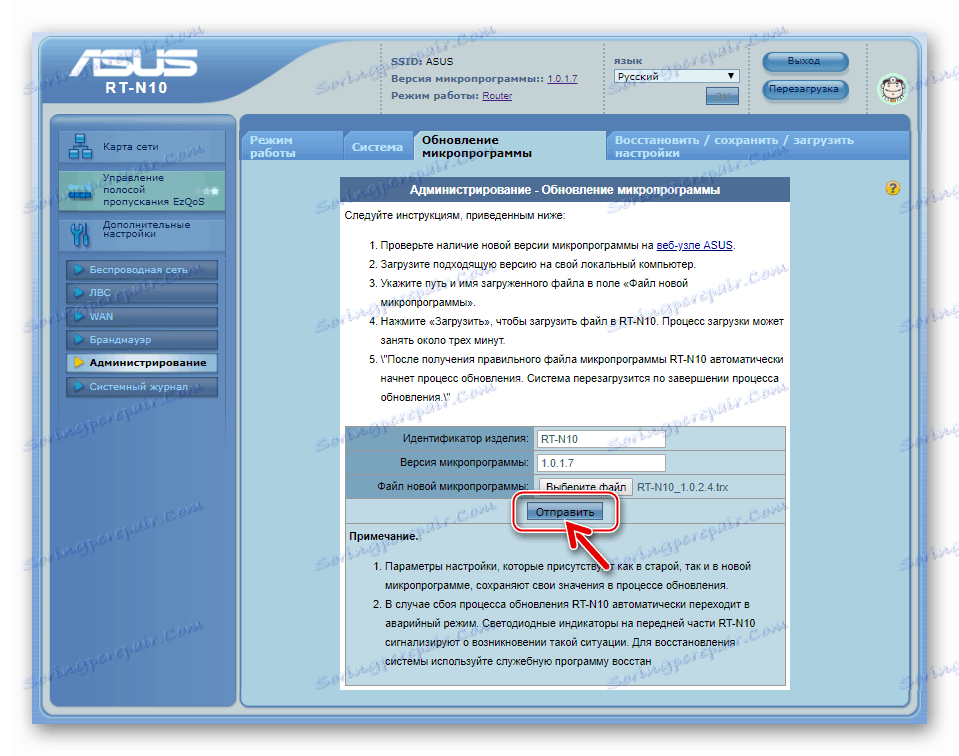
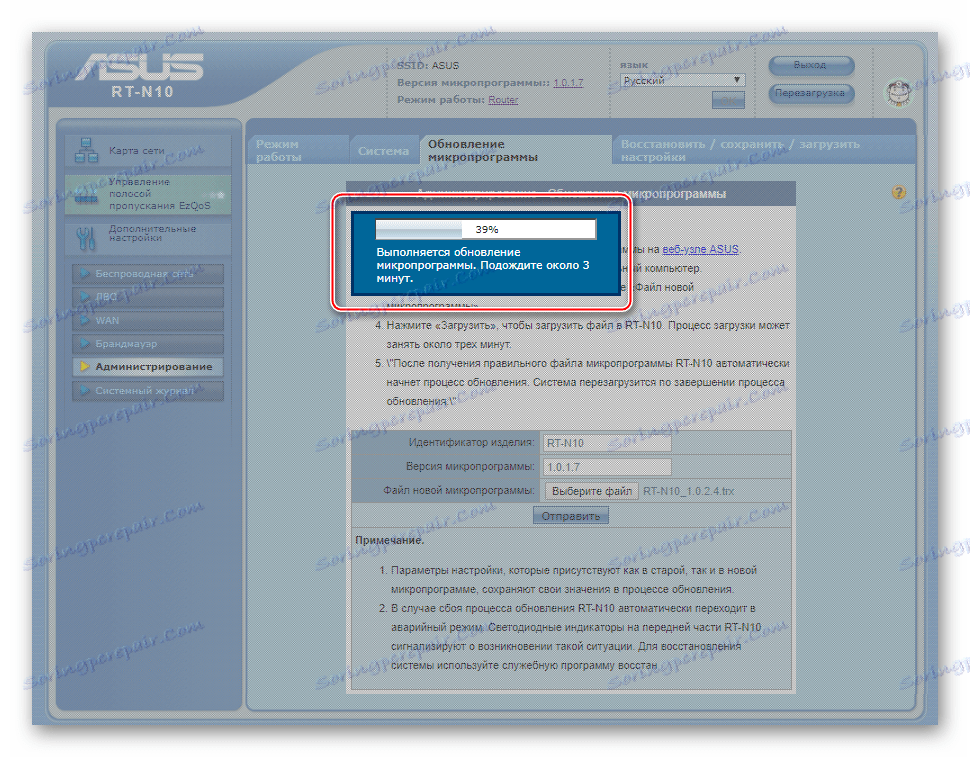
وتجدر الإشارة إلى أنه في جميع الحالات لا يظهر مؤشر التقدم على صفحة واجهة الويب. إذا لم يتم تصوير عملية إعادة كتابة ذاكرة الفلاش ويبدو أن لوحة الإدارة "عالقة" أثناء الإجراء ، يجب ألا تتخذ أي إجراء ، فكل ما عليك هو الانتظار! بعد 5-7 دقائق ، قم بتحديث الصفحة في المستعرض.
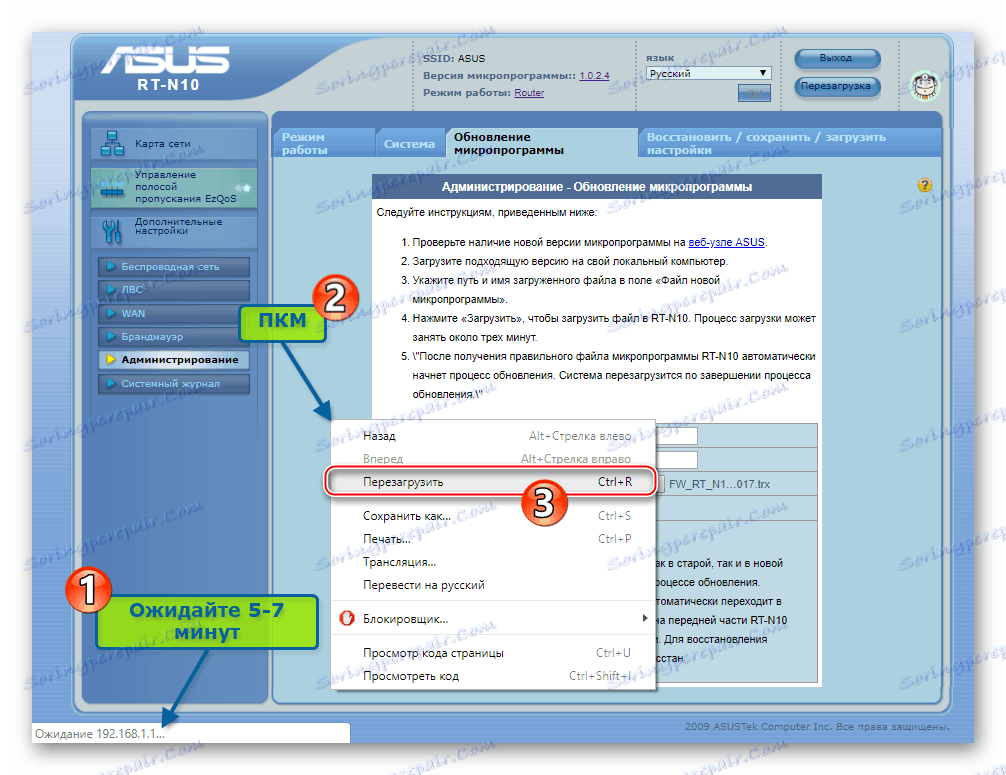
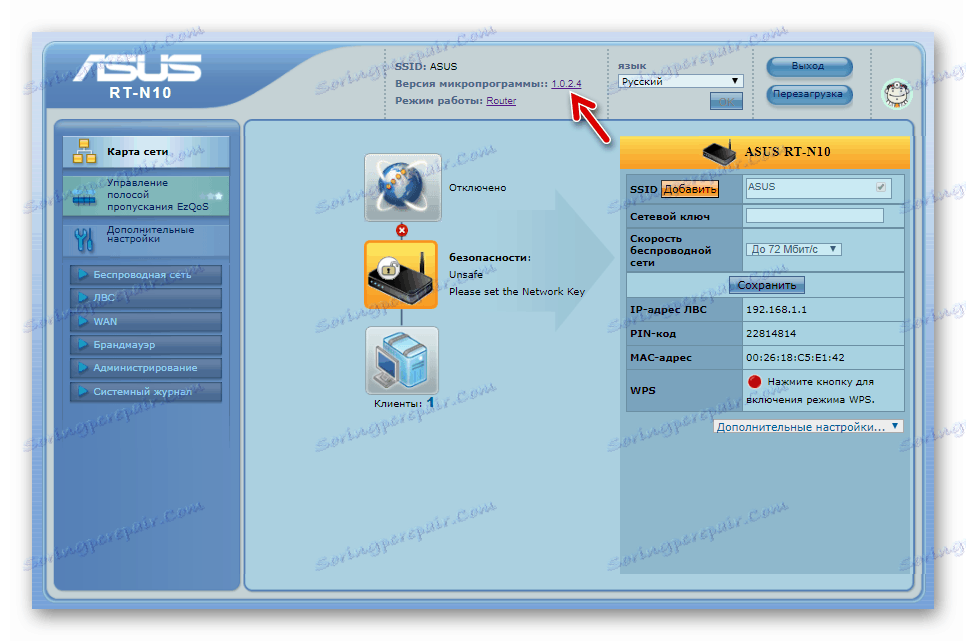
الطريقة 2: الاسترداد
أثناء تشغيل أجهزة التوجيه ، وأكثر من ذلك في عملية تدخل المستخدم في جزء البرامج ، يعد الأمر نادرًا جدًا ، ولكن تحدث حالات فشل مختلفة. وكنتيجة لذلك ، قد تتلف البرامج الثابتة التي تتحكم في تشغيل الجهاز ، مما يؤدي إلى عدم قابلية الجهاز للتشغيل بالكامل. في مثل هذه الحالة ، والحاجة إلى استعادة البرامج الثابتة.

لحسن الحظ ، آسوس اعتنى مستخدمي منتجاتها ، بما في ذلك RT-N10 ، من خلال إنشاء أداة بسيطة لتنفيذ الإجراء لاستعادة القدرة على العمل بعد الكوارث من البرامج الثابتة. تُسمى الأداة ASUS Firmware Restoration ، وهي متاحة للتنزيل من صفحة الدعم الفني RT-N10:
تحميل ASUS Firmware Restoration من الموقع الرسمي
- قم بتنزيل وتثبيت وتشغيل ASUS Firmware Restoration:
- انتقل إلى الموقع الرسمي لنظام ASUS على الرابط أعلاه وفتح قسم "السائقين والمرافق" .
- اختر من القائمة المنسدلة إصدار نظام التشغيل الذي يدير الكمبيوتر المستخدم كأداة الاسترداد.
![تحميل ASUS RT-N10 أداة لاستعادة البرامج الثابتة جهاز التوجيه من الموقع الرسمي]()
![ASUS RT-N10 اختيار إصدار نظام التشغيل عند تنزيل أداة Firmare Restoration]()
تحذير! إذا كان لديك نظام التشغيل Windows 10 ، فحدِّد في القائمة "Windows 8.1" المقابلة للعتبة "العاشرة" المثبتة. لأسباب غير معروفة ، لا توجد استعادة البرامج الثابتة في قسم الأدوات المساعدة لنظام التشغيل Windows 10 ، ولكن إصدار وظائف "ثمانية" في بيئة الإصدار الأقدم من نظام التشغيل حسب الحاجة!
- انقر فوق الرابط "إظهار الكل" الموجود أعلى منطقة "الأدوات المساعدة" .
- لبدء تنزيل أداة استرداد الموجه ، انقر فوق الزر تنزيل الموجود في المنطقة مع وصف أداة الإصدار 2.0.0.0 من أداة استعادة البرامج الثابتة ASUS RT-N10 .
- عند الانتهاء من التنزيل ، قم بتفريغ الأرشيف الناتج. سينتج عن هذا المجلد "Rescue_RT_N10_2000" . افتح هذا الدليل وقم بتشغيل الملف "Rescue.exe" .
- انقر على "التالي" في أول وثلاث نوافذ لاحقة من المثبت الذي تم إطلاقه.
- انتظر نقل ملفات التطبيق إلى قرص الكمبيوتر الشخصي ، ثم انقر فوق "إنهاء" في النافذة الأخيرة من معالج التثبيت ، دون إلغاء تحديد مربع الاختيار "بدء استعادة البرامج الثابتة" .
- ستبدأ الأداة تلقائيًا ، انتقل إلى الخطوة التالية.
- قم بتنزيل ملف البرنامج الثابت في استعادة البرامج الثابتة:
- انقر على "تصفح (B)" في نافذة الأداة.
- في نافذة اختيار الملف ، حدد مسار البرامج الثابتة التي تم تنزيلها من موقع ASUS الرسمي. قم بتمييز ملف tgz ثم انقر فوق "فتح" .
![ASUS RT-N10 Firmware Restoration قم بتنزيل ملف البرامج الثابتة إلى البرنامج]()
![استعادة البرامج الثابتة ASUS RT-N10: حدد ملف البرامج الثابتة لاستعادة على قرص الكمبيوتر الشخصي]()
- ضع جهاز ASUS RT-N10 في وضع "الاسترداد" وقم بتوصيله بالكمبيوتر:
- افصل جميع الكبلات عن الموجه وانقر فوق زر "استعادة" الموجود على الجزء الخلفي من الجهاز بمساعدة الأدوات المتاحة. اضغط باستمرار على مفتاح "الراحة" وقم بتوصيل الطاقة بالموجه.
- ﺣرر زر "اﻻﺳﺗﻌﺎدة" ﻋﻧدﻣﺎ ﯾوﻣض ﻣؤﺷر "اﻟطﺎﻗﺔ" ﺑﺑطء. يشير سلوك المصباح الكهربائي المشار إليه إلى أن الموجه في وضع الاسترداد.
- قم بالاتصال بأحد موصلات "LAN" لسلك التصحيح الموجه الموصل بموصل RJ-45 على بطاقة شبكة الكمبيوتر.
![ASUS RT-N10 قم بتحويل جهاز التوجيه إلى وضع الاسترداد للبرامج الثابتة عبر استعادة البرامج الثابتة]()
![ASUS RT-N10 router في وضع الاسترداد - يومض مؤشر الطاقة ببطء]()
![ASUS RT-N10 استعادة البرامج الثابتة توصيل الجهاز بجهاز الكمبيوتر لاستردادها]()
- استعادة البرامج الثابتة:
- في نافذة استعادة البرامج الثابتة ، انقر فوق "تنزيل (U)" .
- انتظر حتى يتم نقل ملف البرامج الثابتة إلى ذاكرة الموجه. هذه العملية تلقائية وتشمل:
- الكشف عن جهاز توجيه متصل ؛
- قم بتنزيل ملف البرنامج الثابت على الجهاز ؛
- الكتابة فوق ذاكرة الفلاش الخاصة بالموجه.
![البحث عن جهاز استعادة البرامج الثابتة ASUS RT-N10 في وضع الاسترداد]()
![ASUS RT-N10 Firmware Restoration قم بتنزيل ملف البرامج الثابتة إلى الجهاز]()
![ASUS RT-N10 Firmware Restoration عملية استعادة البرامج الثابتة لجهاز التوجيه]()
- عند الانتهاء من الإجراء ، سيظهر إشعار حول الاسترداد الناجح للبرنامج الثابت في نافذة استعادة البرامج الثابتة ، ثم يمكن إغلاق الأداة المساعدة.
![ASUS RT-N10 استعادة البرامج الثابتة استعادة الانتعاش من جهاز التوجيه الثابتة]()
![ASUS RT-N10 استرداد البرامج الثابتة استعادة البرامج الثابتة اكتمل]()
- سيتم إعادة تشغيل ASUS RT-N10 المستعادة تلقائيًا. يمكنك الآن الانتقال إلى لوحة المشرف والمتابعة لتكوين جهاز التوجيه.
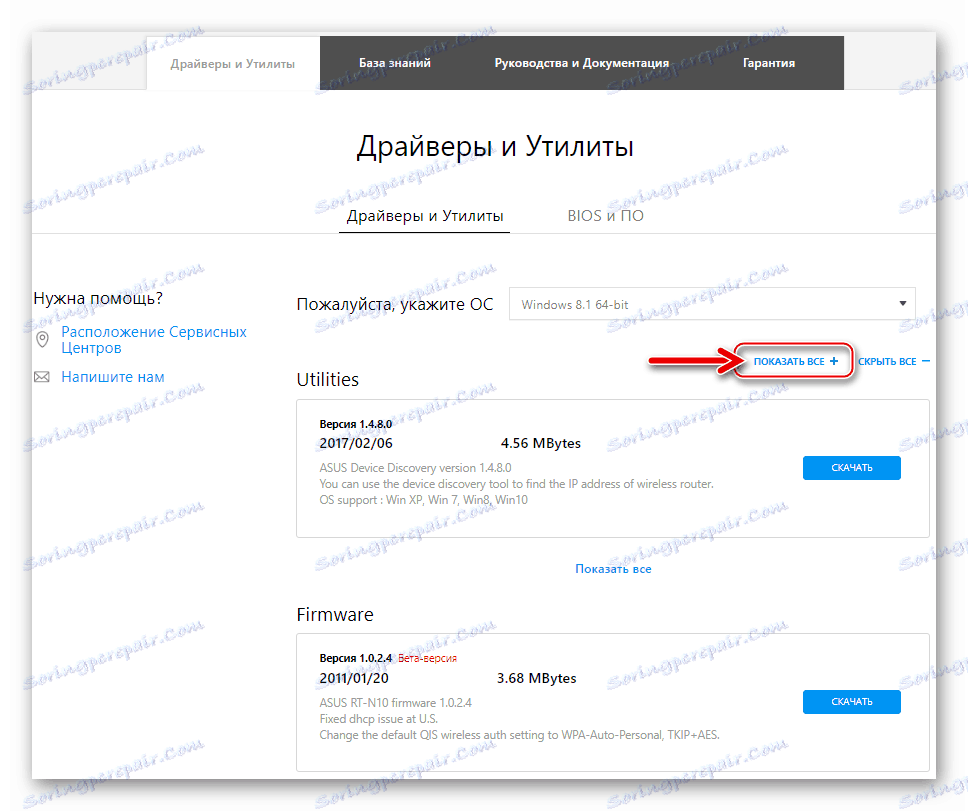
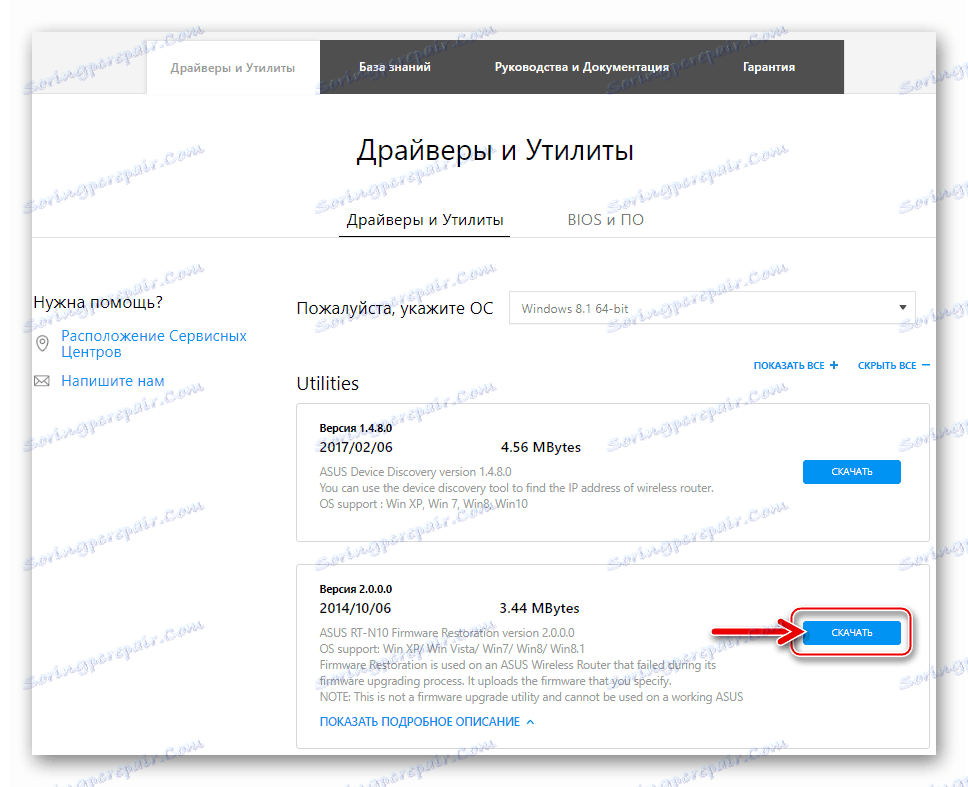
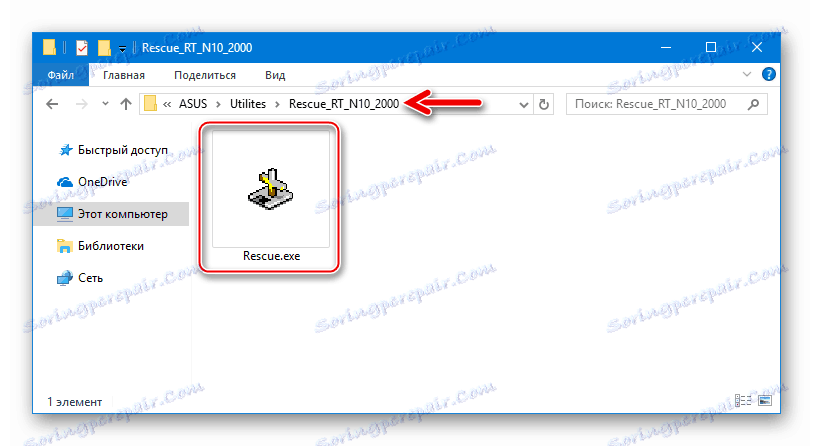
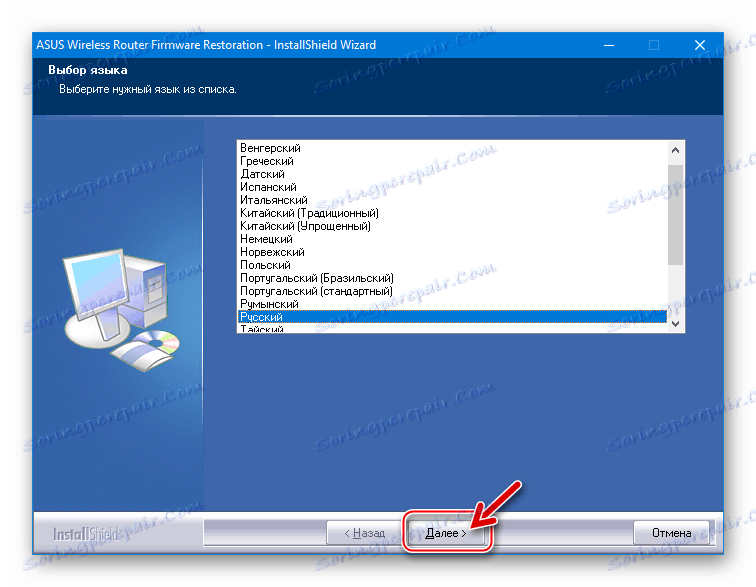
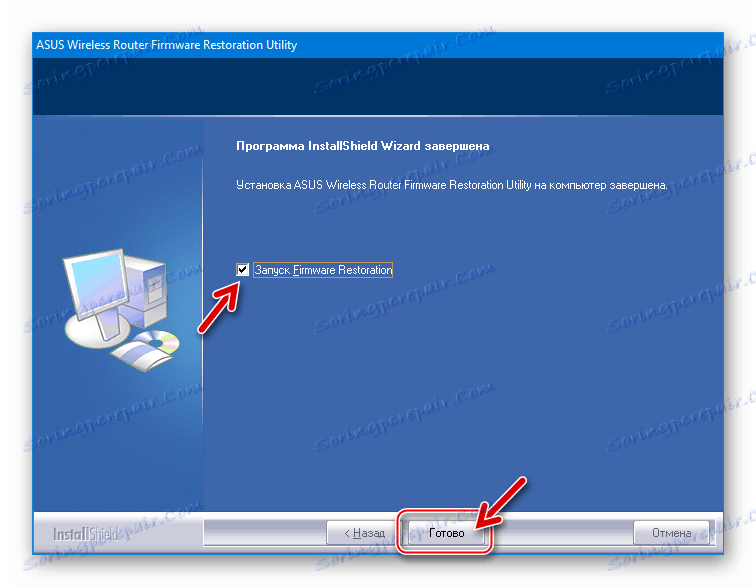

وبالتالي ، فإن استخدام البرامج الرسمية التي طورتها ASUS يجعل من السهل إعادة تشغيل جهاز التوجيه RT-N10 واستعادة وظائفه حتى في حالة تعطل برنامج النظام. اتبع التعليمات بعناية وكنتيجة لذلك احصل على مركز شبكة منزلية يعمل بكفاءة!