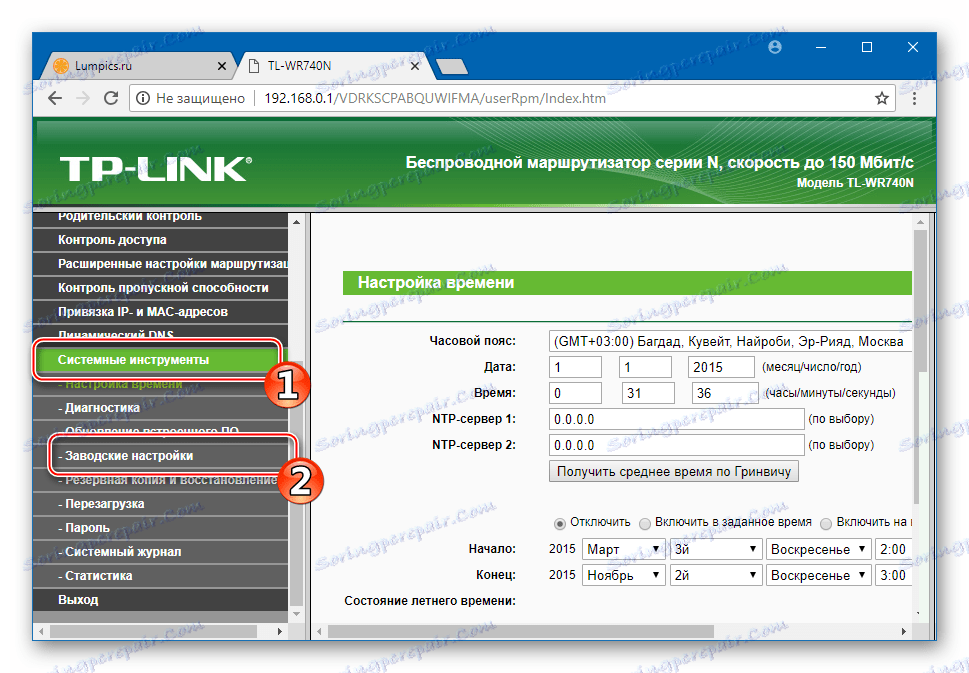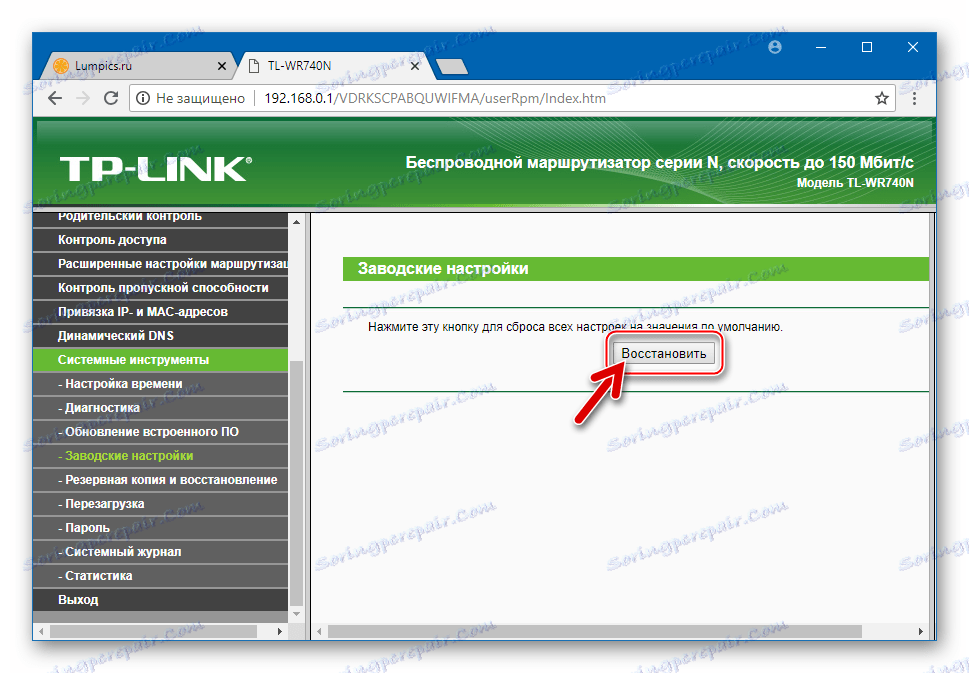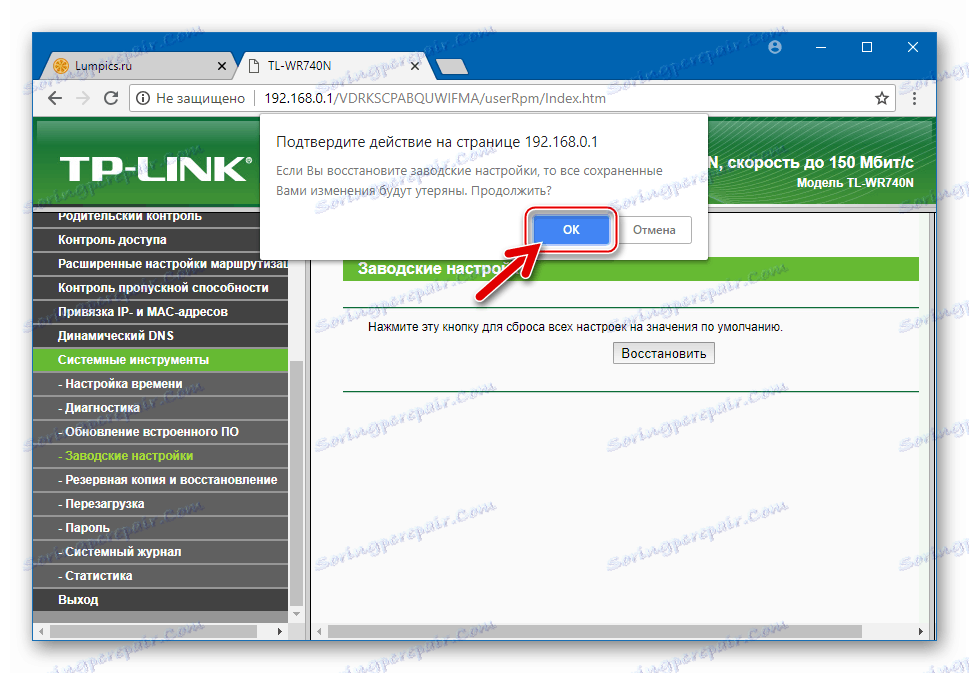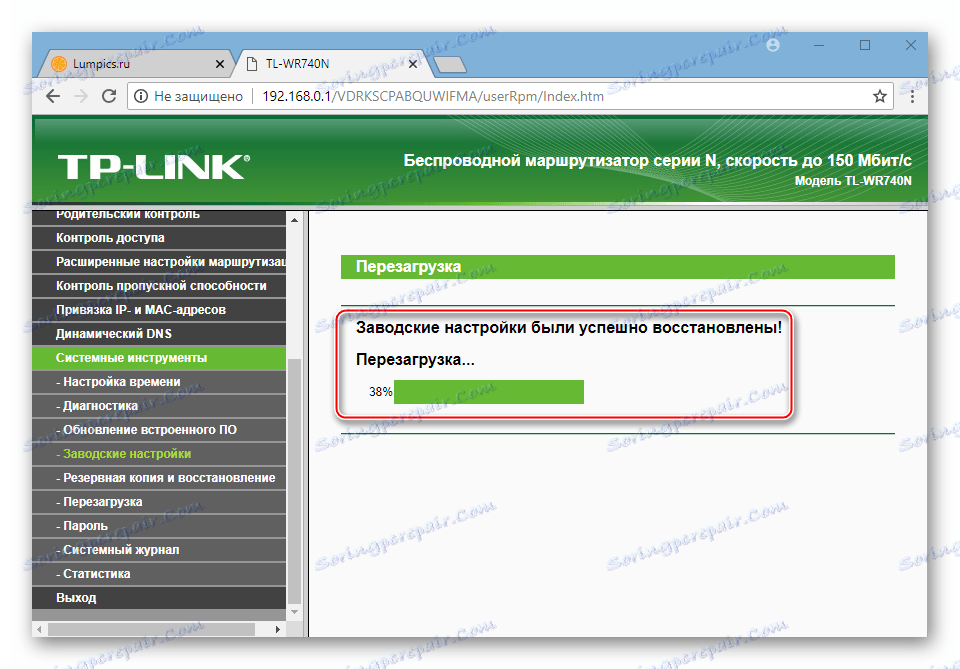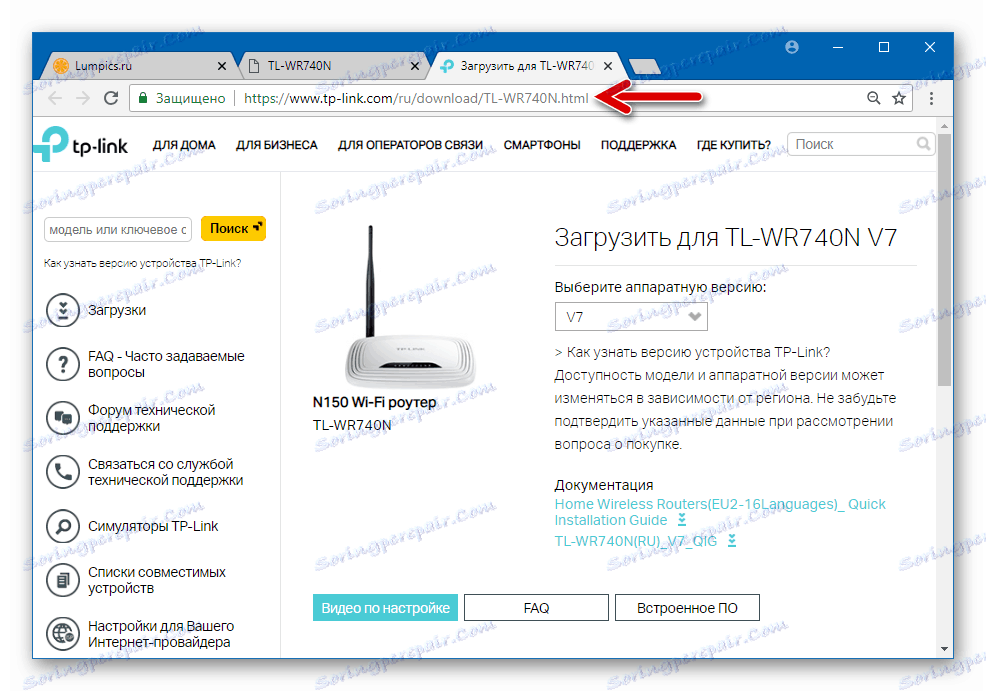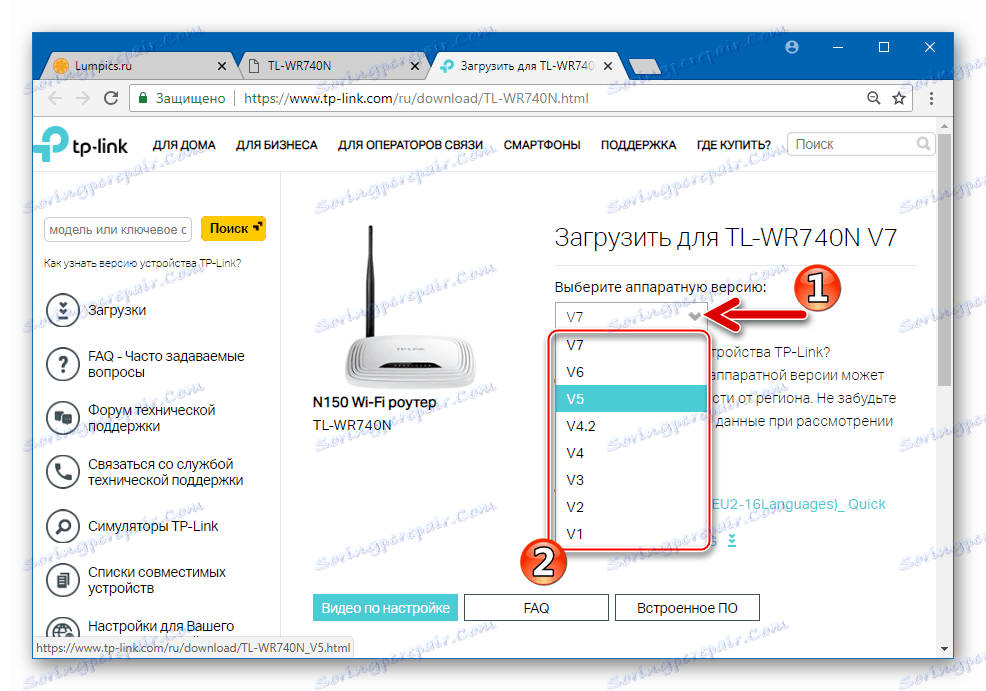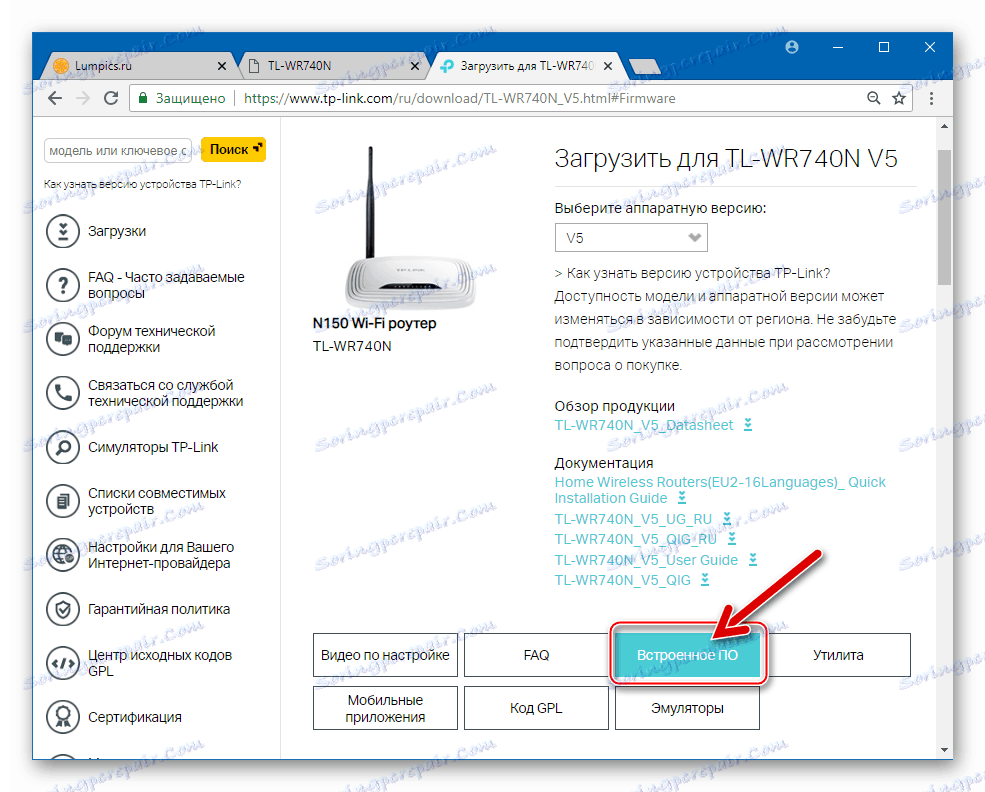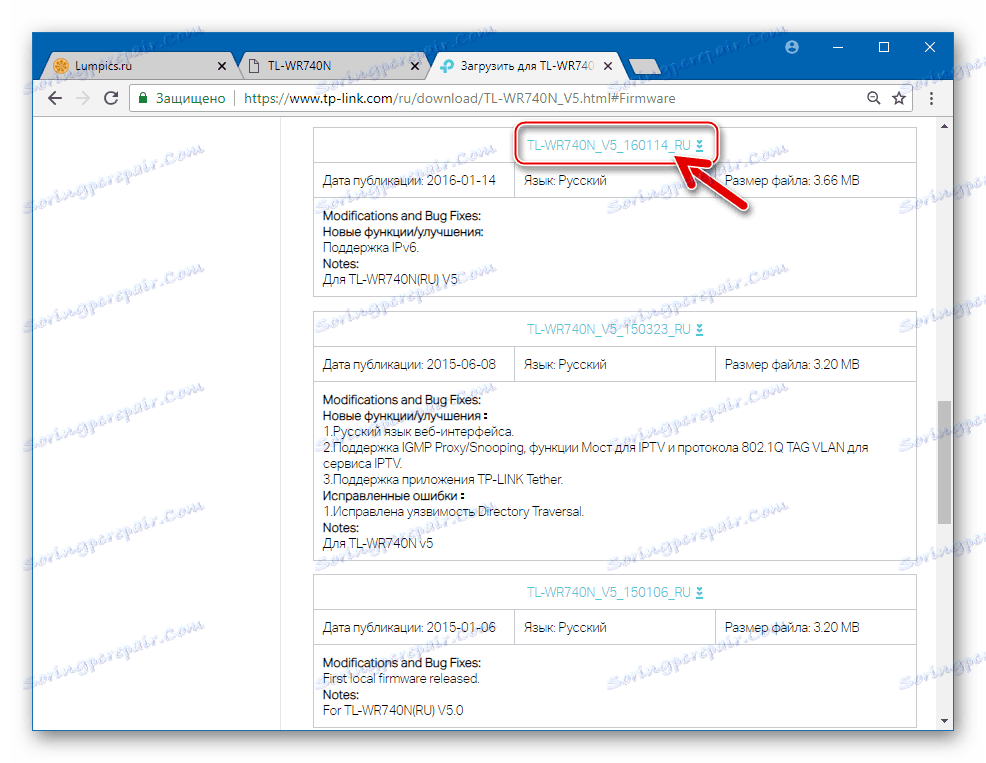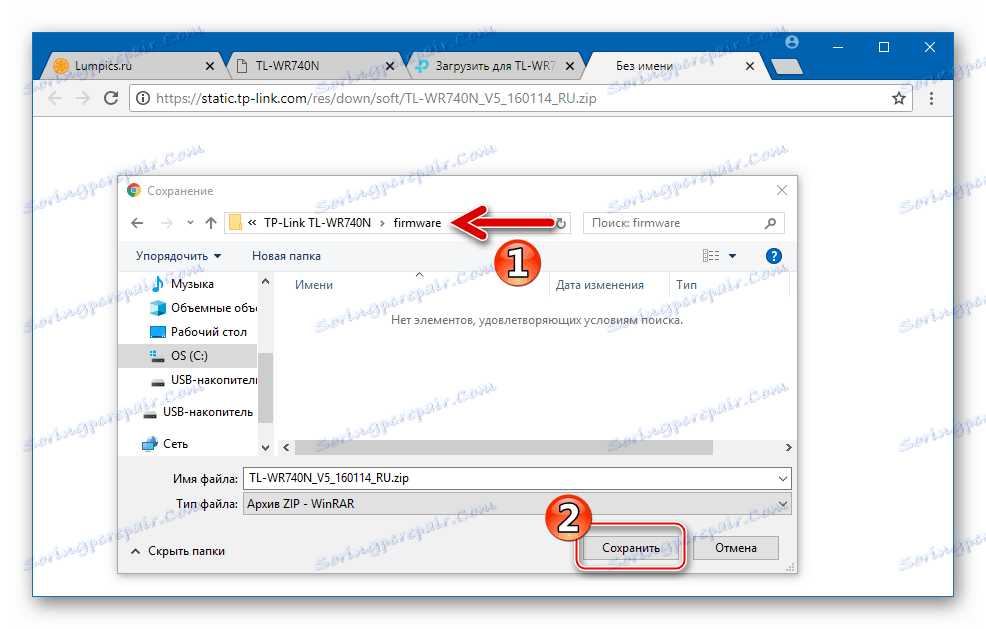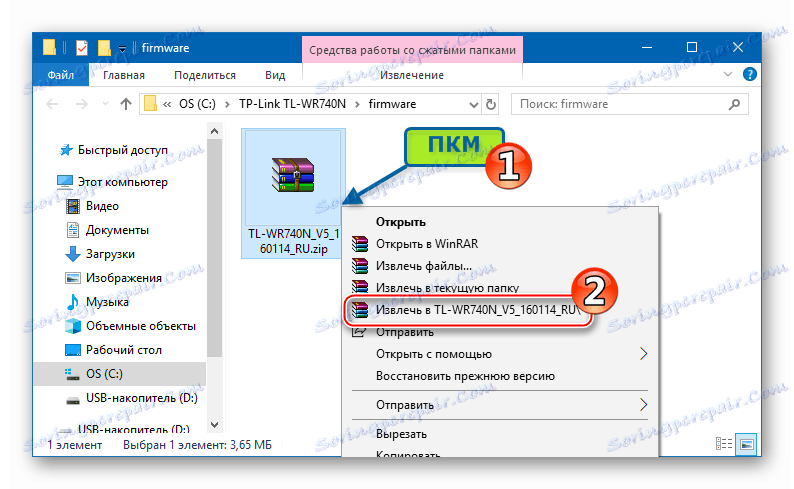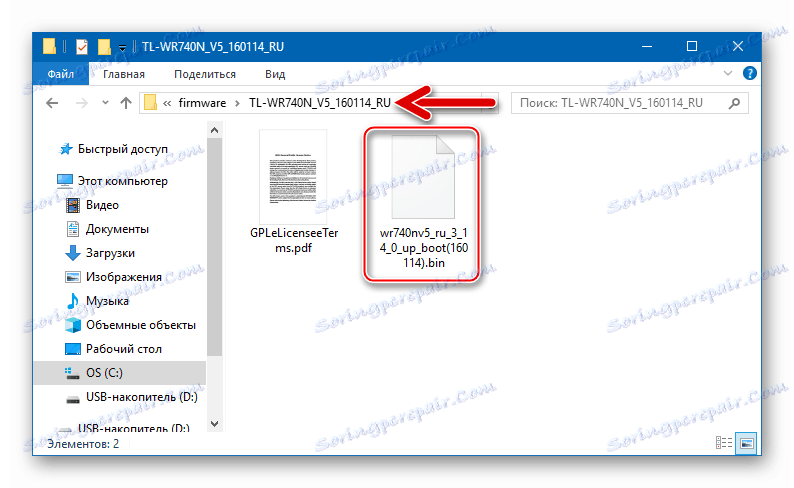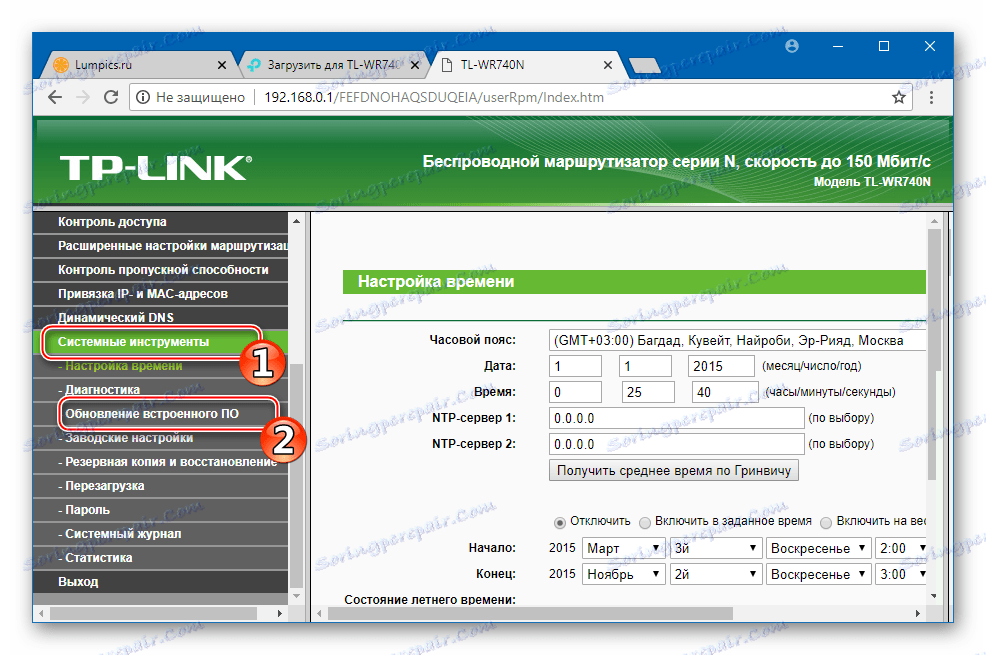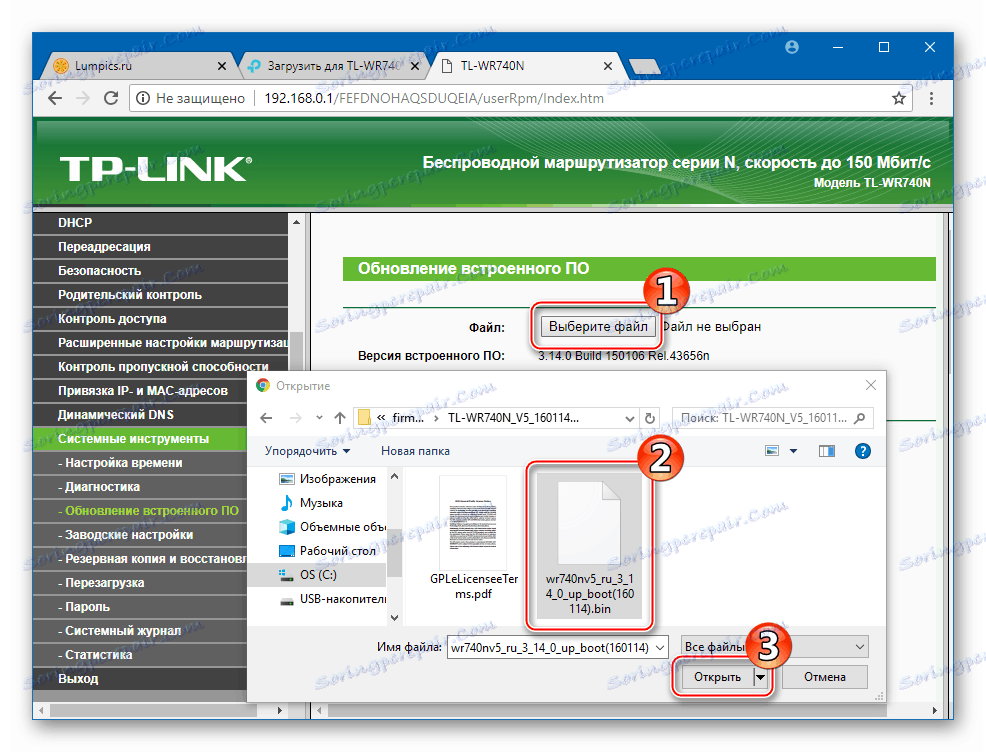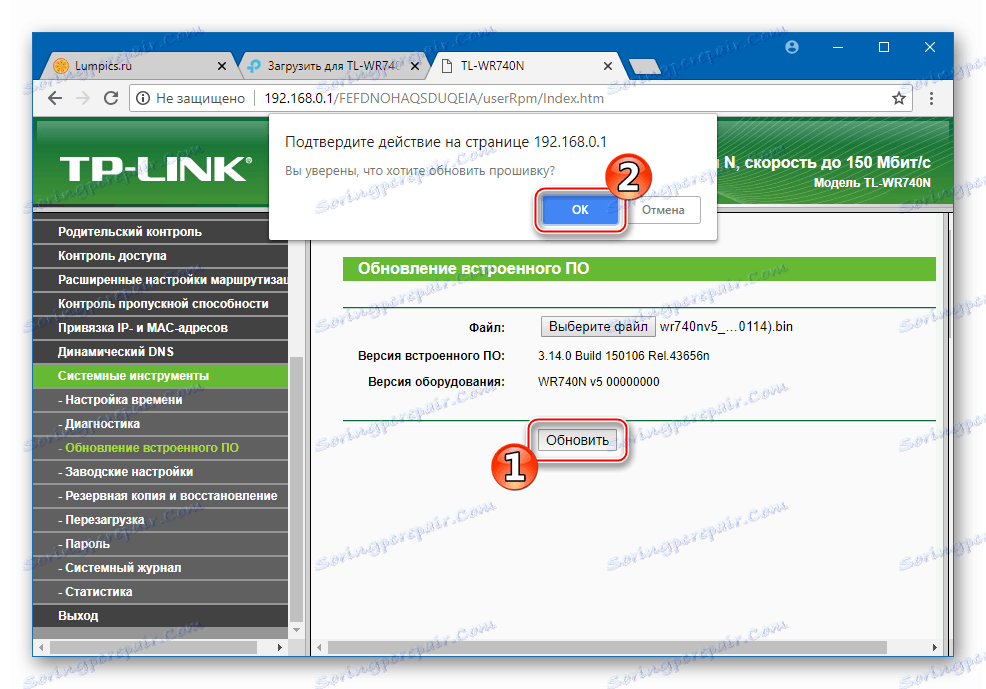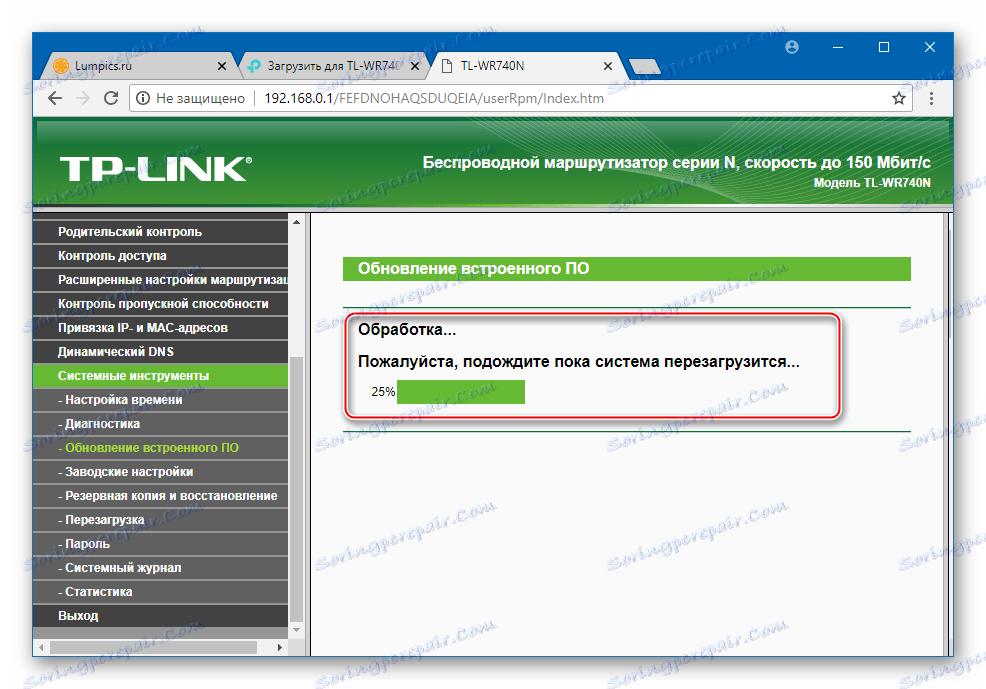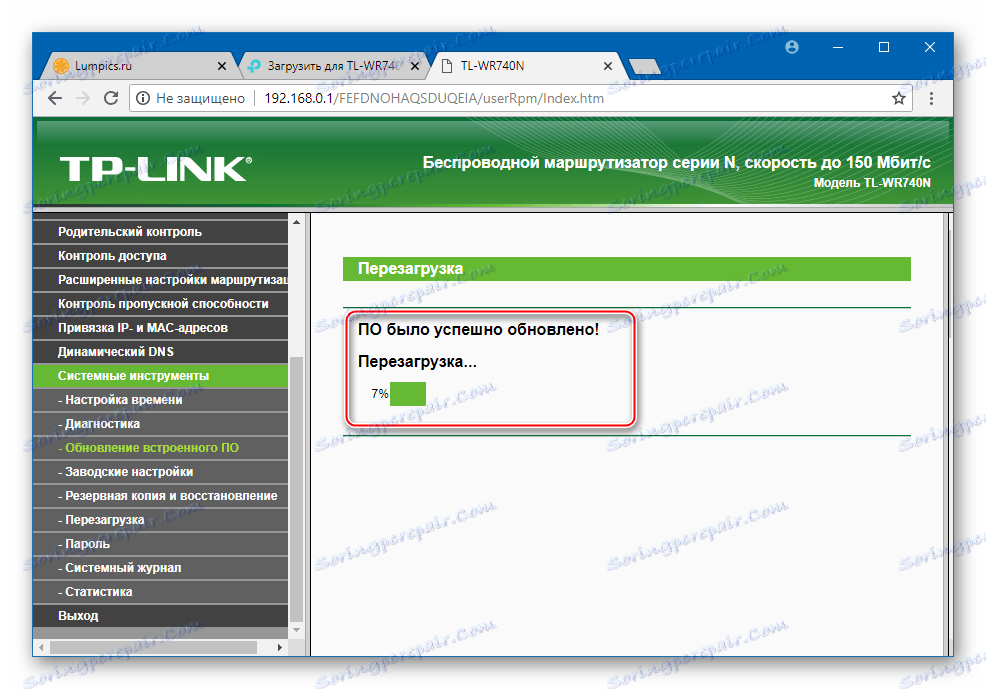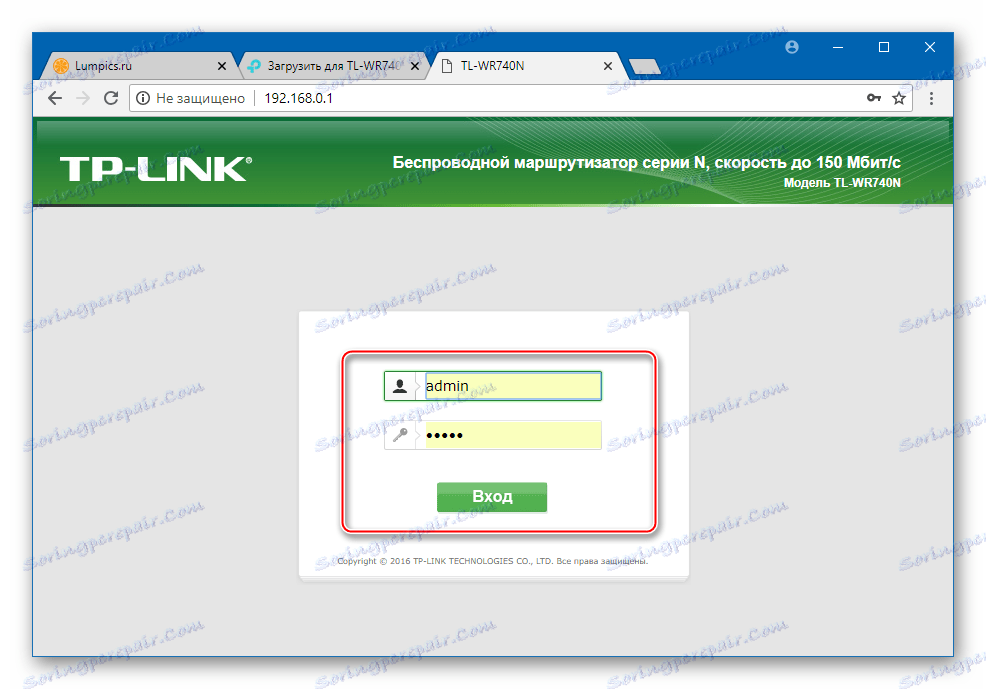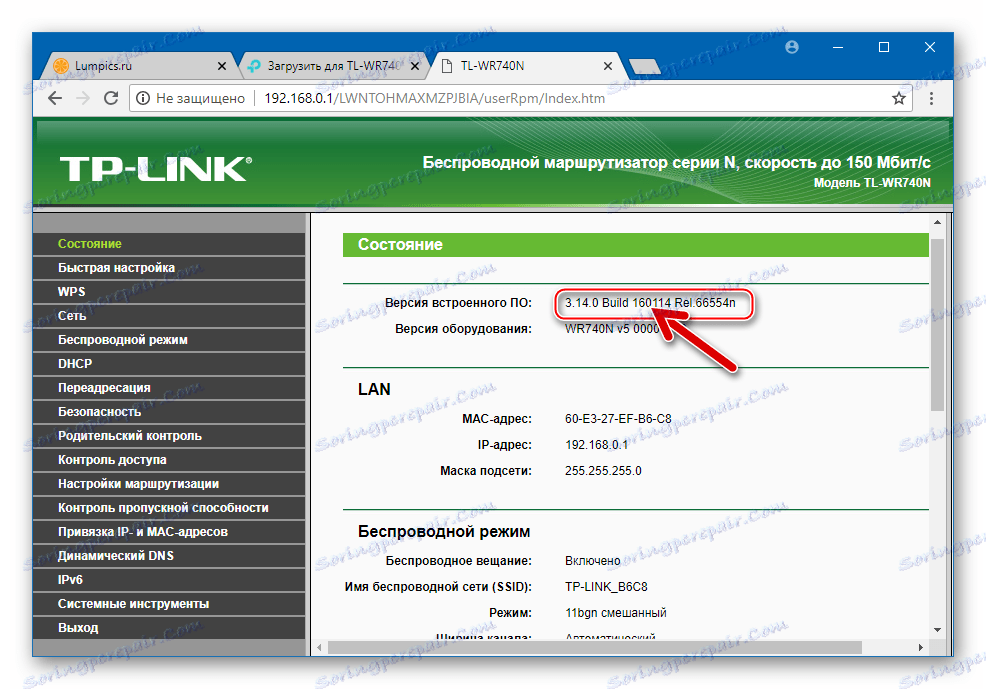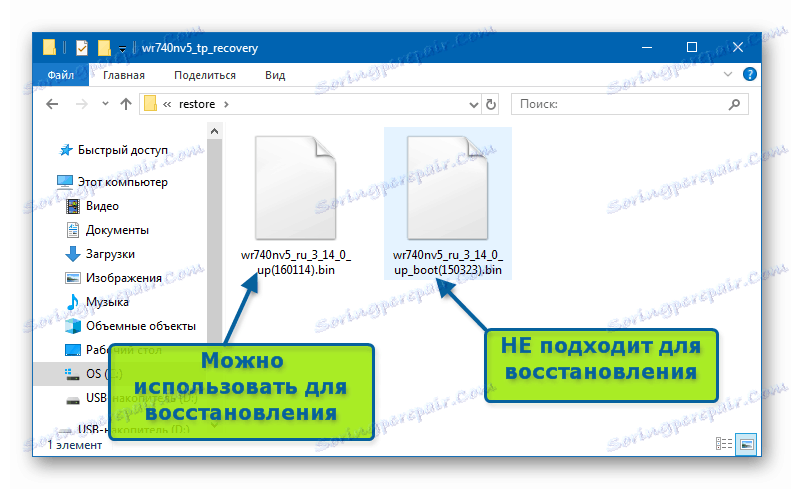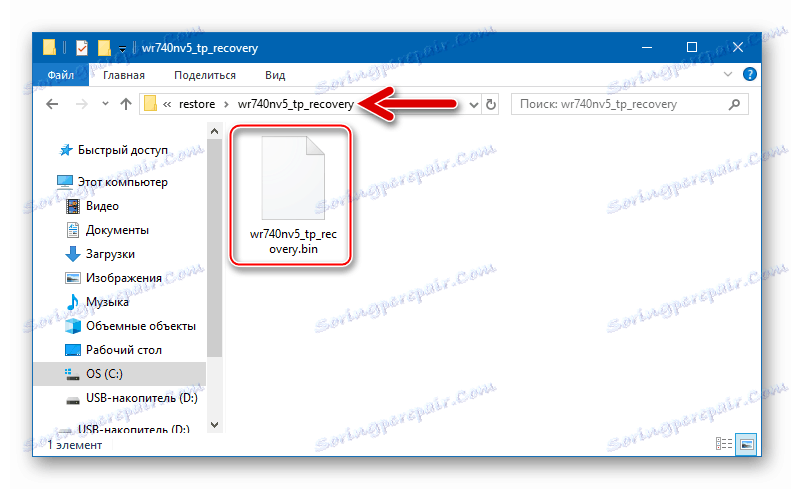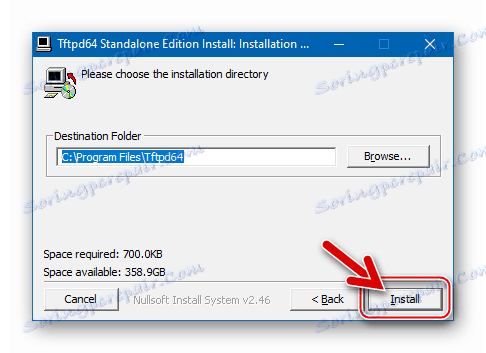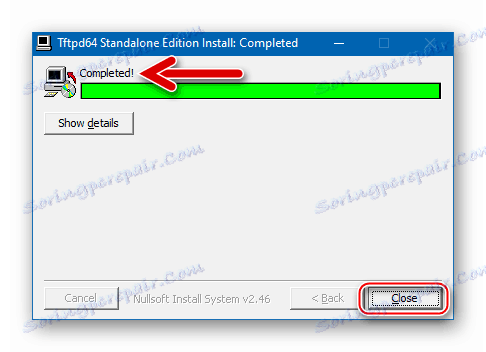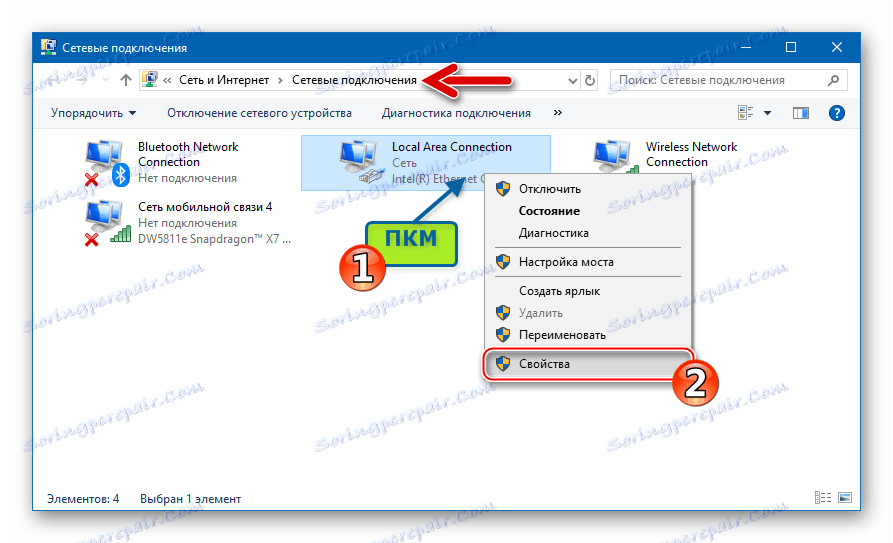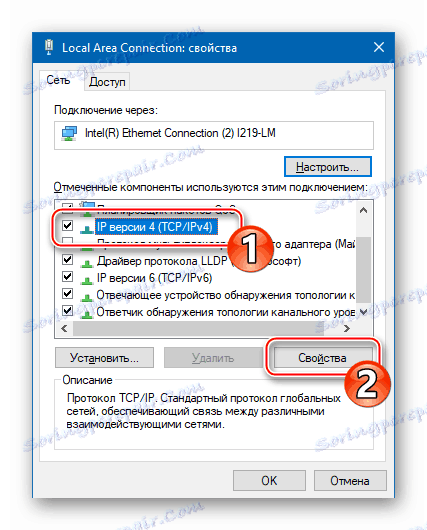البرامج الثابتة وإصلاح جهاز التوجيه TP-Link TL-WR740N
من المعروف أن جزء البرامج في أي جهاز توجيه يلعب دورًا متساوًا في الأهمية عندما ينفذ الجهاز وظائفه أكثر من مكونات مكوناته. تتطلب البرامج الثابتة التي تتحكم في تشغيل الجهاز صيانة دورية ، والتي يتم إجراؤها من قبل المستخدم بشكل مستقل. ضع في اعتبارك طرقًا لإعادة تثبيت البرامج الثابتة الخاصة بجهاز توجيه مشترك أنشأته شركة TP-Link الشهيرة - طراز TL-WR740N وترقيتها وخفضها واستعادتها.
العملية على البرامج الثابتة TL-WR740N ، وكذلك جميع أجهزة التوجيه TP-Link الأخرى ، من خلال الطريقة الرسمية هي إجراء بسيط. أثناء إعادة تثبيت البرنامج الثابت بتعليمات دقيقة ، من النادر جدًا حدوث مشكلات ، ولكن لا يزال من المستحيل ضمان عملية خالية من الفشل. لذلك ، قبل متابعة التعامل مع الموجه ، يجب مراعاة ما يلي:
يتم تنفيذ جميع التعليمات من هذه المادة من قبل مالك الجهاز حسب تقديره ، على مسؤوليتك الخاصة! المسؤولية عن المشاكل المحتملة مع جهاز التوجيه ، والتي تنشأ أثناء تنفيذ البرامج الثابتة أو نتيجة لها ، يتحمل المستخدم من تلقاء نفسه!
محتوى
تدريب
بغض النظر عن الغرض من إعادة تثبيت البرامج الثابتة TP-Link TL-WR740N ، قبل التداخل مع البرنامج ، يجب دراسة بعض الجوانب المتعلقة بالإجراء ، بالإضافة إلى القيام بالعديد من الخطوات التحضيرية. سيتيح لك ذلك تجنب الأخطاء والإخفاقات أثناء العمل مع برنامج الموجه ، بالإضافة إلى ضمان الاستلام السريع للنتيجة المرجوة.

adminpanel
هؤلاء المستخدمين الذين قاموا بتعريف معلمات TP-Link TL-WR740N بأنفسهم يعرفون أن جميع التلاعبات المتعلقة بتكوين هذا الموجه تتم من خلال واجهة الويب (اللوحة الإدارية).
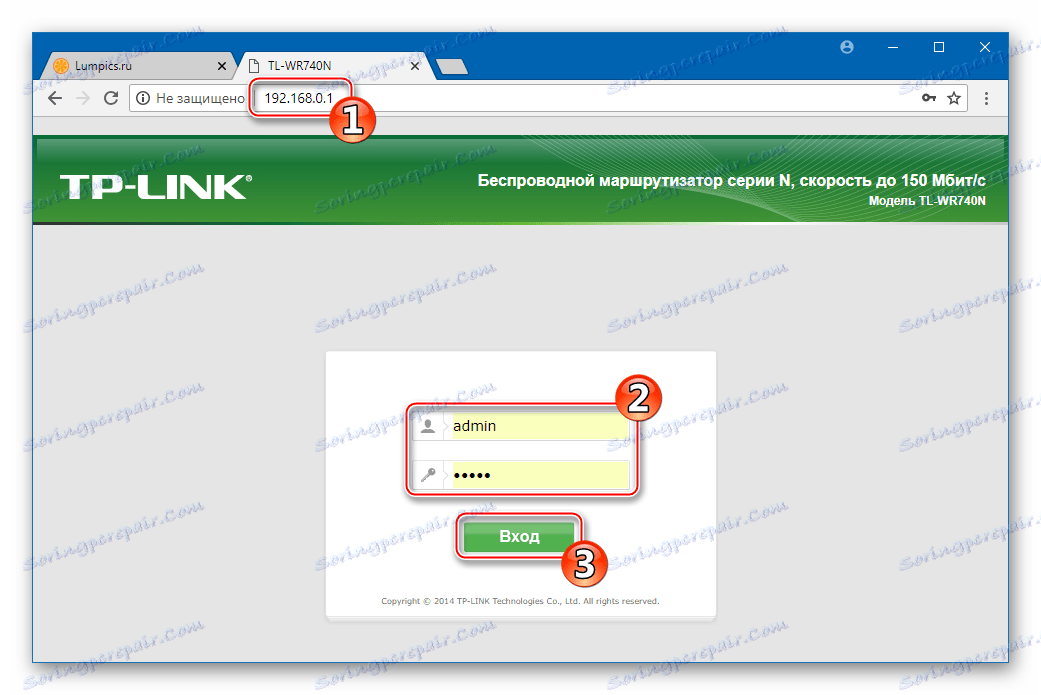
إذا صادفت جهاز التوجيه ومبادئه لأول مرة ، فمن المستحسن قراءة المقالة من الرابط أدناه ، وتعلم على الأقل تسجيل الدخول إلى منطقة المشرف ، حيث يتم تنفيذ البرامج الثابتة لجهاز التوجيه بشكل رسمي من خلال واجهة الويب هذه.
مزيد من التفاصيل: قم بتكوين جهاز التوجيه TP-Link TL-WR740N
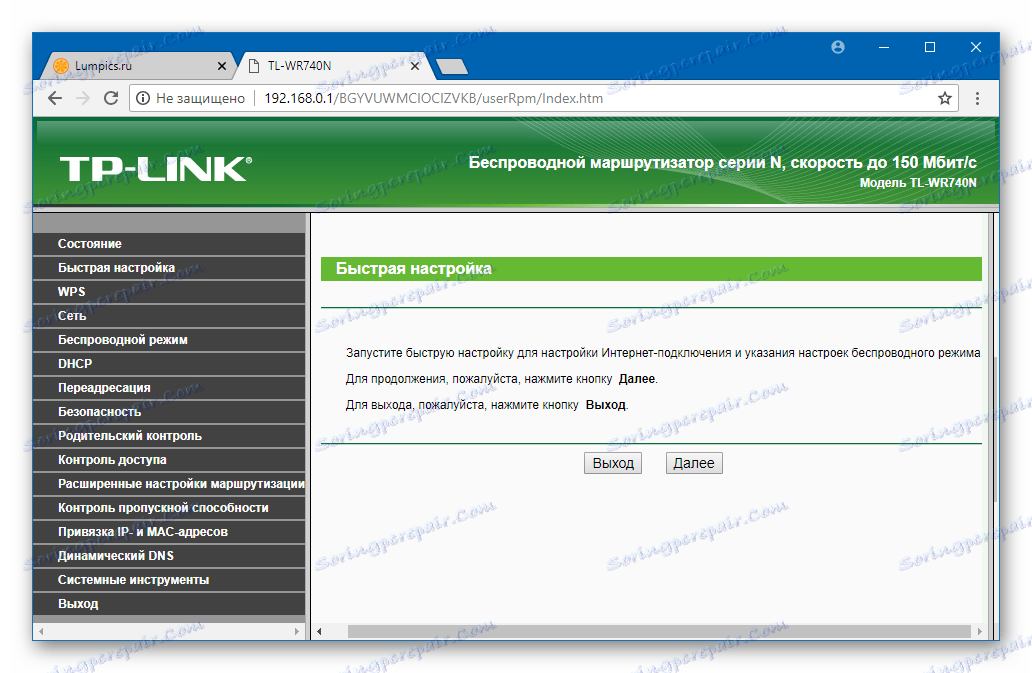
مراجعات الأجهزة وإصدارات البرامج الثابتة
قبل إعادة تثبيت البرنامج على جهاز التوجيه ، تحتاج إلى معرفة ما يجب عليك التعامل معه بالضبط. على مر السنين ، وخلاله تم إنتاج نموذج TL-WR740N ، تم تحسينه من قبل الشركة المصنعة ، مما أدى إلى إصدار ما يصل إلى 7 تعديلات على الأجهزة (المراجعات) للموجه.
تختلف البرامج الثابتة التي تتحكم في عمل أجهزة التوجيه وفقًا لإصدار الجهاز ولا يمكن تبديلها!
من أجل معرفة تعديل TL-WR740N ، قم بتسجيل الدخول إلى واجهة الويب الخاصة بالموجه وإلقاء نظرة على المعلومات المحددة في قسم "الحالة" ، العنصر "إصدار الجهاز:" 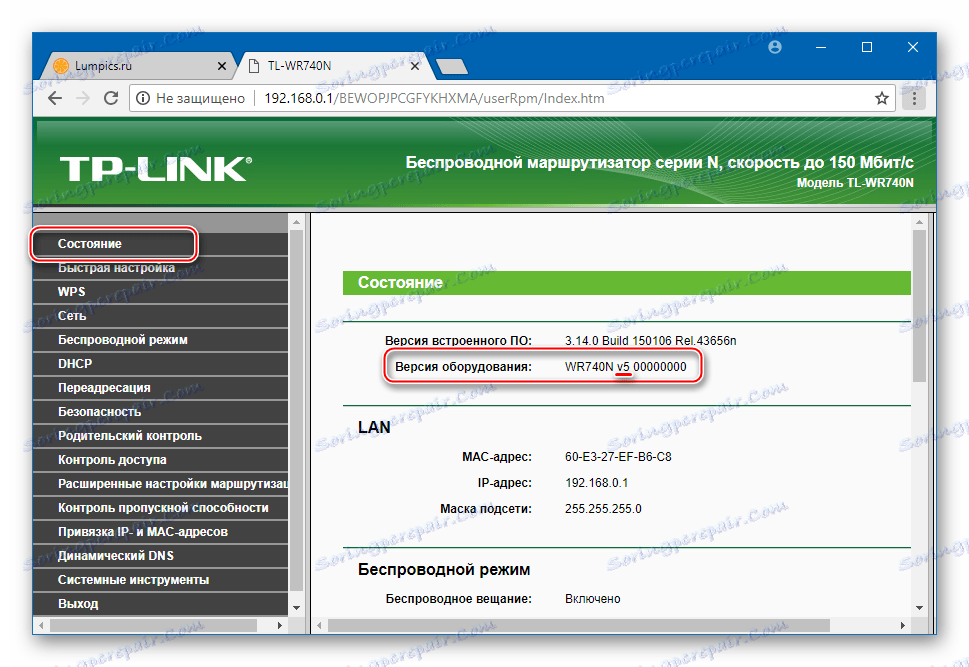
هنا يمكنك أيضًا الحصول على معلومات حول رقم إصدار البرامج الثابتة الذي يتحكم في العملية الحالية للجهاز - العنصر "إصدار البرنامج الثابت:" . في المستقبل ، سوف يساعد على تحديد اختيار البرامج الثابتة ، والتي من المنطقي لتثبيت.

إذا لم يكن هناك أي وصول إلى لوحة الإدارة الخاصة بالموجه (على سبيل المثال ، نسيت كلمة المرور أو كان الجهاز غير قابل للبرمجة) ، يمكنك معرفة إصدار الجهاز من خلال النظر إلى الملصق الموجود في قاع حالة TL-WR740N.

تشير علامة "Ver: XY" إلى المراجعة. القيمة المطلوبة هي X ، والرقم (الأرقام) بعد النقطة ( Y ) غير مهم في تحديد البرامج الثابتة المناسبة. وهذا ، على سبيل المثال ، بالنسبة لـ Ver: 5.0 و Ver: 5.1 routers ، يتم استخدام نفس برنامج النظام - للمراجعة الخامسة للأجهزة.
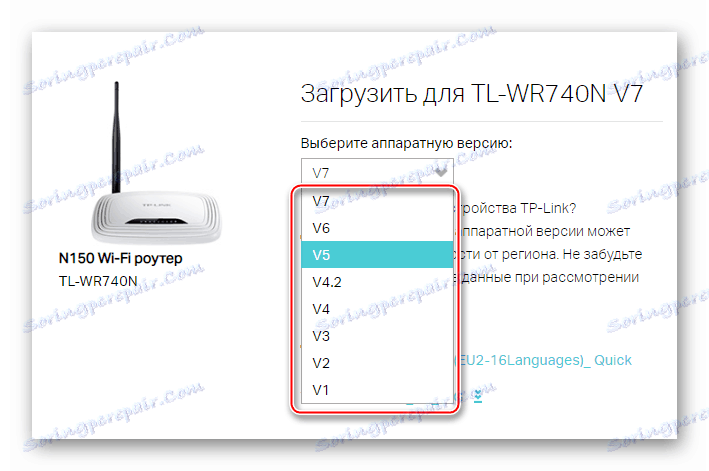
دعم
إن التكوين الصحيح لجهاز التوجيه لتحقيق الأداء الأمثل في شبكة منزلية معينة يتطلب أحيانًا الكثير من الوقت ، بالإضافة إلى معرفة معينة. نظرًا لأنه في بعض الحالات قبل الوميض ، قد يكون من الضروري إعادة تعيين جميع معلمات الجهاز إلى حالة المصنع ، فمن المستحسن إنشاء نسخة احتياطية مسبقًا من الإعدادات بنسخها إلى ملف خاص. في "المشرف" TP-Link TL-WR740N هناك خيار المقابلة.
- سجل الدخول إلى اللوحة الإدارية ، افتح القسم "أدوات النظام" .
- انقر فوق "النسخ الاحتياطي والاستعادة" .
- اضغط على زر "النسخ الاحتياطي" ، الموجود بالقرب من اسم الوظيفة "حفظ الإعدادات" .
- حدد المسار الذي سيتم به حفظ النسخة الاحتياطية و (اختياريًا) حدد اسمها. انقر فوق "حفظ" .
- يتم حفظ الملف الذي يحتوي على معلومات حول معلمات جهاز التوجيه على المسار أعلاه على الفور تقريبًا.
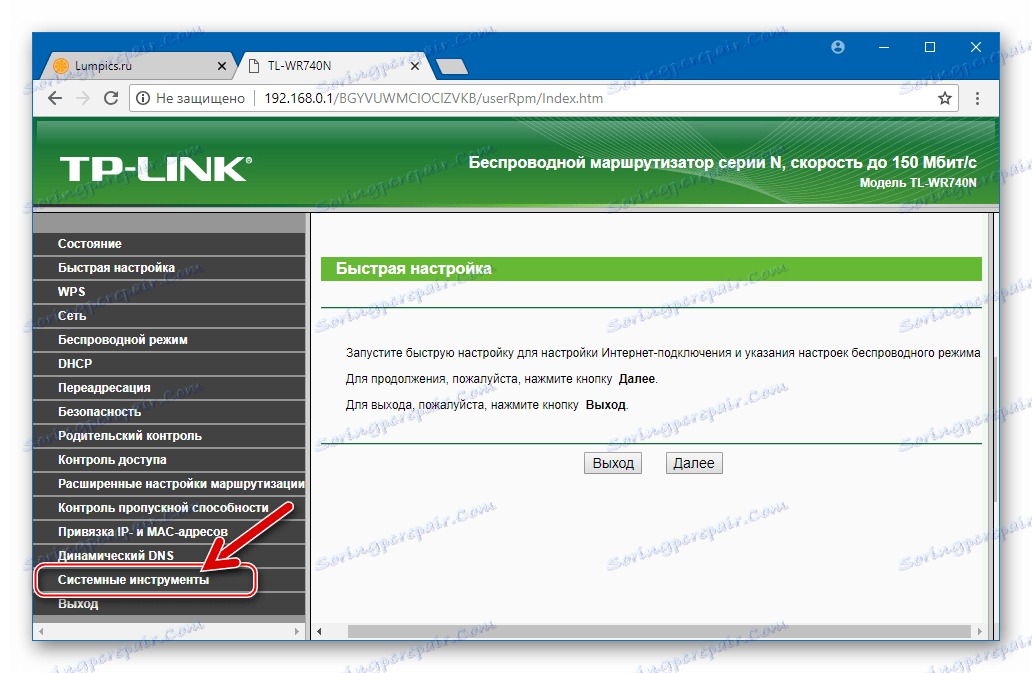
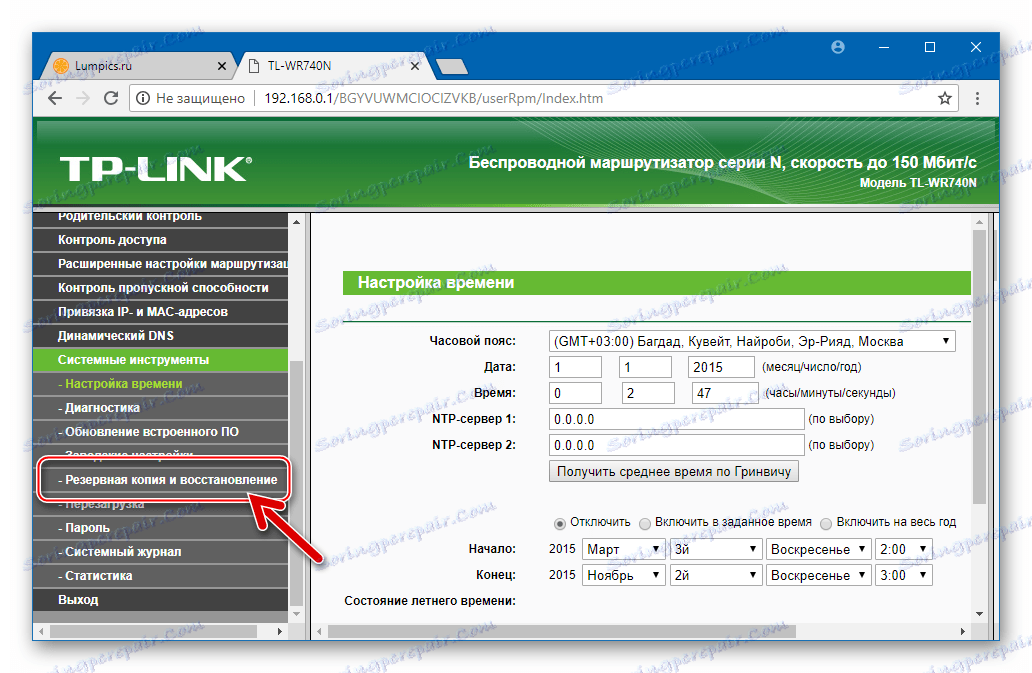
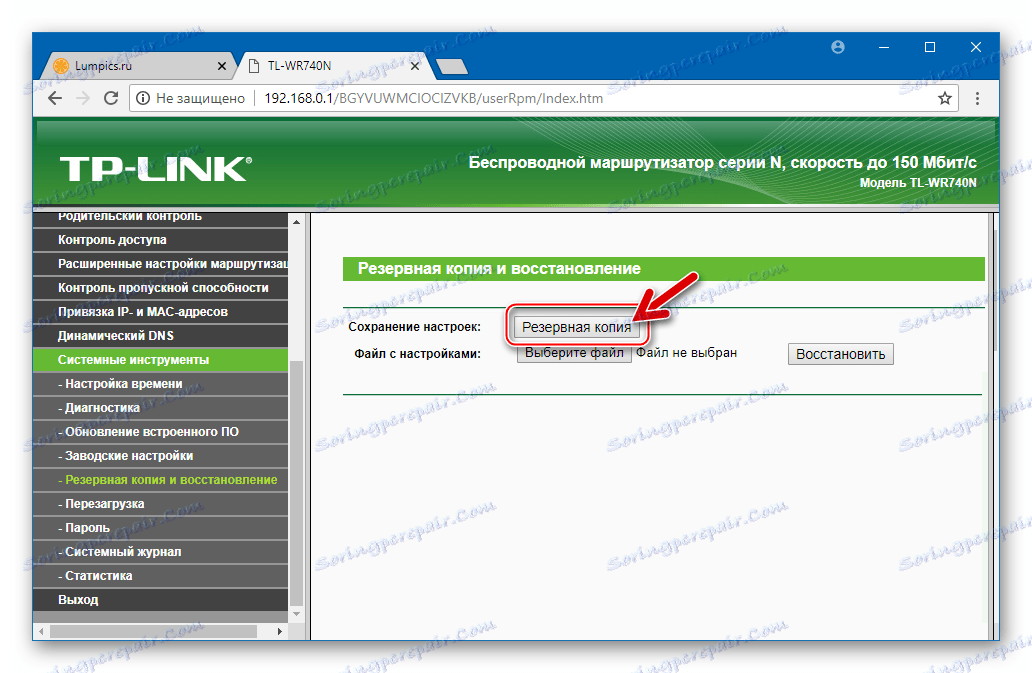
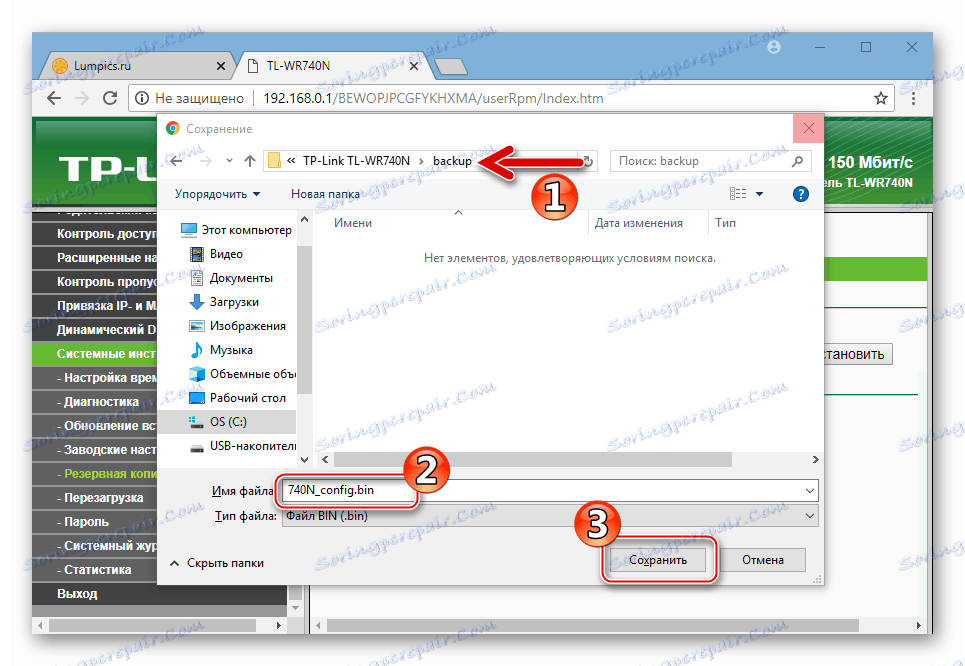
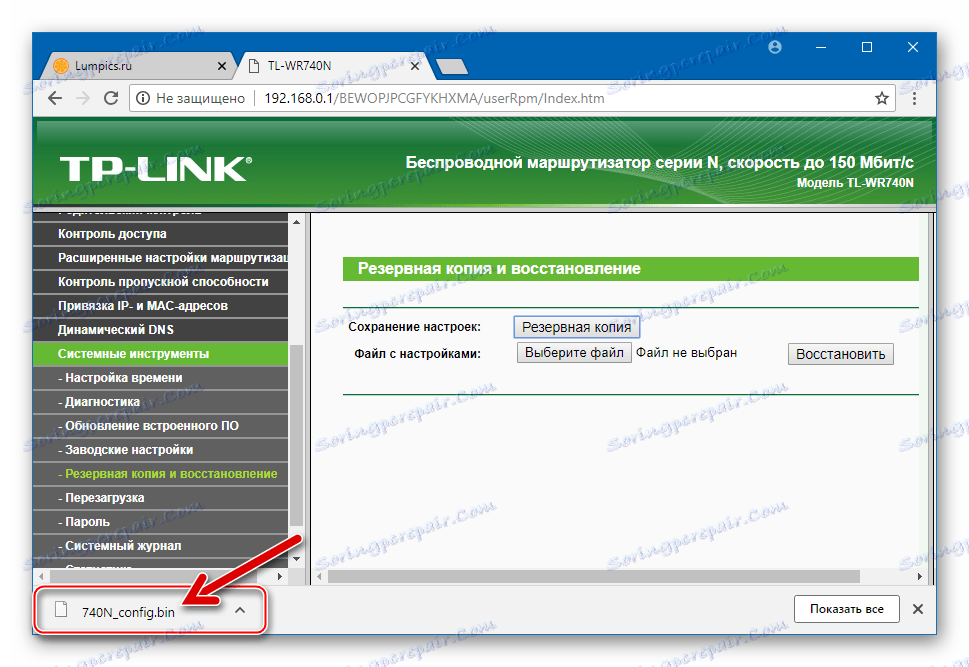
إذا كنت بحاجة لاستعادة إعدادات جهاز التوجيه في المستقبل:
- تمامًا مثلما يحدث عند حفظ نسخة احتياطية ، انتقل إلى قسم "النسخ الاحتياطي والاستعادة" في واجهة الويب.
- بعد ذلك ، اضغط على الزر الموجود بجوار التسمية التوضيحية "File with settings" ، اختر المسار الذي يقع في النسخ الاحتياطي. افتح ملف bin الذي تم إنشاؤه مسبقًا.
- انقر فوق "استعادة" ، وبعد ذلك سيتم استلام مسألة الاستعداد لإرجاع كافة إعدادات جهاز التوجيه إلى القيم المخزنة في النسخ الاحتياطي. نجيب على الطلب بالإيجاب بالنقر على "موافق" .
- نحن في انتظار إعادة التشغيل التلقائي لجهاز التوجيه. في لوحة المشرف سوف تحتاج إلى تسجيل الدخول مرة أخرى.
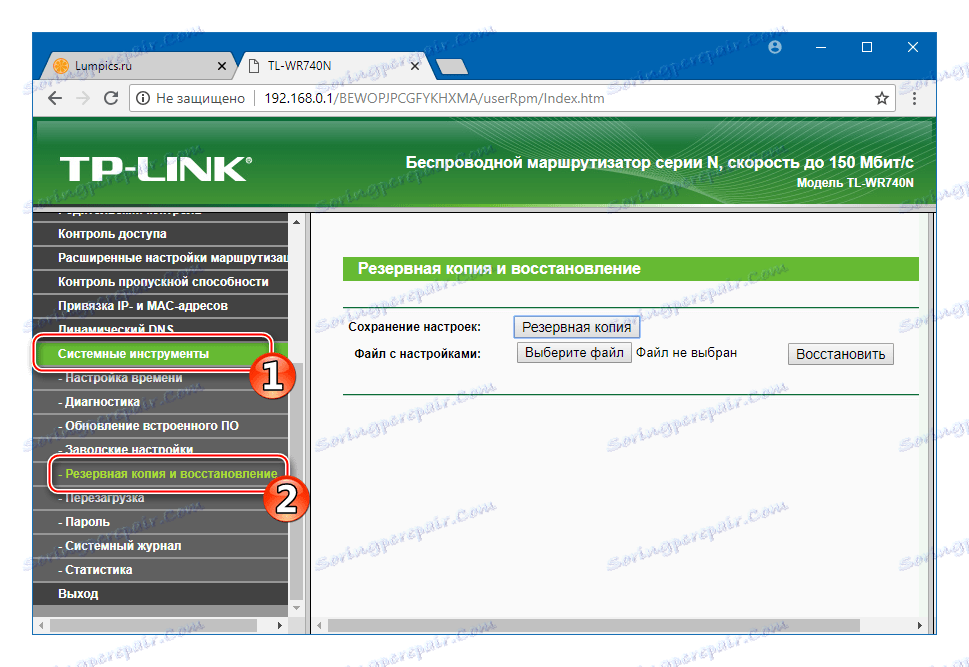
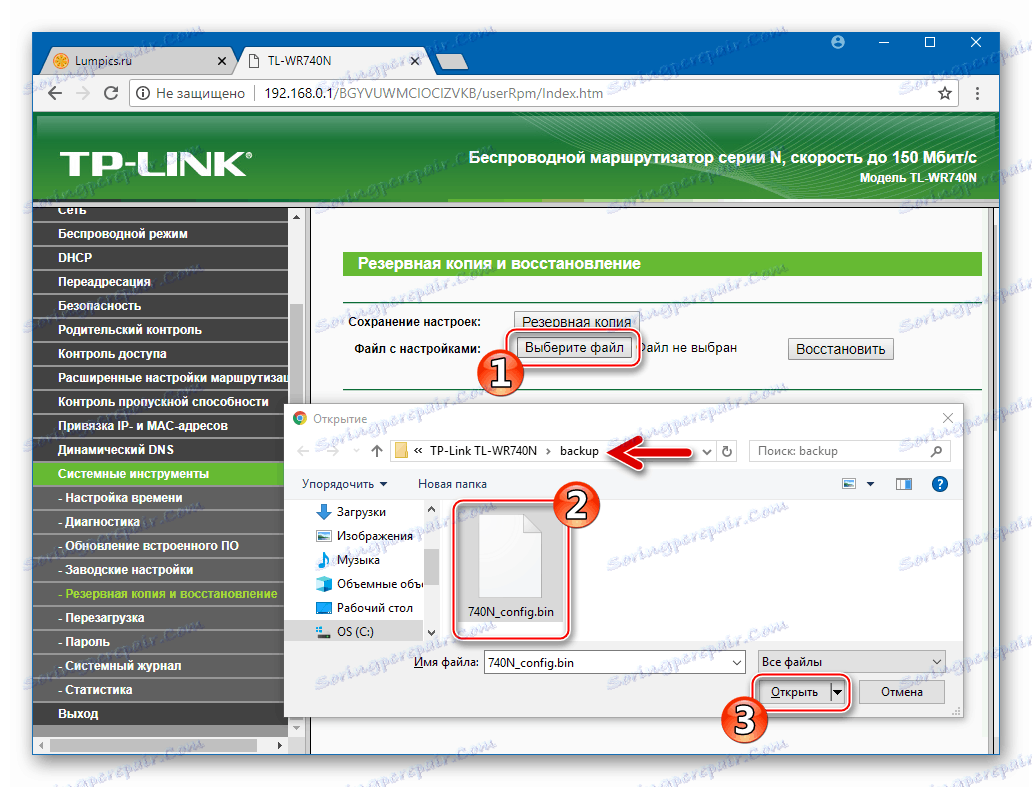

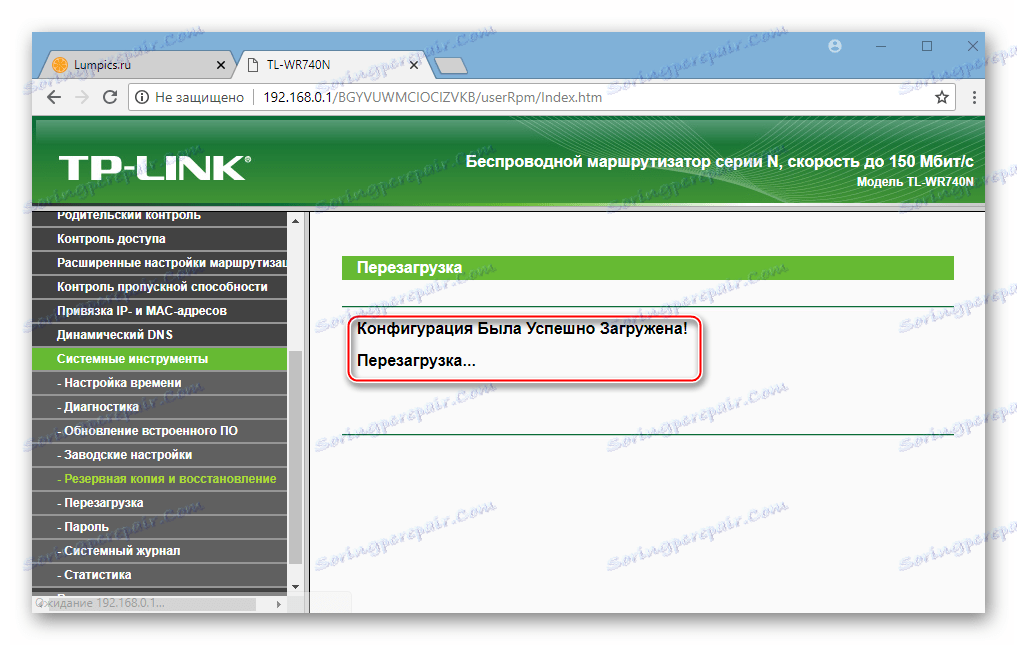
إعادة تعيين
في بعض الحالات ، لضمان أو استعادة التشغيل العادي للموجه ، يكون من الضروري أكثر عدم وميض الجهاز ، ولكن لتكوينه بشكل صحيح. للتهيئة من الصفر ، يمكنك إعادة الموجه إلى حالة مصنعه ، ثم إعادة تعريف المعلمات الخاصة به وفقًا لمتطلبات الشبكة ، التي يُقصد بها مركز TP-Link TL-WR740N. مستخدمي النموذج تتوفر طريقتين لإعادة تعيين.
- من خلال adminpanel:
- في المشرف TL-WR740N افتح قائمة خيارات القائمة "أدوات النظام" . انقر فوق "إعدادات المصنع" .
- انقر على الزر المفرد في الصفحة التي تفتح - "استعادة" .
- نؤكد الطلب المتلقى حول تهيئة إجراء إعادة الضبط بالنقر على "موافق" .
- سيتم إعادة تشغيل جهاز التوجيه تلقائيًا وسيتم تحميله مع إعدادات البرامج الثابتة "الافتراضية".
![TP-Link TL-WR-740N أدوات إعادة تعيين معلمات النظام - إعدادات المصنع]()
![TP-Link TL-WR-740N استعادة إعدادات المصنع عبر واجهة الويب]()
![TP-Link TL-WR-740N طلب قبل إعادة تعيين المعلمات إلى قيم المصنع]()
![إعادة تشغيل TP-Link TL-WR-740N بعد إعادة الضبط من خلال منطقة المسؤول]()
- باستخدام زر الجهاز:
- نرتب الجهاز بطريقة تجعل من الممكن مراقبة المؤشرات على جسمه.
- على جهاز التوجيه الممكّن ، اضغط على مفتاح "WPS / Reset" .
- عقد "إعادة تعيين" وإلقاء نظرة على المصابيح. بعد 10-15 ثانية ، سوف تومض جميع الأضواء على WR740N في نفس الوقت ، ثم حرر الزر.
- سيتم إعادة تشغيل الجهاز تلقائيًا. نفتح لوحة الإدارة ، وسنقوم بتسجيل الدخول باستخدام التركيبة القياسية لتسجيل الدخول وكلمة المرور (admin / admin). بعد ذلك ، قم بتكوين الجهاز أو استعادة إعداداته من نسخة احتياطية ، إذا تم إنشاء واحد مسبقًا.
![TP-Link TL-WR-740N LEDs على جسم جهاز التوجيه]()
![زر إعادة الضبط TP-Link TL-WR-740N على الجهاز]()
![اكتمل إعادة ضبط TP-Link TL-WR-740N - إشارة على جسم الموجه]()
توصيات
لإعادة تثبيت البرامج الثابتة TP-Link TL-WR740N بنجاح وتقليل المخاطر التي تنشأ حتمًا في هذه العملية ، سنستخدم العديد من النصائح:
- نقوم بتنفيذ البرامج الثابتة عن طريق توصيل جهاز التوجيه ومهايئ الشبكة الخاص بالكمبيوتر باستخدام كابل. تظهر التجربة أن إعادة تثبيت البرنامج الثابت عبر اتصال Wi-Fi ، وهو أقل ثباتًا من الاتصال السلكي ، أكثر خطورة على الاستخدام وهذا النوع من العمليات يفشل في كثير من الأحيان.
- نحن نقدم إمدادات موثوقة من الكهرباء إلى جهاز الكمبيوتر وجهاز التوجيه. الحل الأفضل هو توصيل كلا الجهازين بـ UPS.
- نحن حريصون جدا في اختيار ملف البرامج الثابتة لجهاز التوجيه. النقطة الأكثر أهمية هي امتثال مراجعة الأجهزة للجهاز والبرنامج الثابت المراد تثبيته فيه.
إجراء البرامج الثابتة
يتم إعادة تثبيت برنامج نظام TL-WR740N TP-Link ، والذي يمكن لمالكي النماذج تنفيذه بشكل مستقل ، باستخدام أداتين أساسيتين - واجهة الويب أو برنامج TFTPD المتخصص. وبالتالي ، هناك طريقتان لتنفيذ التلاعب ، اعتمادًا على حالة الجهاز: "الطريقة الأولى" للأجهزة التي تعمل ككل ، "الطريقة الثانية" لأجهزة التوجيه التي فقدت القدرة على التمهيد والعمل في الوضع العادي.

الطريقة 1: لوحة المشرف
بالنسبة لمعظم المستخدمين ، فإن الغرض من البرامج الثابتة TP-Link TL-WR740N هو تحديث البرنامج الثابت ، أي ترقية إصداره إلى أحدث إصدار تم إصداره بواسطة الشركة المصنعة للجهاز. يتم إظهار تحقيق مثل هذه النتيجة فقط في المثال التالي ، ولكن يمكن أيضًا استخدام التعليمة المقترحة لخفض إصدار البرنامج الثابت أو ببساطة إعادة تثبيت البرنامج الثابت إلى نفس التجميع المثبت بالفعل في جهاز التوجيه.

- قم بتنزيل ملف البرنامج الثابت على قرص الكمبيوتر الشخصي:
- انتقل إلى موقع الدعم الفني للنموذج على الرابط التالي:
قم بتنزيل البرامج الثابتة لجهاز التوجيه TP-Link TL-WR740N من الموقع الرسمي
- في القائمة المنسدلة ، حدد مراجعة TL-WR740N الحالية.
- اضغط على زر "البرامج الثابتة" .
- قم بالتمرير لأسفل الصفحة مع قائمة ببنود البرامج الثابتة المتاحة للتنزيل ، ابحث عن الإصدار الذي تريده وانقر على اسمه.
- حدد المسار الذي سيكون به الأرشيف الذي يحتوي على ملف برنامج نظام جهاز التوجيه ، انقر فوق "حفظ" .
- انتظر حتى يتم الانتهاء من تنزيل البرامج الثابتة ، انتقل إلى الدليل مع الحزمة التي تم تنزيلها وفك الحزمة الأخيرة.
- ونتيجة لذلك ، نحصل على ملف البرامج الثابتة جاهزًا للتثبيت في جهاز التوجيه باستخدام ملحق .bin.
![TP-Link TL-WR-740N صفحة دعم النموذج - تنزيل البرامج الثابتة]()
![TP-Link TL-WR-740N اختيار المراجعة الأجهزة عند تحميل البرامج الثابتة]()
![TP-Link TL-WR-740N قسم البرامج الثابتة على الموقع الرسمي للشركة المصنعة]()
![اختيار إصدار البرامج الثابتة TP-Link TL-WR-740N للتحميل]()
![TP-Link TL-WR-740N اختيار المسار لحفظ الأرشيف مع البرامج الثابتة]()
![TP-Link TL-740N تفريغ الأرشيف مع البرامج الثابتة]()
![TP-Link TL-740N البرامج الثابتة للتثبيت في جهاز التوجيه - ملف مع صندوق التمديد]()
- انتقل إلى موقع الدعم الفني للنموذج على الرابط التالي:
- تثبيت البرامج الثابتة:
- انتقل إلى لوحة الإدارة ، وانتقل إلى قسم "أدوات النظام" وافتح "تحديث البرنامج الثابت" .
- في الصفحة التالية ، بجانب النقش "Path to the firmware file:" يوجد زر "Select a file" ، انقر فوقه. بعد ذلك ، حدد مسار النظام إلى ملف البرامج الثابتة الذي تم تنزيله سابقًا وانقر فوق "فتح" .
- لبدء إجراء نقل ملف البرنامج الثابت إلى الموجه ، انقر فوق "تحديث" ، وبعد ذلك نؤكد الطلب المستلم حول الاستعداد لبدء العملية بالنقر فوق "موافق" .
- تنتهي عملية نقل البرنامج الثابت إلى ذاكرة الموجه بسرعة ، وبعد ذلك يتم إعادة تشغيله.
في أي حال من الأحوال لا تقاطع العمليات الجارية بأي إجراء!
- عند الانتهاء من إجراء إعادة التثبيت الخاص بالبرنامج الثابت الخاص بالموجه ، سيتم عرض صفحة التفويض في واجهة الويب.
- ونتيجة لذلك ، نحصل على TL-WR740N مع إصدار البرنامج الثابت المحدد في مرحلة التنزيل من الموقع الرسمي للشركة المصنعة.
![تحديث TP-Link TL-740N ، إعادة تثبيت ، استرجاع إصدار البرامج الثابتة عبر واجهة الويب]()
![TP-Link TL-740N اختيار ملف البرامج الثابتة للتثبيت من خلال لوحة الادارة]()
![TP-Link TL-740N بدء تثبيت البرامج الثابتة - زر التحديث]()
![عملية TP-Link TL-740N من إعادة تثبيت البرامج الثابتة عبر واجهة الويب]()
![TP-Link TL-740N Reboot بعد إعادة تثبيت البرامج الثابتة]()
![إذن TP-Link TL-740N في المشرف بعد إعادة تثبيت البرامج الثابتة]()
![تحديث TP-Link TL-740N Firmware إلى أحدث إصدار]()
الطريقة 2: خادم TFTP
في الحالات الحرجة ، في حالة تلف برنامج جهاز التوجيه نتيجة لإجراءات المستخدم غير الصحيحة ، على سبيل المثال ، مقاطعة عملية إعادة تثبيت البرامج الثابتة ، تثبيت البرامج الثابتة غير الملائمة ، إلخ. يمكنك محاولة استعادة مركز الإنترنت عبر خادم TFTP.

- تحميل وإعداد البرامج الثابتة. نظرًا لأن أي إصدار من البرنامج الثابت غير مناسب لاستعادة البرنامج الثابت للجهاز باستخدام الطريقة المقترحة ، فحدد ملف bin بعناية!
- سيكون من الأصح تنزيل جميع الأرشيفات باستخدام البرامج الثابتة ، بما يتوافق مع مراجعة مثيلها من جهاز التوجيه من الموقع الرسمي لـ TP-Link. ثم يجب فك حزم الحزم والعثور على ملف البرامج الثابتة في الدلائل الواردة ، في اسم الذي لا يوجد كلمة "التمهيد" .
- إذا لم تتمكن من العثور على حزمة مناسبة للاسترداد عبر TFTP على موقع الشركة المصنعة ، فيمكنك استخدام الحلول الجاهزة من المستخدمين الذين أجروا عملية استعادة الجهاز المعني ووضع الملفات المطبقة في وضع مفتوح:
قم بتنزيل الملفات لاستعادة البرامج الثابتة لجهاز التوجيه TP-Link TL-WR740N
- إعادة تسمية ملف البرنامج الثابت المستلم إلى "wr740nvX_tp_recovery.bin" . بدلاً من X ، يجب عليك وضع الرقم المطابق لمراجعة جهاز التوجيه المستعاد.
![TP-Link TL-740N ملف البرنامج الثابت لاستعادة عبر TFTPD]()
![TP-Link TL-740N recovery عبر TFTPD - إعادة تسمية ملف البرامج الثابتة]()
- قم بتنزيل الأداة المساعدة التوزيع التي توفر القدرة على إنشاء خادم TFTP. تم تسمية الأداة TFTPD32 (64) ويمكن تنزيلها من مورد الويب الرسمي للمؤلف:
قم بتنزيل الأداة المساعدة TFTPD لاستعادة البرامج الثابتة لجهاز TP-Link TL-WR740N
- تثبيت TFTPD32 (64) ،
![TP-Link TL-740N تثبيت TFTPD المساعدة للبرنامج الثابت التوجيه]()
باتباع تعليمات المثبت.
![تثبيت TP-Link TL-740N من الأداة المساعدة TFTPD لاستعادة جهاز التوجيه]()
- نسخ الملف "wr740nvX_tp_recovery.bin" في الدليل TFTPD32 (64).
- نقوم بتغيير إعدادات بطاقة الشبكة التي من المفترض أن تكون TL-WR740N المستعادة متصلة بها.
- افتح "الخصائص" من قائمة السياق ، والتي تسمى بالنقر بزر الماوس الأيمن فوق اسم محول الشبكة.
- حدد العنصر "IP الإصدار 4 (TCP / IPv4)" ، انقر فوق "خصائص" .
- قم بتبديل المفتاح إلى الوضع الذي يسمح لك بإدخال معلمات IP يدويًا وتحديد
192.168.0.66كعنوان IP. "Subnet mask:" يجب أن يتوافق مع القيمة255.255.255.0.
![خصائص بطاقة الشبكة TP-Link TL-740N لاستعادة البرامج الثابتة جهاز التوجيه]()
![خصائص بطاقة الشبكة TP-Link TL-740N - إصدار بروتوكول الإنترنت 4]()
![TP-Link TL-740N إعداد معلمات بطاقة الشبكة في وقت استعادة جهاز التوجيه]()
- تعطيل مؤقتا جدار الحماية ومكافحة الفيروسات المثبتة على النظام.
- قم بتشغيل الأداة المساعدة TFTPD. يجب القيام بذلك نيابة عن المسؤول.
- في نافذة TFTPD انقر فوق "إظهار Dir" . ثم في النافذة المفتوحة "Tftpd: directory" مع قائمة الملفات ، حدد الاسم "wr740nvX_tp_recovery.bin" ، ثم انقر فوق "إغلاق" .
- افتح قائمة "واجهات الخادم" وحدد واجهة الشبكة التي تم تعيين IP
192.168.0.66. - افصل كابل الطاقة عن الموجه وقم بتوصيل أي منفذ LAN بسلك التصحيح المرتبط ببطاقة الشبكة التي تم تكوينها في الخطوة 5 من هذا الدليل.
- اضغط على مفتاح "Reset" (إعادة تعيين) في نص جهاز التوجيه. عقد "إعادة تعيين" الضغط ، قم بتوصيل كابل الطاقة.
- سيقوم الإجراء أعلاه بنقل الجهاز إلى وضع الاستعادة ، حرر زر إعادة الضبط عندما تضيء أضواء "الطاقة" و "القفل" في حالة جهاز التوجيه.
- يقوم TFTPD32 (64) بالكشف تلقائيًا عن TP-Link TL-WR740N في وضع الاسترداد و "إرسال" البرامج الثابتة إلى ذاكرتها. كل شيء يحدث بسرعة كبيرة ، يظهر شريط التقدم لفترة قصيرة ثم يختفي. تأخذ نافذة TFTPD المظهر بعد الإطلاق الأول.
- نحن في انتظار حوالي دقيقتين. إذا سار كل شيء على ما يرام ، فسيتم إعادة تشغيل جهاز التوجيه تلقائيًا. يمكنك أن تفهم أن هذه العملية قد انتهت ، يمكنك استخدام مؤشر LED "Wi-FI" - إذا بدأت بالوميض ، ثم تمت استعادة الجهاز بنجاح وتمهيده.
- نعود معلمات بطاقة الشبكة إلى القيم الأصلية.
- افتح المتصفح وانتقل إلى لوحة الإدارة في TP-Link TL-WR740N.
- اكتمال استرداد البرامج الثابتة. يمكنك تكوين جهاز التوجيه واستخدامه للغرض المقصود منه ، أو أولاً تثبيت أي إصدار من البرامج الثابتة باستخدام الإرشادات الواردة في "الطريقة الأولى" المقترحة أعلاه في المقالة.
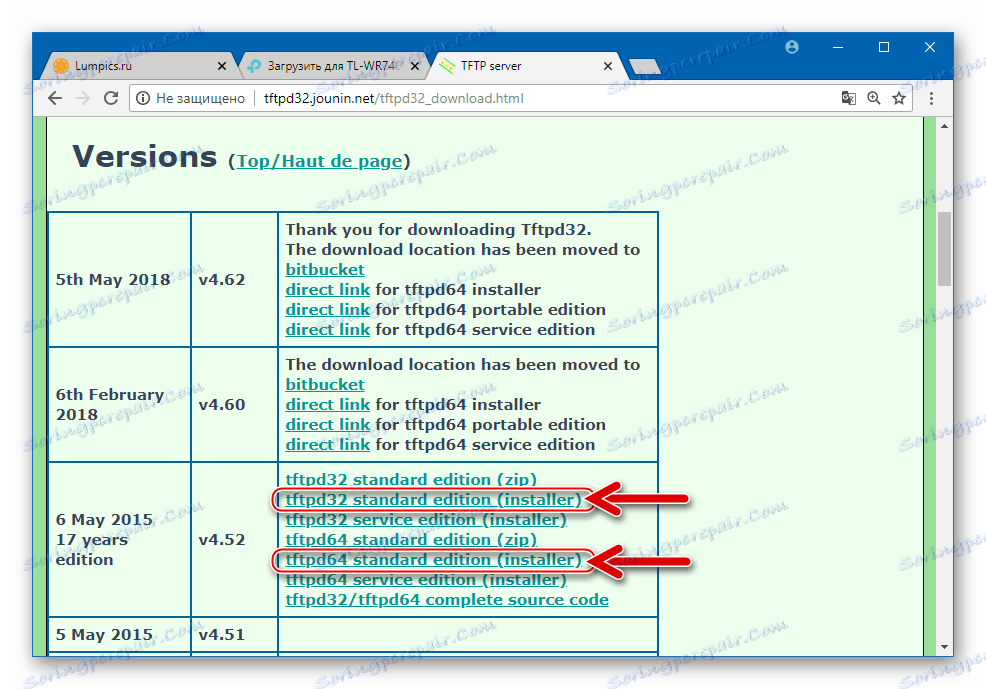
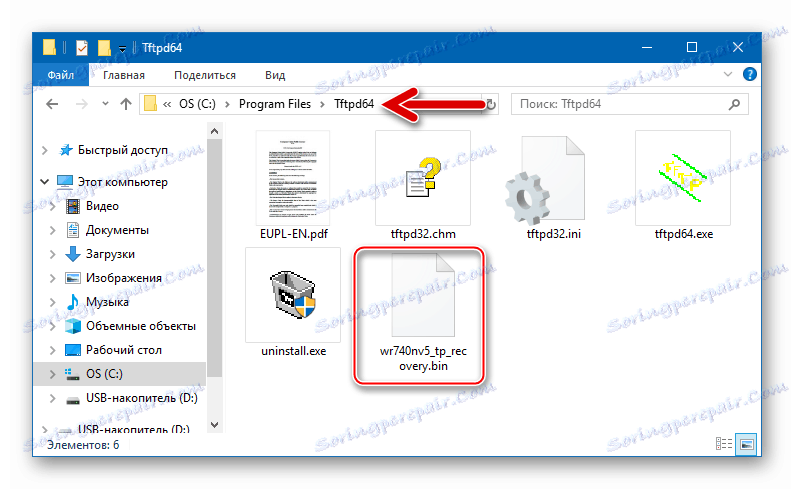
مزيد من التفاصيل:
كيفية تعطيل مكافحة الفيروسات
تعطيل جدار الحماية في ويندوز
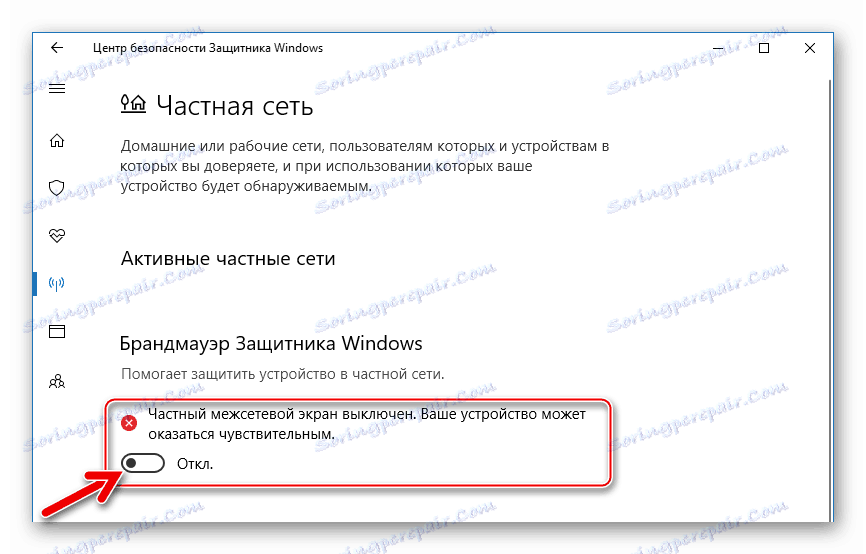
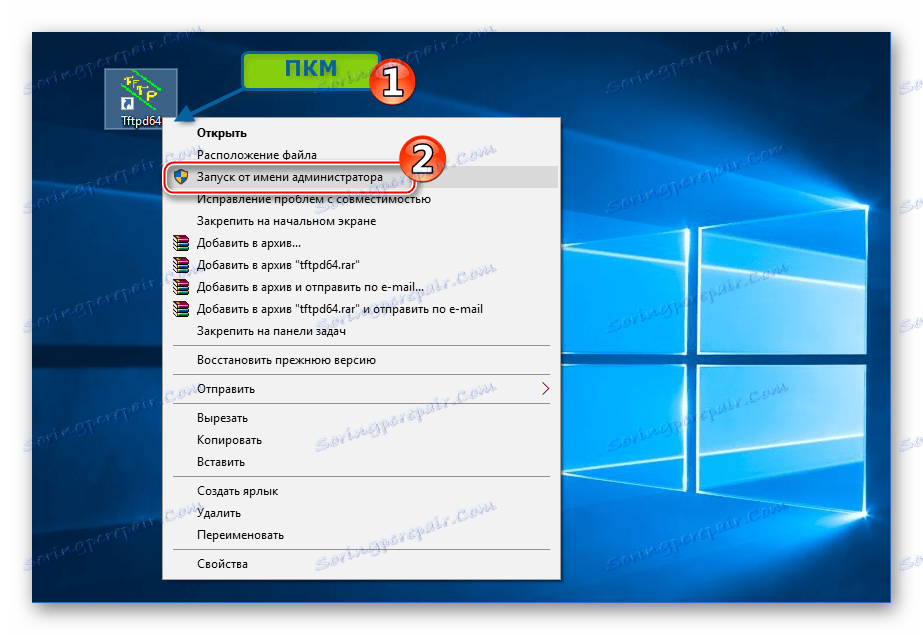
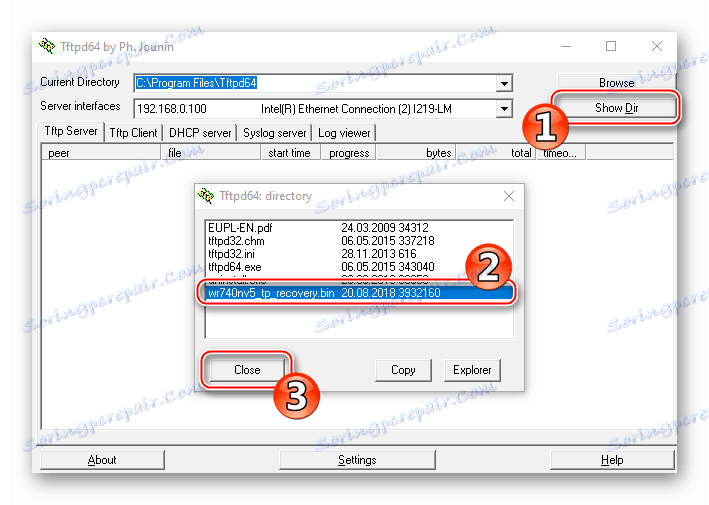
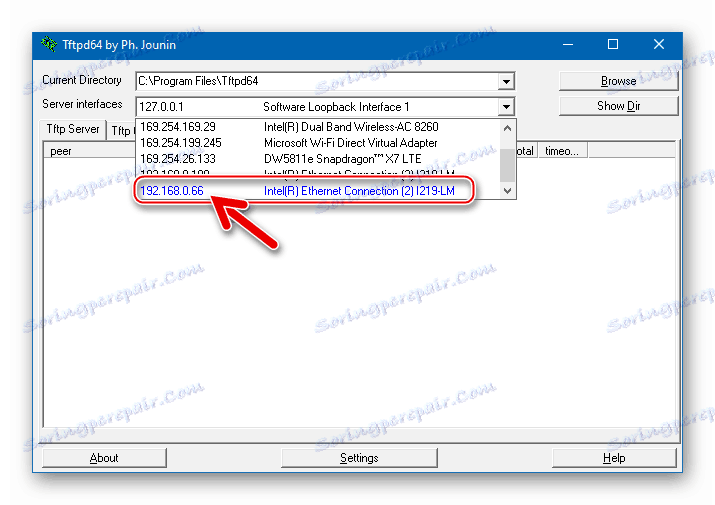
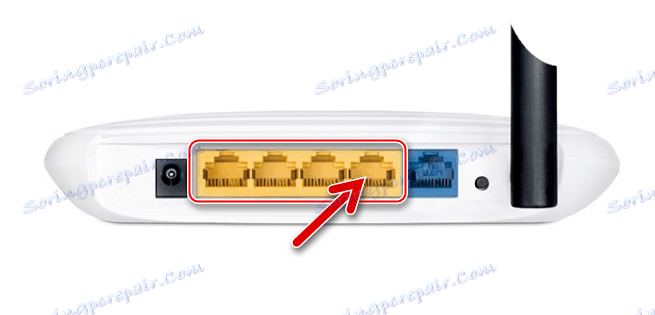
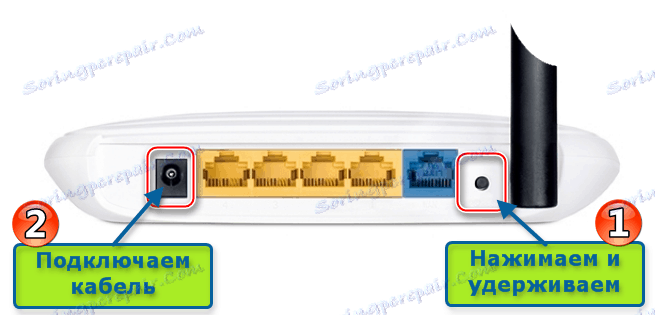

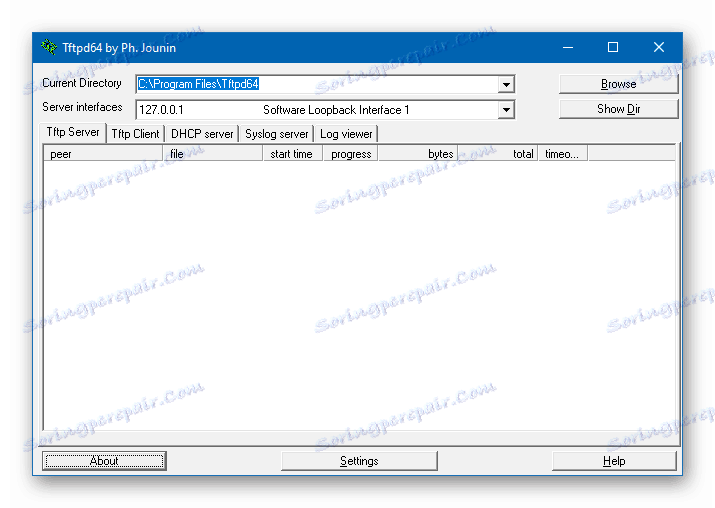

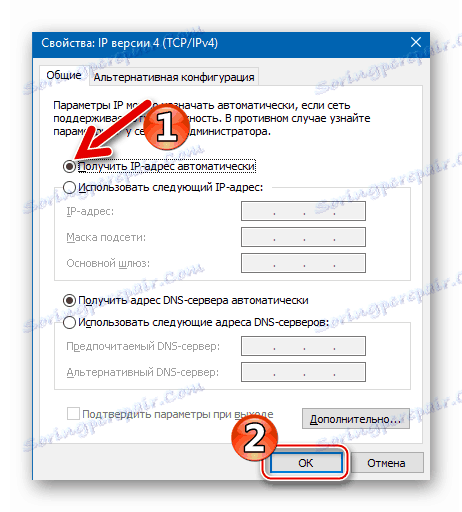
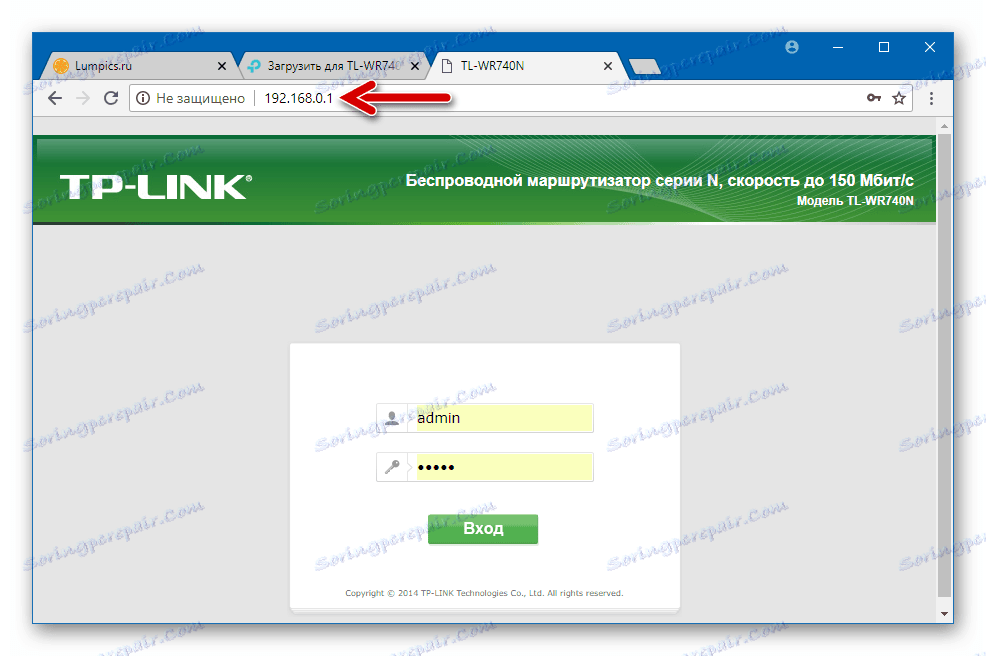
كما ترى ، عمليات الصيانة على البرامج الثابتة لجهاز التوجيه TL-WR740N ليست معقدة بشكل خاص ومتاحة بشكل عام للتنفيذ من قبل أي مالك للجهاز. بالطبع ، في الحالات "الصعبة" ، وإذا كان تنفيذ التعليمات المتاحة للواجبات المنزلية لا يساعد على إعادة جهاز التوجيه إلى القدرة على العمل ، يجب عليك الاتصال بمركز الخدمة.