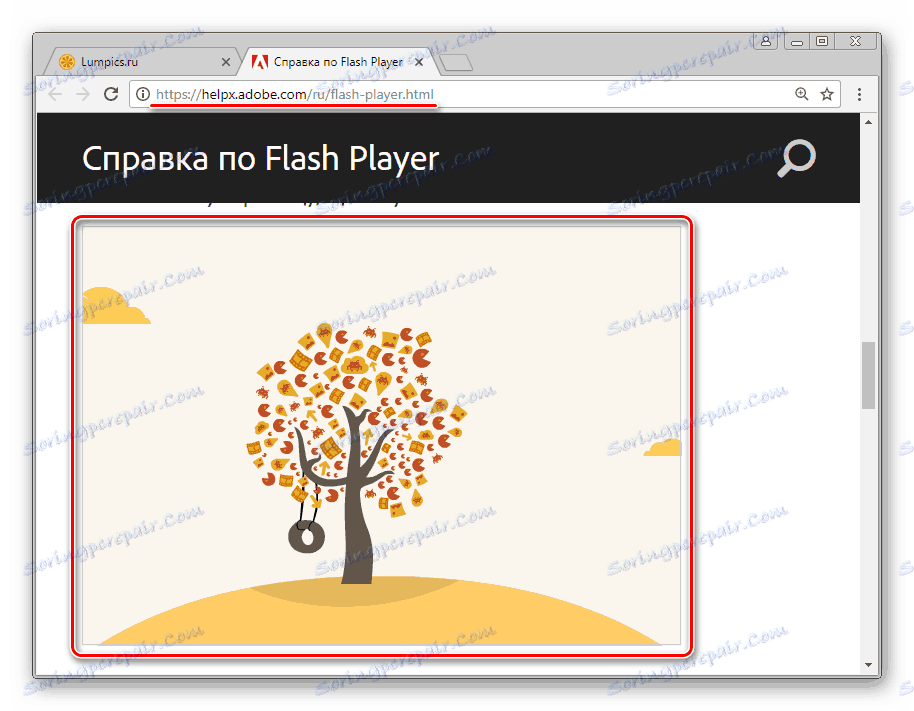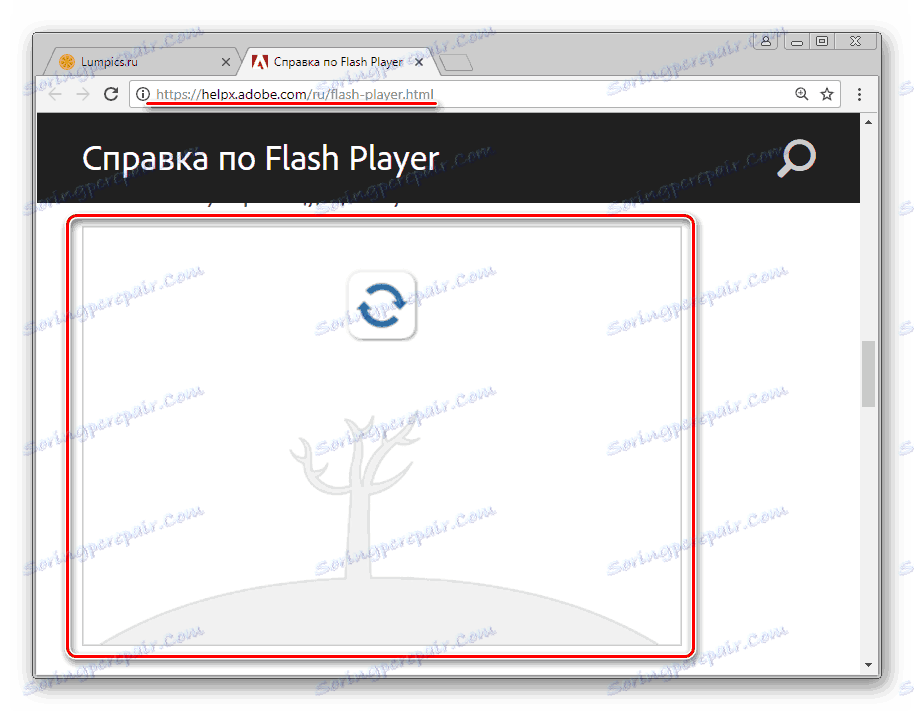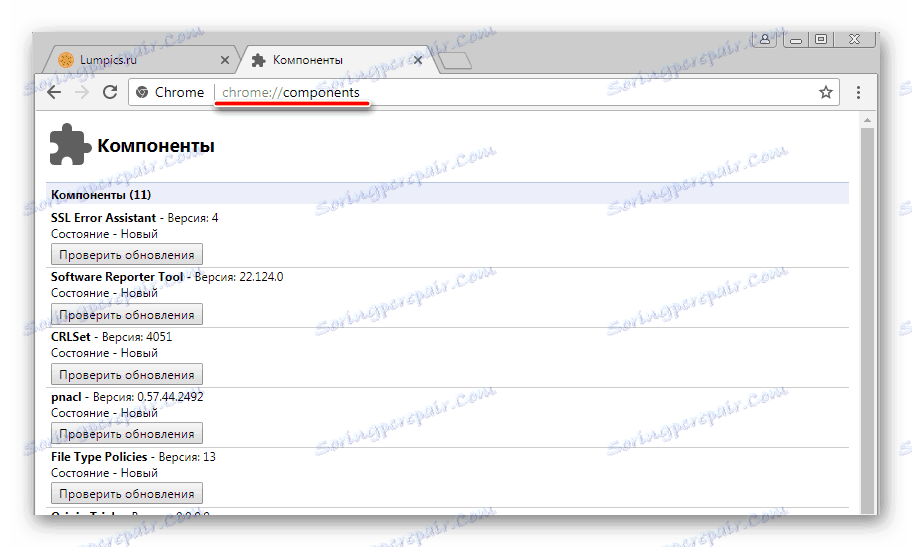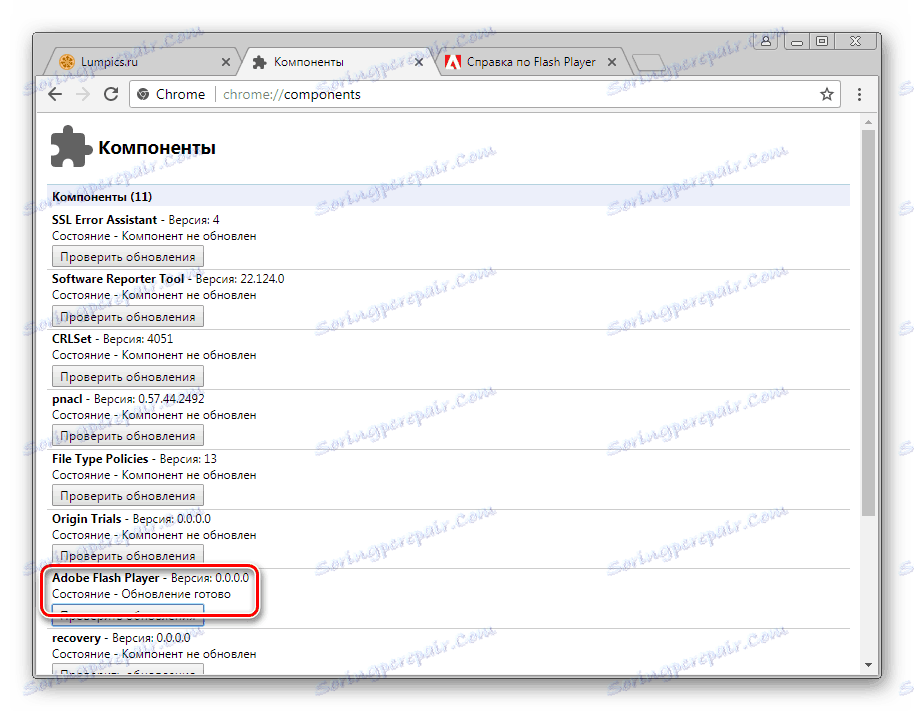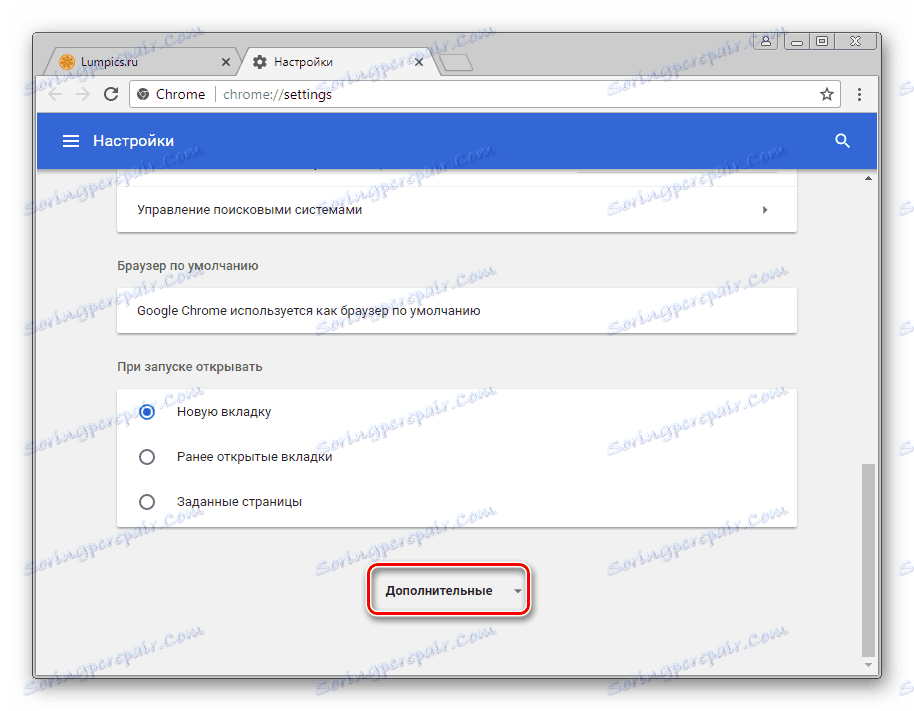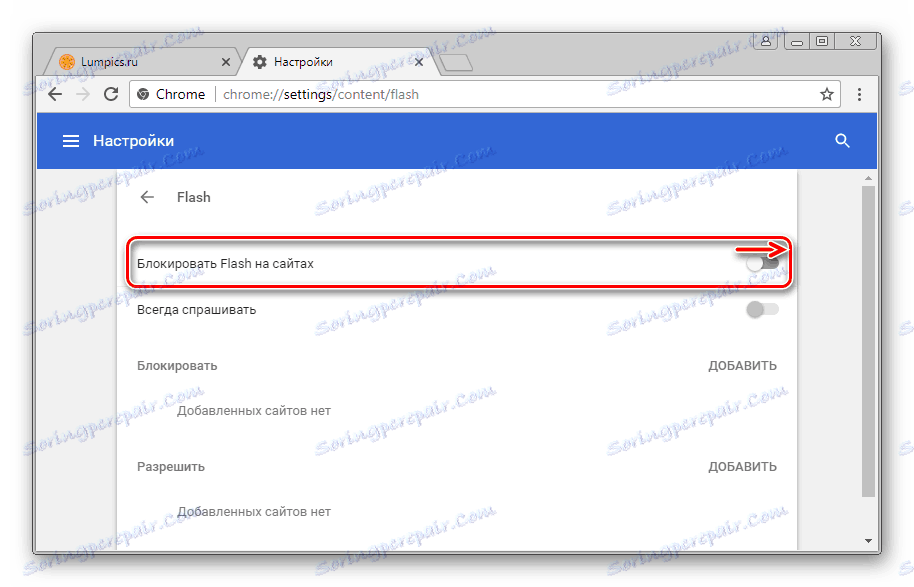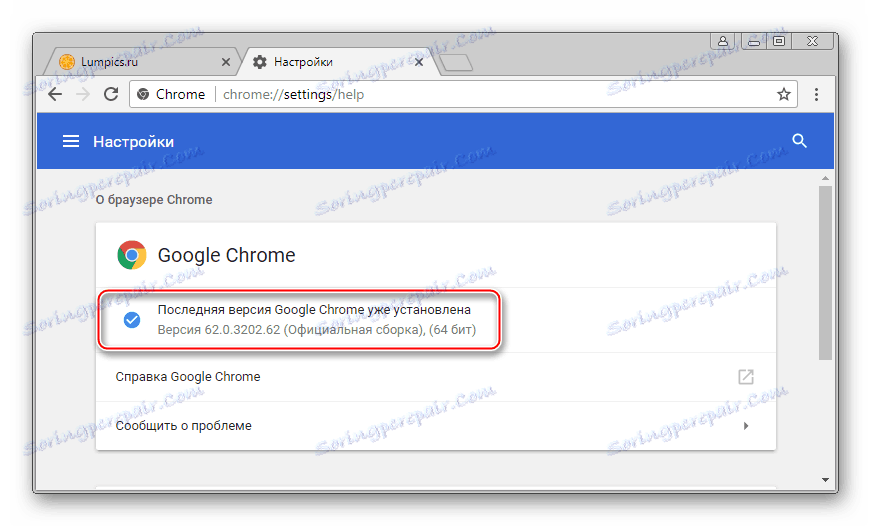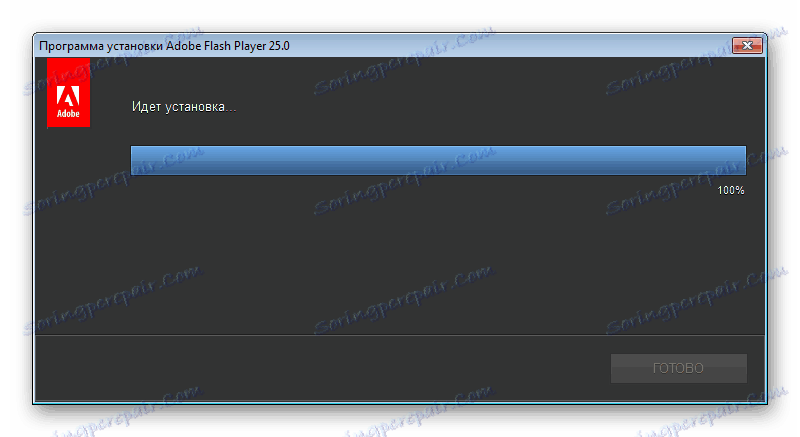أسباب عدم تشغيل Flash Player في Google Chrome
الانتشار السريع لمتصفح الإنترنت جوجل كروم يرجع في الأساس إلى وظيفتها الواسعة ودعمها لكافة تقنيات الإنترنت الحديثة ، بما في ذلك أحدث التقنيات وحتى التجريبية. ولكن هذه الوظائف التي تم طلبها لسنوات عديدة من قبل المستخدمين وأصحاب موارد الويب ، على وجه الخصوص ، تعمل مع المحتوى التفاعلي الذي تم إنشاؤه على أساس منصة الوسائط المتعددة Adobe Flash ، يتم تنفيذها في المستعرض على مستوى عالٍ. أخطاء في العمل مشغل الفلاش في Google Chrome ، تظهر في بعض الأحيان ، ولكن يتم التخلص منها تمامًا. يمكنك التحقق من ذلك من خلال قراءة المادة أدناه.
لعرض محتوى الوسائط المتعددة لصفحات الويب التي تم إنشاؤها باستخدام تقنية Adobe Flash ، يتم استخدام المكون الإضافي GooglePhrome في Google Chrome ، أي إضافة مدمجة في المتصفح. يمكن أن يتم انتهاك التفاعل الصحيح بين المكون والمتصفح في بعض الحالات لعدد من الأسباب ، مما يؤدي إلى القضاء على أي عرض صحيح لأي محتوى فلاش.
محتوى
السبب 1: محتوى الموقع غير صحيح
إذا كان هناك موقف عندما لا يتم تشغيل مقطع فيديو منفصل في Chrome عبر Flash Player أو تطبيق ويب محدد تم إنشاؤه باستخدام تقنية الفلاش ، يجب عليك أولاً التأكد من أن البرنامج هو السبب في المشكلة ، وليس محتوى مورد الويب.
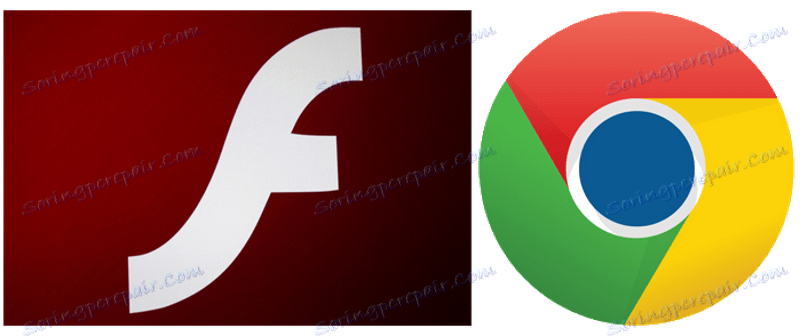
- افتح الصفحة التي تحتوي على المحتوى الذي تريده في متصفح آخر. إذا لم يتم عرض المحتوى في Chrome فقط ، وتفاعلت المتصفحات الأخرى مع المورد بشكل طبيعي ، فإن جذر المشكلة هو البرنامج و / أو الوظيفة الإضافية التي يتم النظر فيها.
- تحقق من صحة عرض صفحات الويب الأخرى التي تحتوي على عناصر الفلاش في Chrome. من الناحية المثالية ، انتقل إلى صفحة Adobe الرسمية ، التي تحتوي على معلومات مرجعية لـ Flash Player.
نظام المساعدة أدوبي فلاش لاعب على الموقع الرسمي للمطور
تحتوي الصفحة ، من بين أشياء أخرى ، على رسم متحرك ، يمكنك من خلاله تحديد ما إذا كانت الوظيفة الإضافية التي توفر وظيفة نظام وسائط متعددة لبرنامج Adobe Flash في Google Chrome تعمل بشكل صحيح:
- المتصفح والمكون الإضافي على ما يرام:
- هناك مشكلات في المتصفح و / أو الوظيفة الإضافية:
![يعمل Flash Player في Google Chrome بشكل جيد]()
![مشغل الفلاش في جوجل كروم لا يعمل. والسبب هو لينة]()
في حالة عدم عمل الصفحات الفردية فقط المجهزة بعناصر الفلاش في Google Chrome ، يجب ألا تلجأ إلى محاولات تصحيح الموقف عن طريق التدخل في المتصفح و / أو المكوّن الإضافي ، لأن سبب المشكلة هو على الأرجح مصدر ويب ينشر محتوى غير صحيح. إلى مالكيه ، ويجب استشارته لحل المشكلة ، إذا كان المحتوى غير المعروض ذا قيمة للمستخدم.
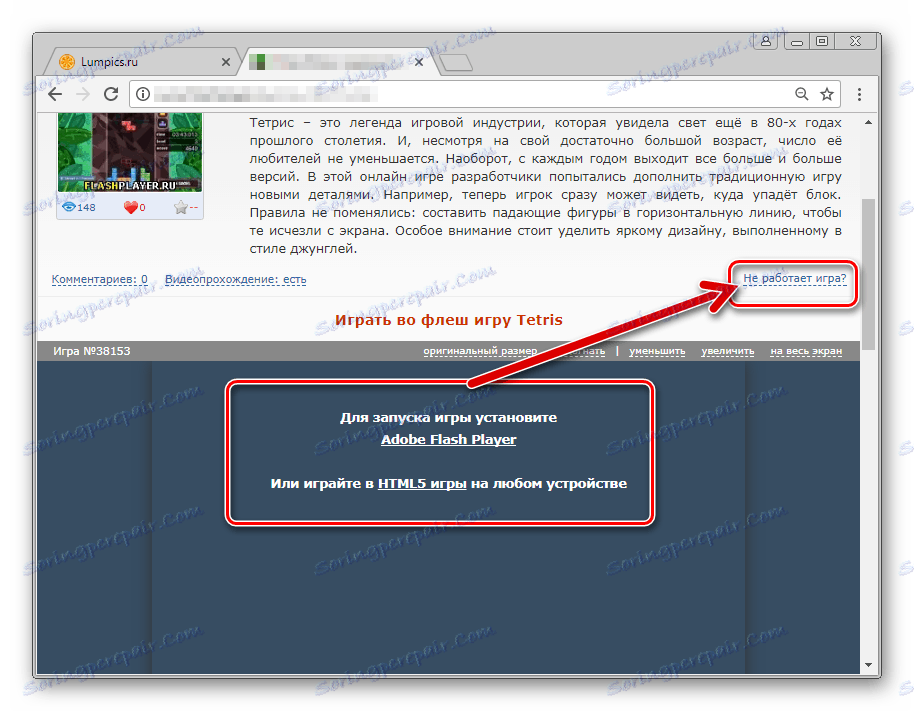
السبب 2: فشل مكون لمرة واحدة في Flash
مشغل الفلاش في Google Chrome بشكل عام يمكن أن يعمل بشكل طبيعي ، ويتعطل من حين لآخر فقط. إذا حدث خطأ غير متوقع أثناء التفاعل مع المحتوى التفاعلي ، غالبًا ما يكون مصحوبًا برسالة من المتصفح "تم تعطيل المكوّن الإضافي التالي" و / أو عرض الرمز ، كما هو موضح في لقطة الشاشة أدناه ، فستتم إزالة الخطأ بسهولة.
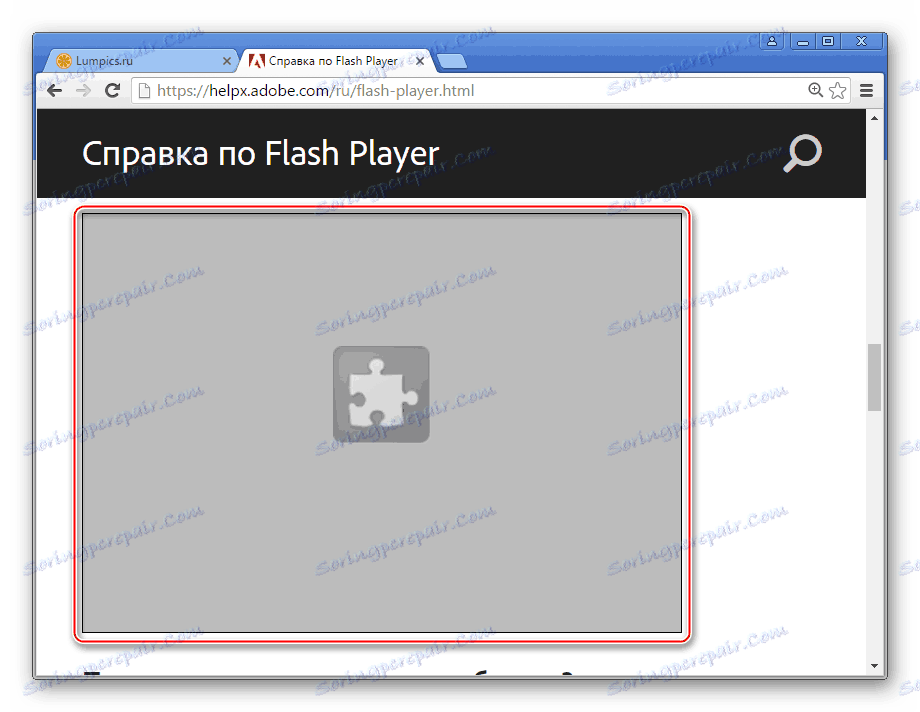
في مثل هذه الحالات ، يكفي إعادة تشغيل الوظيفة الإضافية ، والتي تقوم بما يلي:
- بدون إغلاق الصفحة باستخدام محتوى الفلاش ، افتح قائمة Google Chrome من خلال النقر على المنطقة مع صورة الشرطات الثلاثة (أو النقاط وفقًا لإصدار المتصفح) في الجانب العلوي الأيسر من نافذة المتصفح والانتقال إلى عنصر "أدوات إضافية" ، ثم تشغيل "مدير المهام" .
- تعرض النافذة التي تفتح جميع العمليات التي يؤديها المتصفح حاليًا ، ويمكن إنهاء كل منها بالقوة.
- حدد "GPU Process" المميزة بزر الفأرة الأيسر في Flash Player ، وانقر فوق الزر "إنهاء العملية" .
- عد إلى صفحة الويب التي حدث فيها الفشل وقم بتحديثه بالضغط على F5 على لوحة المفاتيح أو النقر على أيقونة التحديث .
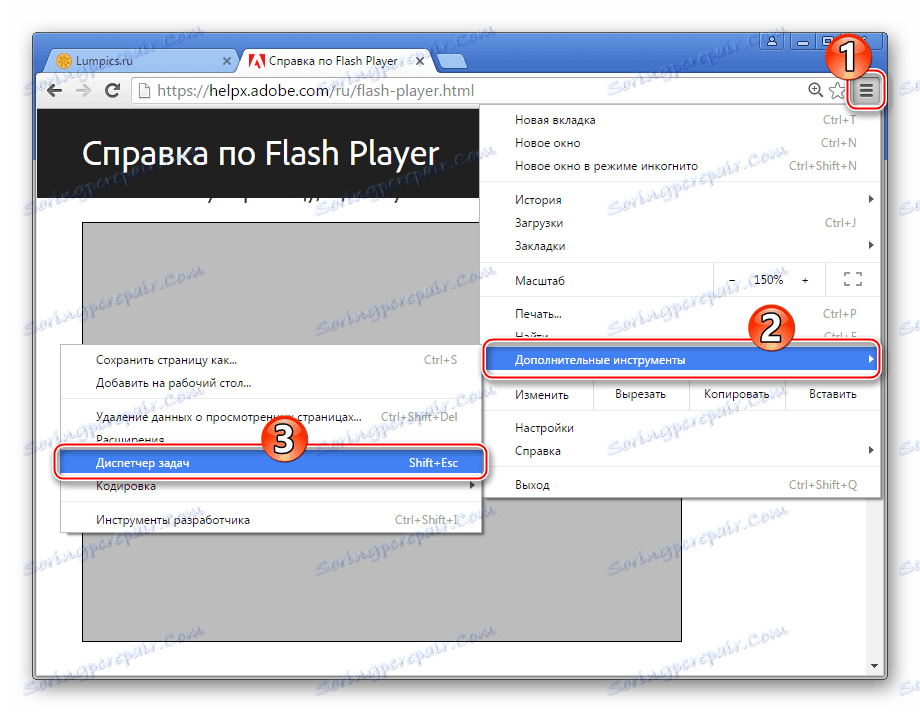
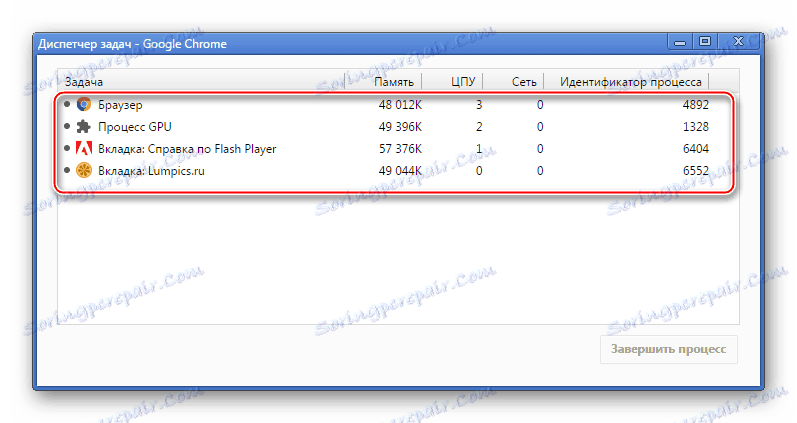
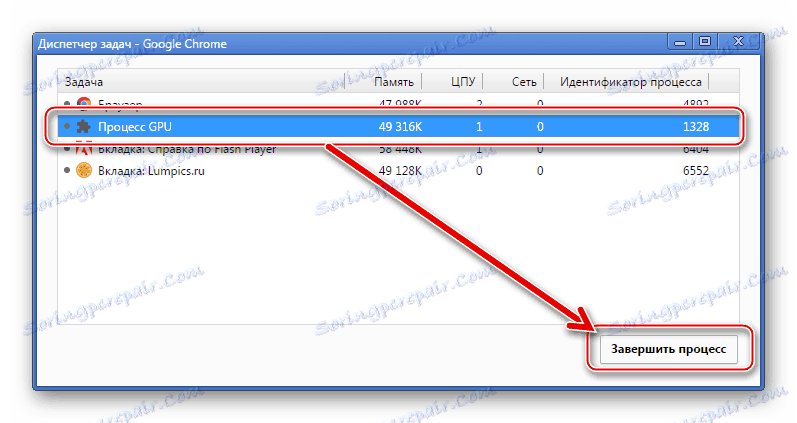
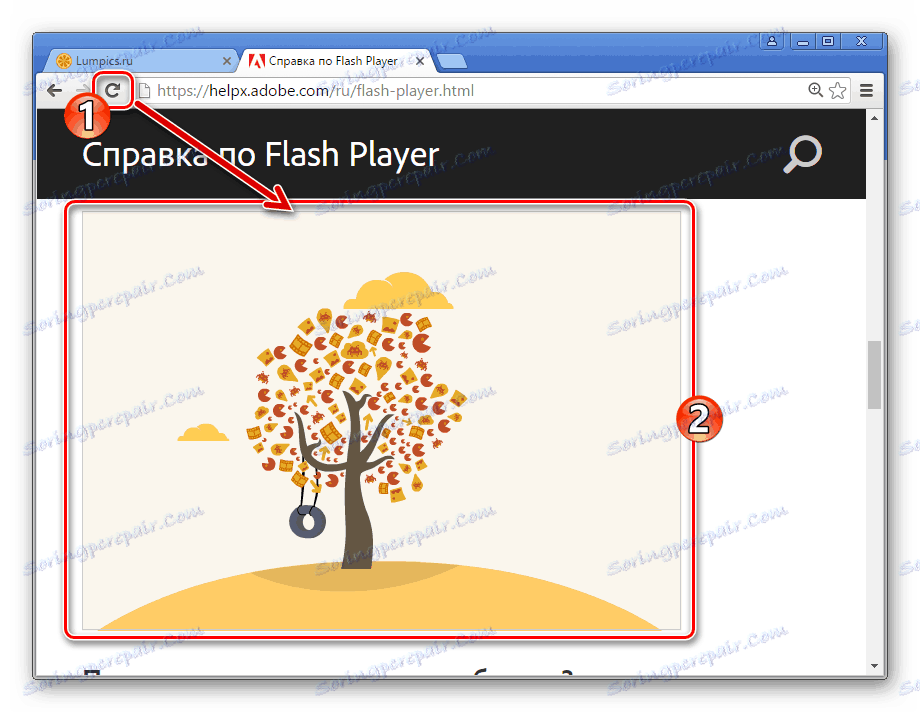
إذا فشل Adobe Flash Player بشكل منتظم ، فتحقق من وجود عوامل أخرى تؤدي إلى أخطاء ، واتبع التعليمات لحلها.
السبب 3: ملفات المكونات الإضافية تالفة / محذوفة
إذا تمت ملاحظة مشاكل في المحتوى التفاعلي بشكل مطلق على جميع الصفحات المفتوحة في Google Chrome ، فتأكد من وجود مكون Flash Player على النظام. على الرغم من أن المكون الإضافي مثبت مع المتصفح ، إلا أنه يمكن حذفه عن طريق الخطأ.
- ابدأ تشغيل متصفح Google Chrome واكتب شريط العناوين:
chrome://components/![Flash Player في مكونات التحكم في مكالمات الصفحة في Google Chrome]()
ثم اضغط على "أدخل" على لوحة المفاتيح.
- في النافذة المفتوحة لإدارة المكونات الإضافية ، ابحث عن العنصر "Adobe Flash Player" في القائمة. إذا كانت الوظيفة الإضافية موجودة وتعمل ، فسيتم عرض رقم إصدار بالقرب من اسمها:
- إذا كانت قيمة رقم الإصدار "0.0.0.0" ، تكون ملفات Flash Player تالفة أو محذوفة.
- لاستعادة المكون الإضافي إلى Google Chrome ، في معظم الحالات ، انقر على "التحقق من وجود تحديثات"
![يتم تثبيت Flash Player في Google Chrome وتحديثه]()
والتي ستقوم تلقائيًا بتحميل الملفات المفقودة ودمجها في دليل عمل المتصفح.

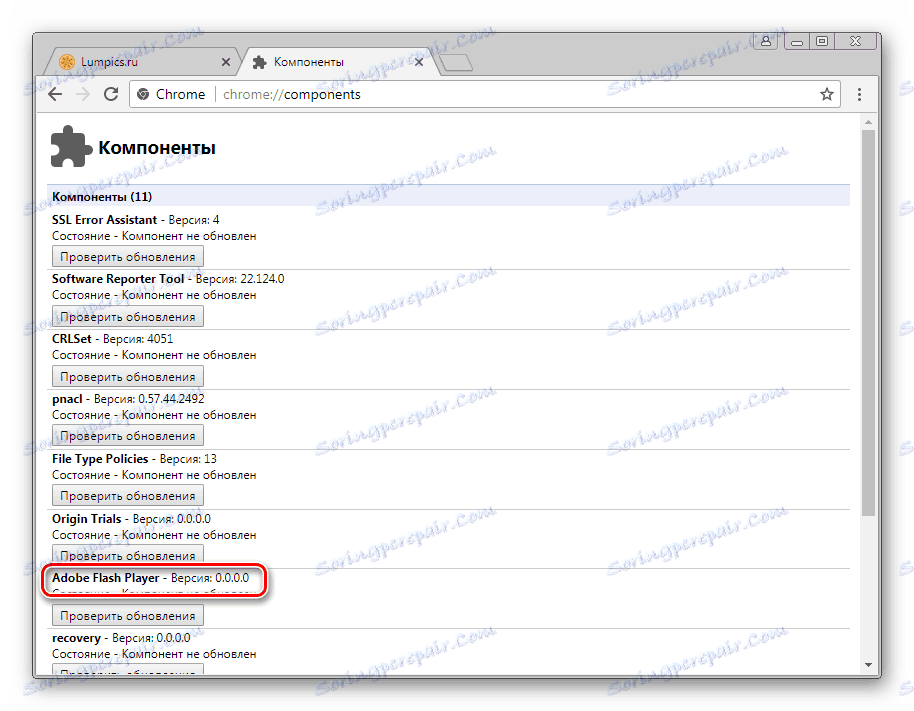
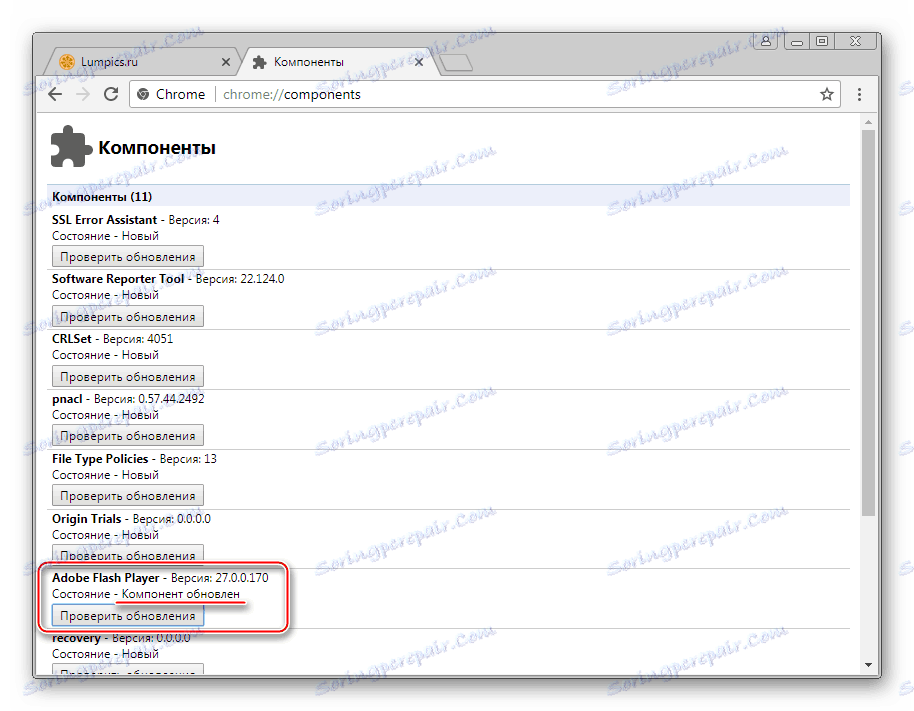
إذا لم تعمل الميزة أعلاه أو لم يعمل التطبيق الخاص به ، قم بتنزيل أحدث إصدار من توزيع برنامج Flash Player وتثبيته من موقع Adobe الرسمي ، باتباع الإرشادات الواردة في المقالة:
الدرس: كيفية تثبيت Adobe Flash Player على جهاز الكمبيوتر الخاص بك
السبب 4: تم قفل المكون الإضافي
يتسبب مستوى أمان المعلومات ، الذي يتميز بمنصة Adobe Flash ، في العديد من الشكاوى من مطوري المتصفح. لتحقيق أعلى درجة من الأمان ، يوصي العديد من الخبراء بما في ذلك التخلي تمامًا عن استخدام Flash Player أو تضمين المكون فقط عند الضرورة القصوى والثقة في أمان مورد الويب الذي تمت زيارته.
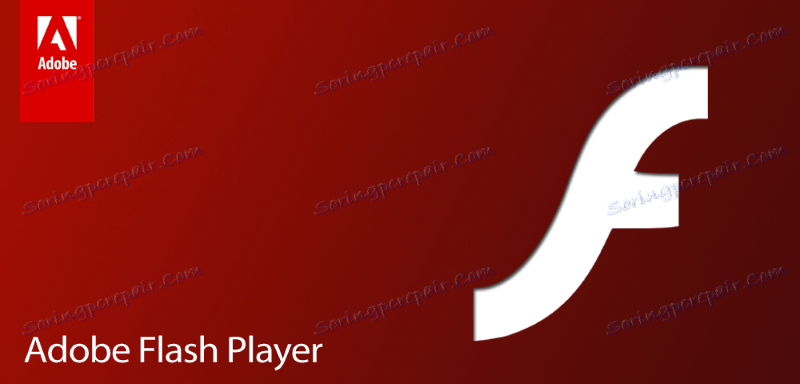
في Google Chrome ، هناك خيارات لتأمين المكوّن الإضافي وإعدادات الأمان التي قد تؤدي إلى عدم ظهور المحتوى التفاعلي في صفحات الويب.
- شغّل Google Chrome وانتقل إلى إعدادات المتصفح عن طريق الاتصال بقائمة السياقات من خلال النقر على المنطقة مع صورة النقاط الثلاث في الركن العلوي الأيسر من النافذة. في قائمة الإجراءات ، حدد "الإعدادات" .
- مرر لأسفل قائمة الخيارات إلى الأسفل وانقر على رابط "المزيد" ،
![Flash Player في إعدادات Google Chrome - إضافية]()
مما سيؤدي إلى الكشف عن قائمة إضافية من المعلمات.
- ابحث في عنصر القائمة الإضافي "إعدادات المحتوى" وأدخله بالنقر على الزر الأيسر على الاسم.
- من بين معلمات قسم "إعدادات المحتوى" ، ابحث عن "Flash" وافتحه.
- في قائمة معلمات "Flash" ، يكون المفتاح الأول عبارة عن مفتاح تبديل ، والذي يمكن أن يكون في موضعين. إذا كان اسم هذا الإعداد هو "Block Flash on Sites" ، فضع المفتاح في الحالة المعاكسة. عندما تكتمل الإعدادات ، أعد تشغيل Google Chrome.
![برنامج Flash Player في جوجل كروم تعطيل المكونات في حظر]()
في حالة ما إذا كان اسم الفقرة الأولى من القسم "فلاش" يقرأ "السماح بالفلاش على المواقع" مبدئيًا ، فانتقل إلى التفكير في أسباب أخرى لمحتوى الوسائط المتعددة المعطل في صفحات الويب ، فإن جذور المشكلات ليست "حظر" الإضافة.
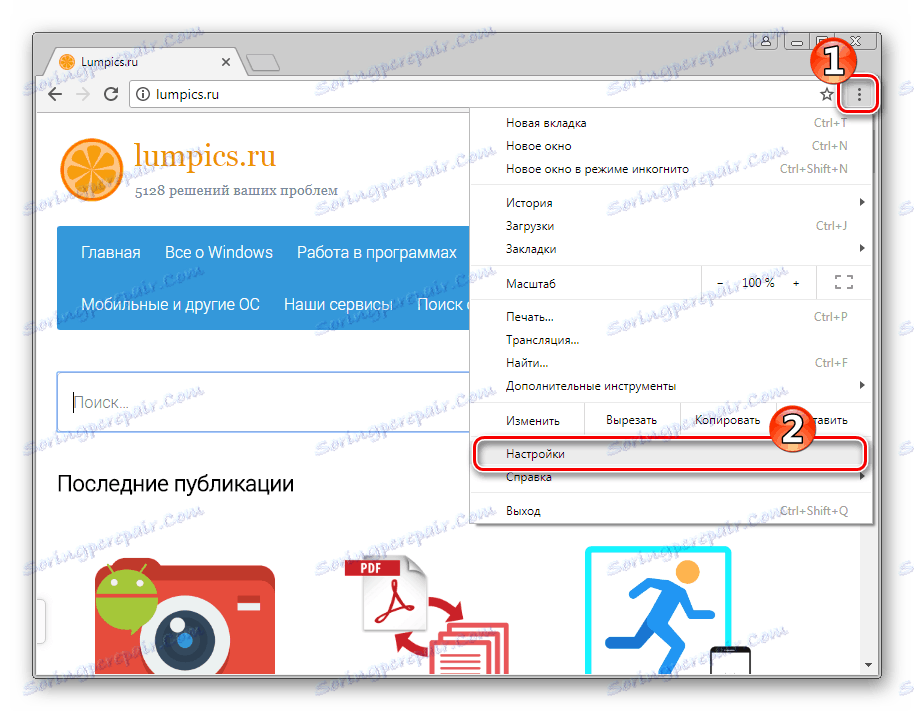
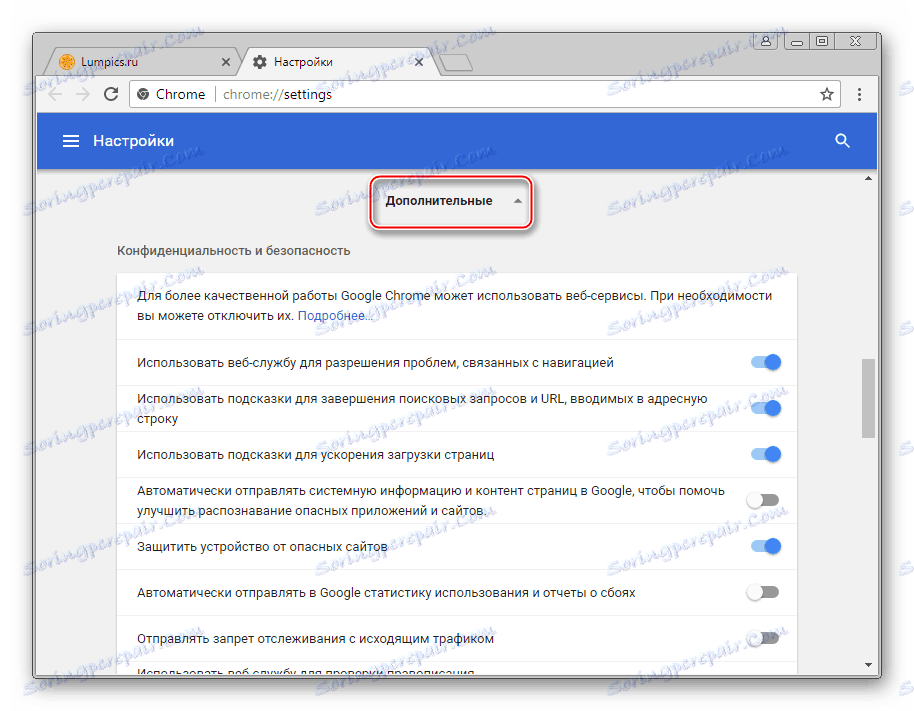
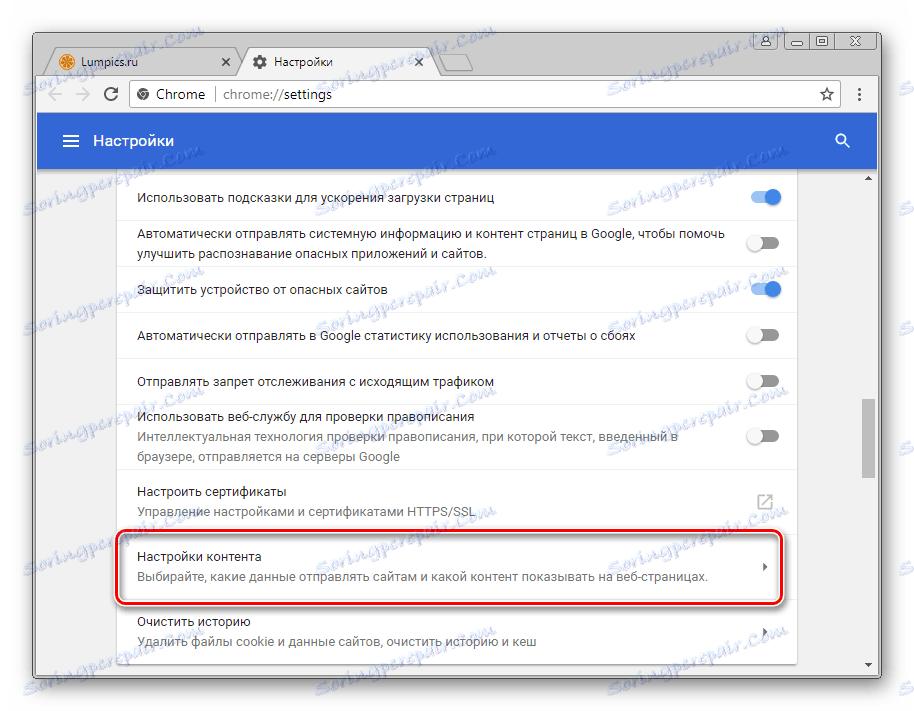
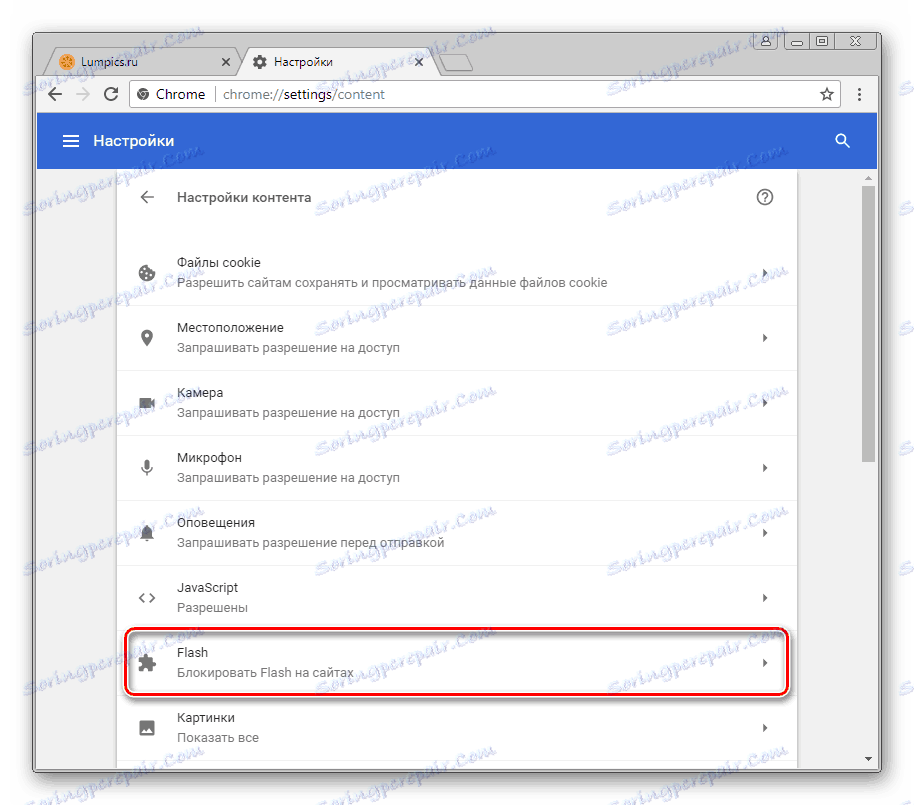
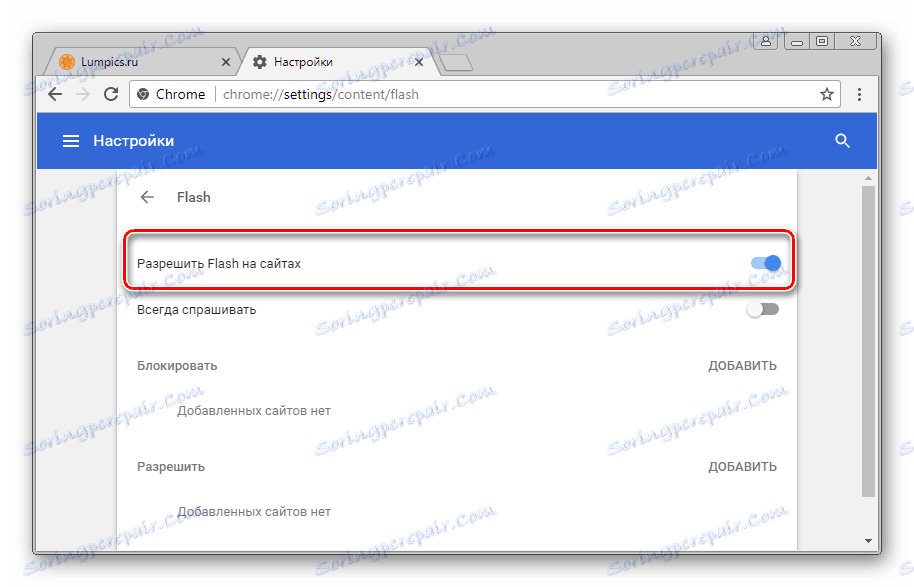
السبب 5: إصدار المتصفح / المكون الإضافي المتقادم
يتطلب تطوير تقنيات الإنترنت تحسينًا مستمرًا للبرامج ، التي يتم استخدامها للوصول إلى موارد الشبكة العالمية. يتم تحديث Google Chrome كثيرًا ، وتتضمن مزايا المتصفح حقيقة أن تحديث الإصدار ، بشكل افتراضي ، يحدث في الوضع التلقائي. جنبا إلى جنب مع تحديثات المتصفح يتم تثبيت الإضافات ، و Flash Player فيما بينها.
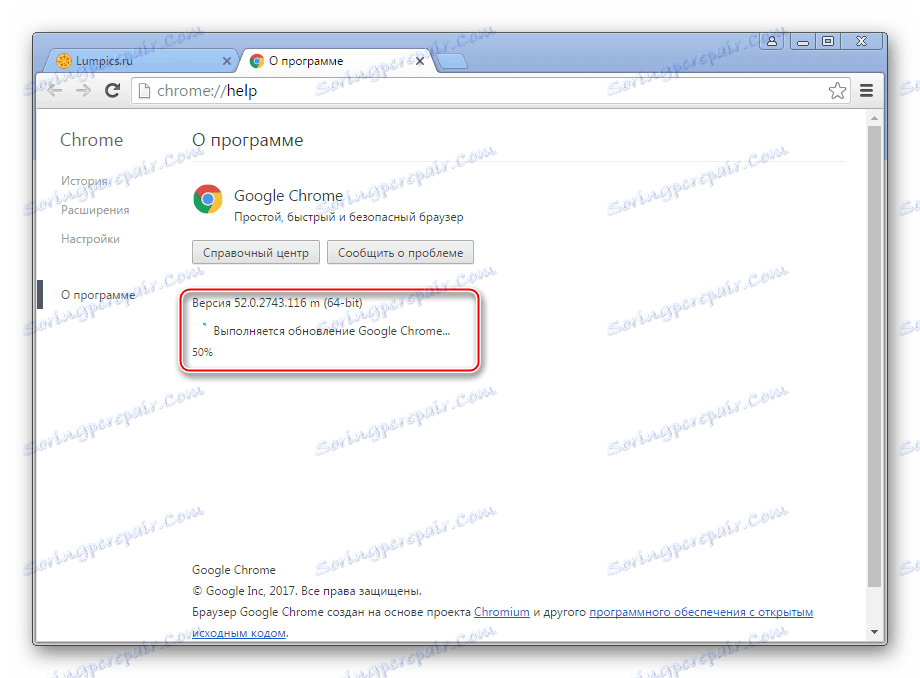
يمكن حظر المكونات القديمة من جانب المتصفح أو ببساطة لا تعمل بشكل صحيح ، لذلك لا يوصى برفض التحديثات!

- تحديث جوجل كروم. للقيام بذلك أمر بسيط للغاية ، إذا اتبعت التعليمات من المواد الموجودة على موقعنا على الإنترنت:
الدرس: كيفية تحديث جوجل كروم
![تم تحديث Flash Player في متصفح Google Chrome]()
- فقط في حالة ، بالإضافة إلى ذلك ، تحقق من وجود تحديثات لمكون Flash Player الإضافي وقم بتحديث الإصدار في هذه الفرصة. الخطوات التي تتضمن تحديث المكون نتيجة تنفيذه تكرر بالضبط الخطوات الواردة في الإرشادات الموضحة أعلاه لإزالة "الأسباب 2: ملفات المكون الإضافي معطوبة / محذوفة" . يمكنك أيضًا استخدام التوصيات من المادة:
اقرأ أيضا: كيفية تحديث أدوبي فلاش لاعب
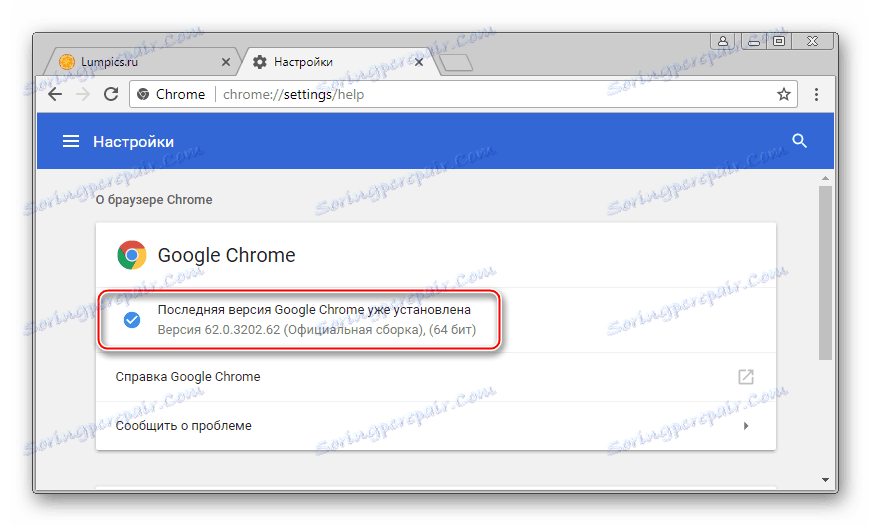
السبب 6: تعطل النظام في البرنامج
يمكن أن يحدث أنه من غير الممكن تحديد مشكلة معينة في Flash Player في Google Chrome. تؤدي مجموعة متنوعة من نماذج استخدام البرامج وعوامل مختلفة ، بما في ذلك تأثير فيروسات الكمبيوتر ، إلى أخطاء يصعب العثور عليها في العمل. في هذا الإصدار ، سيكون الحل الأكثر فعالية هو إعادة تثبيت كاملة للمتصفح والمكونات الإضافية.
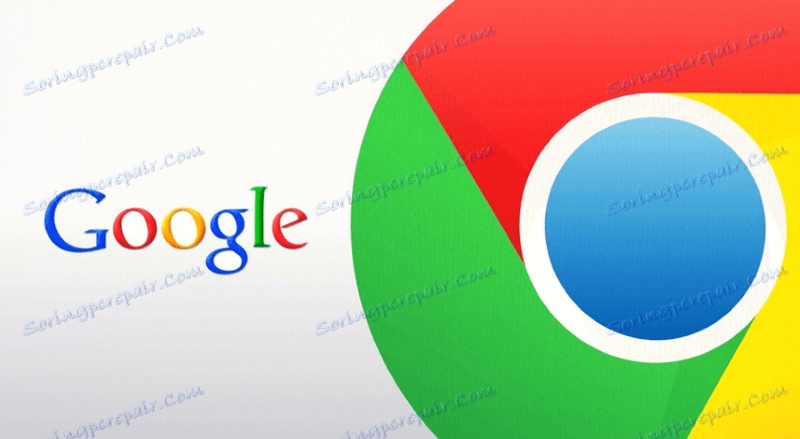
- من السهل جدًا إعادة تثبيت Google Chrome من خلال اتباع التعليمات خطوة بخطوة من المقالة أسفل الرابط:
اقرأ المزيد: كيفية إعادة تثبيت جوجل كروم
- يتم أيضًا وصف إزالة برنامج Flash Player وإعادة تثبيته في المواد الموجودة على موقع الويب الخاص بنا ، على الرغم من أن هذا الإجراء لن يكون ضروريًا على الأرجح بعد إعادة تثبيت متصفح Google Chrome بالكامل وتحديث إصدار البرنامج ، بما في ذلك المكونات الإضافية ، بهذه الطريقة.
اقرأ المزيد:
كيفية إزالة Adobe Flash Player من جهاز الكمبيوتر الخاص بك تماما
كيفية تثبيت Adobe Flash Player على جهاز الكمبيوتر الخاص بك![مشغل فلاش في جوجل كروم إعادة تثبيت الوظائف الإضافية]()
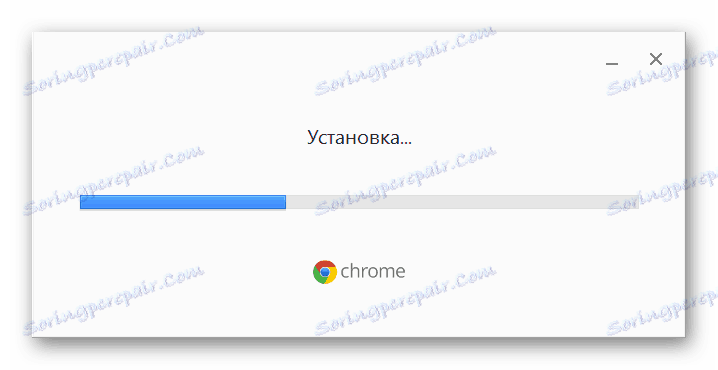
كما ترى ، يمكن أن يكون أساس المشكلات في Flash Player في Google Chrome مجموعة متنوعة من العوامل. في الوقت نفسه ، لا داعي للقلق أكثر من اللازم حول النظام الأساسي للوسائط المتعددة الذي لا يعمل على صفحات الويب ، وفي معظم الحالات يتم التخلص من أخطاء وإخفاقات المتصفح و / أو المكونات الإضافية من خلال تنفيذ بعض الإرشادات البسيطة فقط!