تكوين برنامج Flash Player
على الرغم من حقيقة أن تقنية HTML5 تحاول أن تحل محل Flash بشكل فعال ، إلا أن الثانية لا تزال في الطلب على العديد من المواقع ، مما يعني أن المستخدمين بحاجة إلى Flash Player مثبتًا على أجهزة الكمبيوتر الخاصة بهم. اليوم نحن نتحدث عن إعداد مشغل الوسائط هذا.
عادةً ما يتطلب إعداد Flash Player في عدة حالات: عند حل المشكلات مع المكوّن الإضافي ، لتشغيل الجهاز بشكل صحيح (كاميرا ويب وميكروفون) ، بالإضافة إلى ضبط المكون الإضافي لمواقع ويب مختلفة. هذه المقالة عبارة عن رحلة قصيرة إلى إعدادات Flash Player ، مع معرفة الغرض منها ، يمكنك تخصيص عمل المكون الإضافي وفقًا لذوقك.
محتوى
إعداد برنامج Adobe Flash Player
الخيار الأول: تهيئة Flash Player في قائمة التحكم في المكون الإضافي
أولاً ، يعمل Flash Player على الكمبيوتر في شكل مكون إضافي للمتصفح ، على التوالي ، ويمكنك التحكم في تشغيله من خلال قائمة المتصفح.
بشكل أساسي ، من خلال قائمة إدارة المكون الإضافي ، يتم تنشيط Flash Player أو تعطيله. يتم تنفيذ هذا الإجراء لكل متصفح على طريقته الخاصة ، لذا تمت مناقشة هذه المشكلة مسبقًا بمزيد من التفصيل في إحدى مقالاتنا.
كيفية تفعيل Adobe Flash Player لمتصفحات مختلفة
بالإضافة إلى ذلك ، قد تكون تهيئة Flash Player من خلال قائمة إدارة المكون الإضافي مطلوبة لتحرّي المشكلة وإصلاحها. اليوم ، تنقسم المستعرضات إلى فئتين: تلك البرامج التي تم تضمين Flash Player عليها بالفعل (Google Chrome ، و Yandex.Browser) ، وتلك التي يتم تثبيت المكوّن الإضافي عليها بشكل منفصل. إذا كان في الحالة الثانية ، كقاعدة عامة ، يتم تحديد كل شيء عن طريق إعادة تثبيت المكون الإضافي ، ثم بالنسبة للمتصفحات التي تم فيها الإضافة بالفعل ، تظل عدم قابلية تشغيل Flash Player غير واضحة.
في الواقع ، إذا كان لديك متصفحان على جهاز الكمبيوتر الخاص بك ، على سبيل المثال ، Google Chrome و Mozilla Firefox ، والثاني مجهز أيضًا بـ Flash Player ، يمكن لكل من المكونات الإضافية الدخول في تعارض مع بعضها البعض ، وهذا هو السبب في متصفح على فكرة مشغل الفلاش الذي يعمل بشكل مسبق ، قد لا يعمل محتوى الفلاش.
في هذه الحالة ، نحتاج إلى إجراء تهيئة صغيرة لـ Flash Player ، مما سيؤدي إلى التخلص من هذا التعارض. للقيام بذلك ، في المتصفح الذي يكون فيه Flash Player "منسوجًا" بالفعل (Google Chrome ، Yandex.Browser) ، يلزمك الانتقال إلى الرابط التالي:
chrome: // plugins /
في الزاوية العلوية اليمنى من النافذة التي تظهر ، انقر على زر "التفاصيل" .
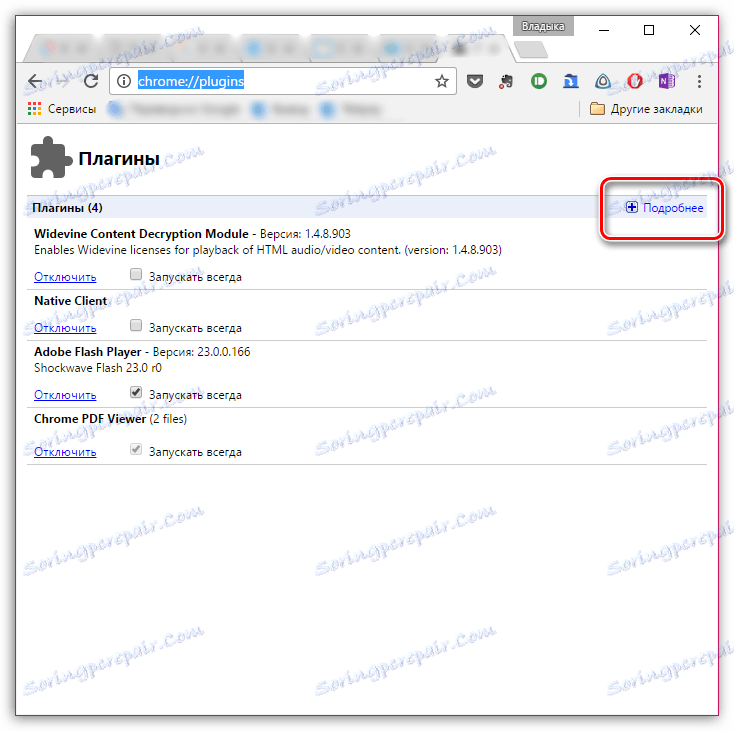
ابحث في قائمة المكونات الإضافية Adobe Flash Player. في حالتك ، يمكن أن تعمل وحدتا Shockwave Flash - إذا كان الأمر كذلك ، فسوف تراه على الفور. في حالتنا ، تعمل وحدة واحدة فقط ، بمعنى لا يوجد صراع.
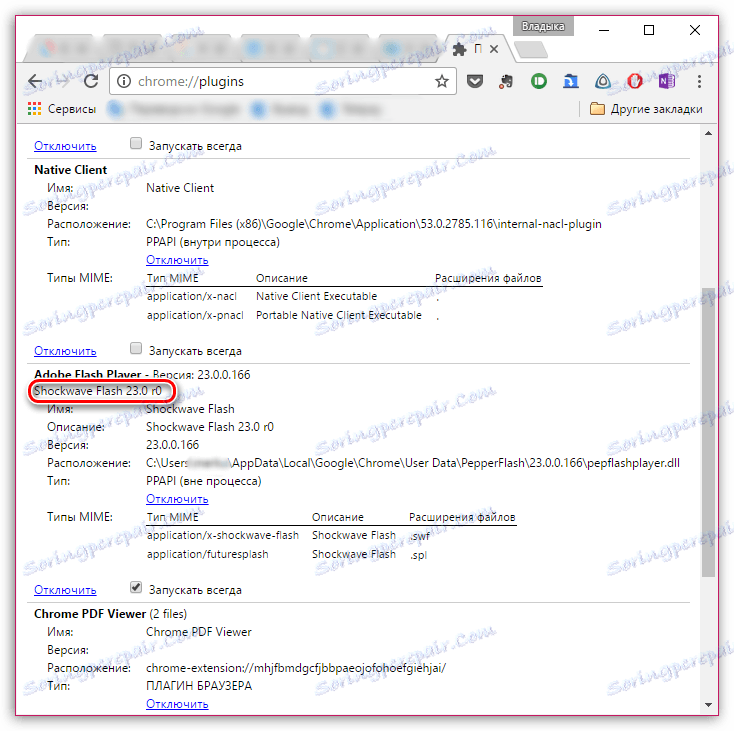
إذا كان في قضيتك هناك وحدتان ، فأنت بحاجة إلى تعطيل عمل الشخص الذي يوجد موقعه في مجلد النظام "Windows". لاحظ أنه يجب النقر على زر "قطع الاتصال" المرتبط مباشرة بوحدة نمطية معينة ، وليس بالجزء بأكمله تمامًا.
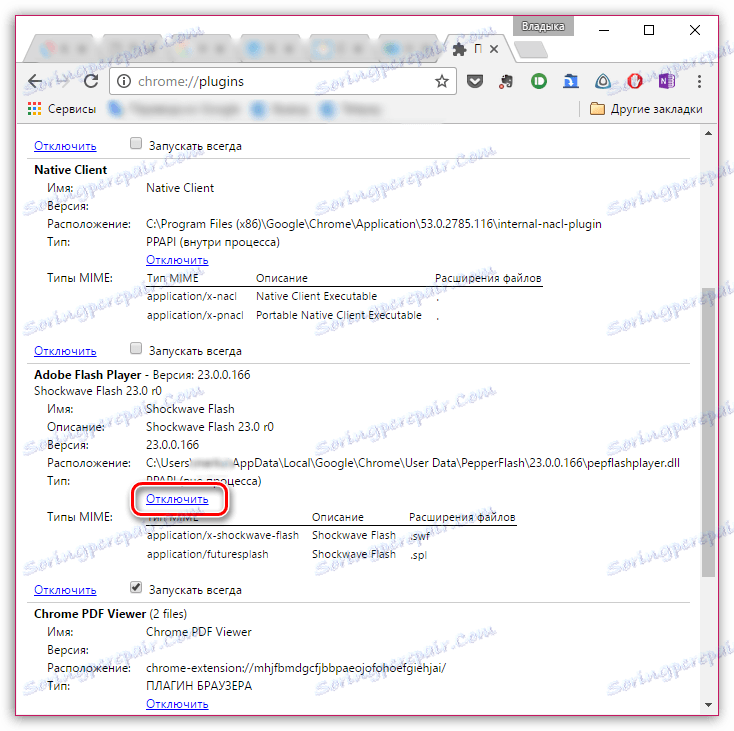
قم بإعادة تشغيل المتصفح. كقاعدة عامة ، بعد مثل هذا التعديل الصغير ، يتم حل نزاع فلاش بلاير.
الخيار 2: التكوين العام لبرنامج Flash Player
للدخول إلى مدير إعدادات Flash Player ، افتح قائمة "Control Panel" ، ثم انتقل إلى قسم "Flash Player" (يمكن العثور على هذا القسم أيضًا من خلال البحث في الزاوية اليمنى العليا).
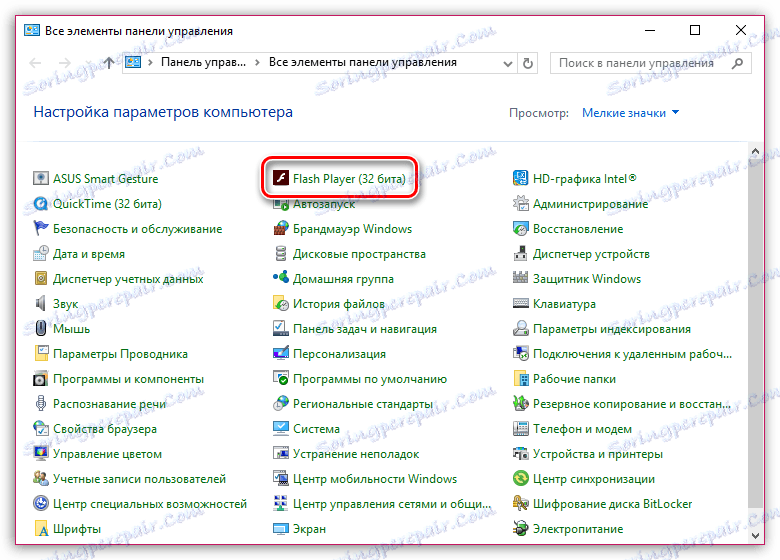
على شاشتك ، سترى نافذة مقسمة إلى عدة علامات تبويب:
1. "مستودع". هذا القسم مسؤول عن تخزين بعض هذه المواقع على القرص الثابت للكمبيوتر. على سبيل المثال ، هنا يمكنك تخزين إعدادات دقة الفيديو أو إعدادات حجم الصوت. إذا لزم الأمر ، يمكنك كليهما الحد من الاحتفاظ بهذه البيانات تمامًا ، وإعداد قائمة بالمواقع التي يُسمح بتخزينها أو ، على العكس ، محظورة.

2. "الكاميرا والميكروفون". تقوم علامة التبويب هذه بتكوين تشغيل الكاميرا والميكروفون على مواقع مختلفة. بشكل افتراضي ، إذا انتقلت إلى موقع Flash Player وتريد الوصول إلى الميكروفون أو الكاميرا ، فسيتم عرض الاستعلام المطابق على شاشة المستخدم. إذا لزم الأمر ، فيمكن تعطيل سؤال مماثل للمكون الإضافي تمامًا أو إنشاء قائمة بالمواقع ، والتي يُسمح دائمًا بالوصول إلى الكاميرا والميكروفون على سبيل المثال.
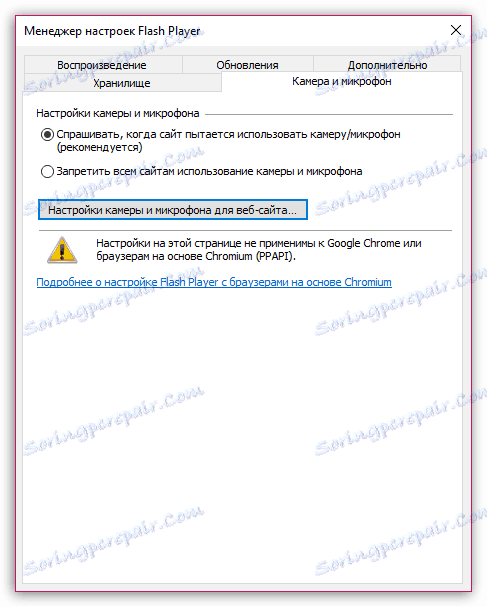
3. "التكاثر". في علامة التبويب هذه ، يتم تكوين شبكة نظير إلى نظير ، والتي تهدف إلى زيادة الاستقرار والإنتاجية بسبب الحمل على القناة. كما هو الحال مع الفقرات السابقة ، يمكنك هنا تعطيل المواقع تمامًا باستخدام شبكة نظير إلى نظير ، وكذلك إعداد قائمة بيضاء أو سوداء لمواقع الويب.
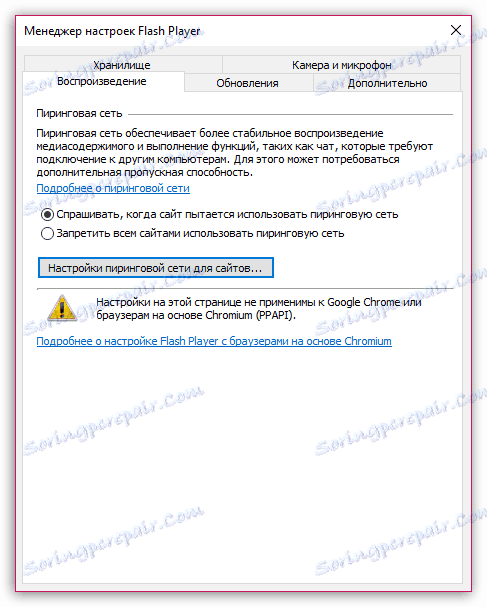
4. "التحديثات". جزء مهم للغاية من تهيئة Flash Player. في مرحلة تثبيت المكون الإضافي ، يتم سؤالك كيف تريد تثبيت التحديثات. من الناحية المثالية ، بالطبع ، بحيث يكون لديك التثبيت التلقائي للتحديثات ، والتي ، في الواقع ، يمكن تفعيلها من خلال علامة التبويب هذه. قبل أن تتمكن من تحديد خيار التحديث المطلوب ، انقر فوق الزر "تغيير إعدادات التحديث" ، الذي يتطلب تأكيدًا لإجراءات المسؤول.
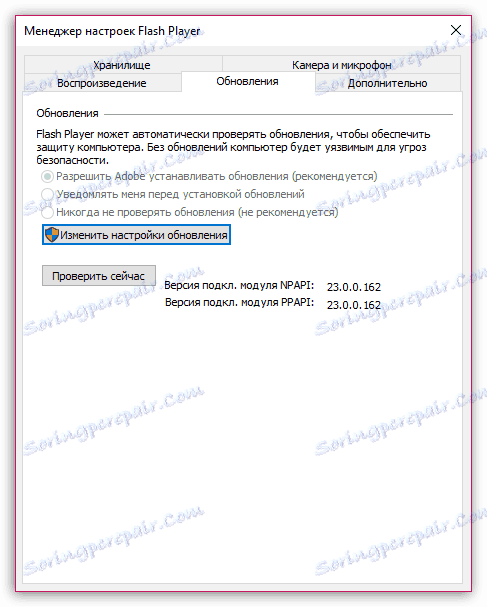
5. "متقدم". علامة التبويب النهائية للإعدادات العامة لـ Flash Player ، المسؤولة عن إزالة كافة البيانات والإعدادات الخاصة بـ Flash Player ، بالإضافة إلى إلغاء المصادقة على جهاز الكمبيوتر ، مما يمنع Flash Player من تشغيل مقاطع الفيديو المحمية سابقًا (يجب استخدام هذه الوظيفة عند نقل الكمبيوتر إلى كمبيوتر شخص آخر).
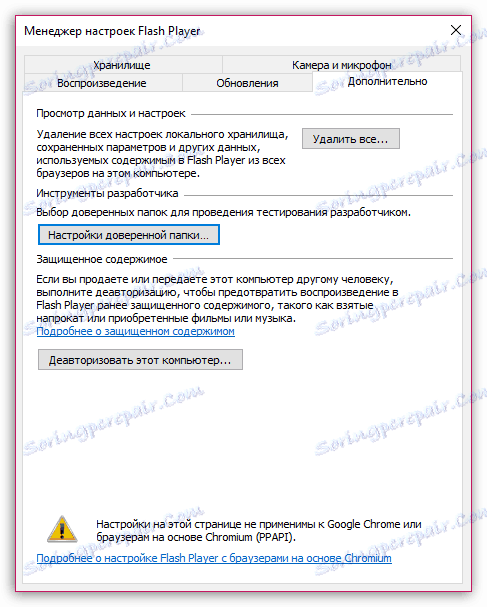
الخيار 3: التكوين من خلال قائمة السياق
في أي متصفح عند عرض محتوى Flash ، يمكنك الاتصال بقائمة خاصة للسياق تدير فيها مشغل الوسائط.
لتحديد قائمة مماثلة ، انقر بزر الماوس الأيمن فوق أي محتوى Flash في المستعرض وحدد "خيارات" في قائمة السياق التي تظهر.
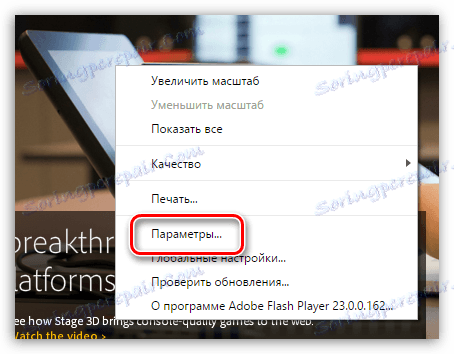
ستعرض الشاشة نافذة مصغرة ، يتم فيها وضع عدة علامات تبويب:
1. تسريع الأجهزة. بشكل افتراضي ، يقوم Flash Player بتنشيط ميزة تسريع الأجهزة ، مما يقلل من تحميل Flash Player على المستعرض. ومع ذلك ، في بعض الحالات ، يمكن أن تؤدي هذه الوظيفة إلى إعاقة تشغيل المكون الإضافي. في هذه اللحظات يجب إيقافها.
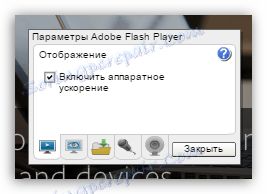
2. الوصول إلى الكاميرا والميكروفون. تسمح لك علامة التبويب الثانية بالسماح أو رفض الوصول الحالي إلى الكاميرا أو الميكروفون.
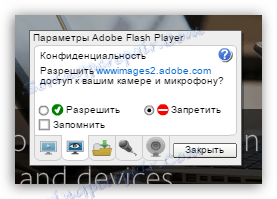
3. إدارة التخزين المحلي. هنا بالنسبة للموقع المفتوح حاليًا ، يمكنك السماح أو رفض تخزين المعلومات على القرص الثابت لجهاز الكمبيوتر الخاص بك حول إعدادات Flash Player.

4. إعداد الميكروفون. بشكل افتراضي ، يتم أخذ الإصدار المتوسط كأساس. إذا كانت الخدمة ، بعد تقديم الميكروفون إلى Flash Player ، لا تزال لا تسمع صوتك ، يمكنك هنا ضبط حساسيتها.
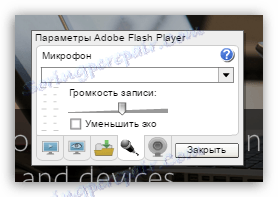
5. إعدادات الكاميرا. إذا كنت تستخدم العديد من كاميرات الويب على جهاز الكمبيوتر ، ففي هذه القائمة يمكنك اختيار أي منها سيتم استخدامه بواسطة المكون الإضافي.
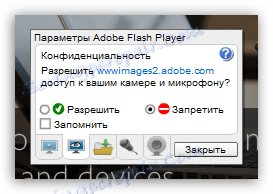
هذه كلها إعدادات Flash Payer المتاحة للمستخدم على الكمبيوتر.