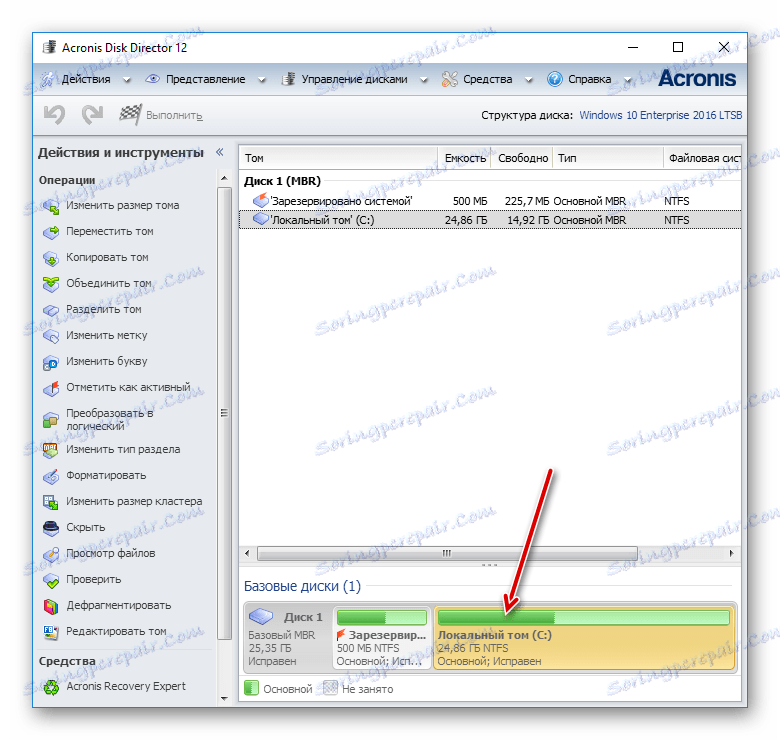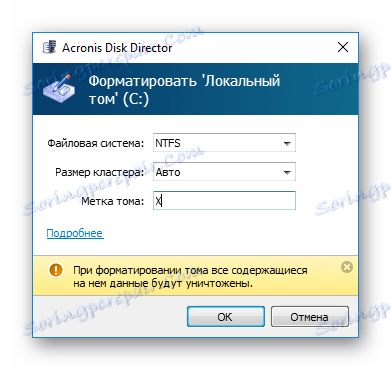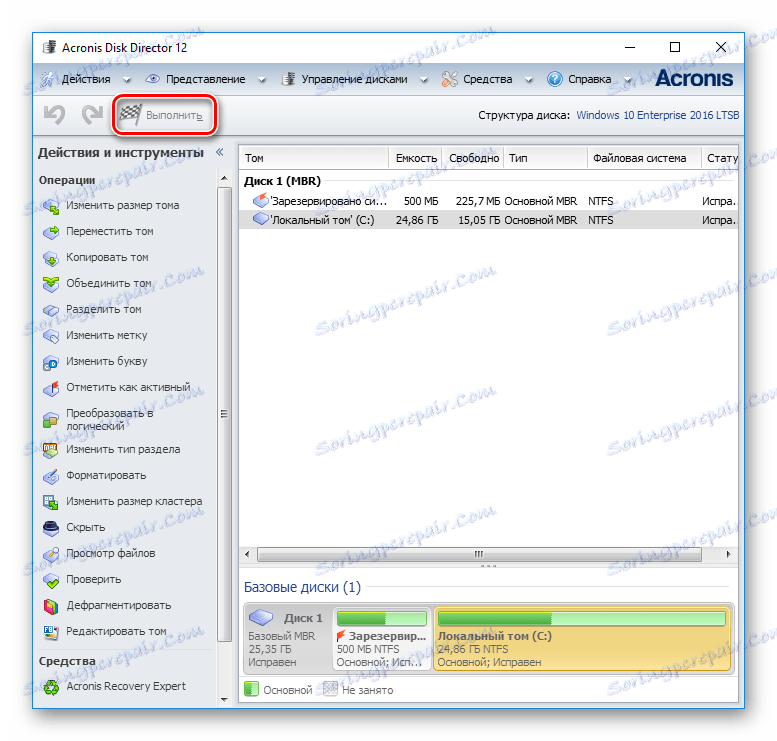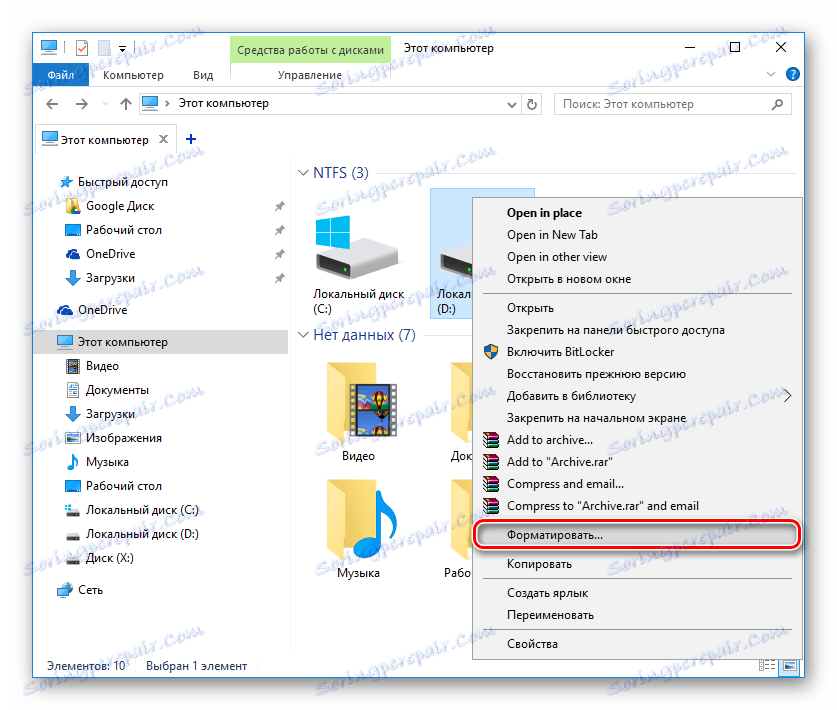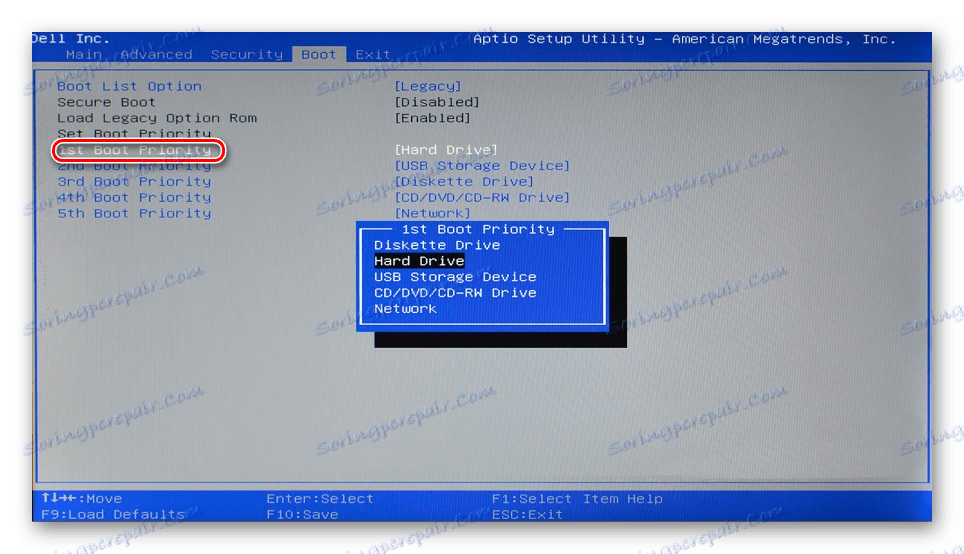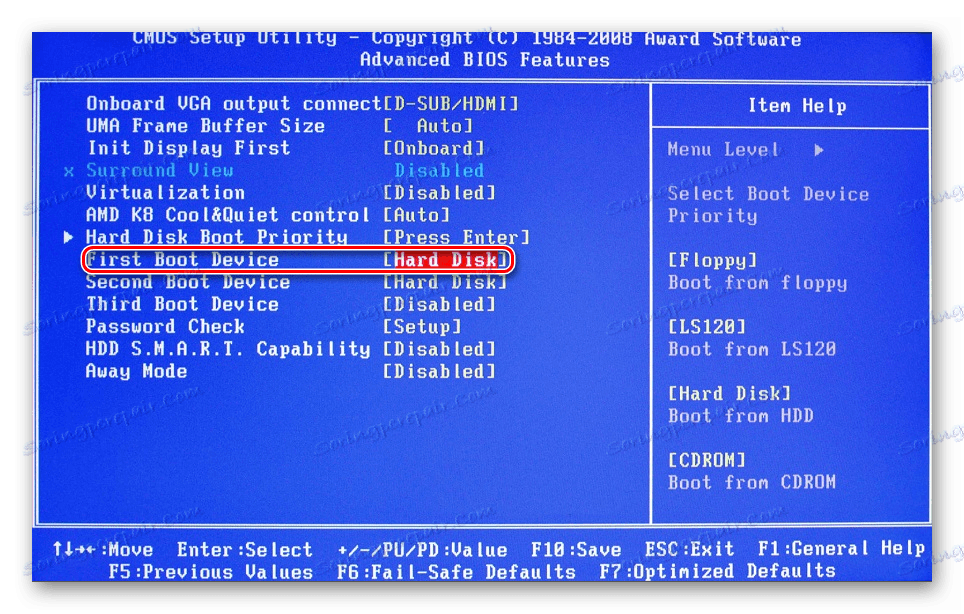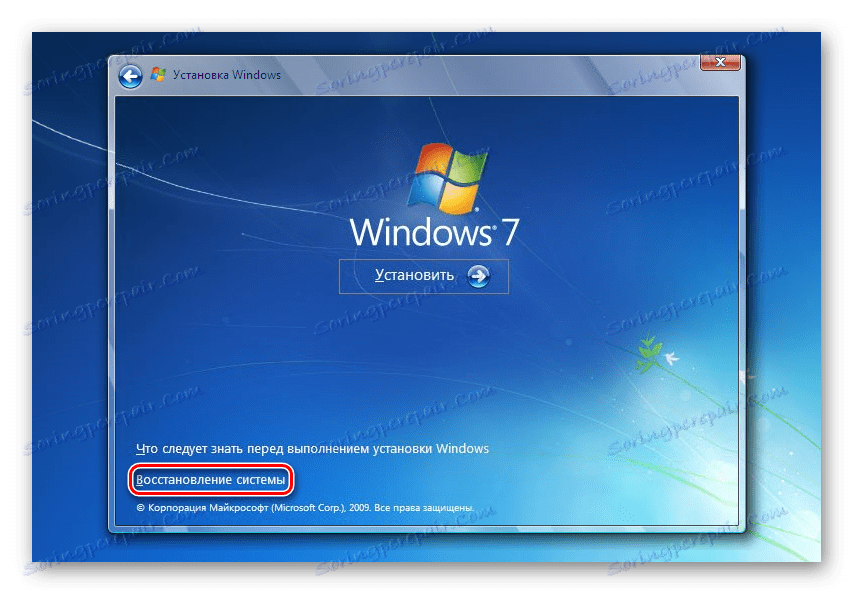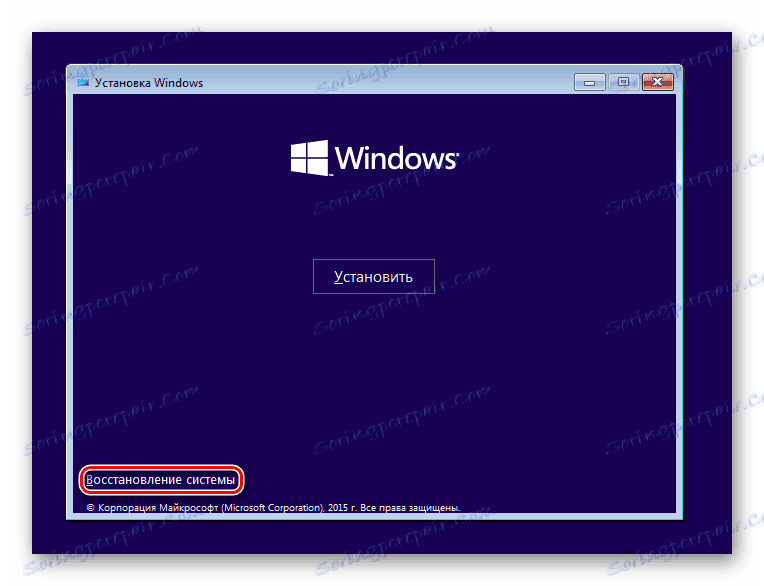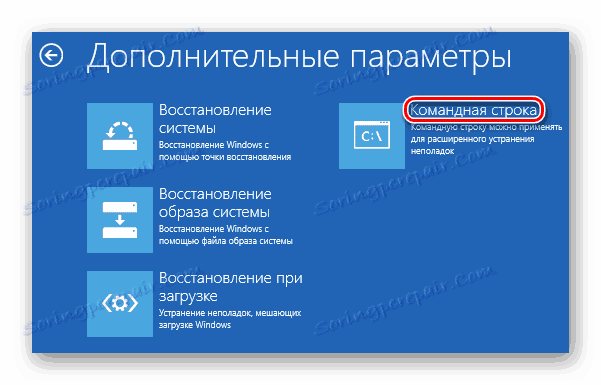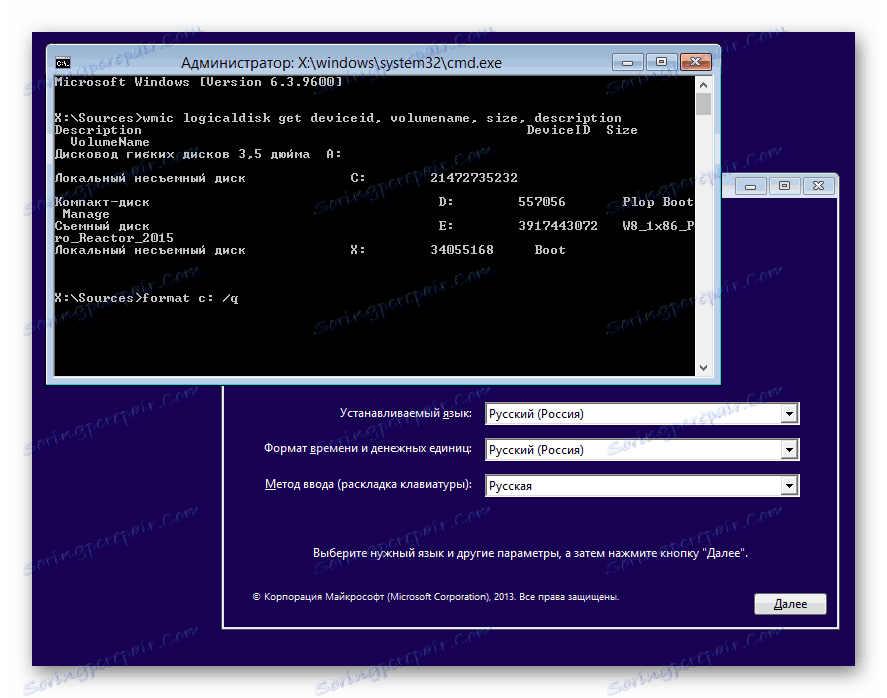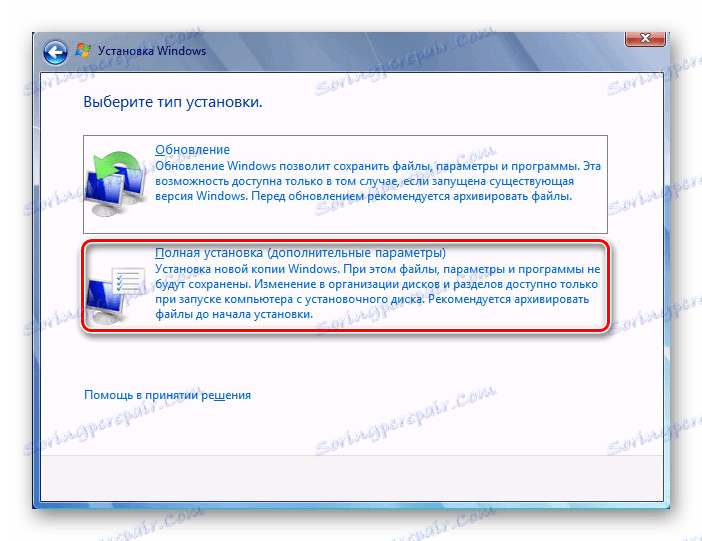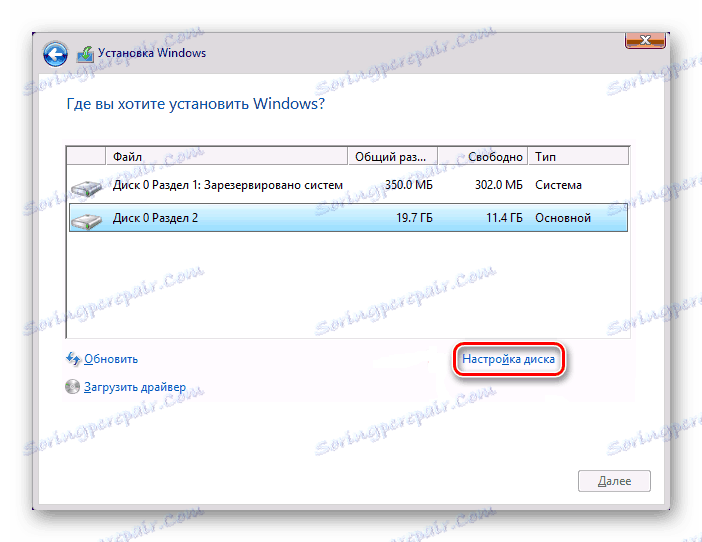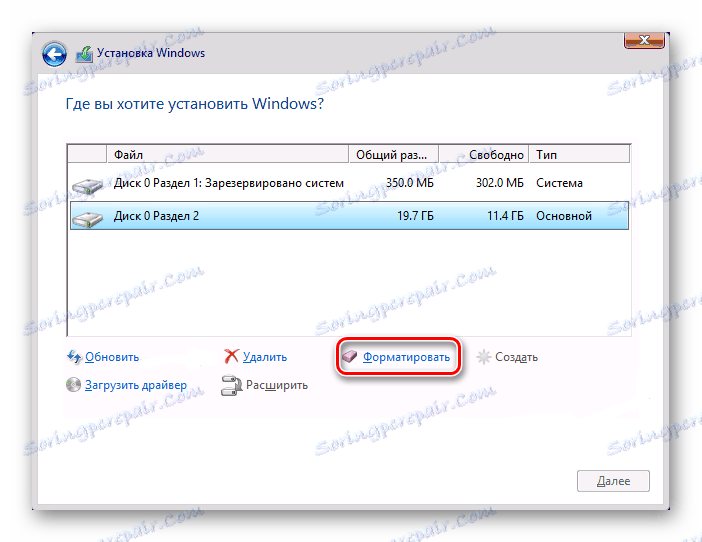ما هو تنسيق القرص وكيفية القيام به بشكل صحيح؟
عن طريق التنسيق يعني عملية تطبيق العلامات الخاصة على محرك الأقراص. يمكن استخدامه لكل من محركات الأقراص الجديدة وللأجهزة المستخدمة. يعد إنشاء قرص صلب جديد ضروريًا لإنشاء الترميز ، والذي بدونه لن يتم إدراكه بواسطة نظام التشغيل. إذا كان لدى winchester بالفعل أي معلومات ، يتم مسحها.
لهذه الأسباب ، يمكن أن يكون التنسيق فعليًا في حالات مختلفة: عند توصيل محرك أقراص ثابتة جديد بالكمبيوتر ، لتنظيف القرص تمامًا ، عند إعادة تثبيت نظام التشغيل. كيف نفعل ذلك بشكل صحيح وما هي الطرق؟ سيتم مناقشة هذا في هذه المقالة.
محتوى
لماذا أحتاج إلى تنسيق
تنسيق القرص الصلب مطلوب لعدة أسباب:
- إنشاء ترميز أساسي لمزيد من العمل مع القرص الصلب
نفذت بعد أول اتصال من الأقراص الصلبة الجديدة إلى جهاز الكمبيوتر ، وإلا فإنه لن يكون مرئيا ببساطة بين الأقراص المحلية.
- مسح جميع الملفات المحفوظة
لسنوات من العمل لجهاز كمبيوتر أو كمبيوتر محمول على القرص الصلب ، يتراكم كمية هائلة من البيانات غير الضرورية. هذا ليس فقط معرّفة من قبل المستخدم ، ولكن أيضًا ملفات النظام التي لم تعد هناك حاجة إليها ، ولكن لا يتم حذفها من تلقاء نفسها.
نتيجة لذلك ، قد يحدث تجاوز سعة محرك الأقراص ، عملية غير مستقرة وبطيئة. أسهل طريقة للتخلص من القمامة هي حفظ الملفات الضرورية إلى التخزين السحابي أو محرك أقراص USB المحمول وتهيئة محرك الأقراص الثابتة. هذا بطريقة ما هي طريقة جذرية لتحسين أداء الأقراص الصلبة.
- إعادة التثبيت الكامل لنظام التشغيل
للحصول على تثبيت نظام تشغيل أفضل وأنظف ، من الأفضل استخدام قرص فارغ.
- إصلاحات الأخطاء
غالبًا ما يتم تصحيح الفيروسات والبرامج غير الضارة التي لا يمكن إصلاحها والكتل والقطع التالفة والمشاكل الأخرى في محرك الأقراص الثابتة عن طريق إنشاء ترميز جديد.
مراحل التنسيق
ينقسم هذا الإجراء إلى 3 مراحل:
- على مستوى منخفض
تم تكييف المصطلح "تنسيق ذو مستوى منخفض" للمستخدمين. بالمعنى المعتاد ، وهذا يهرس المعلومات ، ونتيجة لذلك يتم تحرير كل مساحة القرص. إذا تم العثور على القطاعات التالفة في العملية ، يتم تمييزها بأنها غير مستخدمة لتجنب المشاكل المتعلقة بكتابة البيانات وقراءتها في المستقبل.
على أجهزة الكمبيوتر القديمة ، كانت وظيفة تنسيق منخفض متوفرة مباشرة في BIOS. الآن ، نظرًا للهيكل المعقد لمحركات الأقراص الصلبة الحديثة ، لا يتوفر هذا الاحتمال في BIOS ، ويتم التنسيق الحالي على مستوى منخفض مرة واحدة - أثناء التصنيع في المصنع.
- تحليل الأقسام (اختياري)
تقسيم العديد من المستخدمين قرص واحد فعلي إلى عدة أقسام منطقية. بعد ذلك ، يصبح محرك الأقراص الصلبة الذي تم تثبيته متاحًا تحت حروف مختلفة. عادة ، يتم استخدام "القرص المحلي (C :)" لنظام التشغيل ، "القرص المحلي (D :)" ولاحقاً لتوزيع ملفات المستخدم.
- رفيع المستوى
هذه الطريقة هي الأكثر شعبية بين المستخدمين. أثناء هذه العملية ، يتم إنشاء نظام الملفات وجداول الملفات. بعد ذلك ، يصبح محرك الأقراص الصلبة متاحًا لتخزين البيانات. يتم التنسيق على مستوى عالٍ بعد التقسيم ، يتم مسح بيانات الموقع لكافة الملفات المكتوبة على القرص الثابت. بعد ذلك ، يمكنك استعادة البيانات بشكل كلي أو جزئي ، على النقيض من المستوى المنخفض.
أنواع التنسيق
هناك نوعان يستخدمان لتنسيق الأقراص الصلبة الداخلية والخارجية:
- سريع
لا يستغرق الأمر وقتًا طويلاً ، لأن العملية بأكملها هي تجزئة موقع الملفات بالأصفار. ومع ذلك ، لا تختفي الملفات نفسها في أي مكان وسيتم الكتابة فوقها بمعلومات جديدة. لم يتم تحسين الهيكل ، وإذا كانت هناك مشاكل ، يتم تخطيها وعدم تصحيحها.
- كامل
تتم إزالة كافة المعلومات تمامًا من محرك الأقراص الثابت ، إلى جانب التحقق من نظام الملفات هذا للأخطاء المتنوعة ، يتم إصلاح القطاعات التالفة.
اقرأ أيضا: كيفية التحقق من القرص الثابت لقطاعات مكسورة
طرق تنسيق HDD
يمكن تنفيذ تنسيق القرص الصلب بطرق مختلفة. للقيام بذلك ، يتم استخدام أدوات Windows المضمنة أو برامج جهة خارجية. إذا كنت ترغب في تنفيذ هذا الإجراء وتنظيف القرص الصلب ، فاستخدم أحد الخيارات المقترحة.
الطريقة 1: استخدام البرامج لتنسيق
توجد أدوات مساعدة صغيرة وبرامج قوية تقوم بتنفيذ مهام إضافية بالإضافة إلى المهام الرئيسية ، على سبيل المثال ، تقسيم القرص الثابت وفحص الأخطاء. لتنسيق الأقسام باستخدام نظام التشغيل ، ستحتاج إلى إنشاء محرك أقراص فلاش قابل للتمهيد مع البرنامج المثبت.
أكرونيس مدير القرص
واحدة من المرافق الأكثر شهرة التي تعمل مع الأقراص المادية وأقسامها. البرنامج أكرونيس مدير القرص مدفوعة الأجر ، لكنها قوية للغاية ، لأنها تحتوي على العديد من الميزات والوظائف.
يسمح لك بتهيئة محرك أقراص ثابت عن طريق تغيير نظام الملفات وحجم الكتلة وتسمية وحدة التخزين. تشبه الواجهة برنامج Windows "إدارة الأقراص" العادي ، ومبدأ العملية ، على التوالي ، هو مماثل.
- للتنسيق ، انقر على القرص المرغوب في أسفل النافذة - ثم يتم عرض قائمة بجميع العمليات المتاحة على اليسار.
![اختيار قرص في Acronis Disk Director]()
- حدد الخيار "تنسيق" .
![تشغيل التنسيق في Acronis Disk Director]()
- اتركه أو غير القيم إذا لزم الأمر. يكفي عادةً إضافة تسمية وحدة تخزين (اسم محرك الأقراص في مستكشف Windows). انقر فوق موافق .
![إعدادات التنسيق في Acronis Disk Director]()
- سيتم إنشاء مهمة مجدولة وسيغير الزر الذي يحمل العلامة الاسم إلى "تطبيق العمليات المجدولة (1)" . اضغط عليها وحدد "متابعة" .
![تشغيل مهمة في Acronis Disk Director]()
- انتقل إلى "جهاز الكمبيوتر" ، وحدد القرص الذي تريد تنسيقه ، وانقر بزر الماوس الأيمن فوقه وحدد "تنسيق" .
![تنسيق قرص بالطريقة القياسية]()
- سيتم فتح نافذة من الأفضل عدم تغيير الإعدادات ، ولكن يمكنك إلغاء تحديد خيار "التنسيق السريع" إذا كنت تريد تصحيح القطاعات التالفة بشكل متوازٍ (سيستغرق ذلك وقتًا أطول).
![أداة لتنسيق القرص بالطريقة القياسية]()
- قم بتوصيل محرك أقراص USB المحمول بالكمبيوتر.
- قم بإعادة تشغيل جهاز الكمبيوتر وانتقل إلى BIOS. للقيام بذلك ، بعد البداية ، اضغط على مفتاح تسجيل الدخول - عادة ما يكون أحدها: F2 أو DEL أو F12 أو F8 أو Esc أو Ctrl + F2 (يعتمد مفتاح محدد على التكوين الخاص بك).
- استخدم لوحة المفاتيح لتغيير الجهاز الذي سيتم تشغيل الكمبيوتر منه. للقيام بذلك ، انتقل إلى قسم "التمهيد" وقائمة التمهيد الأولى ( "أولوية التمهيد الأولى" ) ، ضع محرك الأقراص المحمول.
![تمهيد من محرك أقراص فلاش في BIOS]()
إذا كانت واجهة BIOS كما في لقطة الشاشة أدناه ، انتقل إلى "ميزات BIOS المتقدمة" / "إعداد ميزات BIOS" وحدد "First Boot Device" .
![قم بتنزيل محرك الأقراص المحمول من BIOS]()
- اضغط F10 لحفظ الإعدادات والخروج ، اضغط على "Y" لتأكيد إجراءاتك. بعد ذلك ، سيقوم جهاز الكمبيوتر بالتمهيد من الجهاز المحدد.
- في بيئة التشغيل مع Windows 7 ، في الجزء السفلي ، انقر فوق الزر "استعادة النظام" .
![تسجيل الدخول لاستعادة ويندوز 7]()
في نافذة Options ، حدد Command Prompt .
![ويندوز 7 نظام استعادة الخيارات]()
في Windows 8/10 ، حدد أيضًا استعادة النظام .
![تسجيل الدخول لاستعادة نظام Windows 10]()
ثم انقر فوق الأزرار الموجودة في تسلسل "تشخيص"> "استكشاف الأخطاء وإصلاحها"> "سطر الأوامر" .
![خيارات استعادة نظام ويندوز 10]()
- تحديد القرص الذي تريد تنسيقه. والحقيقة هي أنه عند بدء تشغيل الكمبيوتر باستخدام محرك أقراص USB محمول قابل للتشغيل ، قد تختلف تعيينات الحروف الخاصة به عن تلك التي اعتدت على رؤيتها في Windows ، لذلك عليك أولاً معرفة الرسالة الحقيقية لمحرك الأقراص الثابتة هذا. للقيام بذلك ، اكتب الأمر التالي في موجه الأوامر:
wmic logicaldisk get deviceid, volumename, size, descriptionتحديد القرص الصلب هو الأسهل في حجمه - يتم تحديده بالبايت.
بعد تعريف الحرف ، اكتب في موجه الأوامر هذا:
format /FS:NTFS X: /q- مع تغيير نظام الملفات إلى NTFS
format /FS:FAT32 X: /q- مع تغيير نظام الملفات إلى FAT32
أو ببساطة
format X: /q- التنسيق السريع دون تغيير نظام الملفات.اضغط على Enter في كل مرة يتطلب فيها سطر الأوامر حتى تكتمل العملية.
التصفيات: استخدم حرف محرك الأقراص الصلبة بدلاً من X.
يمكنك أيضًا تعيين تسمية وحدة تخزين (اسم محرك الأقراص في مستكشف Windows) عن طريق استبدال الأمر / q مع / v: IMYA DISKA
محركات الأقراص الصلبة الحديثة تستخدم NTFS. للكمبيوتر القديم FAT32 مناسب.![تنسيق القرص من تحت BIOS]()
- في Windows 7 ، ابدأ التثبيت من خلال تحديد نوع التثبيت "التثبيت الكامل" .
![تثبيت ويندوز 7]()
في Windows 8/10 ، تحتاج إلى القيام بكل نفس الخطوات الموجودة في Windows 7 ، ولكن قبل الوصول إلى اختيار محرك الأقراص المطلوب تثبيته ، تحتاج إلى القيام ببعض الخطوات الإضافية - تحديد مفتاح المنتج (أو تخطي هذه الخطوة) ، حدد x 64 / x86 ، قبول شروط الترخيص ، حدد نوع التثبيت "مخصص: تثبيت Windows فقط" .
![تثبيت ويندوز 10]()
- في النافذة مع اختيار الأقسام ، حدد القرص الصلب المرغوب ، بناءً على حجمه ، وانقر على زر "إعداد القرص" .
![تكوين القرص عند تثبيت WIndows]()
- من بين الوظائف الإضافية ، حدد الخيار "تنسيق" .
![تنسيق قرص عند تثبيت ويندوز]()
- في نافذة التأكيد المنبثقة ، انقر على "موافق" وانتظر حتى تكتمل العملية. بعد ذلك ، يمكنك متابعة تثبيت النظام.
MiniTool قسم معالج
على عكس برنامج Acronis Disk Director ، هذه الأداة مجانية ، لذلك لديها وظائف أكثر تواضعا. هذه العملية متطابقة تقريبًا ، وسيتولى البرنامج التعامل مع المهمة تمامًا.
MiniTool قسم معالج يمكن أيضا تغيير التسمية وحجم الكتلة ونوع نظام الملفات. يحتوي موقعنا بالفعل على درس مفصّل حول تنسيق هذا البرنامج.
الدرس: كيفية تهيئة قرص باستخدام MiniTool Partition Wizard
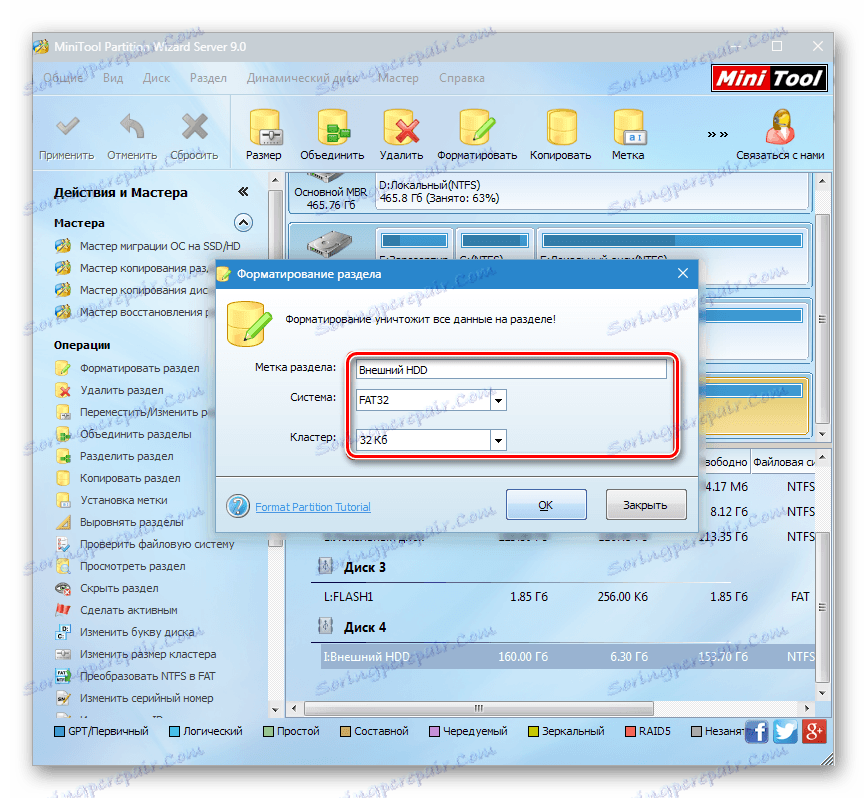
HDD أداة تنسيق المستوى المنخفض
برنامج آخر شائع ومجاني يمكنه تنسيق محركات أقراص مختلفة. HDD أداة تنسيق المستوى المنخفض يمكن القيام بما يسمى "التنسيق ذو المستوى المنخفض" ، والذي يعني في الواقع مجرد تنسيق كامل (لمزيد من التفاصيل ، والسبب في أنه ليس منخفض المستوى ، وقراءة أعلاه) ، وأيضا إجراء تنسيق سريع.
تعليمات العمل مع هذا البرنامج متاحة على موقعنا.
الدرس: كيفية تهيئة قرص باستخدام أداة تنسيق المستوى المنخفض للأقراص الصلبة
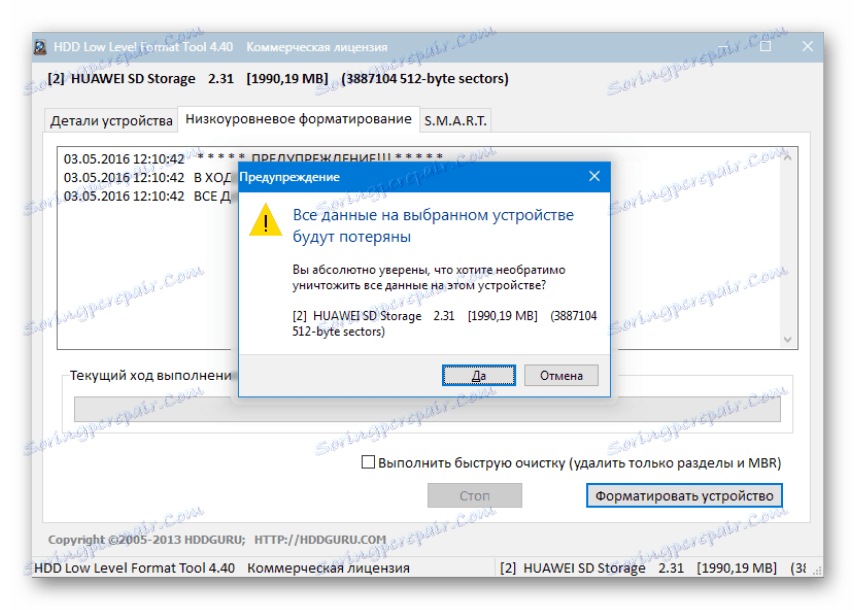
الطريقة 2: التنسيق في بيئة Windows
أبسط نسخة ، وهي مناسبة لأي محركات أقراص ، حيث لم يتم تثبيت نظام التشغيل الخاص بك. قد يكون هذا جزءًا من محرك الأقراص الثابت الذي قمت بتفكيكه إلى أجزاء أو محرك أقراص آخر متصل بوحدة النظام أو محرك أقراص ثابتة خارجي.
الطريقة الثالثة: عبر BIOS وسطر الأوامر
لتهيئة محرك الأقراص الصلبة بهذه الطريقة ، ستحتاج إلى محرك أقراص فلاش قابل للتشغيل مع نظام التشغيل المسجل. سيتم حذف جميع البيانات ، بما في ذلك Windows ، لذلك إذا كنت بحاجة إلى تهيئة محرك الأقراص مع نظام التشغيل المثبت ، فلن يكون هذا الإجراء ممكنًا بالطريقة السابقة.
الدرس: كيفية إنشاء محرك أقراص فلاش USB قابل للتشغيل
قم بما يلي:
يرجى ملاحظة أنه بسبب الاختلافات في إصدارات BIOS ، قد تختلف أسماء عناصر القائمة. إذا لم يكن BIOS لديك الخيار المحدد ، فابحث عن الاسم الأكثر ملاءمة.
الطريقة الرابعة: التنسيق قبل تثبيت نظام التشغيل
إذا كنت تخطط لتنسيق القرص قبل تثبيت إصدار جديد من نظام التشغيل عليه ، كرر الخطوات من 1 إلى 5 من الطريقة السابقة.
الآن أنت تعرف ما هو التنسيق ، وكيف يحدث ، وكيف يمكن القيام به. تعتمد الطريقة على محرك الأقراص الذي يجب تهيئته ، وما هي الشروط المتاحة لهذا الغرض.
للتنسيق السهل والسريع ، تعتبر أداة Windows المضمنة كافية ، والتي يمكن تشغيلها من خلال Windows Explorer. إذا لم يكن من الممكن التمهيد في Windows (على سبيل المثال ، بسبب الفيروسات) ، فإن طريقة التنسيق عبر BIOS وخط الأمر مناسبة. وإذا كنت ستقوم بإعادة تثبيت نظام التشغيل ، فيمكنك تنسيقه من خلال مثبت Windows.
باستخدام أدوات مساعدة لجهة خارجية ، على سبيل المثال ، يكون Acronis Disk Director منطقيًا فقط إذا لم يكن لديك صورة نظام تشغيل ، ولكن يمكنك إنشاء محرك أقراص USB قابل للتمهيد مع البرنامج. في الجزء المتبقي ، إنها مسألة ذوق - لاستخدام أداة قياسية من Windows ، أو برنامج من جهة تصنيع أخرى.