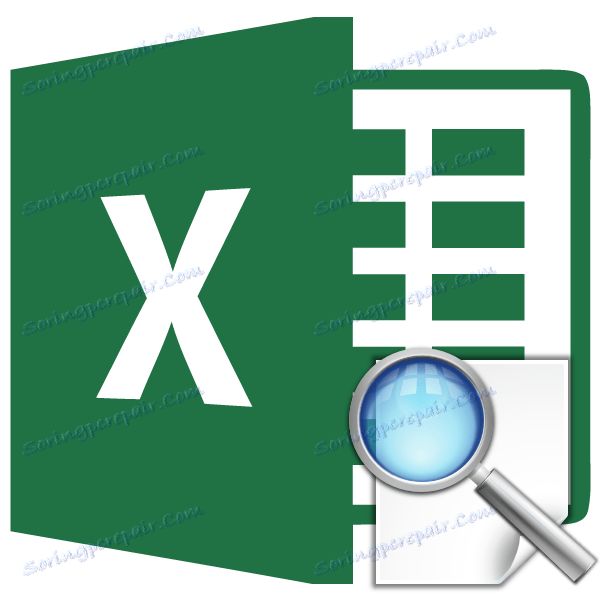باستخدام وظيفة VIEWER في Microsoft Excel
Excel هو في الأساس برنامج لمعالجة البيانات الموجودة في الجدول. تعرض وظيفة VIEWER القيمة المطلوبة من الجدول عن طريق معالجة المعلمة المعروفة المحددة ، الموجودة في نفس الصف أو العمود. وهكذا ، على سبيل المثال ، يمكنك إخراج سعر منتج في خلية منفصلة عن طريق تحديد اسمها. وبالمثل ، يمكنك العثور على رقم هاتف حسب اسم العائلة للشخص. دعونا نلقي نظرة فاحصة على كيفية عمل وظيفة VIEWER.
باستخدام مشغل VIEWER
قبل البدء في استخدام أداة VIEWER ، تحتاج إلى إنشاء جدول بالقيم التي تريد البحث عنها والقيم التي تحددها. وفقا لهذه المعايير ، سيتم تنفيذ البحث. هناك طريقتان لاستخدام الوظيفة: شكل متجه وشكل الصفيف.
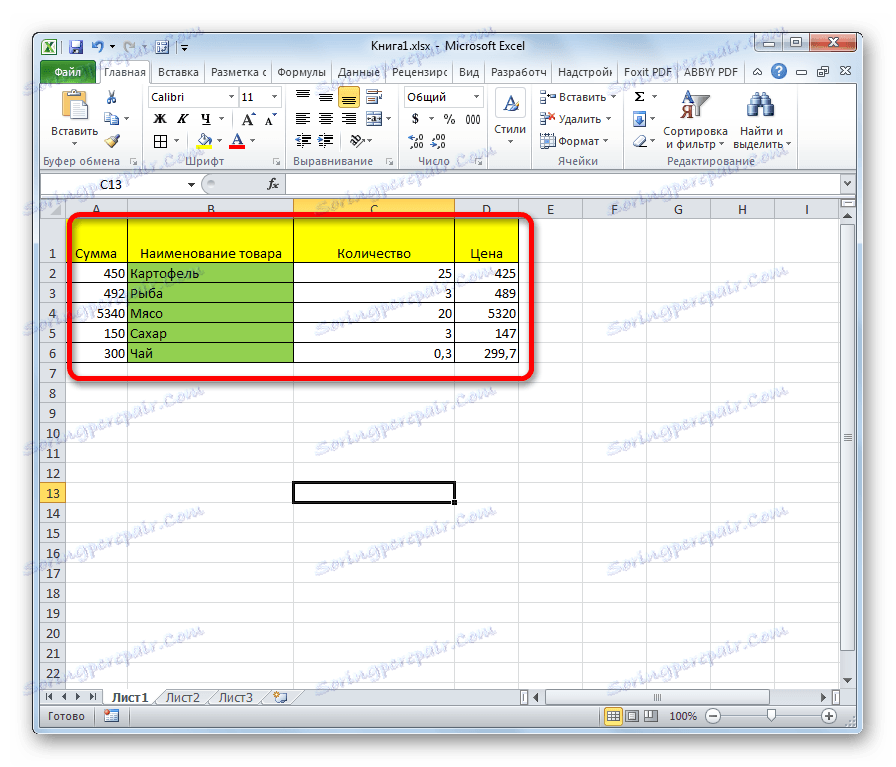
الطريقة 1: نموذج متجه
يتم استخدام هذه الطريقة غالبًا بين المستخدمين عند استخدام مشغل VIEWER.
- لتوفير الراحة ، نقوم بإنشاء الجدول الثاني بأعمدة "القيمة المرغوبة" و "النتيجة" . هذا ليس ضروريًا ، حيث يمكن استخدام أي خلايا على الورقة لهذه الأغراض. ولكن سيكون أكثر ملاءمة.
- حدد الخلية حيث سيتم عرض النتيجة النهائية. سوف تحتوي على الصيغة نفسها. نضغط على أيقونة "ادرج الوظيفة" .
- تفتح نافذة المعالجات. في القائمة نحن نبحث عن عنصر "VIEWER" ، حدده وانقر على زر "موافق" .
- ثم يفتح نافذة إضافية. ومن النادر لمشغلين آخرين. هنا تحتاج إلى اختيار أحد أشكال معالجة البيانات ، التي كان هناك محادثة أعلاه: نموذج المتجه أو شكل الصفيف. بما أننا نفكر الآن في عرض المتجه ، فإننا نختار الخيار الأول. انقر على زر "موافق" .
- يفتح نافذة الحجج. كما ترى ، تحتوي هذه الوظيفة على ثلاث حجج:
- القيمة المطلوبة
- ناقل يتم فحصه
- متجه للنتائج.
بالنسبة لأولئك المستخدمين الذين يرغبون في استخدام هذا المشغل يدويًا ، دون استخدام "معالج الوظائف" ، من المهم معرفة بنية كتابته. يبدو مثل هذا:
=ПРОСМОТР(искомое_значение;просматриваемый_вектор;вектор_результатов)سننظر في تلك القيم التي يجب إدخالها في نافذة الحجج.
في حقل "قيمة البحث" ، ندخل إحداثيات الخلية ، حيث سنكتب المعلمة التي سيتم تنفيذ البحث بها. في الجدول الثاني أطلقنا عليه اسم خلية منفصلة. وكالعادة ، يتم تسجيل عنوان الرابط في الحقل إما يدويًا من لوحة المفاتيح ، أو عن طريق تحديد المنطقة المقابلة. الخيار الثاني هو أكثر ملاءمة.
- في الحقل "المتجه الممسوح ضوئيًا" ، نحدد نطاق الخلايا ، وفي حالتنا العمود حيث توجد الأسماء ، سنكتب واحدة منها في الخلية "القيمة المطلوبة" . لإدخال الإحداثيات في هذا المجال هو أيضا أسهل من خلال تحديد منطقة على الورقة.
- في حقل "Vector of results" ، يتم إدخال إحداثيات النطاق ، حيث توجد القيم التي نحتاج للعثور عليها.
- بعد إدخال جميع البيانات ، انقر على زر "موافق" .
- ولكن ، كما نرى ، تعرض الدالة في الوقت الحالي نتيجة غير صحيحة في الخلية. لكي يبدأ العمل ، من الضروري إدخال المعلمة المطلوبة من المتجه الذي يتم عرضه في منطقة القيمة المطلوبة.
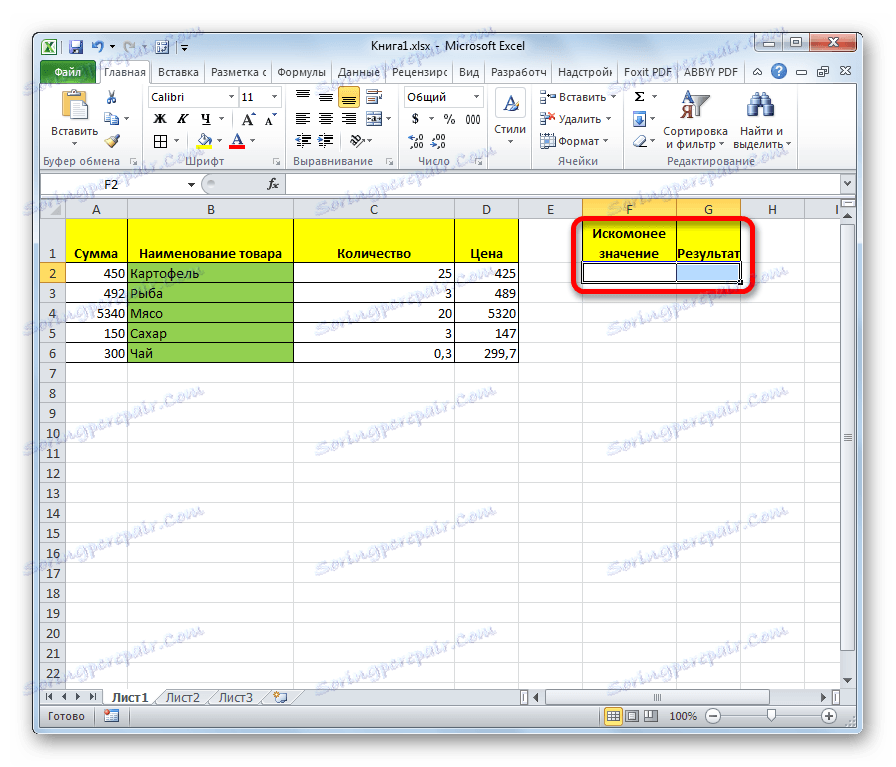
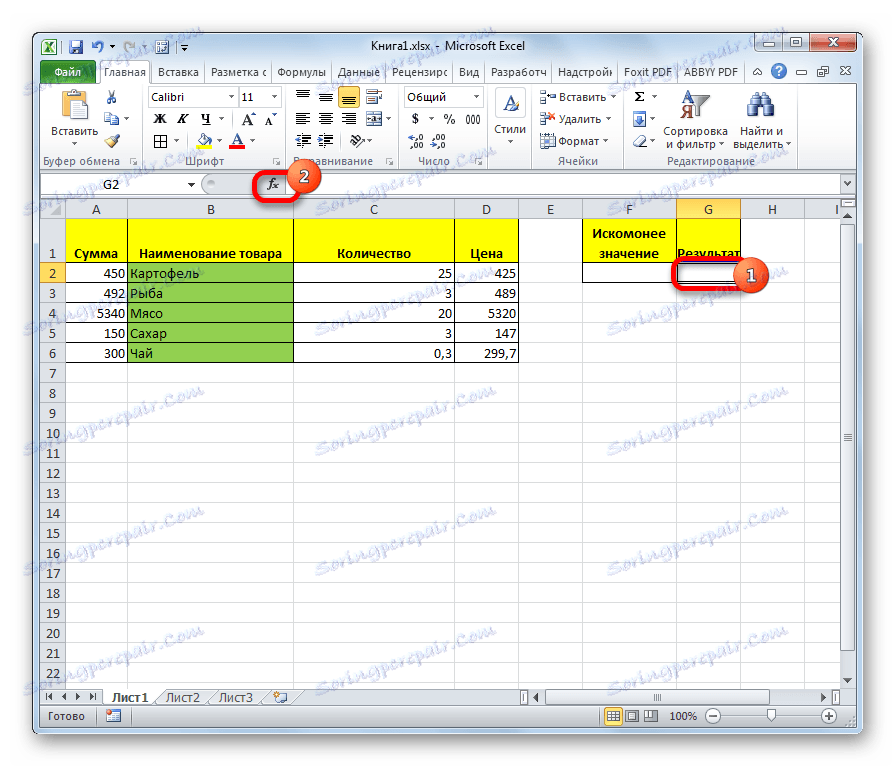

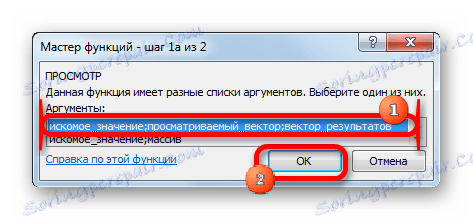
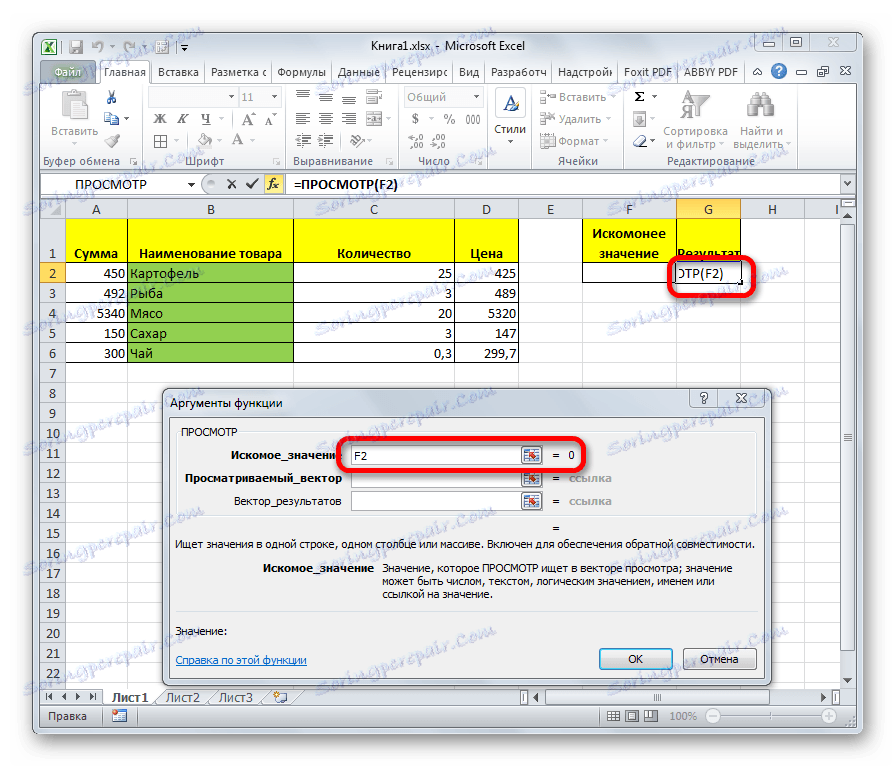
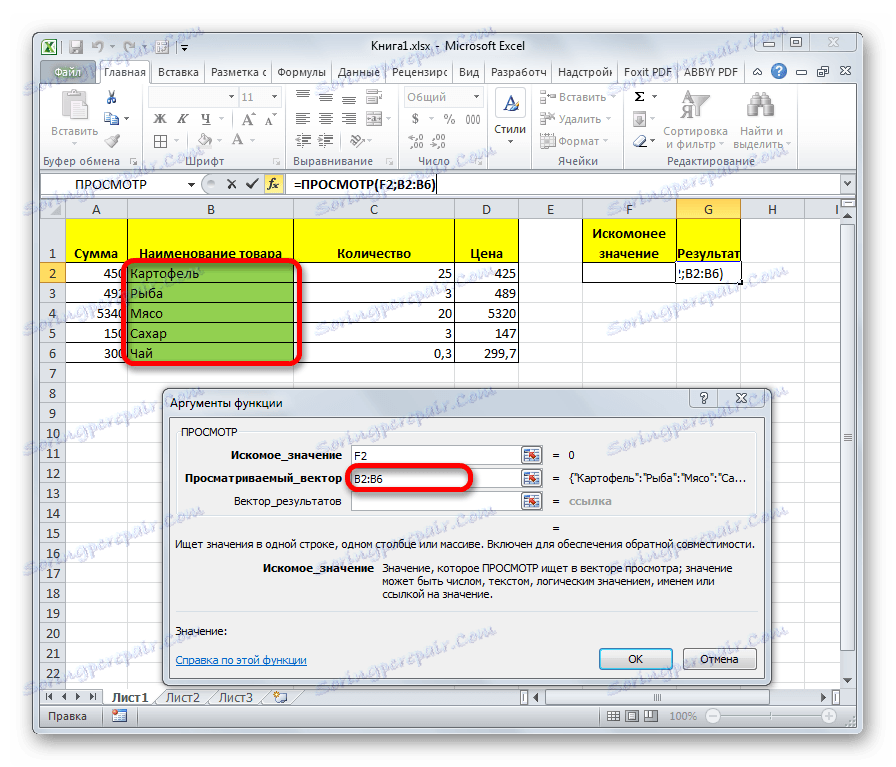
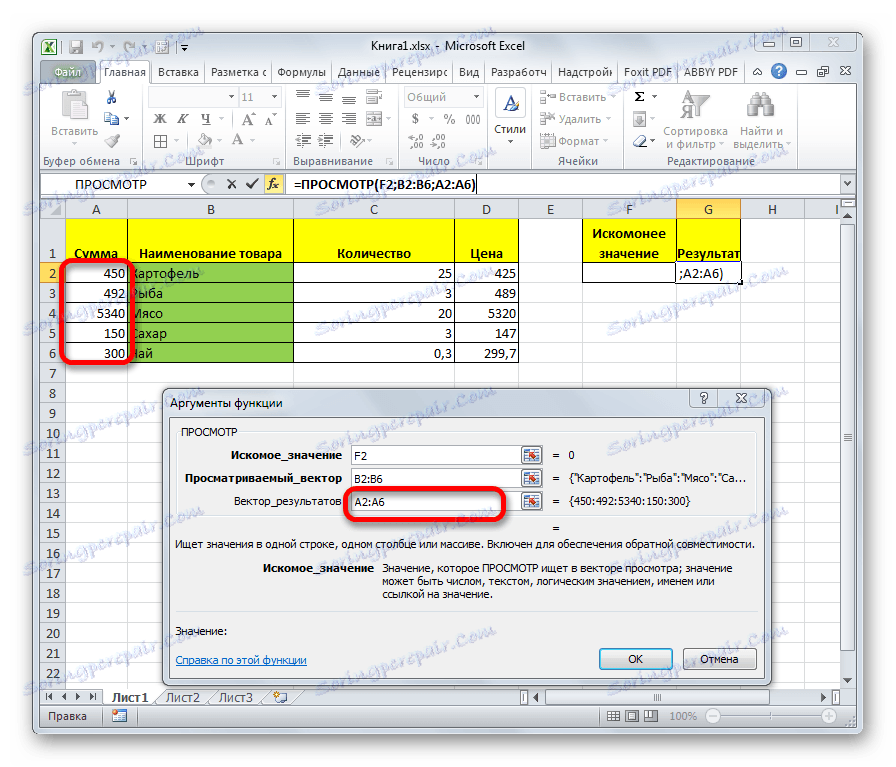
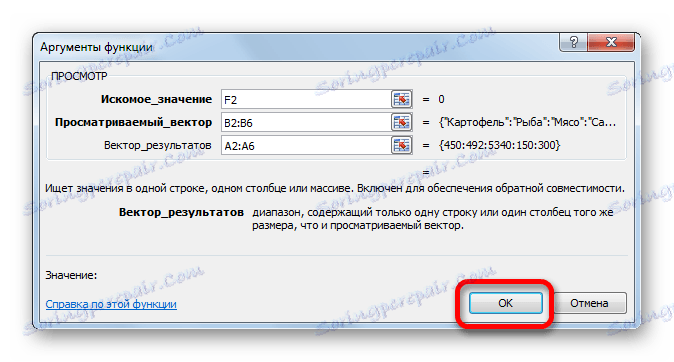
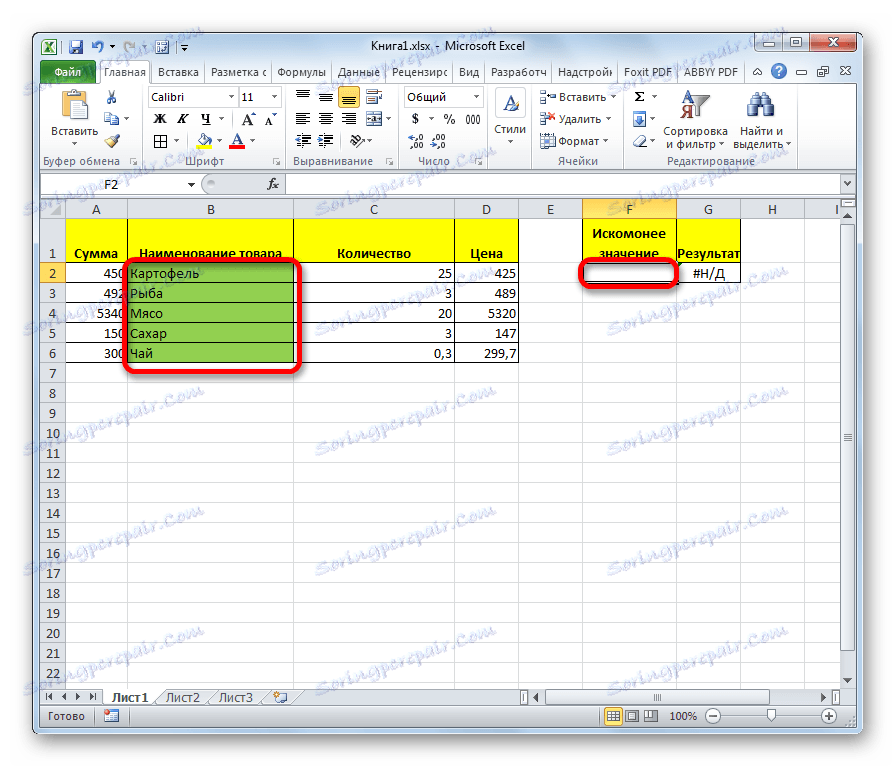
بعد إدخال البيانات ، يتم ملء الخلية التي توجد بها الدالة تلقائيًا بالمؤشر المقابل من متجه النتيجة.
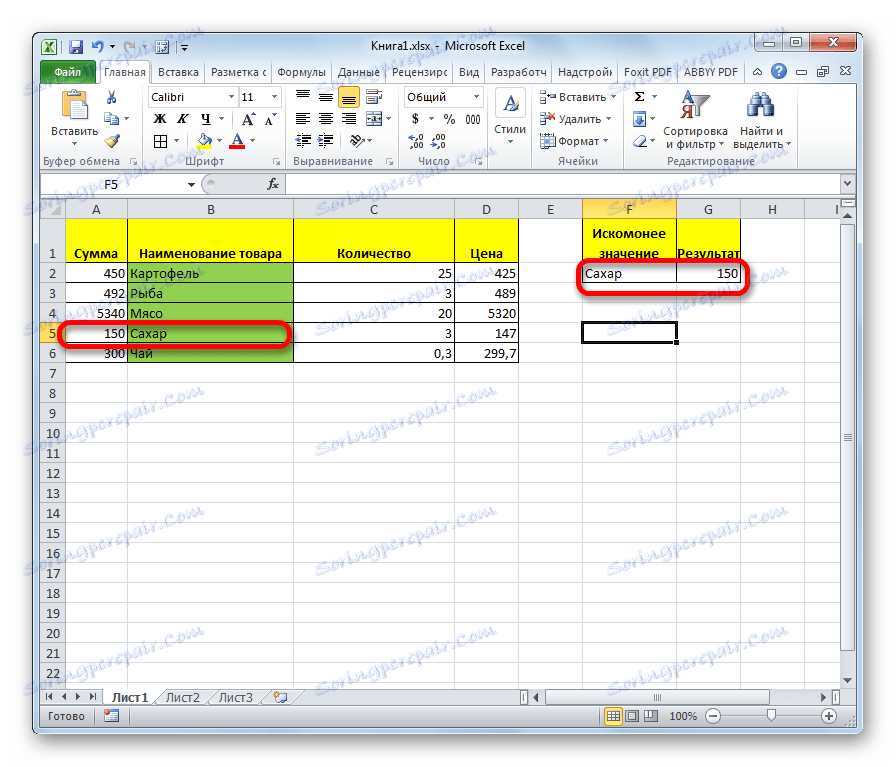
إذا أدخلنا اسمًا آخر في خلية القيمة المطلوبة ، فستتغير النتيجة على التوالي.
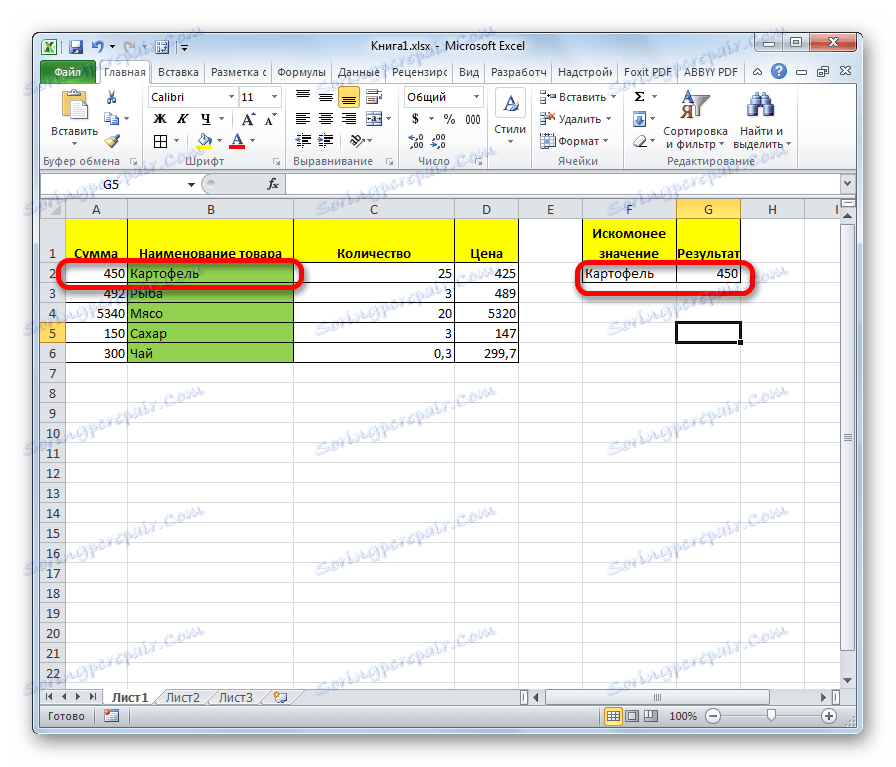
وظيفة VIEWER تذكرنا جدا بـ VLOOK. ولكن في VLP ، يجب أن يكون العمود الذي سيتم عرضه هو أقصى اليسار. عرض هذا التقييد غائب ، وهو ما نراه في المثال أعلاه.
الطريقة 2: شكل الصفيف
على عكس الطريقة السابقة ، يعمل هذا النموذج على مجموعة كاملة ، والتي تتضمن على الفور النطاق الممسوح ضوئياً ونطاق النتائج. يجب أن يكون النطاق المراد فحصه هو العمود الموجود في أقصى اليسار للمصفوفة.
- بعد تحديد الخلية التي سيتم عرض النتيجة فيها ، سيتم تشغيل معالج الدالة ويتم فتح الانتقال إلى مشغل VIEWER ، ويتم فتح نافذة لتحديد نموذج المُشغل. في هذه الحالة ، اختر نوع عامل التشغيل الخاص بالصفيف ، أي الموضع الثاني في القائمة. انقر فوق "موافق" .
- يفتح نافذة الحجج. كما ترى ، يحتوي هذا النوع الفرعي من الدالة على وسيطتين فقط - "مطلوب قيمة" و "صفيف" . وفقا لذلك ، فإن بناء الجملة هو:
=ПРОСМОТР(искомое_значение;массив)في الحقل "قيمة البحث" ، كما في الطريقة السابقة ، ندخل إحداثيات الخلية التي سيتم إدخال الاستعلام فيها.
- ولكن في حقل "Array" تحتاج إلى تحديد إحداثيات الصفيف بأكمله ، حيث يوجد النطاق الممسوح ضوئياً ومجموعة النتائج. في هذه الحالة ، يجب أن يكون النطاق المراد فحصه هو العمود الموجود في أقصى اليسار للمصفوفة ، وإلا فلن تعمل الصيغة بشكل صحيح.
- بعد إدخال البيانات المحددة ، انقر فوق الزر "موافق" .
- الآن ، تمامًا مثل آخر مرة ، من أجل استخدام هذه الوظيفة ، أدخلنا أحد أسماء النطاق الممسوح ضوئيًا في الخلية للقيمة المطلوبة.
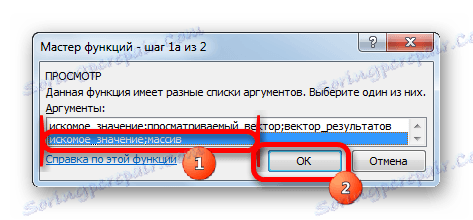
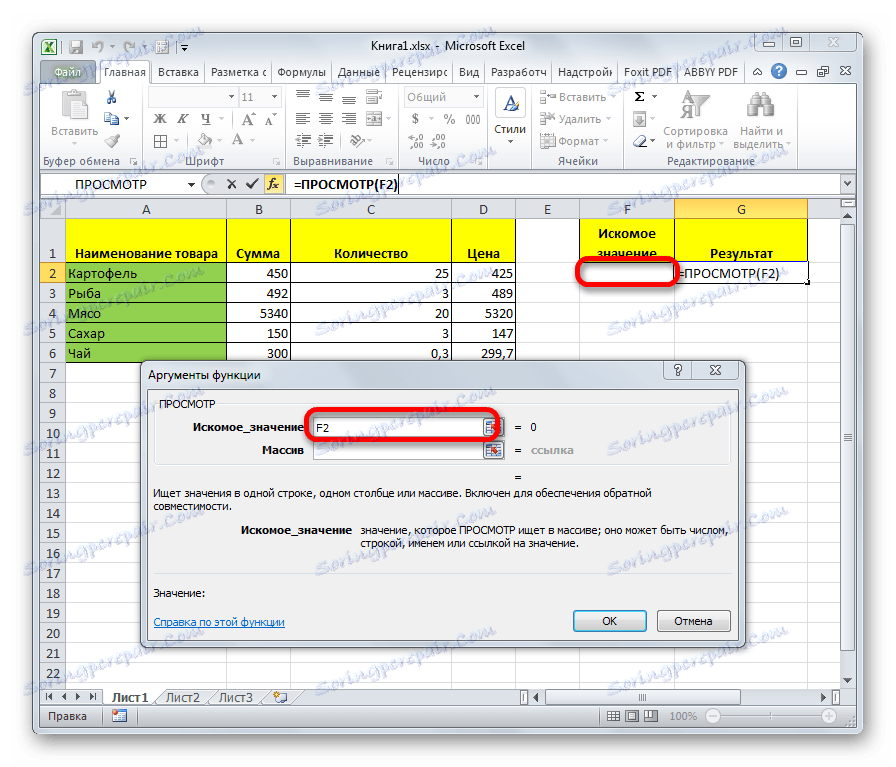
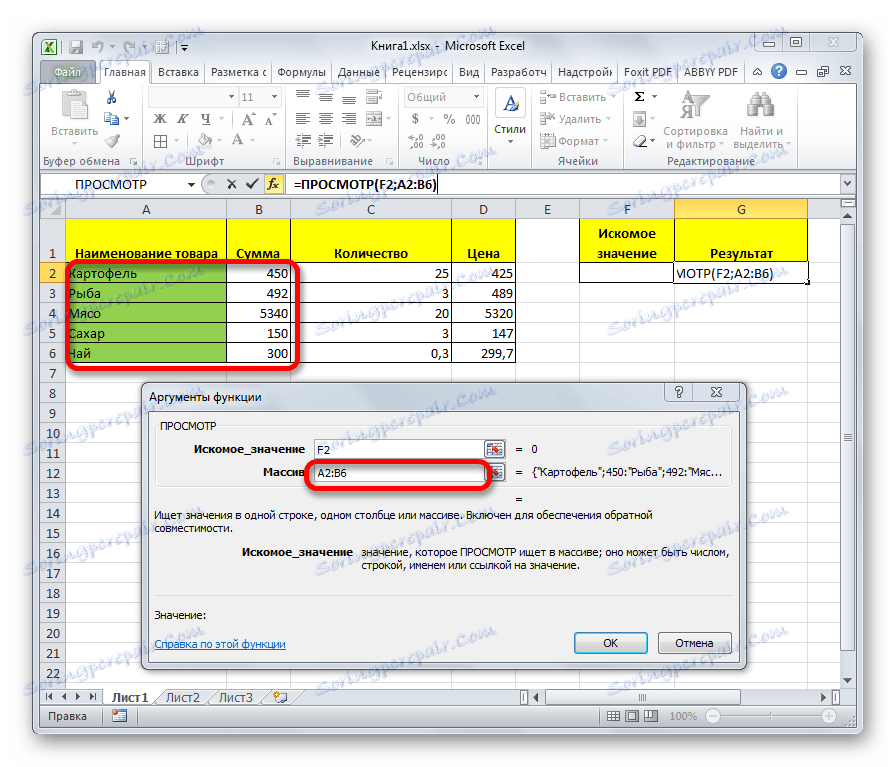
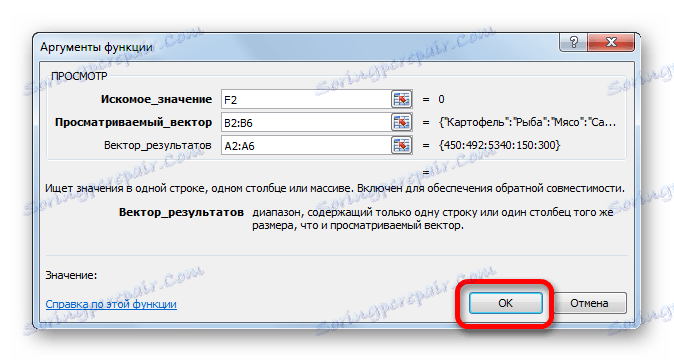
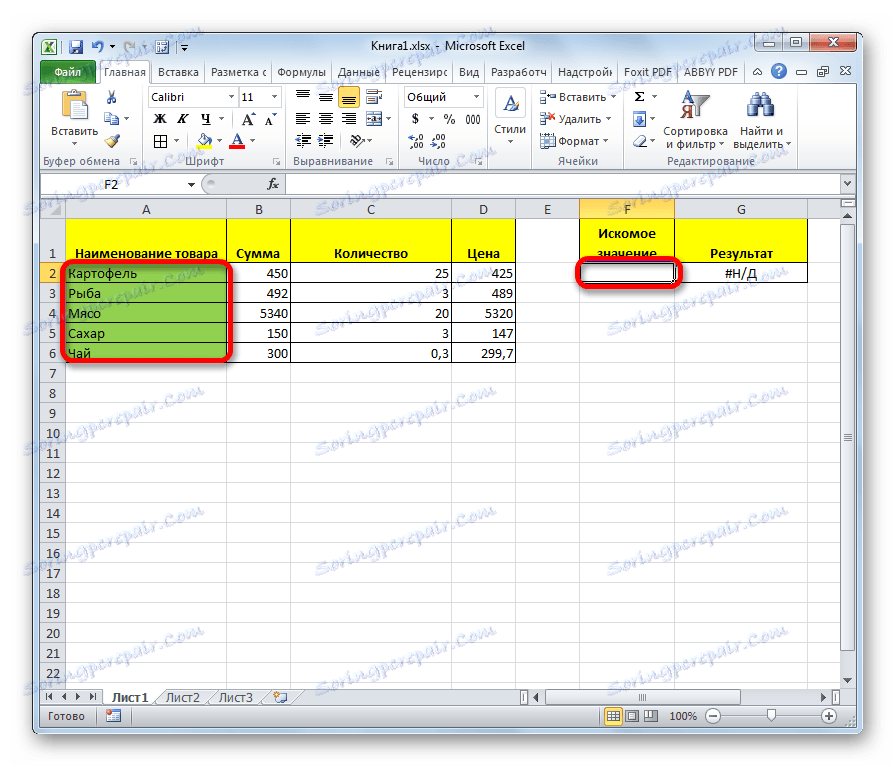
كما ترى ، بعد ذلك ، يتم عرض النتيجة تلقائيًا في المنطقة المقابلة.
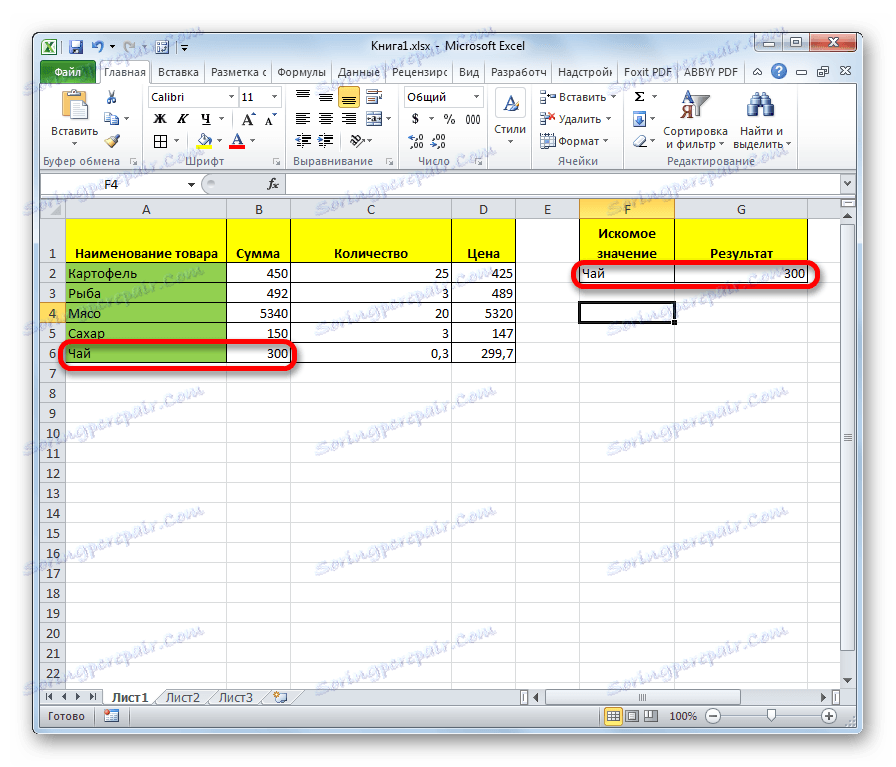
إنتباه من فضلك! تجدر الإشارة إلى أن صيغة صيغة العرض لصفيف قديم. في الإصدارات الجديدة من Excel ، يكون موجودًا ، ولكن يتم تركه فقط للتوافق مع المستندات التي تم إجراؤها في الإصدارات السابقة. على الرغم من أنه من الممكن استخدام نموذج الصفيف في مثيلات البرنامج الحديثة ، فمن المستحسن بدلاً من ذلك استخدام وظائف VLOOK الجديدة الأكثر تقدمًا (للبحث في العمود الأول من النطاق) و GPR (للبحث في الصف الأول من النطاق). فهي ليست بأي حال أدنى من حيث الدالة VIEWER للصفائف ، ولكنها تعمل بشكل أكثر دقة. لكن مشغّل الموجّه VIEW مستمرّ حتى الآن.
الدرس: أمثلة على وظيفة Excel في Excel
كما ترى ، يعد مشغل VIEWER مساعدًا ممتازًا عند البحث عن بيانات حول القيمة المطلوبة. خاصة هذا الاحتمال مفيد في الجداول الطويلة. وتجدر الإشارة أيضًا إلى وجود شكلين من هذه الوظيفة - وهما متجه واحد للصفائف. آخر واحد بالفعل بالية. على الرغم من أنه تم استخدامه من قبل بعض المستخدمين حتى الآن.