أدوات مريحة لإيقاف تشغيل الكمبيوتر على Windows 7
يستخدم معظم المستخدمين الزر " ابدأ" القياسي لإيقاف تشغيل أجهزة الكمبيوتر الخاصة بهم. لا يعلم الجميع أن هذا الإجراء يمكن جعله أكثر سهولة وسرعة عن طريق تثبيت أداة خاصة على "سطح المكتب" . حول التطبيقات لتنفيذ هذه العملية في ويندوز 7 وسوف تناقش في هذه المقالة.
انظر أيضا: مشاهدة الأداة لـ Windows 7
المحتوى
أدوات لإيقاف تشغيل الكمبيوتر
يوجد في Windows 7 مجموعة كاملة من الأدوات المضمنة ، ولكن للأسف ، يوجد تطبيق خاص بالمهمة التي نناقشها في هذه المقالة مفقودًا. نظرًا لرفض Microsoft دعم الأدوات ، يمكن الآن تنزيل البرامج الضرورية من هذا النوع على مواقع الجهات الخارجية فقط. بعض هذه الأدوات تسمح لك ليس فقط بإيقاف تشغيل الكمبيوتر الشخصي ، ولكن لديك أيضًا ميزات إضافية. على سبيل المثال ، قم بتوفير القدرة على ضبط وقت الإيقاف المسبق. بعد ذلك ننظر إلى الأكثر ملاءمة لهم.
الطريقة 1: إيقاف التشغيل
دعونا نبدأ بوصف الأداة التي تسمى Shutdown ، والتي تترجم إلى الروسية باسم "Shutdown" .
- بعد التنزيل ، قم بتشغيل ملف التثبيت. في مربع الحوار الذي يظهر ، ما عليك سوى النقر على "تثبيت" .
- ستظهر قذيفة إيقاف على سطح المكتب .
- كما ترى ، فإن واجهة هذه الأداة بسيطة جدًا وبديهية ، نظرًا لأن الرموز تقوم بنسخ أزرار Windows XP المقابلة ولها نفس الغرض. عند النقر فوق العنصر الأيسر يتم إيقاف تشغيل الكمبيوتر.
- النقر على زر الوسط يعيد تشغيل الكمبيوتر.
- بالنقر على العنصر الصحيح ، يمكنك تسجيل الخروج وتغيير المستخدم الحالي.
- في أسفل الأداة الموجودة أسفل الأزرار ، توجد ساعة تشير إلى الوقت بالساعات والدقائق والثواني. يتم سحب المعلومات هنا من ساعة نظام الكمبيوتر.
- للانتقال إلى إعدادات إيقاف التشغيل ، مرّر مؤشر الماوس فوق غلاف الأداة وانقر على رمز المفتاح الذي يظهر على اليسار.
- المعلمة الوحيدة التي يمكنك تغييرها في الإعدادات هي مظهر shell الواجهة. يمكنك اختيار الخيار الذي يناسب ذوقك من خلال النقر على الأزرار في شكل أسهم تشير إلى اليمين واليسار. في نفس الوقت ، سيتم عرض خيارات التصميم المختلفة في الجزء المركزي من النافذة. بعد ظهور نوع الواجهة المقبولة ، انقر فوق "موافق" .
- سيتم تطبيق التصميم المحدد على الأداة.
- لإكمال Shutdown ، حرِّك المؤشر فوقه مرة أخرى ، لكن هذه المرة بين الرموز على اليمين ، حدد الصليب.
- سيتم تعطيل الأداة.
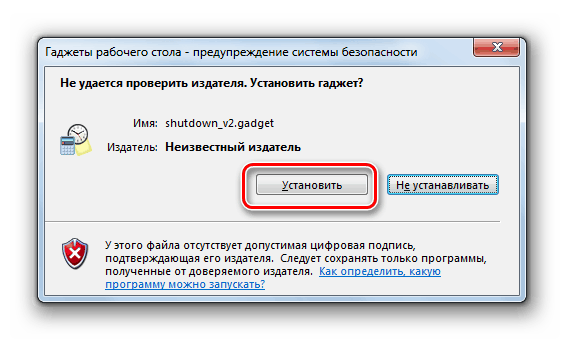
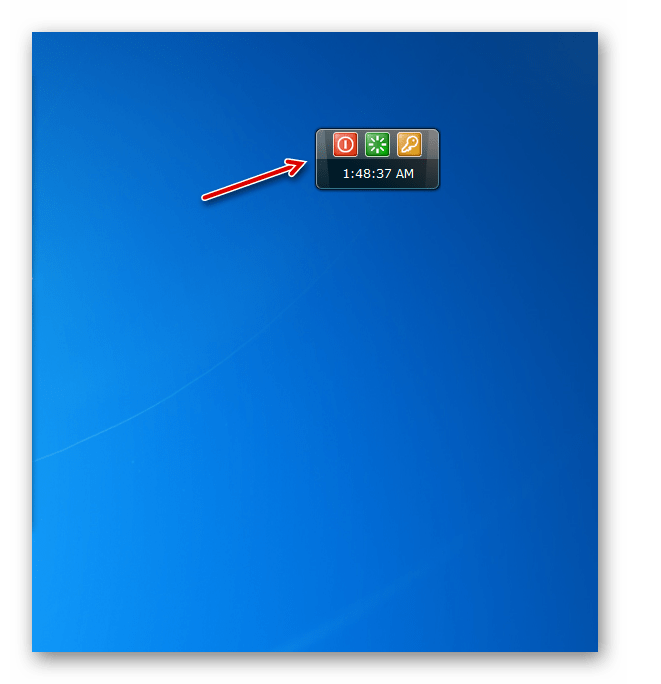
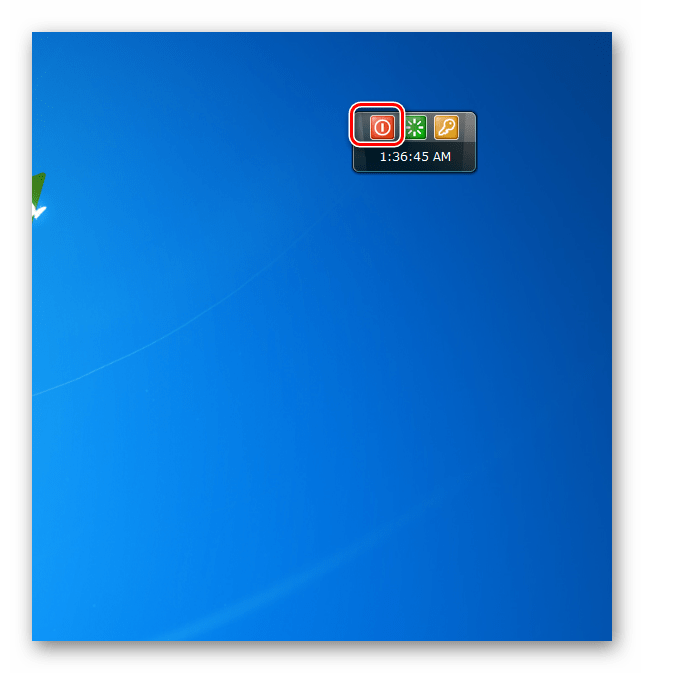
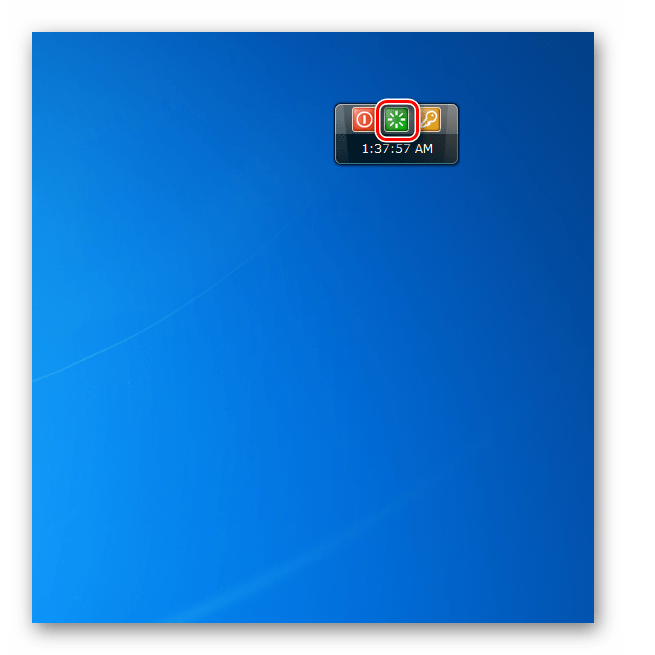
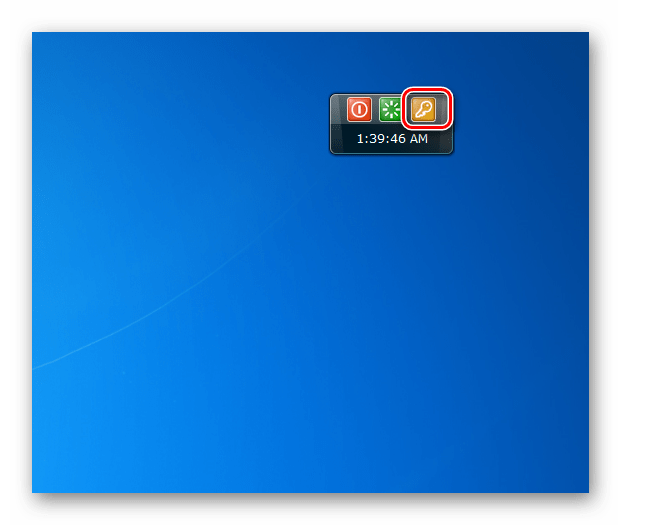
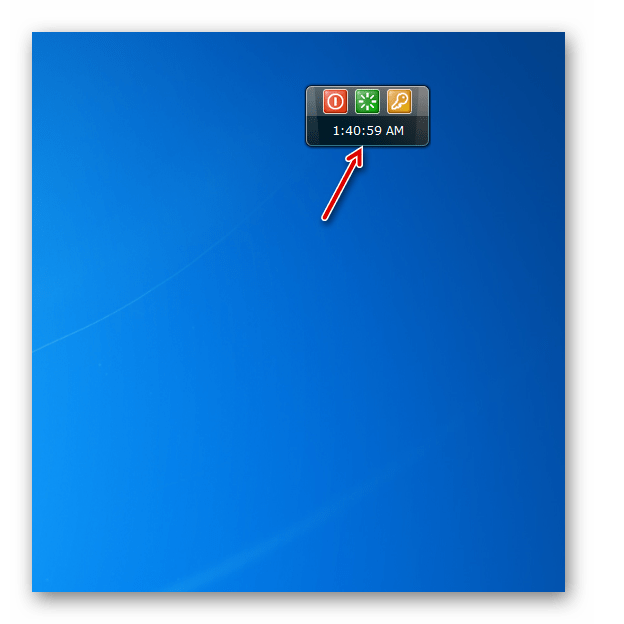
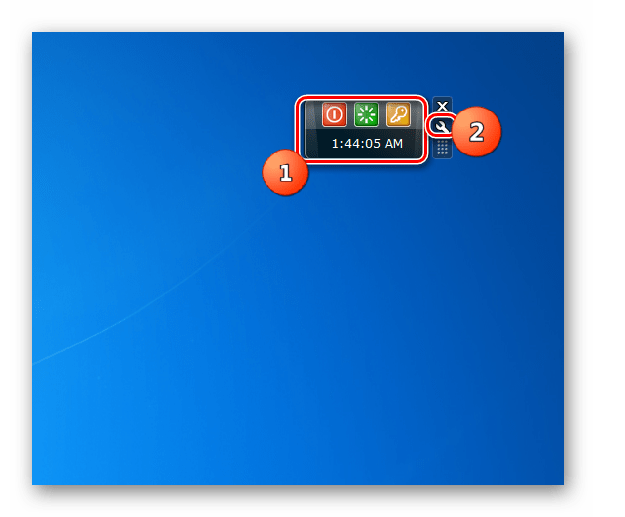
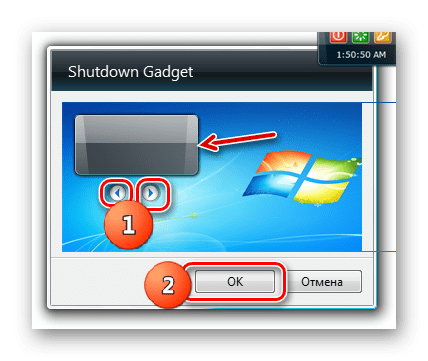
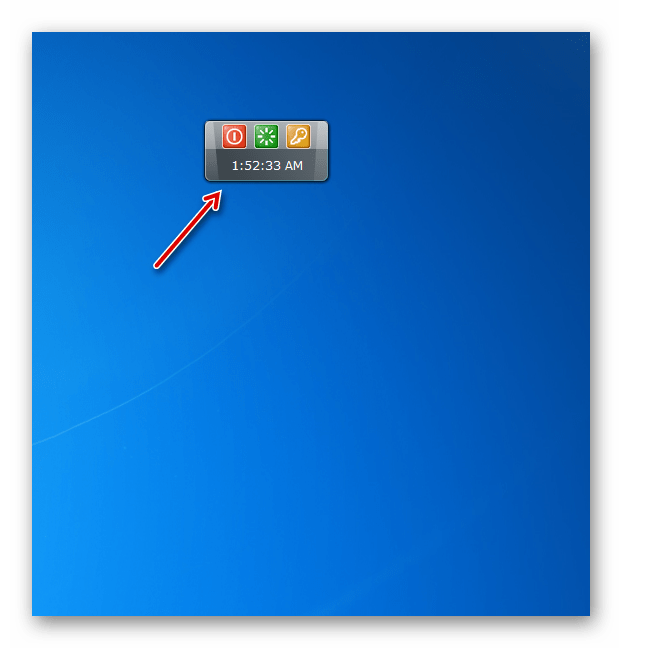
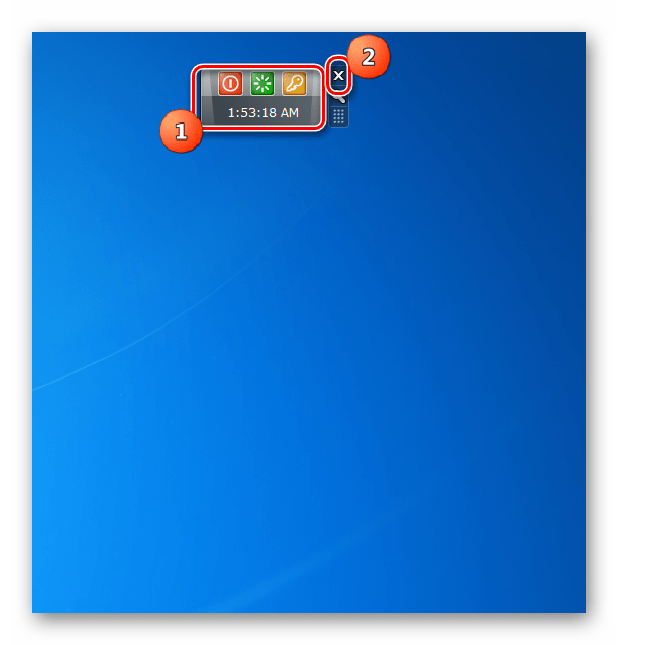
بالطبع ، لا يمكنك أن تقول أن Shutdown يزخر بمجموعة كبيرة من الوظائف. الغرض الرئيسي والغالب الوحيد منه هو توفير القدرة على إيقاف تشغيل الكمبيوتر الشخصي أو إعادة تشغيل الكمبيوتر أو تسجيل الخروج دون الحاجة إلى الانتقال إلى قائمة "ابدأ" ، ولكن بمجرد النقر فوق العنصر المناسب على سطح المكتب .
الطريقة 2: إيقاف تشغيل النظام
بعد ذلك ، سنستكشف الأداة الذكية لإيقاف تشغيل جهاز الكمبيوتر الذي يطلق عليه System Shutdown (إيقاف تشغيل النظام). لديه ، على عكس الإصدار السابق ، القدرة على بدء العد التنازلي للوقت إلى الإجراء المجدول.
- قم بتشغيل الملف الذي تم تنزيله وفي مربع الحوار الذي يظهر على الفور ، انقر فوق "تثبيت" .
- ستظهر shell System Shutdown على سطح المكتب .
- سيؤدي النقر فوق الزر الأحمر الموجود على اليسار إلى إيقاف تشغيل الكمبيوتر.
- إذا قمت بالنقر فوق الرمز البرتقالي الموجود في المركز ، في هذه الحالة ، سيتم إدخال وضع السكون.
- النقر على الزر الأخضر الصحيح سوف يعيد تشغيل الكمبيوتر.
- لكن هذا ليس كل شيء. إذا لم تكن راضيًا عن مجموعة هذه الإجراءات ، فيمكنك فتح وظائف متقدمة. مرر فوق غلاف الأداة. سوف يظهر صف من الأدوات. انقر على السهم مشيرا إلى الزاوية اليمنى العليا.
- سيتم فتح صف آخر من الأزرار.
- النقر على أول من يسار رمز الصف الإضافي سيسجل خروجك.
- إذا قمت بالنقر فوق زر الوسط الأزرق ، فسيغلق الكمبيوتر.
- في حالة الضغط على أيقونة اللون أرجواني أرجواني ، يمكن تغيير المستخدم.
- إذا كنت ترغب في إيقاف تشغيل الكمبيوتر ليس الآن ، ولكن بعد وقت معين ، فأنت بحاجة إلى النقر فوق الرمز في شكل مثلث ، والذي يقع في الجزء العلوي من غلاف الأداة.
- ﺳﻴﺒﺪأ ﻣﻮﻗﺖ اﻟﻌﺪ اﻟﺘﻨﺎزﻟﻲ ، اﻟﺬي ﺗﻢ ﺿﺒﻄﻪ ﻋﻠﻰ ﺳﺎﻋﺘﻴﻦ اﻓﺘﺮاﺿﻴًﺎ. بعد وقت محدد ، سيتم إيقاف تشغيل الكمبيوتر.
- إذا غيرت رأيك لإيقاف تشغيل الكمبيوتر ، ثم لإيقاف المؤقت ، فما عليك سوى النقر فوق الرمز الموجود على يمينه.
- ولكن ماذا تفعل إذا كنت بحاجة إلى إيقاف تشغيل الكمبيوتر ليس بعد ساعتين ، ولكن بعد فترة زمنية مختلفة ، أو إذا كنت لا تريد إيقاف تشغيله ، ولكن تنفيذ إجراء آخر (على سبيل المثال ، إعادة تشغيل أو بدء الإسبات)؟ في هذه الحالة ، تحتاج إلى الانتقال إلى الإعدادات. مرر فوق shell Shutdown (إيقاف تشغيل النظام) مرة أخرى. في مربع الأدوات الذي يظهر ، انقر فوق رمز المفتاح.
- تفتح إعدادات إيقاف تشغيل النظام.
- في حقول "Set Timer" ، حدد عدد الساعات والدقائق والثواني التي سيحدث بعدها الإجراء الذي تريده.
- ثم انقر على القائمة المنسدلة "إجراء في نهاية العد التنازلي" . من القائمة التي تظهر ، حدد إحدى العمليات التالية:
- اغلاق؛
- العائد.
- وضع السكون
- إعادة تشغيل.
- تغيير المستخدم
- القفل.
- إذا كنت لا ترغب في تشغيل المؤقت على الفور ، وعدم بدء تشغيله من خلال نافذة إيقاف تشغيل النظام الرئيسية ، كما رأينا أعلاه ، فحدد المربع "بدء العد التنازلي تلقائيًا" .
- قبل دقيقة واحدة من نهاية العد التنازلي ، سوف يصدر صوت تنبيه لتنبيه المستخدم بأن العملية على وشك الحدوث. ولكن يمكنك تغيير الموعد النهائي لإرسال هذا الصوت بالنقر فوق قائمة "Beep for ..." المنسدلة. سيتم فتح الخيارات التالية:
- 1 دقيقة
- 5 دقائق
- 10 دقائق
- 20 دقيقة
- 30 دقيقة
- ساعة واحدة
حدد العنصر المناسب لك.
- بالإضافة إلى ذلك ، من الممكن تغيير صوت الإشارة. للقيام بذلك ، انقر فوق الزر الموجود على يمين "alarm.mp3" وحدد الملف الصوتي على محرك الأقراص الثابت الذي ترغب في استخدامه لهذا الغرض.
- بعد الانتهاء من جميع الإعدادات ، انقر فوق "موافق" لحفظ المعلمات المدخلة.
- سيتم تكوين أداة "إيقاف تشغيل النظام" لتنفيذ إجراء مجدول.
- لإيقاف تشغيل "إيقاف تشغيل النظام" ، استخدم النظام القياسي. قم بالمرور فوق واجهته واضغط على التقاطع بين الأدوات التي تظهر على اليمين.
- سيتم إيقاف الأداة.
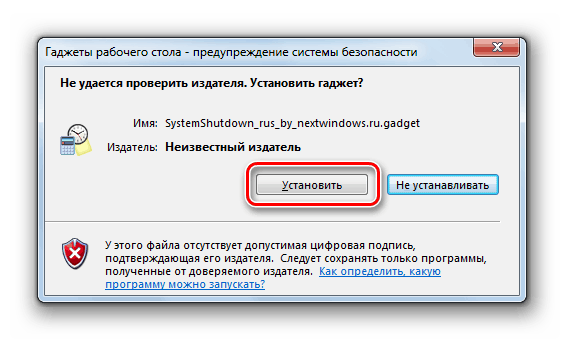
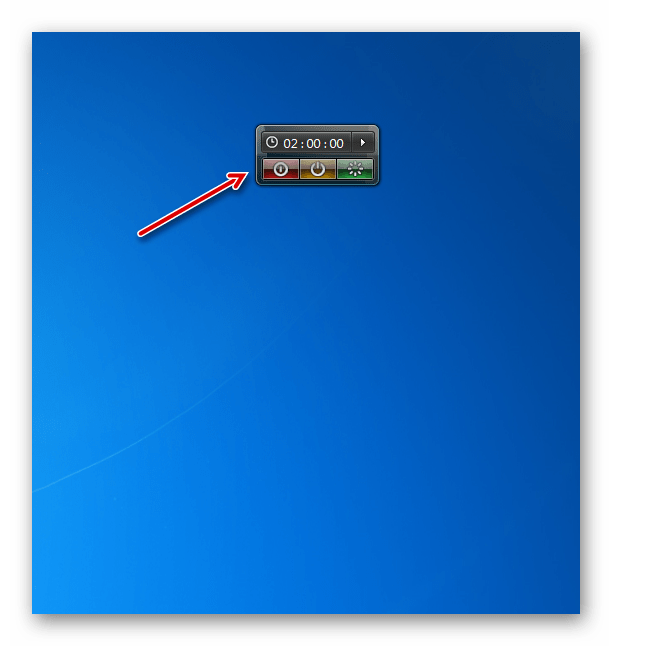
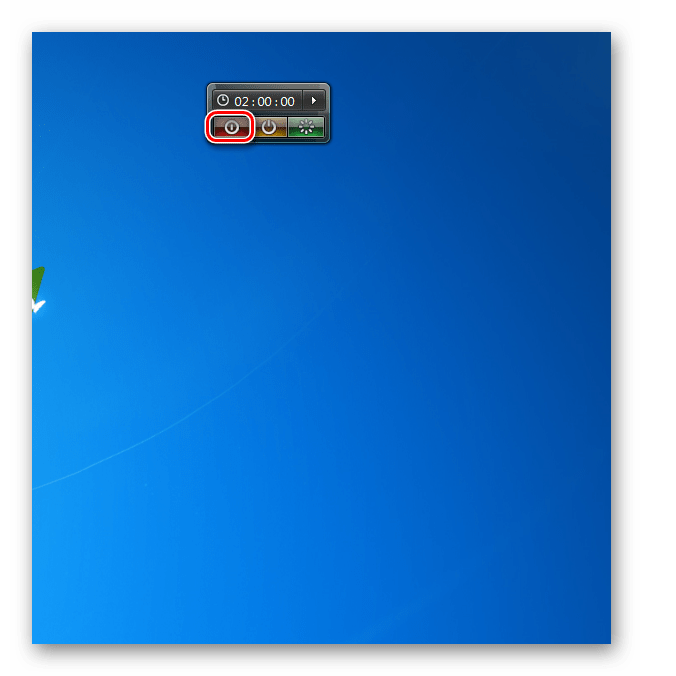
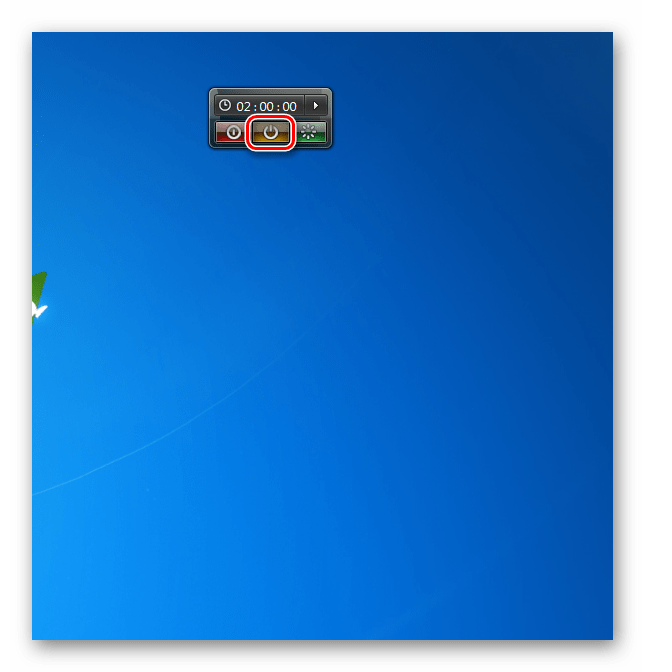
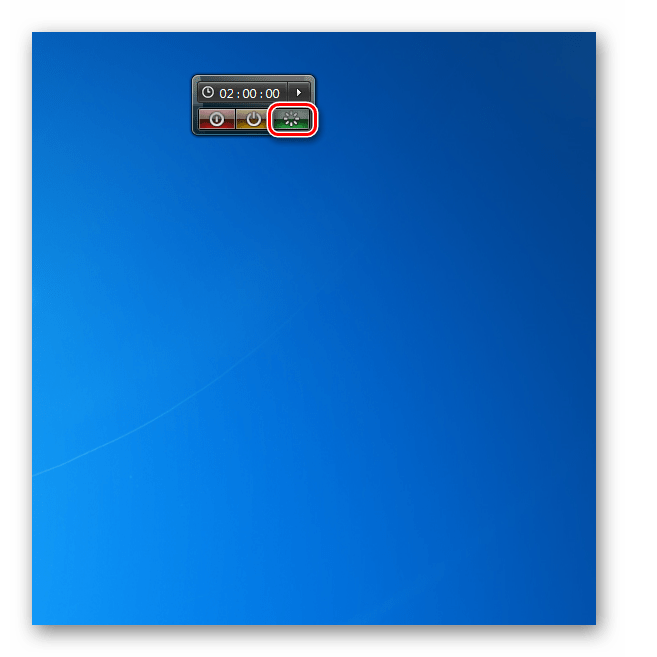
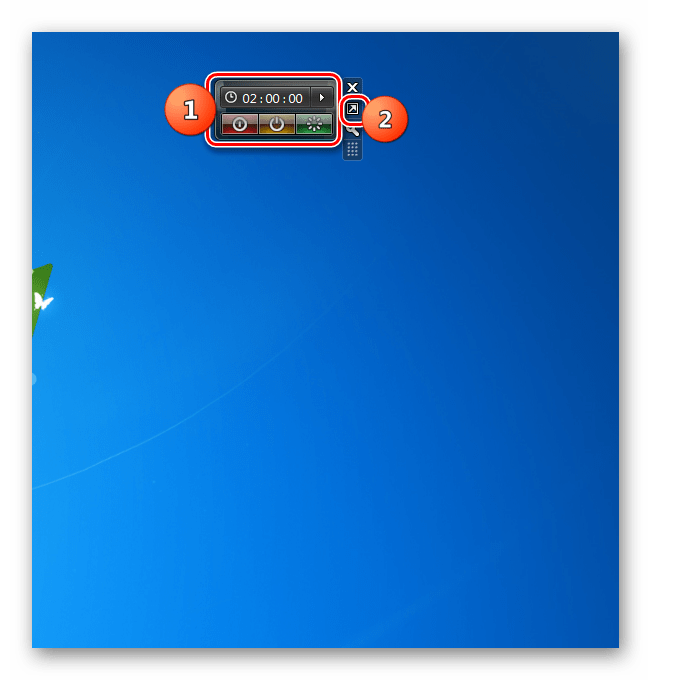
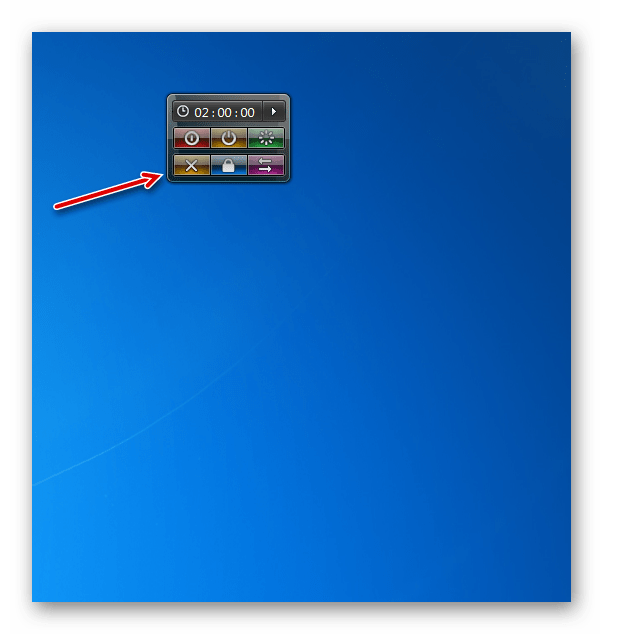
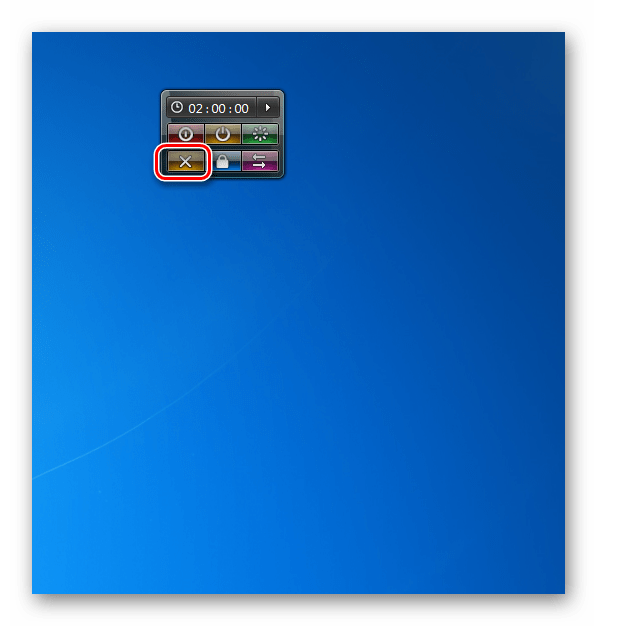
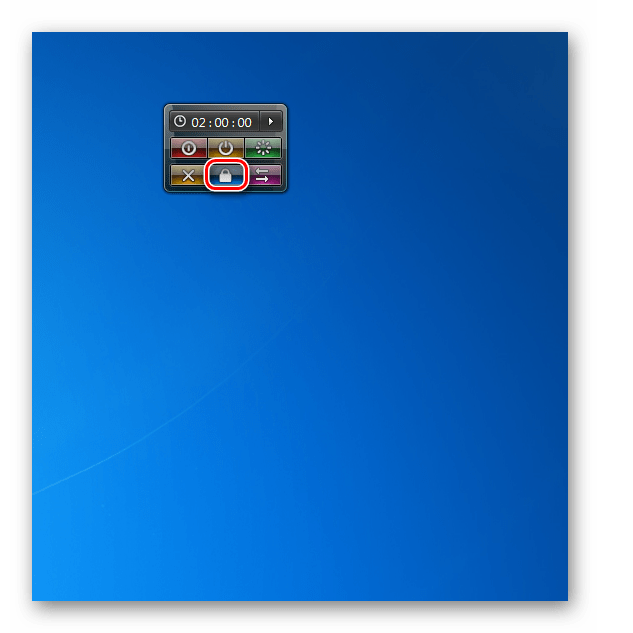
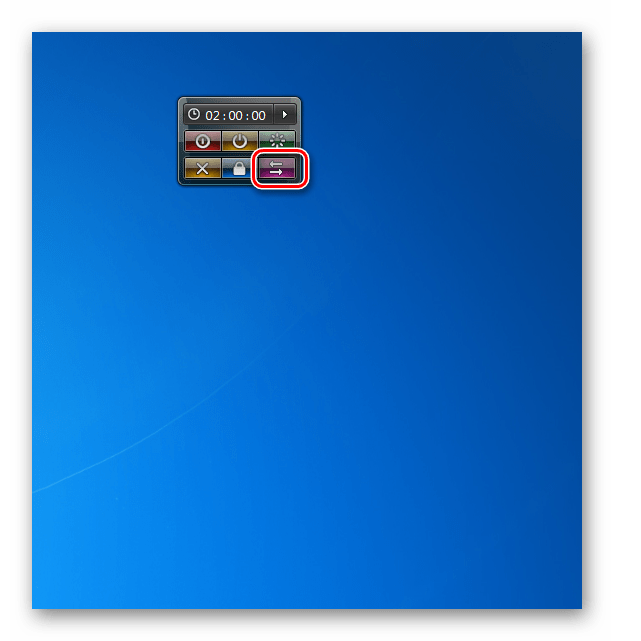
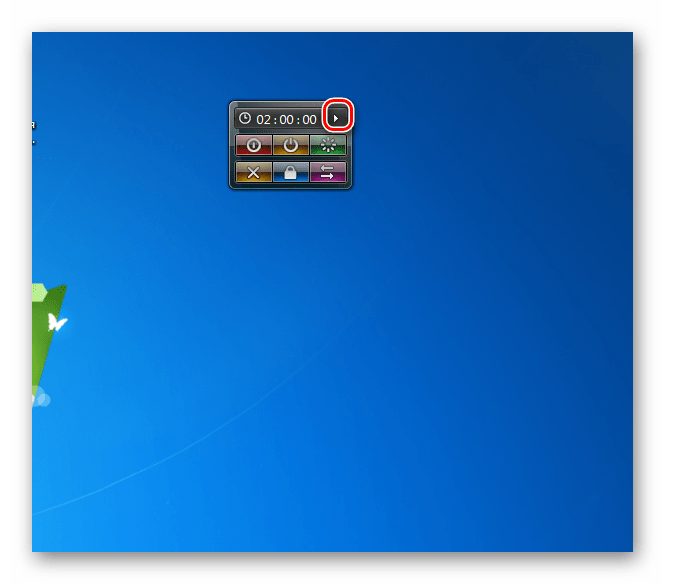
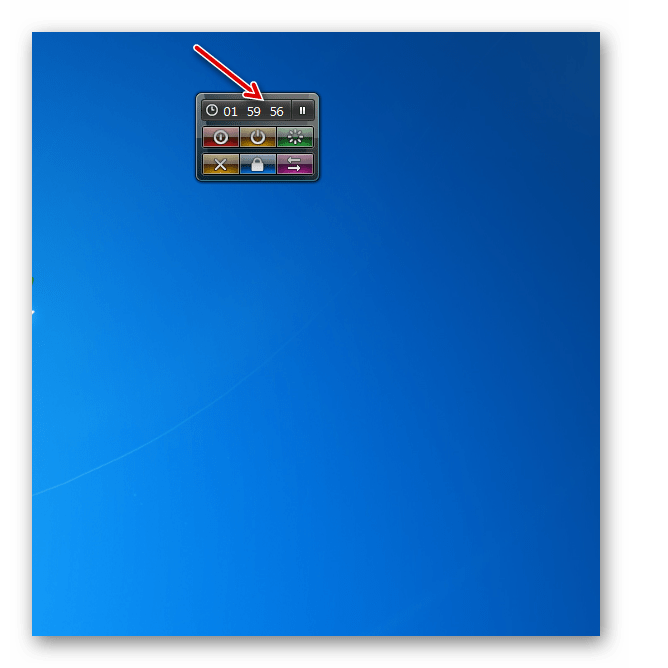
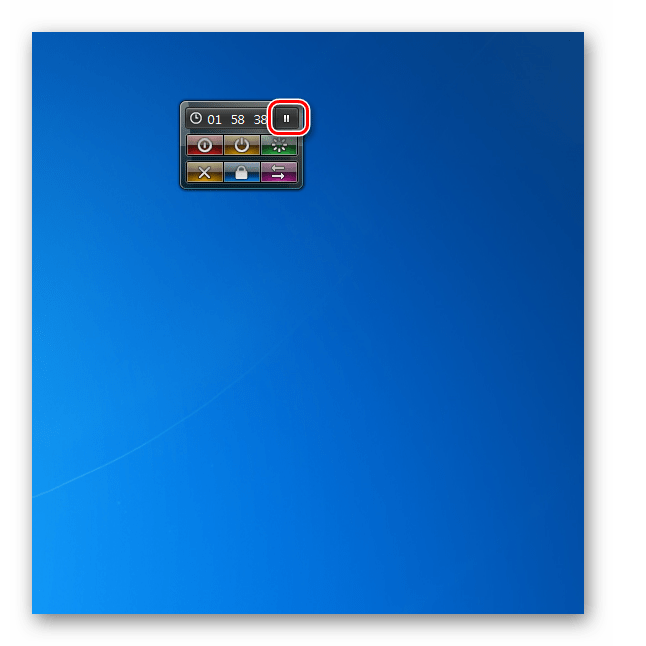
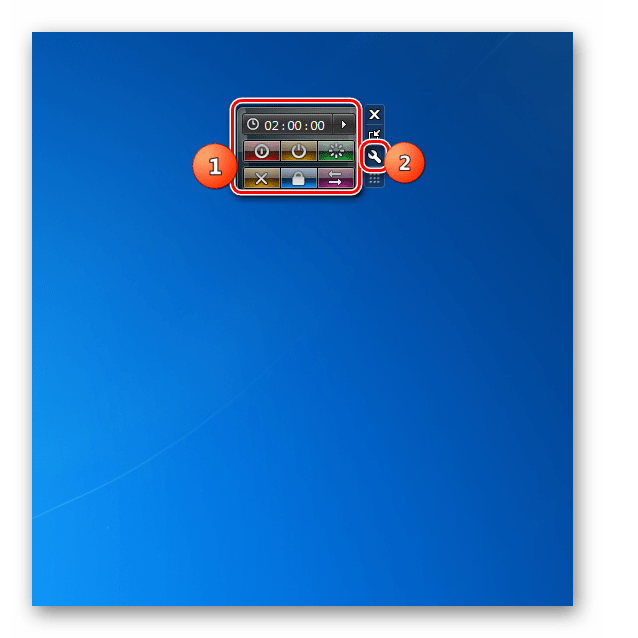
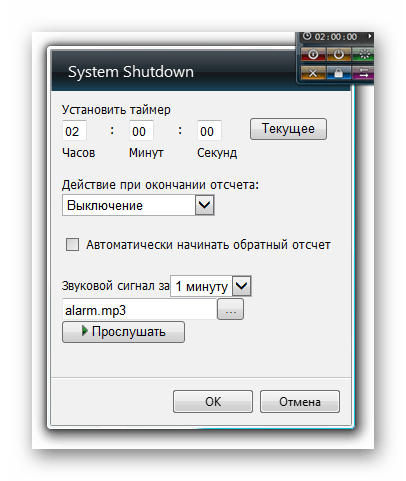
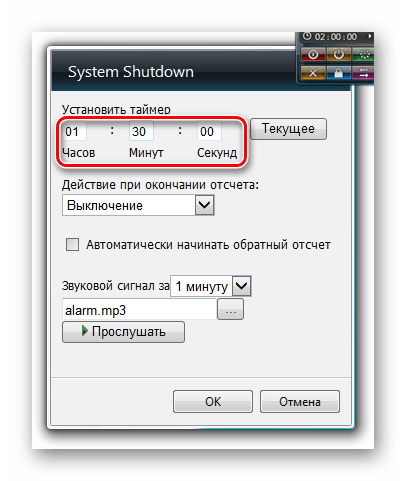
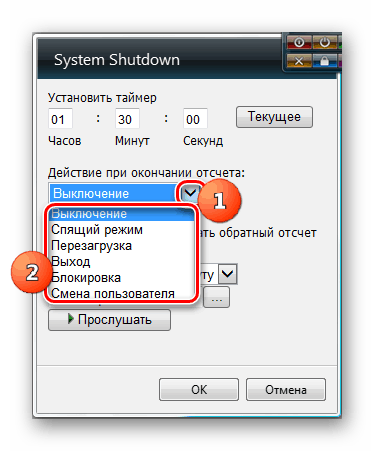
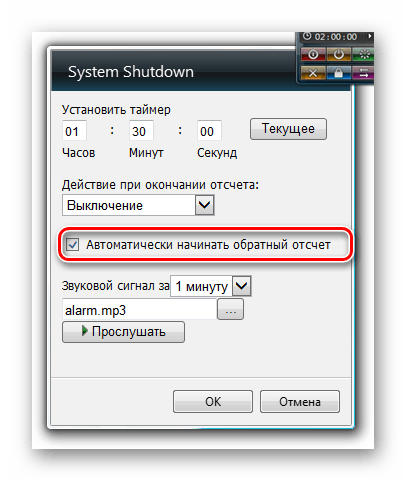
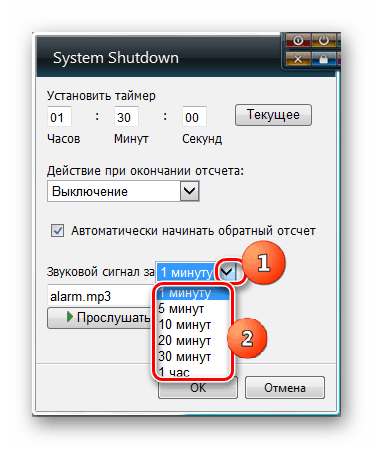
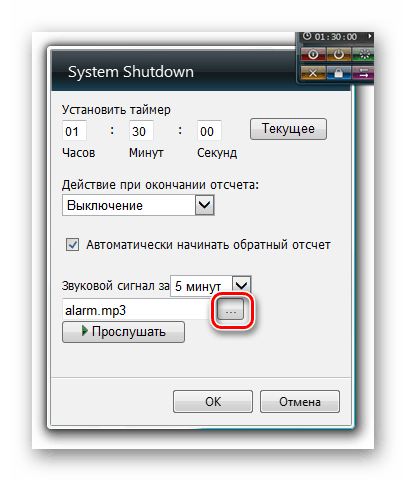
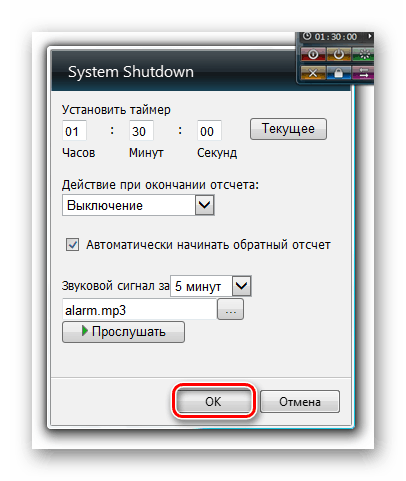
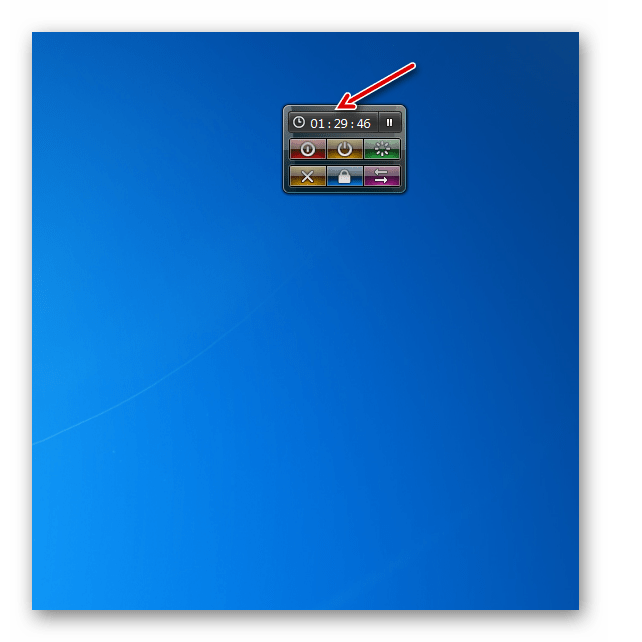
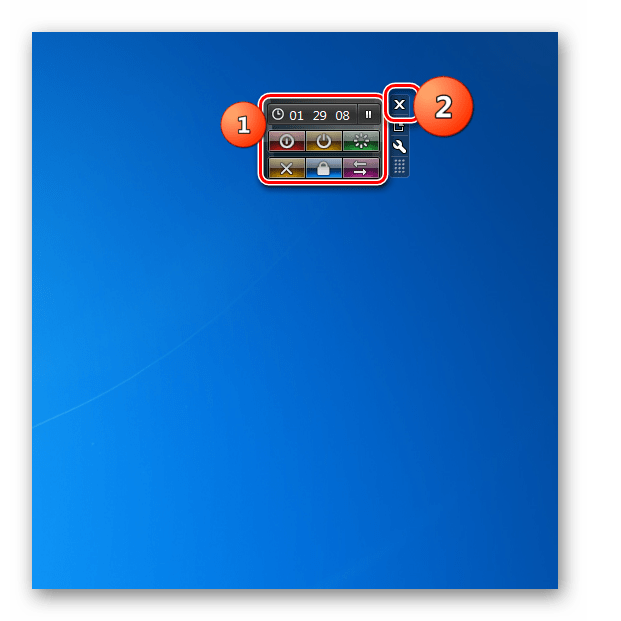
الطريقة الثالثة: AutoShutdown
يُطلق على أداة إيقاف التشغيل التالية التي سننظر إليها اسم AutoShutdown. وهو متفوق في الأداء الوظيفي لجميع النظائر الموصوفة سابقا.
- قم بتشغيل الملف الذي تم تنزيله "AutoShutdown.gadget" . في مربع الحوار الذي تم فتحه ، حدد "تثبيت" .
- سيظهر shell AutoShutdown على سطح المكتب .
- كما ترى ، هناك المزيد من الأزرار هنا أكثر من الأداة السابقة. من خلال النقر على العنصر الموجود في أقصى اليسار ، يمكنك إيقاف تشغيل الكمبيوتر.
- عند النقر فوق الزر الموجود على يمين العنصر السابق ، ينتقل الكمبيوتر إلى وضع الاستعداد.
- سيؤدي النقر فوق العنصر الأوسط إلى إعادة تشغيل الكمبيوتر.
- بعد النقر على العنصر الموجود على يمين الزر المركزي ، يتم تسجيل خروج النظام مع خيار تغيير المستخدم إذا رغبت في ذلك.
- يؤدي النقر فوق الزر الأكثر تطرفًا على اليمين إلى قفل النظام.
- ولكن هناك حالات يمكن فيها للمستخدم النقر فوق أحد الأزرار دون قصد ، مما يؤدي إلى إيقاف تشغيل غير مقصود للكمبيوتر أو إعادة تشغيله أو إجراءات أخرى. لمنع حدوث ذلك ، يمكن إخفاء الرموز. للقيام بذلك ، انقر فوق الرمز فوقها في شكل مثلث مقلوب.
- كما ترى ، أصبحت جميع الأزرار غير نشطة والآن حتى إذا قمت بالنقر فوق أحدها دون قصد ، فلن يحدث شيء.
- لإعادة القدرة على التحكم في الكمبيوتر من خلال الأزرار المحددة ، تحتاج إلى إعادة الضغط على المثلث.
- في هذه الأداة ، كما هو الحال في السابق ، يمكنك ضبط الوقت الذي سيتم فيه تنفيذ هذا الإجراء أو ذاك تلقائيًا (إعادة التشغيل ، إيقاف تشغيل الكمبيوتر ، وما إلى ذلك). للقيام بذلك ، انتقل إلى إعدادات AutoShutdown. للانتقال إلى المعلمات ، حرك المؤشر فوق غلاف الأداة. ستظهر رموز التحكم على اليسار. انقر على المفتاح الذي يشبه المفتاح.
- تفتح نافذة الإعدادات.
- من أجل جدولة معالجة معينة ، أولاً وقبل كل شيء ، في كتلة "تحديد الإجراء" ، حدد مربع الاختيار الموجود بجوار العنصر الذي يتوافق مع الإجراء الفعلي لك ، وهو:
- إعادة تشغيل (إعادة تشغيل) ؛
- السبات (النوم العميق) ؛
- اغلاق؛
- التوقع.
- الوحدة؛
- الإخراج من هذا النظام.
يمكنك اختيار واحد فقط من الخيارات المذكورة أعلاه.
- بعد تحديد خيار معين ، تصبح الحقول في حقلي Timer و Time نشطة. في المرحلة الأولى ، يمكنك إدخال فترة بالساعات والدقائق ، وبعدها سيحدث الإجراء المحدد في الخطوة السابقة. في منطقة "الوقت" ، يمكنك تحديد الوقت المحدد ، وفقا لساعة النظام الخاص بك ، عند حدوث ذلك سيتم تنفيذ الإجراء المطلوب. عند إدخال البيانات في إحدى مجموعات الحقول المحددة ، سيتم مزامنة المعلومات الموجودة في الآخر تلقائيًا. إذا كنت تريد تنفيذ هذا الإجراء بشكل دوري ، فحدد المربع المجاور لخيار "التكرار" . إذا لم تكن بحاجة إليه ، فيجب ألا تضع علامة. لكي تتم جدولة المهمة ذات المعالم المحددة ، انقر فوق "موافق" .
- بعد ذلك ، يتم إغلاق نافذة الإعدادات ، يعرض الغلاف الرئيسي للأداة الساعة مع وقت الحدث المجدول ، بالإضافة إلى مؤقت العد التنازلي قبل حدوثه.
- في إطار إعدادات AutoShutdown ، يمكنك أيضًا تعيين معلمات إضافية ، ولكن يُنصح باستخدامها فقط بواسطة المستخدمين المتقدمين الذين يفهمون بوضوح ما سينتج عنه تضمينهم. للانتقال إلى هذه الإعدادات ، انقر فوق الزر "خيارات متقدمة" .
- سترى قائمة بالخيارات الإضافية التي يمكنك استخدامها إذا كنت ترغب في ذلك ، وهي:
- إزالة العلامات
- تضمين النوم القسري ؛
- إضافة العلامة "النوم القسري" ؛
- تمكين وضع الإسبات
- تعطيل السبات.
تجدر الإشارة إلى أنه يمكن استخدام معظم هذه الوظائف الإضافية AutoShutdown في Windows 7 في الوضع تعطيل UAC . بعد إجراء الإعدادات اللازمة ، لا تنس النقر فوق "موافق" .
- من خلال نافذة الإعدادات ، يمكنك أيضًا إضافة علامة تبويب جديدة "Hibernation" ، والتي لا توجد في الغلاف الرئيسي ، أو إعادة رمز آخر إذا سبق لك إزالته من خلال خيارات إضافية. للقيام بذلك ، انقر فوق الرمز المناسب.
- تحت التسميات في نافذة الإعدادات ، يمكنك اختيار تصميم مختلف لصالة shell AutoSututdown الرئيسية. للقيام بذلك ، قم بالتمرير خلال الخيارات المتنوعة لتلوين الواجهة باستخدام الأزرار "اليمين" و "اليسار" . انقر فوق "موافق" عند العثور على الخيار المناسب.
- بالإضافة إلى ذلك ، يمكنك تغيير مظهر الرموز. للقيام بذلك ، انقر فوق تكوين الزر .
- سيتم فتح قائمة من ثلاثة عناصر:
- كل الأزرار
- لا يوجد زر "انتظار" ؛
- لا يوجد زر السبات (افتراضي).
من خلال إعداد المفتاح ، حدد الخيار المناسب لك وانقر على "موافق" .
- سيتم تغيير مظهر طبقة AutoShutdown وفقًا للإعدادات التي قمت بإدخالها.
- يتم إيقاف تشغيل AutoShutdown بالطريقة القياسية. مرّر مؤشر الماوس فوق مؤشر shell ومن بين الأدوات المعروضة على يساره ، انقر على الرمز في شكل صليب.
- إيقاف تشغيل AutoShutdown.
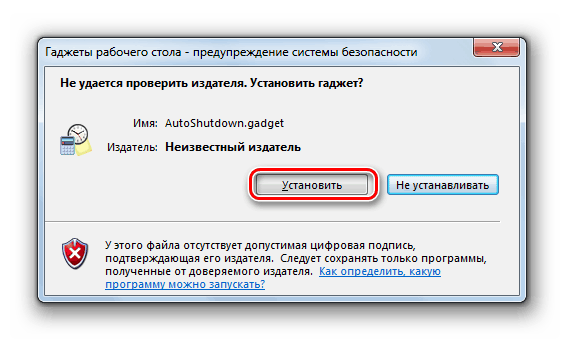
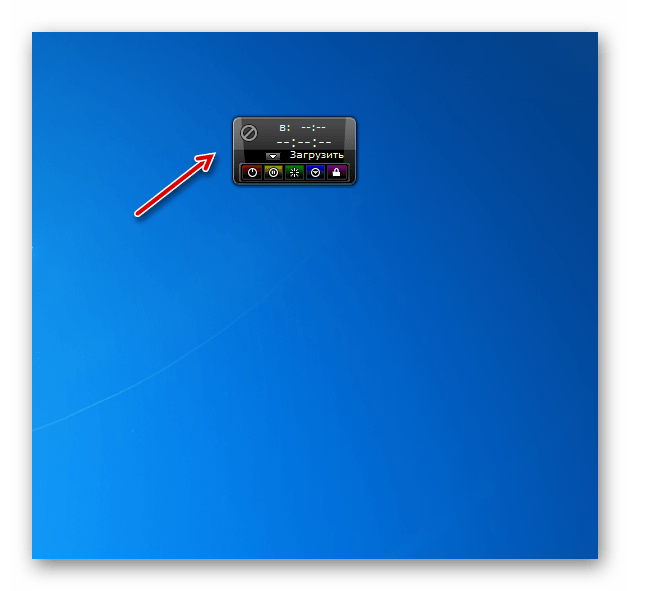
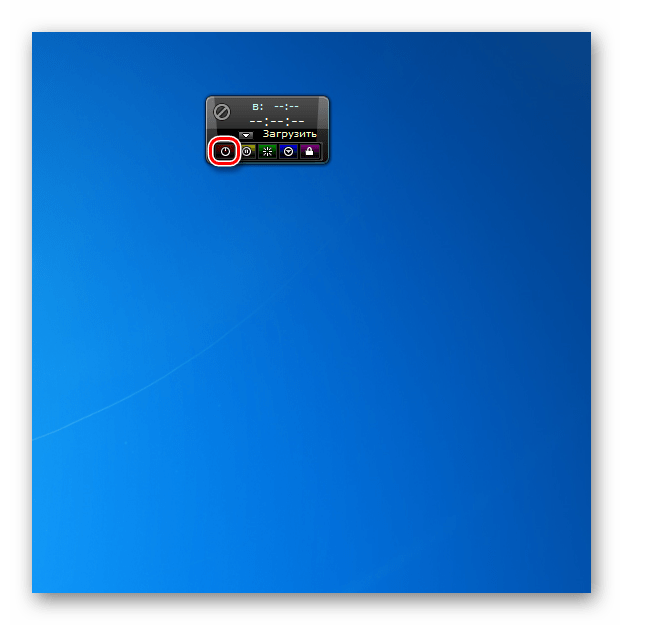
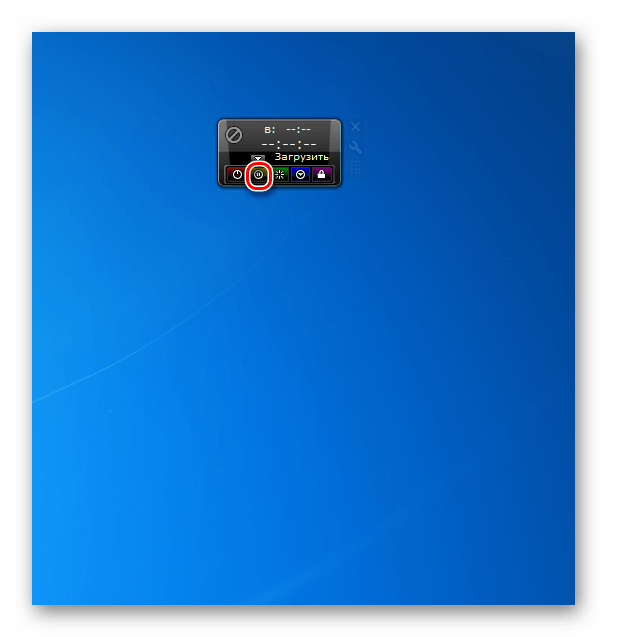
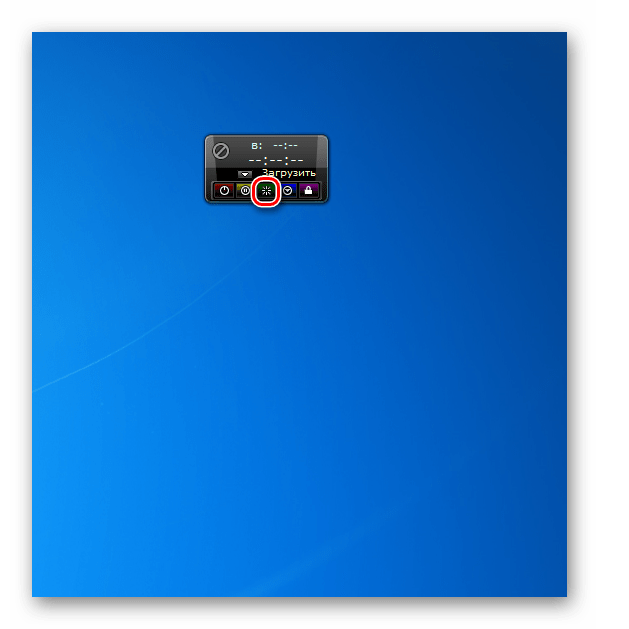
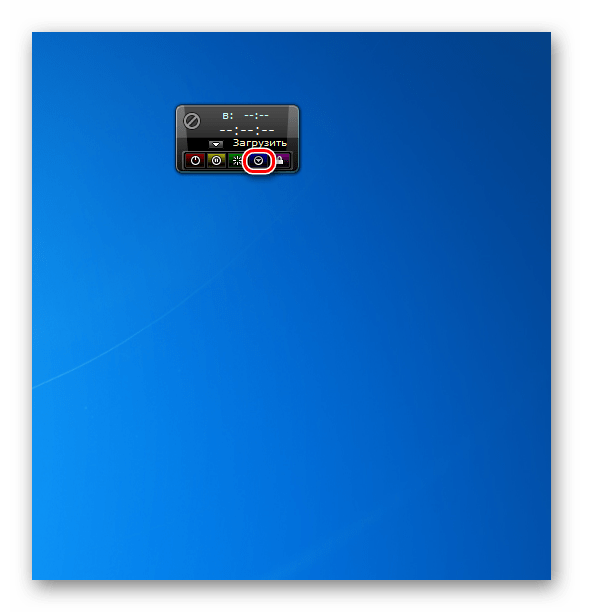
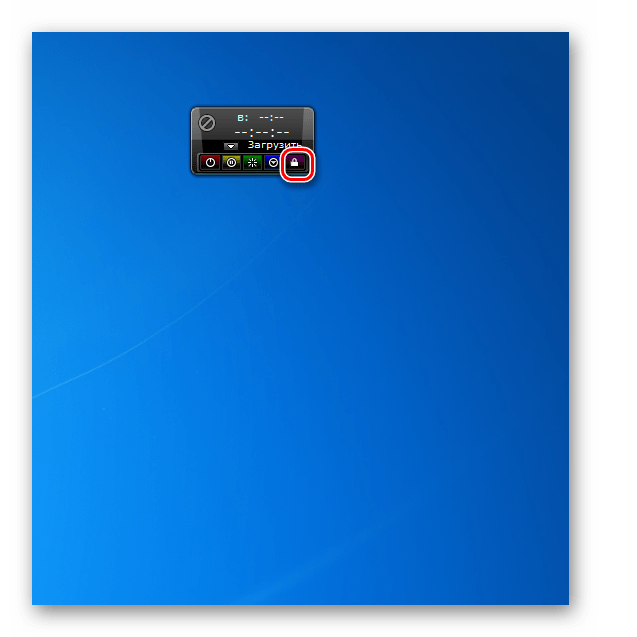
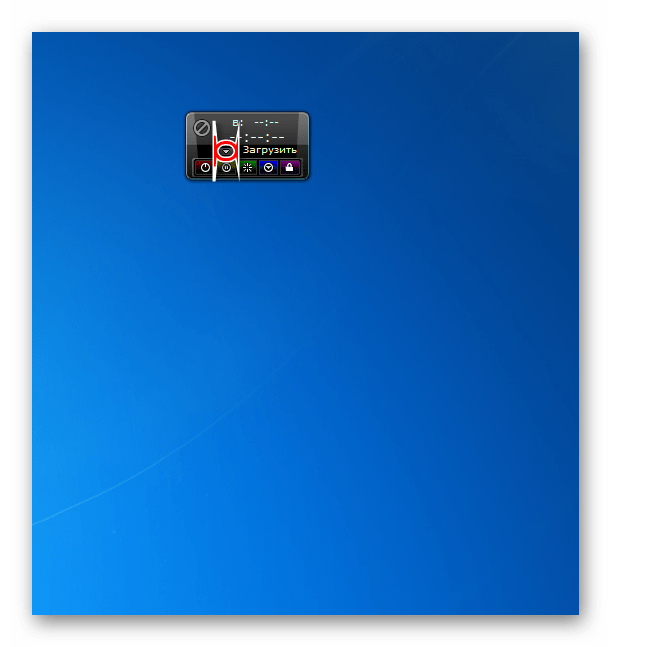
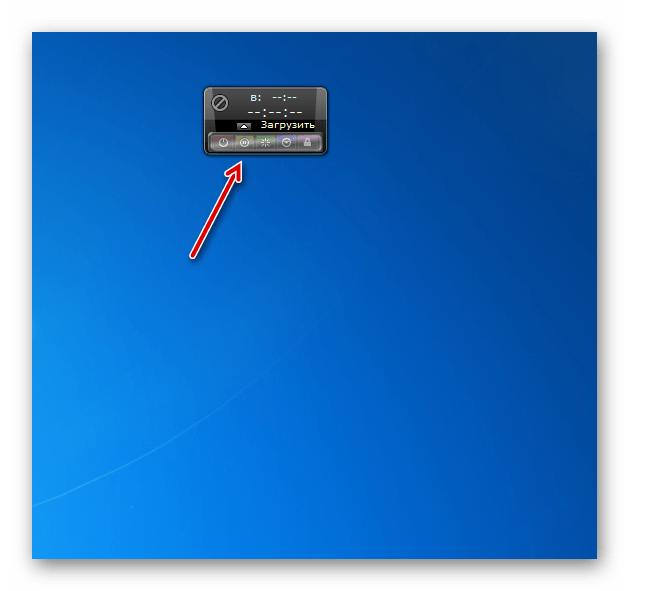
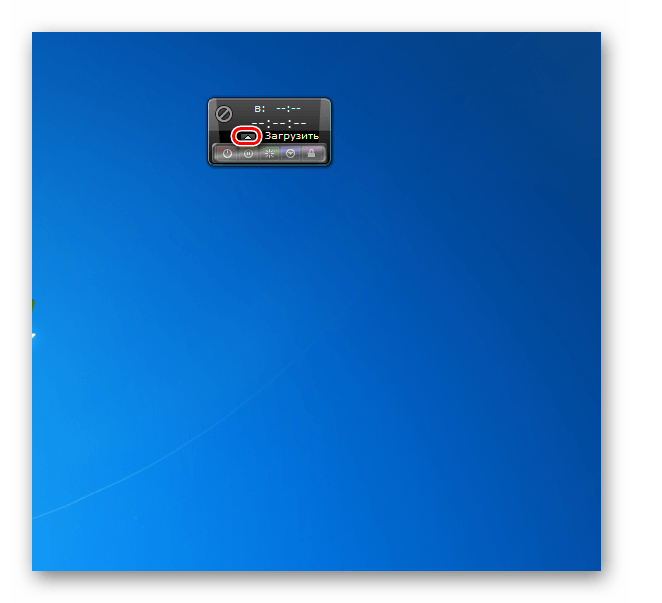
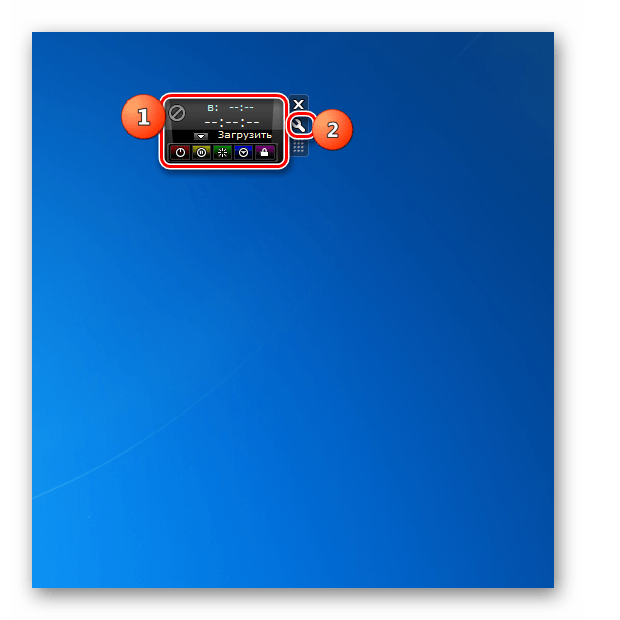
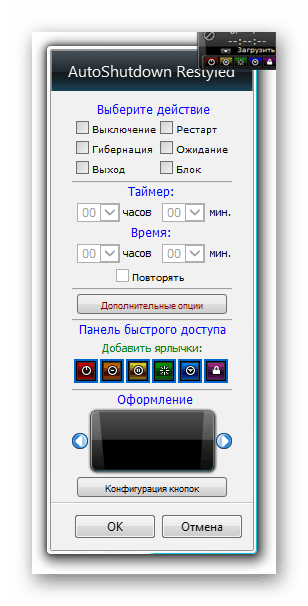
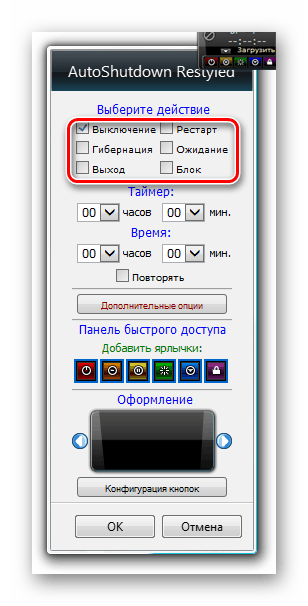
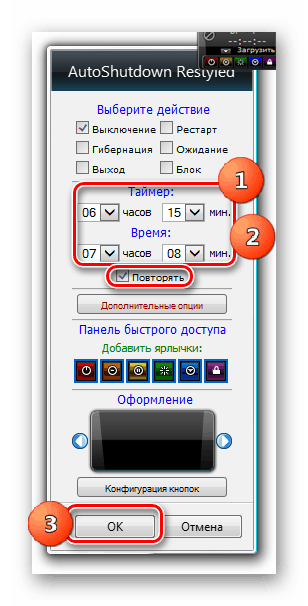
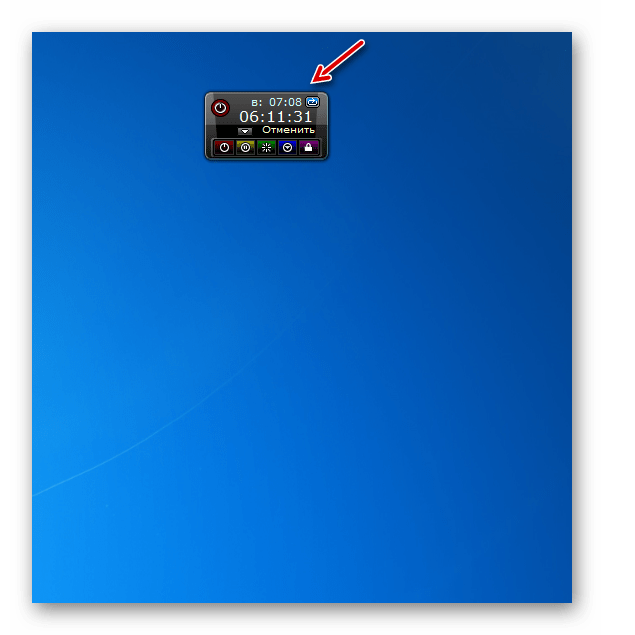
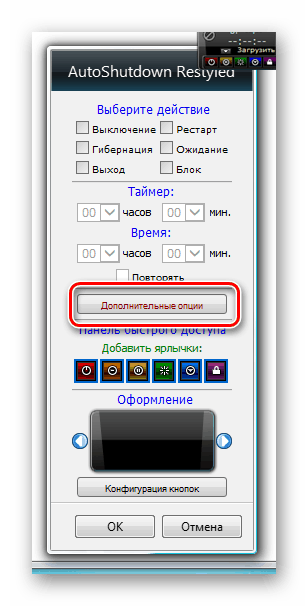
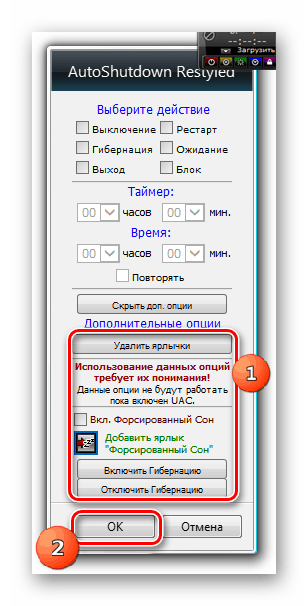
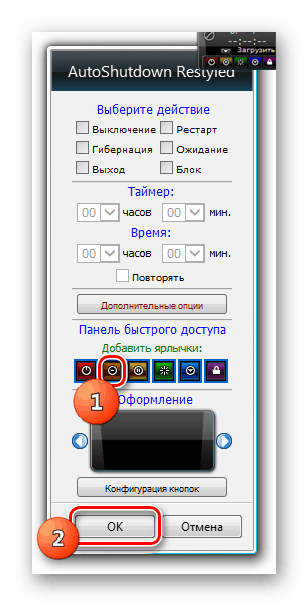
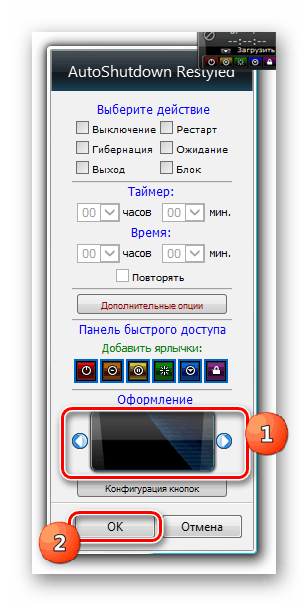
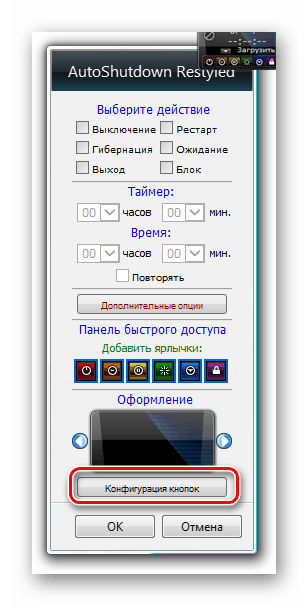
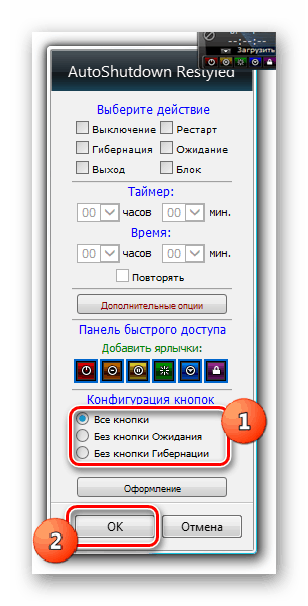
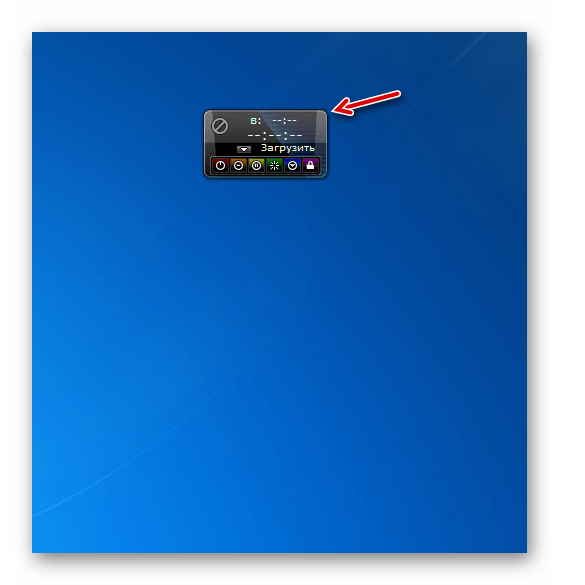
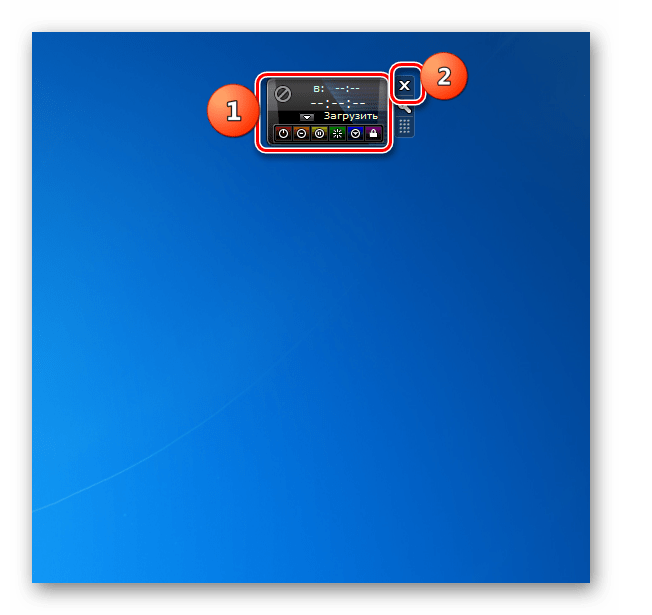
لم نقم بوصف جميع الأدوات الخاصة بإيقاف تشغيل الكمبيوتر من الخيارات الموجودة. ومع ذلك ، بعد قراءة هذه المقالة ، سيكون لديك فكرة حول قدراتها وحتى تكون قادرة على اختيار الخيار المناسب. بالنسبة لأولئك المستخدمين الذين يحبون البساطة ، فإن الإغلاق الأكثر ملائمة مع أصغر مجموعة من الميزات. إذا كنت بحاجة إلى إيقاف تشغيل الكمبيوتر باستخدام جهاز ضبط وقت ، فقم بتوجيه الانتباه إلى إيقاف تشغيل النظام. في حالة الحاجة إلى وظائف أكثر قوة ، سيساعدك AutoShutdown ، لكن استخدام بعض ميزات هذه الأداة يتطلب مستوى معين من المعرفة.