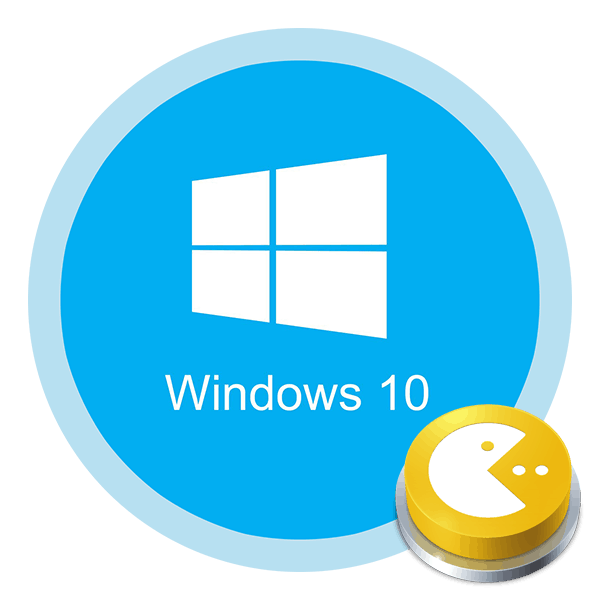نحن نحل المشكلة مع التقليل التلقائي للعبة في Windows 10
ربما يتفق الجميع مع حقيقة أنه من غير السار رؤية اللعبة قابلة للطي في أكثر اللحظات الحاسمة. وأحيانا يحدث هذا دون مشاركة وموافقة المستخدم. في هذه المقالة سنحاول فهم أسباب هذه الظاهرة في أنظمة التشغيل. ويندوز 10 ، وأخبرك أيضًا بكيفية حل المشكلة.
المحتوى
طرق تثبيت الطي التلقائي للألعاب في Windows 10
يحدث السلوك الموضح أعلاه في الغالبية العظمى من الحالات كنتيجة للتعارض بين البرامج المختلفة واللعبة نفسها. علاوة على ذلك ، هذا لا يؤدي دائما إلى أخطاء خطيرة ، فقط في وقت ما هناك تبادل للبيانات بين التطبيق ونظام التشغيل ، الذي يفسر الأخير غير صحيح. نحن نقدم لك بعض الطرق الشائعة التي تساعد على التخلص من الطي التلقائي للألعاب.
الطريقة الأولى: إيقاف تشغيل إعلامات نظام التشغيل
في نظام التشغيل Windows 10 ، ظهرت ميزة مثل "مركز الإشعارات" . يعرض أنواعًا مختلفة من الرسائل ، بما في ذلك معلومات حول عمل تطبيقات / ألعاب محددة. من بين هؤلاء ، والتذكير بتغيير الإذن. ولكن حتى مثل هذا التافه يمكن أن يكون سبب المشكلة التي تم التعبير عنها في موضوع المقال. لذلك ، فإن الخطوة الأولى هي محاولة تعطيل هذه الإخطارات ، والتي يمكن القيام بها كما يلي:
- انقر فوق زر "ابدأ" . في القائمة التي تفتح ، انقر على رمز "الإعدادات" . افتراضيا ، يتم عرضه كعتاد ناقل. بدلاً من ذلك ، يمكنك استخدام مجموعة المفاتيح "Windows + I" .
- بعد ذلك ، تحتاج إلى الانتقال إلى قسم "النظام" . انقر على الزر الذي يحمل الاسم نفسه في النافذة التي تفتح.
- بعد ذلك ، ستظهر قائمة من الإعدادات. في الجزء الأيمن من النافذة ، انتقل إلى القسم الفرعي "الإشعارات والإجراءات" . ثم على اليمين ، يجب أن تجد سطرًا باسم "تلقي إشعارات من التطبيقات والمرسلين الآخرين" . قم بتبديل الزر الموجود بجوار هذا الخط إلى الوضع "إيقاف" .
- لا تتسرع في إغلاق النافذة بعد ذلك. سوف تحتاج إلى إضافة إلى القسم الفرعي "تركيز الانتباه" . ثم تجد فيه منطقة تسمى "القواعد التلقائية" . قم بتبديل الخيار "عندما ألعب اللعبة" إلى الوضع "تشغيل" . هذا الإجراء سيجعل النظام يفهم أنك لست بحاجة إلى إزعاجك من خلال الإشعارات المزعجة أثناء اللعبة.

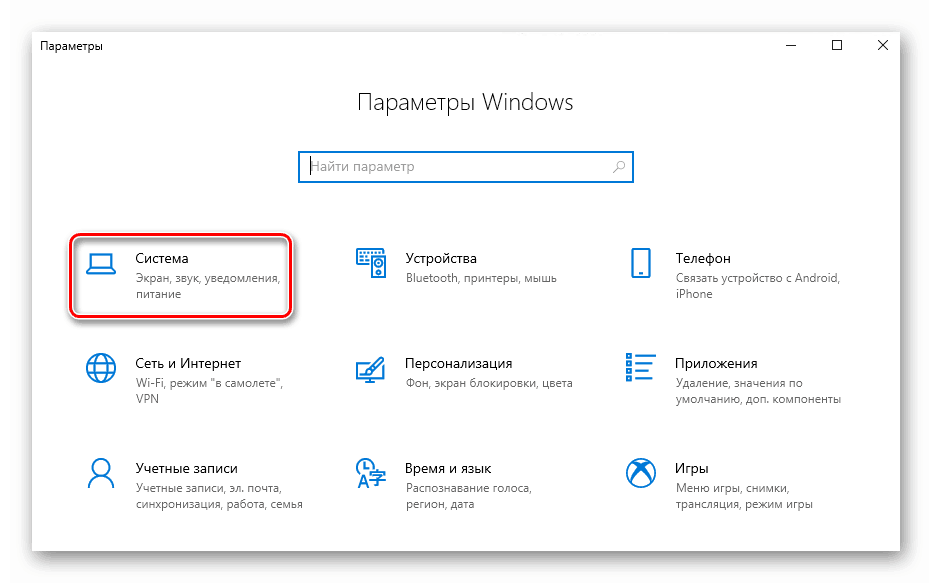
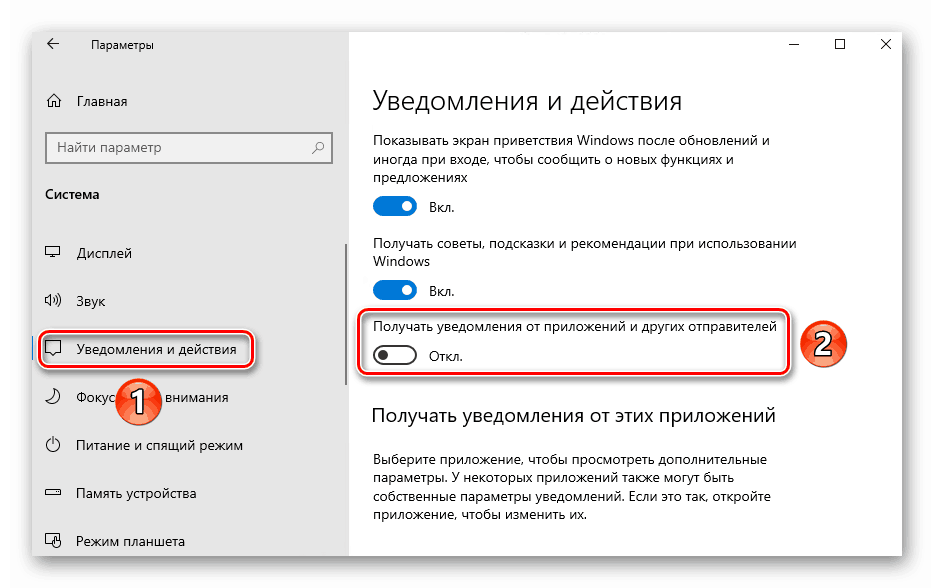
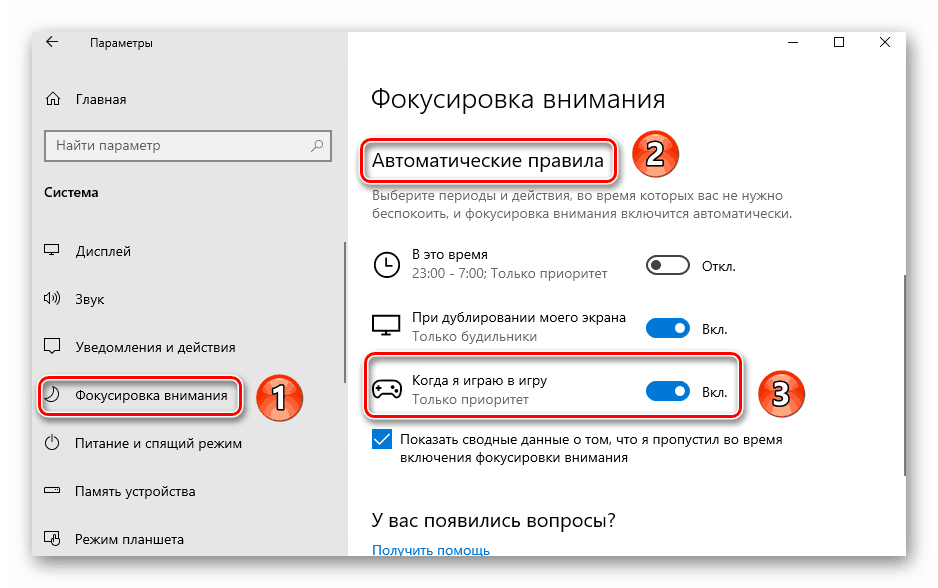
بعد تنفيذ الخطوات السابقة ، يمكنك إغلاق نافذة المعلمات ومحاولة بدء اللعبة مرة أخرى. مع احتمالية عالية يمكن القول بأن المشكلة ستختفي. إذا لم يساعد ذلك ، جرب الطريقة التالية.
انظر أيضا: قم بإيقاف تشغيل الإعلامات في نظام التشغيل Windows 10
الطريقة 2: تعطيل برنامج الحماية من الفيروسات
في بعض الأحيان يمكن أن يكون سبب انهيار اللعبة مضادًا للفيروسات أو جدارًا ناريًا. كحد أدنى ، يجب أن تحاول تعطيلها طوال مدة الاختبارات. في هذه الحالة ، نعتبر مثل هذه الإجراءات على مثال برنامج الأمان المضمّن Windows 10.
- ابحث عن رمز الدرع في الدرج واضغط عليه مرة واحدة باستخدام زر الماوس الأيسر. من الناحية المثالية ، ينبغي أن يكون هناك داو أبيض في الدائرة الخضراء بجوار الرمز ، مشيرا إلى أنه لا توجد مشاكل الحماية في النظام.
- ونتيجة لذلك ، سيتم فتح نافذة ، والتي تحتاج إلى الذهاب إلى قسم "الحماية ضد الفيروسات والتهديدات" .
- بعد ذلك ، تحتاج إلى النقر فوق السطر "إدارة الإعدادات" في المربع "إعدادات للحماية ضد الفيروسات والتهديدات الأخرى . "
- ويبقى الآن لضبط مفتاح "الحماية في الوقت الحقيقي" إلى "إيقاف" الموقف. إذا قمت بتمكين التحكم في إجراءات الحساب ، فعليك بالموافقة على السؤال الذي يظهر في النافذة المنبثقة. في هذه الحالة ، سترى أيضًا رسالة تفيد بأن النظام ضعيف. تجاهل ذلك في وقت الفحص.
- بعد ذلك ، لا تغلق النافذة. انتقل إلى قسم "جدار الحماية وأمان الشبكة" .
- في هذا القسم ، سترى قائمة بثلاثة أنواع من الشبكات. مقابل تلك المستخدمة من قبل جهاز الكمبيوتر أو الكمبيوتر المحمول ، سيكون هناك إضافة "نشط" . انقر على اسم هذه الشبكة.
- لإكمال هذه الطريقة ، تحتاج فقط إلى إيقاف تشغيل جدار حماية Windows Defender. للقيام بذلك ، ما عليك سوى تبديل الزر بالقرب من الخط المقابل إلى وضع "إيقاف التشغيل" .
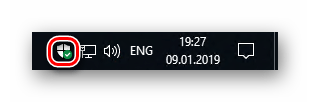
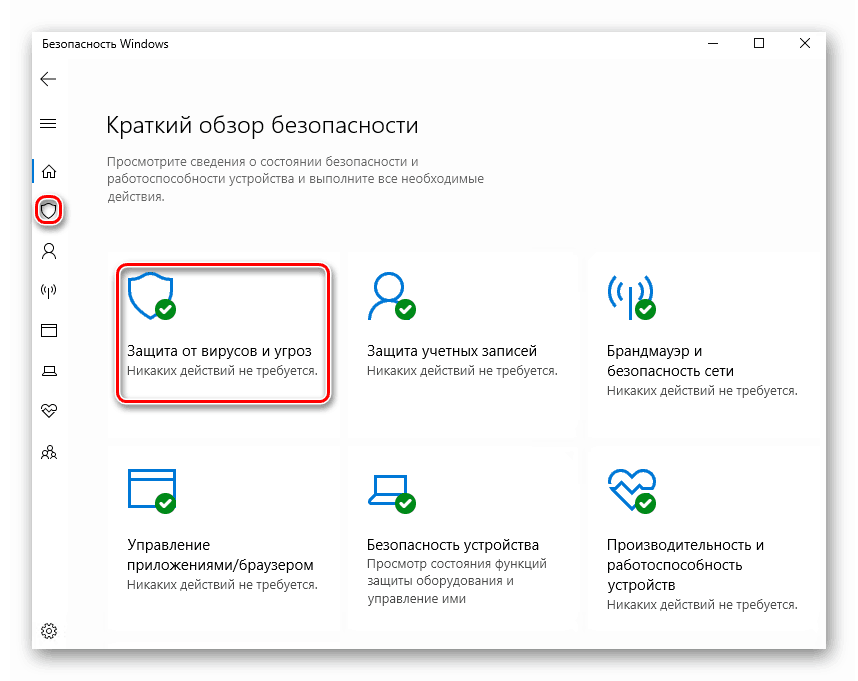
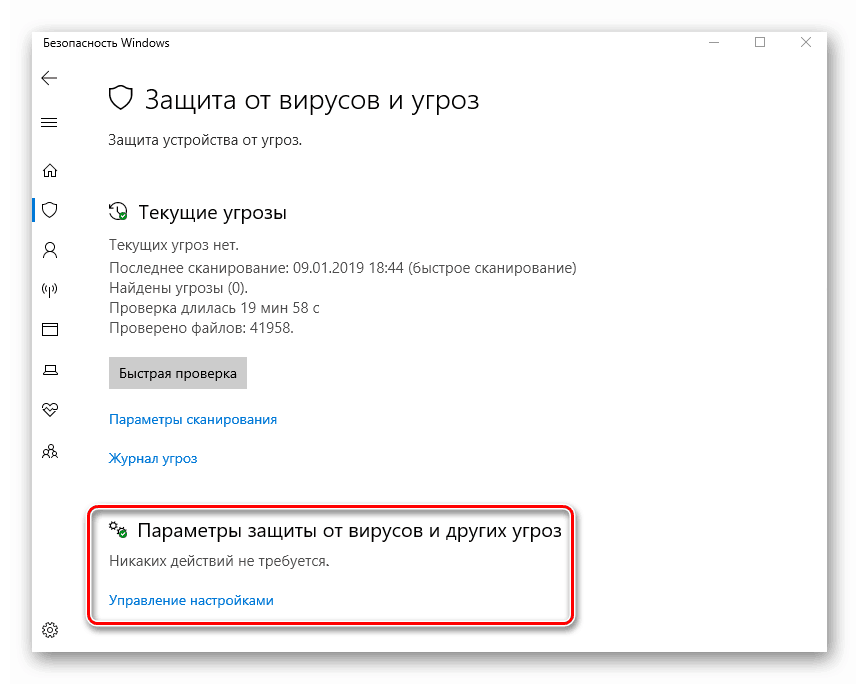
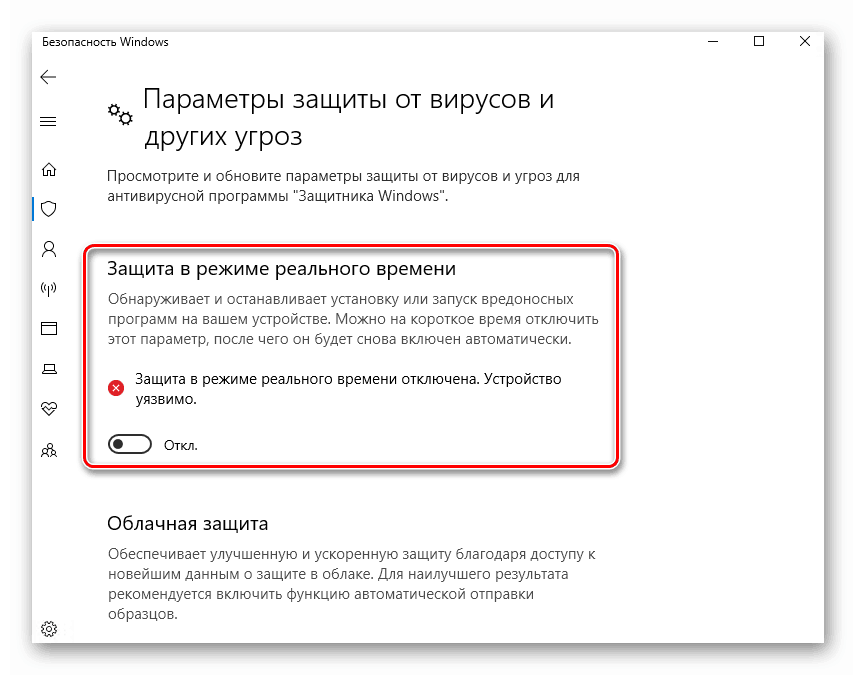
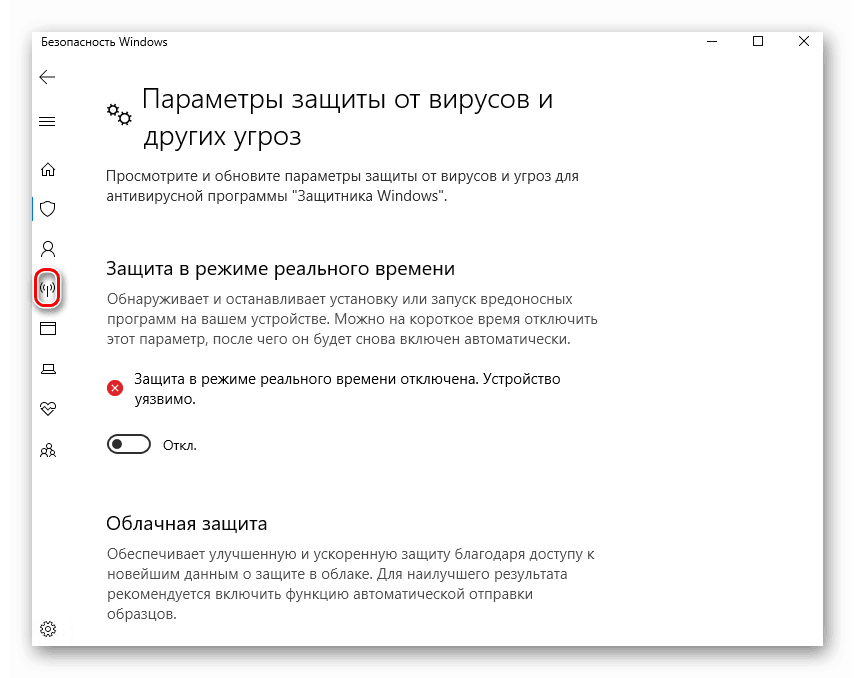
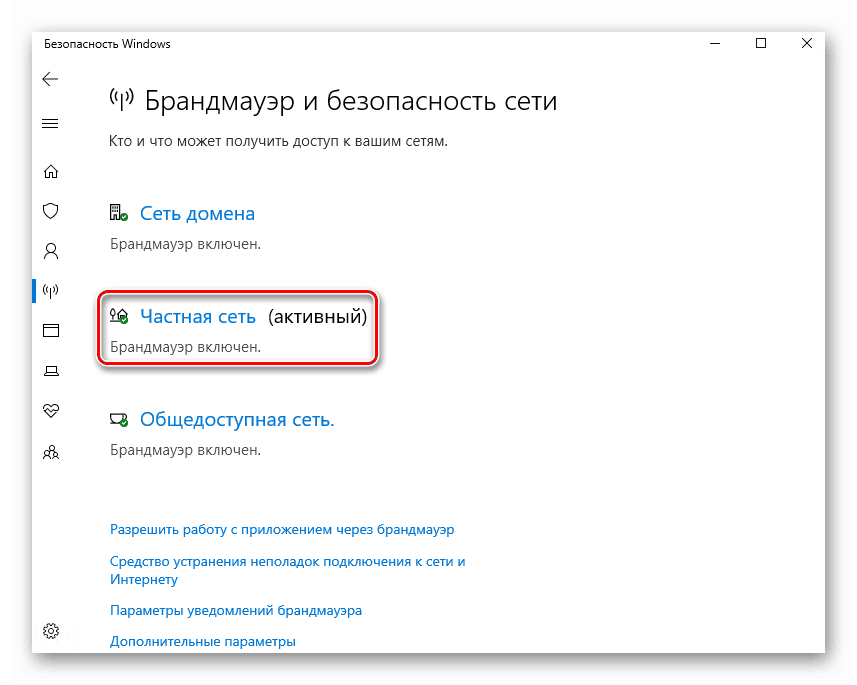
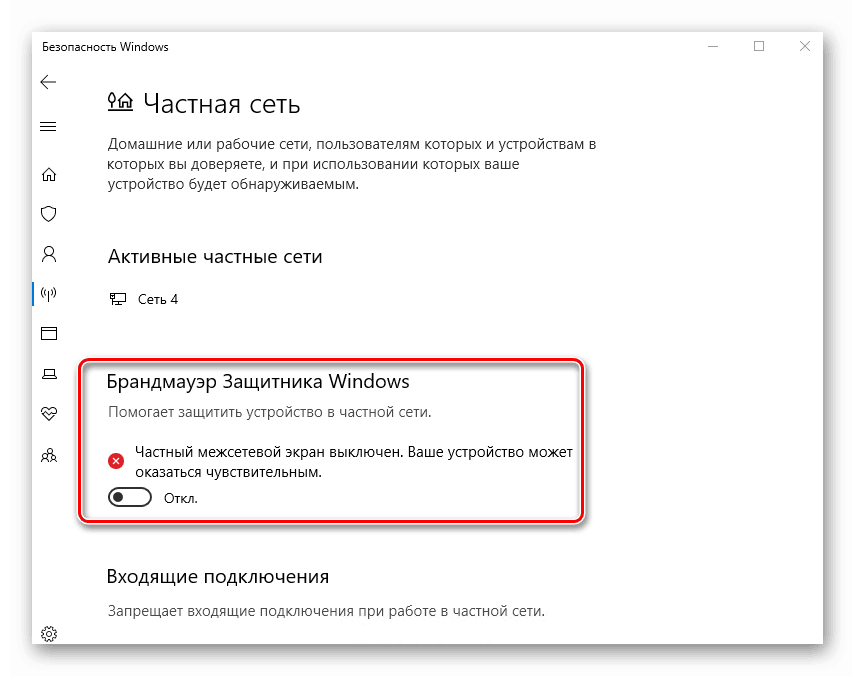
هذا كل شئ حاول الآن مرة أخرى لبدء لعبة المشكلة واختبار عملها. يرجى ملاحظة أنه إذا لم يساعدك تعطيل الحماية ، فيجب عليك إعادة تشغيله. خلاف ذلك ، فإن النظام سيكون في خطر. إذا ساعدت هذه الطريقة ، تحتاج فقط إلى إضافة مجلد مع اللعبة إلى استثناءات "Windows Defender" .
بالنسبة لأولئك الذين يستخدمون برنامج أمان من جهة خارجية ، قمنا بإعداد مادة منفصلة. في المقالات التالية سوف تجد دليلا لتعطيل برامج مكافحة الفيروسات الشعبية مثل كاسبيرسكي . برنامج Dr.Web . أفيرا . أفاست . 360 مجموع الأمن . مكافي .
انظر أيضا: إضافة برامج لاستثناءات مكافحة الفيروسات
الطريقة الثالثة: إعدادات برنامج تشغيل الفيديو
على الفور ، نلاحظ أن هذه الطريقة مناسبة فقط لأصحاب بطاقات الفيديو NVIDIA ، لأنها تعتمد على تغيير إعدادات برنامج التشغيل. ستحتاج إلى الخطوات التالية:
- انقر بزر الماوس الأيمن على سطح المكتب في أي مكان على سطح المكتب وحدد عنصر "NVIDIA Control Panel" من القائمة التي تفتح.
- حدد قسم "إدارة إعدادات 3D" في النصف الأيسر من النافذة ، ثم على اليمين ، قم بتنشيط كتلة "الإعدادات العامة" .
- في قائمة الإعدادات ، ابحث عن معلمة "Accelerate Multiple Displays" واضبطه على "وضع الأداء أحادي العرض" .
- ثم احفظ الإعدادات بالنقر فوق الزر "تطبيق" في أسفل نفس النافذة.
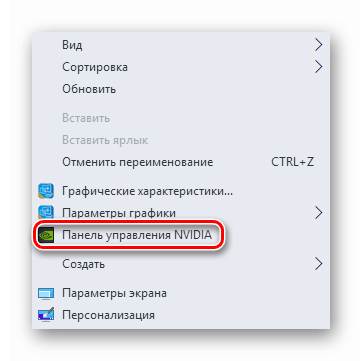
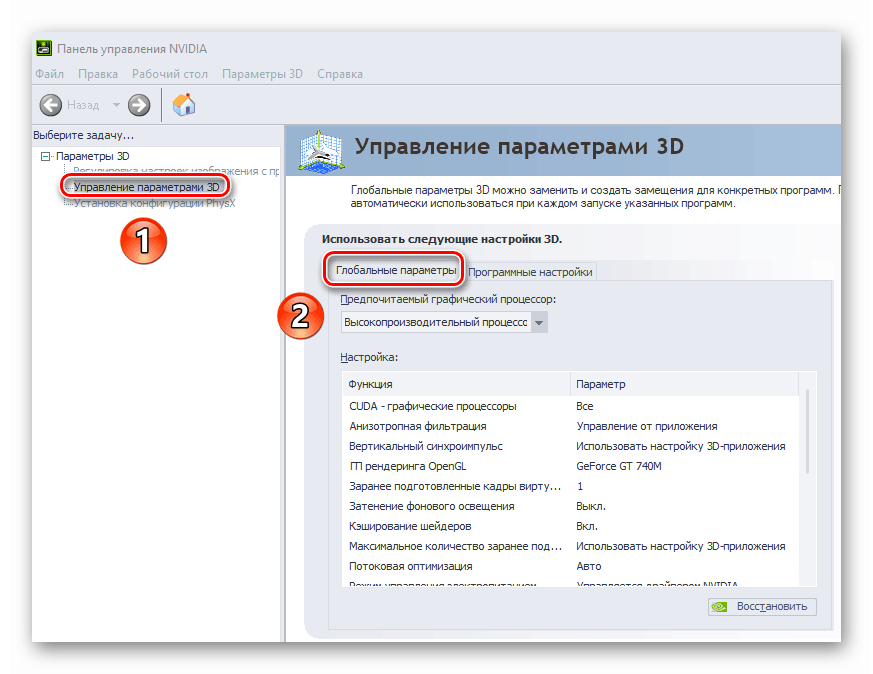
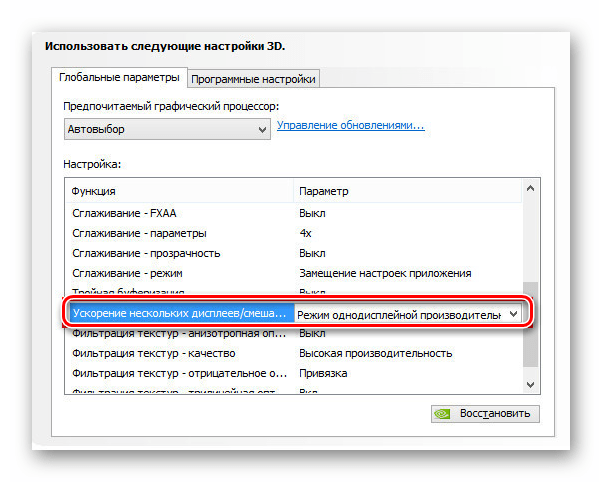
الآن يبقى فقط للتحقق من جميع التغييرات في الممارسة. يرجى ملاحظة أن هذا الخيار قد لا يكون متاحًا في بعض بطاقات الفيديو وأجهزة الكمبيوتر المحمولة ذات الرسومات المنفصلة المدمجة. في هذه الحالة ، سوف تحتاج إلى اللجوء إلى أساليب أخرى.
بالإضافة إلى الأساليب المذكورة أعلاه ، هناك طرق أخرى لحل مشكلة موجودة بالفعل منذ ذلك الحين ويندوز 7 وما زالت تحدث في مواقف معينة. لحسن الحظ ، لا تزال طرق تثبيت الطي التلقائي للألعاب التي تم تطويرها في ذلك الوقت مهمة. نقترح عليك قراءة المقالة المنفصلة إذا كانت التوصيات المذكورة أعلاه لا تساعدك.
مزيد من التفاصيل: حل المشكلة مع تقليل الألعاب في Windows 7
هذا يخلص مقالنا. نأمل أن تكون المعلومات مفيدة ، ويمكنك تحقيق نتيجة إيجابية.