حل المشاكل مع إطلاق تجربة غيفورسي
لن تخمن مقدمًا عندما يرفض برنامج معين العمل. وينطبق نفس الشيء على تجربة NVIDIA GeForce . ويلاحظ في كثير من الأحيان فشل هذا المشغل الترفيه الرقمي. لحسن الحظ ، في معظم الحالات ، يتم حل أي مشاكل دون صعوبة.
محتوى
مشاكل مع التشغيل التلقائي
أولاً ، يجب أن تفكر في الأسباب التي تجعل النظام يرفض تشغيل البرنامج في وضع المبني للمجهول ، كما يجب أن يفعل في الحالات العادية. عادةً ، يضيف النظام عملية بدء التشغيل بالقوة في كل مرة يبدأ فيها الكمبيوتر. إذا لم يحدث هذا ، فيجب التعامل معه.
سبب 1: إزالة المهمة من بدء التشغيل
أول شيء للتحقق من هو آلية فقدت تلقائيا إضافة عملية الإطلاق لتجربة غيفورسي عند بدء التشغيل. المشكلة هي أن هذه العملية لديها نظام حماية محدد ، لأن معظم البرامج التي تقوم بتشغيل autoloads لا ترى تجربة GeForce. ونتيجة لذلك ، في كثير من الأحيان لا يمكن إما تشغيله أو إيقاف تشغيله.
هناك طريقتان للخروج. الأول بعد كل شيء في محاولة للتحقق من البيانات من أجل autoload. على سبيل المثال ، في كلنر .
- في البرنامج تحتاج إلى الانتقال إلى قسم "الأدوات" .
- هنا تحتاج إلى الانتقال إلى القسم الفرعي "بدء التشغيل" .
- بعد تحديد عنصر القائمة هذا ، ستظهر قوائم جميع البرامج ، والتي يتم تضمينها مباشرة بعد بدء نظام التشغيل. إذا تمت ملاحظة عملية NVIDIA GeForce Experience هنا ، يجب عليك التحقق مما إذا كانت ممكنة.
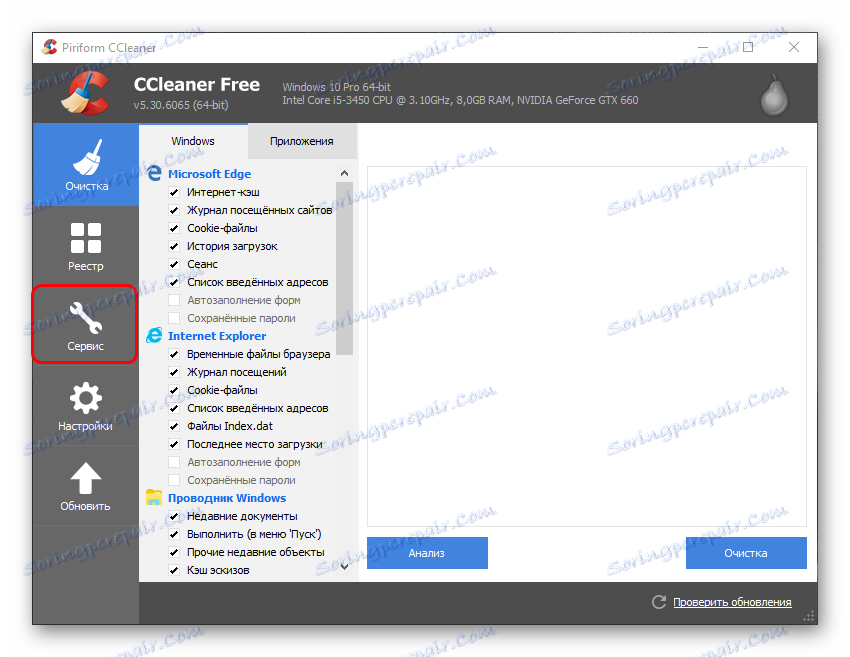
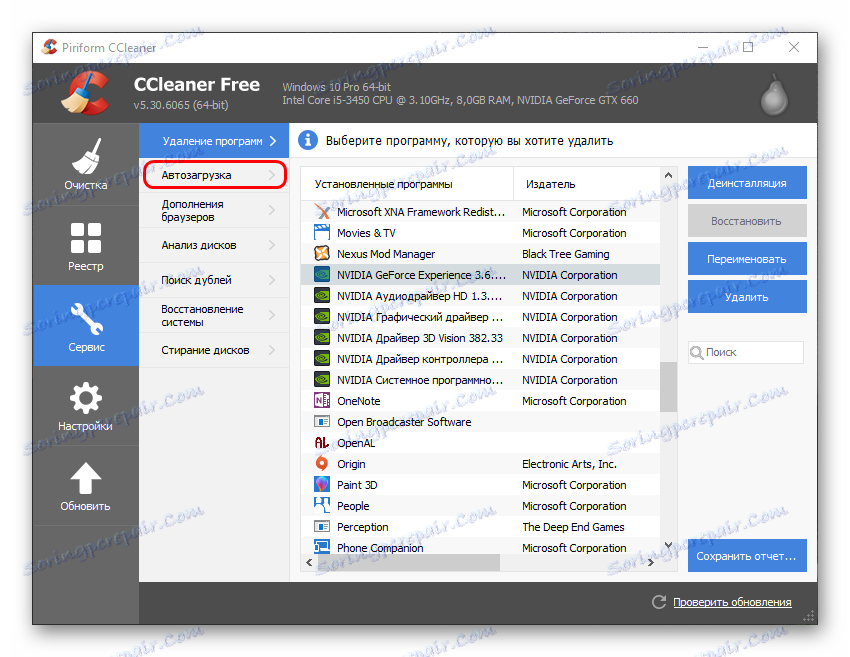
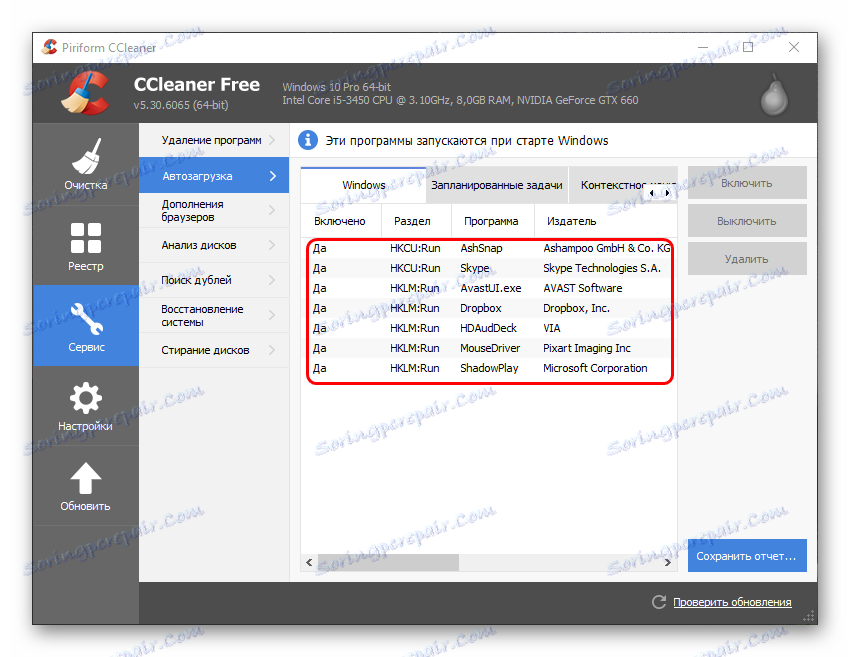
إذا لم تظهر العملية ، فيمكن أن تساعدك إعادة التثبيت الكاملة لهذا البرنامج.
- للقيام بذلك ، تحتاج إلى تنزيل أحدث برامج التشغيل من الموقع الرسمي ل NVIDIA.
هنا سوف تحتاج إلى ملء النموذج ، وتحديد طراز وسلسلة من بطاقة الفيديو ، فضلا عن نظام التشغيل.
- بعد ذلك ، سوف يتوفر رابط لتنزيل برامج التشغيل.
- عند تشغيل الملف الذي تم تنزيله ، سيتم تنفيذ تفريغ المواد لتثبيت برامج التشغيل والبرامج.
- بعد ذلك مباشرة ، سيبدأ المثبت تلقائيًا. هنا يجب عليك اختيار "التثبيت المخصص" .
- سيرى المستخدم قائمة بالمكونات التي سيتم تثبيتها. ينبغي التحقق من ما إذا كان القراد بالقرب من تجربة غيفورسي يستحق ذلك.
- ثم تحتاج إلى التحقق من مربع "التثبيت النظيف" . سيؤدي ذلك إلى محو جميع الإصدارات السابقة من البرنامج.
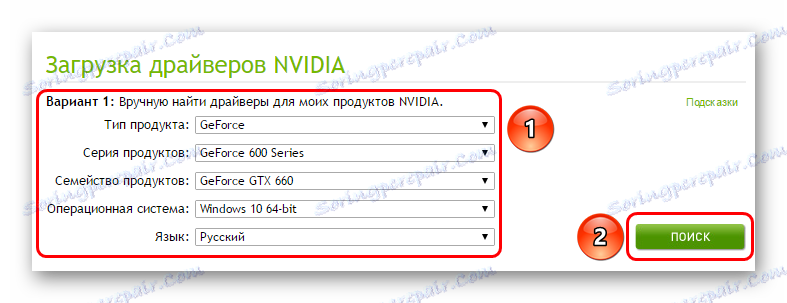
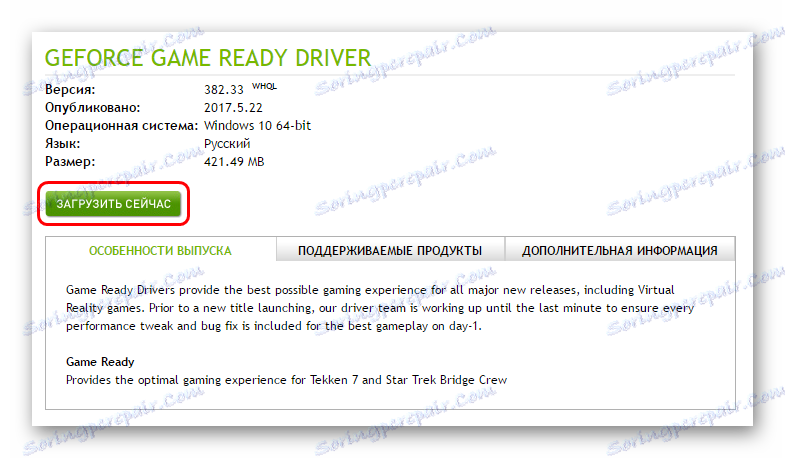
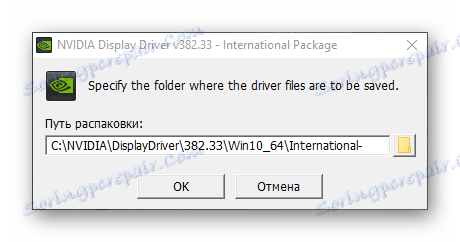
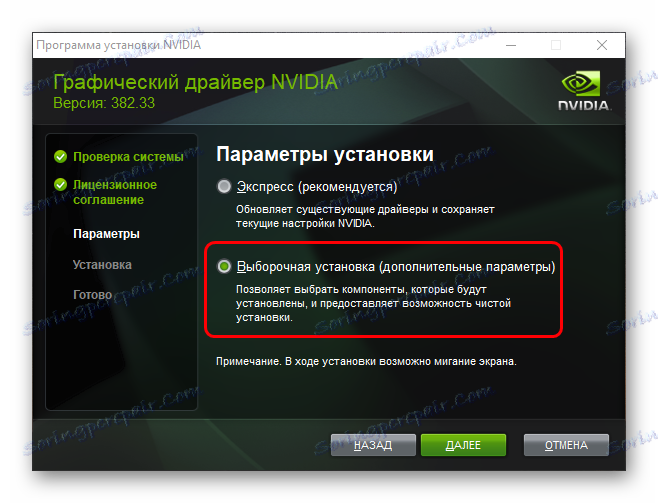
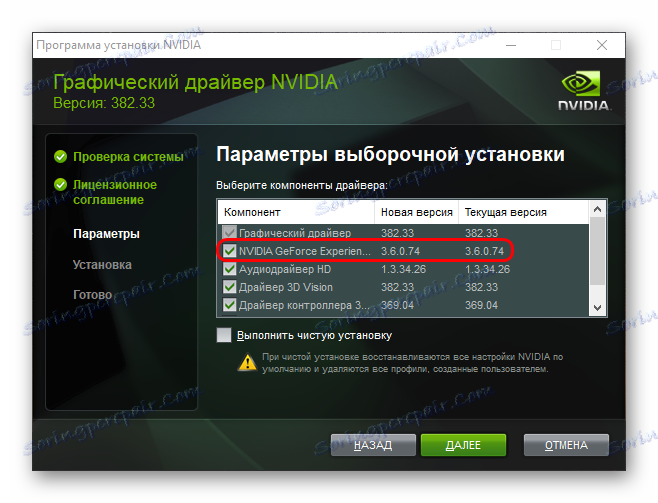
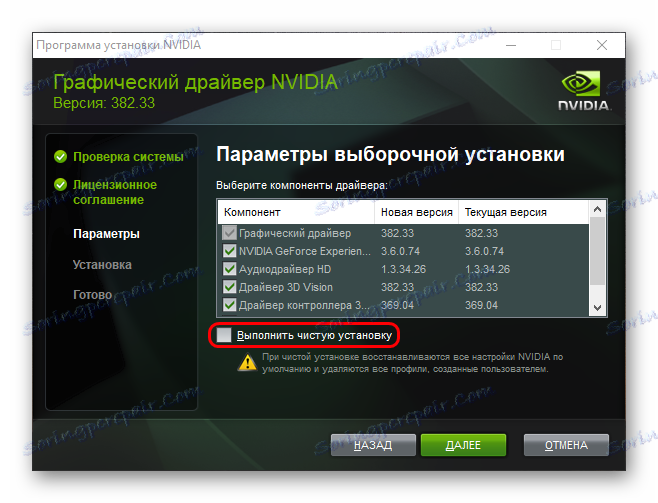
بعد ذلك يمكنك بدء التثبيت. سيقوم النظام بتحديث كل من البرنامج وإدخالات التسجيل. ويساعد هذا عادةً على تذكير Windows بأنه يجب تشغيل GF Experience في كل مرة يبدأ فيها.
السبب 2: نشاط الفيروسات
يمكن لبعض البرامج الضارة حظر التشغيل التلقائي لـ GF Experience ، بشكل غير مباشر أو هادف. لذلك من المفيد فحص الكمبيوتر بحثًا عن الفيروسات ، بالإضافة إلى التخلص منها عند اكتشافها.
اقرأ المزيد: تنظيف جهاز الكمبيوتر الخاص بك من الفيروسات
بعد ذلك ، تحتاج إلى إعادة تشغيل جهاز الكمبيوتر. إذا كان برنامج بدء التشغيل يعرقل فعلاً شيء ما ، وتمت إزالته ، فلا ينبغي أن تكون هناك أية مشكلات.
السبب 3: نقص ذاكرة الوصول العشوائي
أيضا ، قد يكون النظام مزدحما للغاية منذ البداية لإطلاق تجربة GF أيضا. في مثل هذه الحالة ، يمكن تشخيص حالات الفشل في الإطلاق والعمليات الأخرى. بالمناسبة ، غالبا ما يتم ملاحظة هذه المشكلة فقط على هذه الأجهزة ، حيث تظهر العديد من العمليات الأخرى في autoloads.
الحل هنا هو واحد - التحسين.
- بادئ ذي بدء ، تحتاج إلى تحرير أكبر مساحة ممكنة قدر الإمكان. للقيام بذلك ، قم بإزالة كافة البيانات المهملة على الكمبيوتر ، بالإضافة إلى الملفات والبرامج غير الضرورية.
- ثم تنظيف الذاكرة. يمكنك أن تأخذ ، على سبيل المثال ، نفس CCleaner.
اقرأ المزيد: إزالة القمامة مع كلنر
- هنا ، في CCleaner ، يجب الانتقال إلى قسم autoload (كما هو موضح سابقًا).
- من الضروري تعطيل الحد الأقصى من العمليات غير الضرورية والمهام المجدولة.
- بعد ذلك ، يبقى فقط لإعادة تمهيد الكمبيوتر.
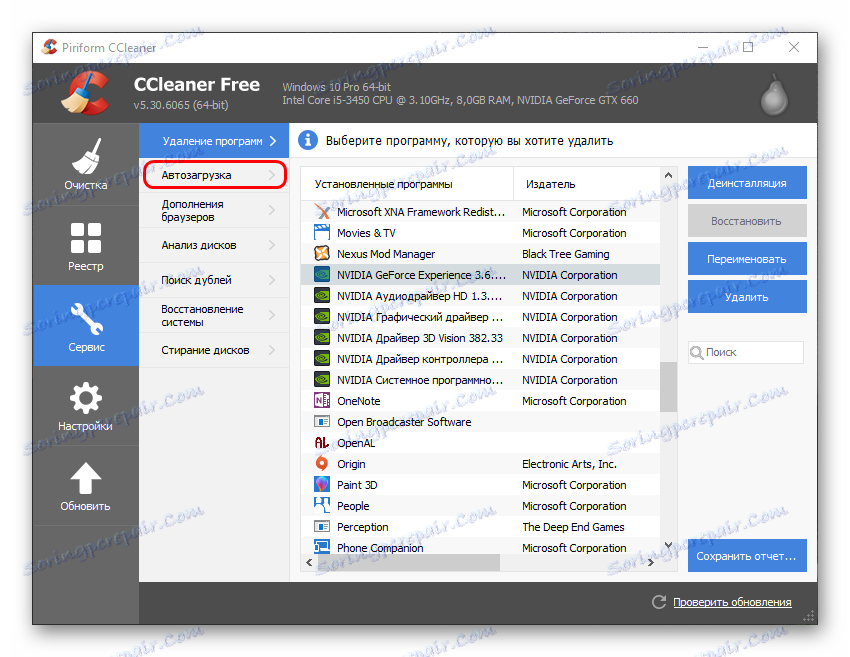
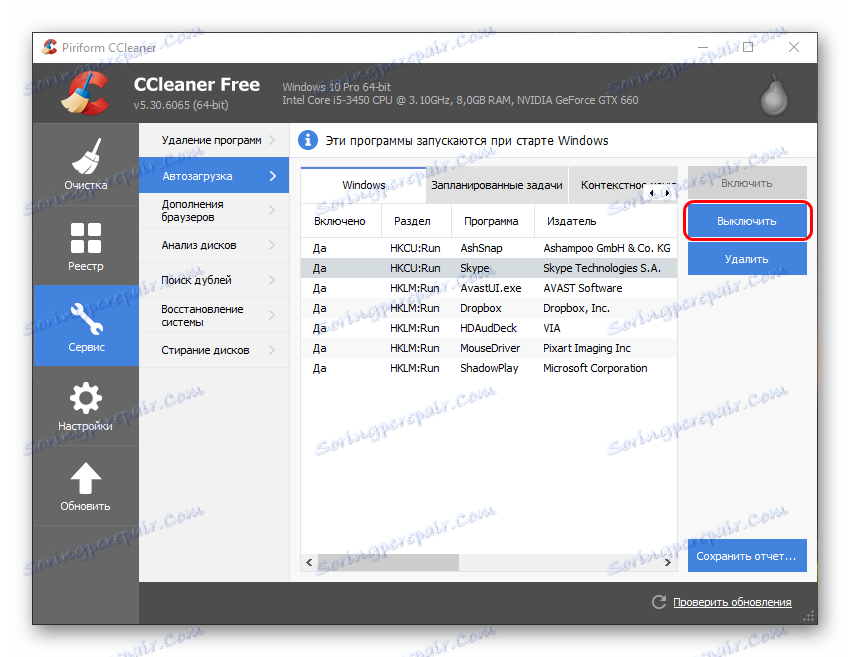
الآن يجب أن يعمل كل شيء بشكل أفضل ولن تتداخل GeForce Experience تلقائيًا ليتم تشغيلها.
مشاكل في المكالمة
أيضا ، العديد من المستخدمين يواجهون حقيقة أنهم لا يستطيعون استدعاء نافذة GeForce Experience نفسها للعمل مع السائقين والوظائف الهامة الأخرى للبرنامج. في هذه الحالة ، يمكن أن تتداخل العوامل الفردية.
السبب الأول: فشلت العملية
هذه هي المشكلة الأكثر شيوعًا. فشل النظام في تنفيذ مهمة الخلفية ، مما يضمن أداء البرنامج.
الحل في معظم الحالات واحد - إعادة تشغيل الكمبيوتر. عادة بعد هذا ، يبدأ البرنامج يعمل كما ينبغي.
يجب أن يضاف أن هناك حالات عندما لا ينتج فشل في العملية في البرنامج عن الاختصار من لوحة الإخطار. في هذه الحالة ، عندما يختار المستخدم فتح لوحة NVIDIA GeForce Experience ، لن يحدث شيء.
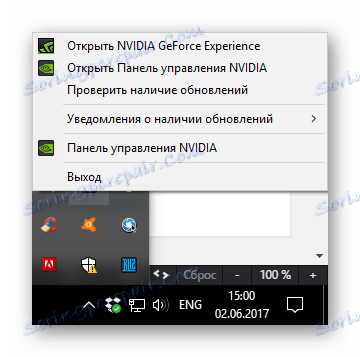
في هذه الحالة ، يجب عليك محاولة تشغيل البرنامج مباشرة من المجلد حيث تم تثبيته. بشكل افتراضي على نظام التشغيل Windows 10 يوجد عنوانه هنا:
C:Program Files (x86)NVIDIA CorporationNVIDIA GeForce Experience
هنا يجب عليك فتح ملف تطبيق NVIDIA GeForce Experience.
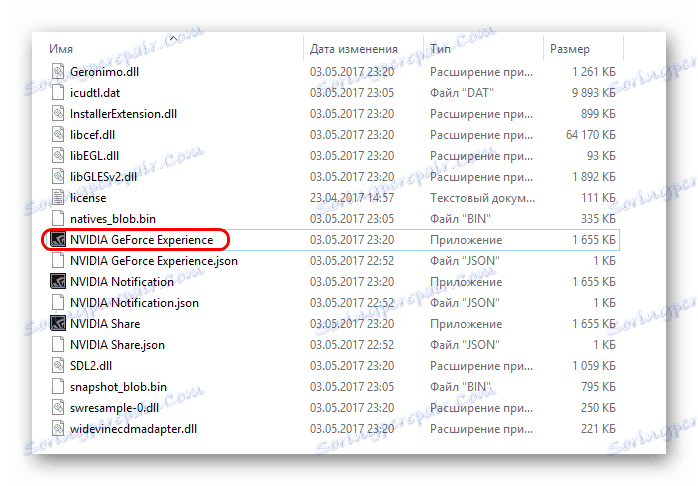
إذا كان الخطأ بالفعل في بدء التشغيل من لوحة الإشعار ، يجب أن يعمل كل شيء.
سبب 2: مشاكل مع التسجيل
وكثيراً ما يتم الإبلاغ عن أنه قد يكون هناك فشل في إدخالات التسجيل حول البرنامج. يتعرف النظام على تجربة GF باعتبارها مهمة تم تنفيذها بشكل صحيح ، في حين أنها قد لا تكون كذلك ، وحتى البرنامج قد يكون غائبًا.
- في مثل هذا النظام ، تكون الخطوة الأولى هي فحص الكمبيوتر بحثًا عن الفيروسات. يمكن لبعض البرامج الضارة تسبب مثل هذه المشاكل.
- بعد ذلك ، يجب أن تحاول إصلاح السجل. على سبيل المثال ، يمكنك استخدام نفس CCleaner.
اقرأ المزيد: تنظيف السجل مع كلنر
- خاصة هذه الخطوة يمكن أن تساعد في حالة تلف البرنامج حقا إلى حد أنه لا يمكن العمل على جهاز الكمبيوتر ، ولكن في السجل يتم سرد بين المهام القابلة للتنفيذ.
بعد ذلك ، يجب عليك اختبار النتيجة. إذا لم يتم تشغيل البرنامج ، فيجب إجراء إعادة تثبيت نظيفة ، كما هو موضح أعلاه.
السبب 3: تعطل البرامج
الفشل العادي لبعض المهمات لعمل مكونات GeForce Experience. إذا لم يكن أي مما سبق لا يساعد ، فهذا يعني في معظم الحالات بالضبط هذه المشكلة.
هنا ، يمكن فقط إعادة تثبيت كاملة نظيفة من البرنامج المساعدة.
استنتاج
كما يمكنك أن تستنتج ، فإن فشل GeForce Experience يعني دائمًا مشاكل معينة في تشغيل نظام التشغيل ، بحيث لا يمكنك تجاهل هذه اللحظة أبدًا. من الضروري إجراء فحص كامل وتنظيف وتحسين الكمبيوتر. يجب ألا ننسى أن هذا البرنامج مسؤول بشكل أساسي عن قابلية تشغيل وصيانة مكون مهم مثل بطاقة الفيديو ، لذا يجدر التعامل مع هذا الأمر بكل عناية.