ماذا تفعل إذا لم يفتح Google Chrome الصفحة
في عملية العمل على الكمبيوتر نتيجة لتأثير العوامل المختلفة ، قد يواجه المستخدم أخطاء ويوضح العمل الخاطئ للبرامج المستخدمة. على وجه الخصوص ، سنلقي اليوم نظرة فاحصة على المشكلة عندما لا يفتح متصفح Google Chrome الصفحة.
في مواجهة حقيقة أن Google Chrome لا يفتح الصفحة ، يجب أن تشك في عدة مشاكل في وقت واحد. أكثر من سبب واحد يمكن أن يسبب ذلك. لحسن الحظ ، كل شيء قابل للإزالة ، وبعد إنفاق ما بين 2 إلى 15 دقيقة ، فإنك تكاد تكون مضمونًا لإصلاح المشكلة.
محتوى
كيفية حل المشكلة
الطريقة الأولى: إعادة تشغيل جهاز الكمبيوتر
يمكن أن يفشل النظام بسهولة ، ونتيجة لذلك تم إغلاق العمليات الضرورية لمتصفح Google Chrome. لا يوجد معنى في حد ذاته للبحث عن هذه العمليات وتشغيلها ، لأن إعادة تشغيل الكمبيوتر العادي يسمح لك بحل هذه المشكلة.
الطريقة الثانية: تنظيف جهاز الكمبيوتر
أحد أكثر الأسباب المحتملة لعدم توفر التشغيل السليم للمتصفح هو عمل الفيروسات على الكمبيوتر.
في هذه الحالة ، سيستغرق الأمر بعض الوقت لإجراء فحص عميق باستخدام برنامج مكافحة الفيروسات أو أداة علاج خاصة ، على سبيل المثال ، Dr.Web CureIt . يجب التخلص من جميع التهديدات الموجودة ، ثم إعادة تشغيل جهاز الكمبيوتر.
الطريقة الثالثة: عرض خصائص الاختصار
كقاعدة عامة ، يبدأ معظم مستخدمي Google Chrome المتصفح باستخدام اختصار على سطح المكتب. لكن القليل من الناس يعتقدون أن الفيروس يمكن أن يحل محل الاختصار ، وتغيير عنوان الملف القابل للتنفيذ. في هذا نحن بحاجة إلى أن يقتنع.
انقر بزر الماوس الأيمن على اختصار Chrome وفي قائمة السياقات التي تظهر ، انقر على زر الخصائص .
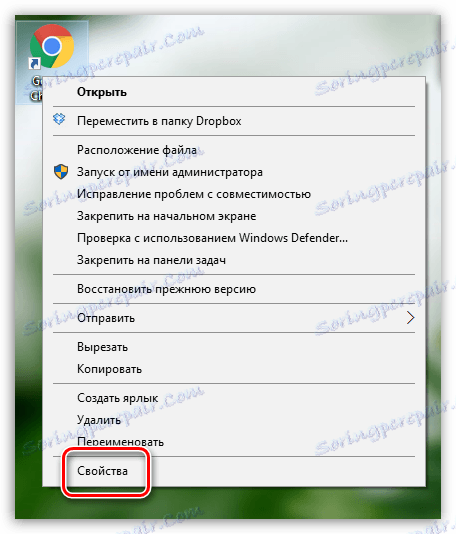
في علامة التبويب "التصنيف" في حقل "الكائن" ، تأكد من وجود عنوان من النوع التالي:
"C: Program Files Google Chrome Application chrome.exe"
باستخدام تخطيط مختلف ، يمكنك مشاهدة عنوان مختلف تمامًا أو إضافة صغيرة إلى العنوان الحقيقي ، والذي قد يبدو كالتالي:
"C: Program Files Google Chrome Application chrome.exe -no-sandbox"
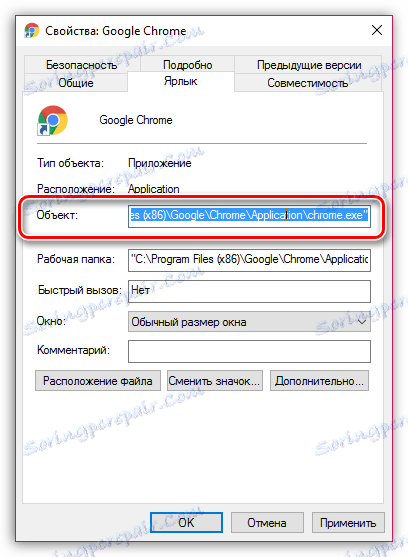
هناك عنوان مشابه يوضح أن لديك عنوانًا غير صالح لملف Google Chrome القابل للتنفيذ. يمكنك تغييرها إما يدويًا أو استبدال الاختصار. للقيام بذلك ، انتقل إلى المجلد حيث تم تثبيت Google Chrome (العنوان أعلاه) ، ثم انقر فوق رمز "Chrome" مع النقر بزر الماوس الأيمن فوق "التطبيق" وحدد "إرسال" - "سطح المكتب (إنشاء اختصار)" في النافذة المعروضة .

الطريقة الرابعة: إعادة تثبيت المستعرض
قبل إعادة تثبيت المتصفح ، من الضروري ألا تقوم فقط بإزالته من الكمبيوتر ، بل للقيام بذلك بطريقة واسعة ومعقدة ، مع الاحتفاظ بالمجلدات والمفاتيح المتبقية في السجل معًا.
اقرأ أيضا: كيفية إزالة Google Chrome تمامًا من جهاز الكمبيوتر الخاص بك
لإلغاء تثبيت Google Chrome من جهاز الكمبيوتر الخاص بك ، نوصي باستخدام البرنامج الخاص Revo Uninstaller ، الذي سيقوم أولاً بإزالة البرنامج من برنامج إزالة تثبيت Chrome المدمج ، ثم إجراء مسح ذاتي للبحث عن الملفات المتبقية (وسيكون هناك العديد منها) ، وبعد ذلك سيقوم البرنامج بإزالتها بسهولة.
تحميل البرمجيات ريفو إلغاء التثبيت
أخيرًا ، عند إزالة تثبيت Chrome ، يمكنك البدء في تنزيل إصدار جديد من المتصفح. هناك فارق بسيط صغير هنا: يواجه بعض مستخدمي Windows مشكلة عندما يتم عرض موقع Google Chrome على الويب تلقائيًا لتنزيل الإصدار الخاطئ من المتصفح الذي تحتاجه. بالطبع ، بعد التثبيت ، لا يعمل المستعرض بشكل صحيح.
يقدم موقع Chrome إصدارين من المتصفح لنظام التشغيل Windows: 32 و 64 بت. ومن الممكن أن نفترض أنه على جهاز الكمبيوتر الخاص بك قبل أن يتم تثبيته نسخة من رقم ليس نفس بت جهاز الكمبيوتر الخاص بك.
إذا كنت لا تعرف عرض جهاز الكمبيوتر الخاص بك ، فقم بفتح قائمة "لوحة التحكم" ، واضبط وضع العرض "الأيقونات الصغيرة" وافتح قسم "النظام" .
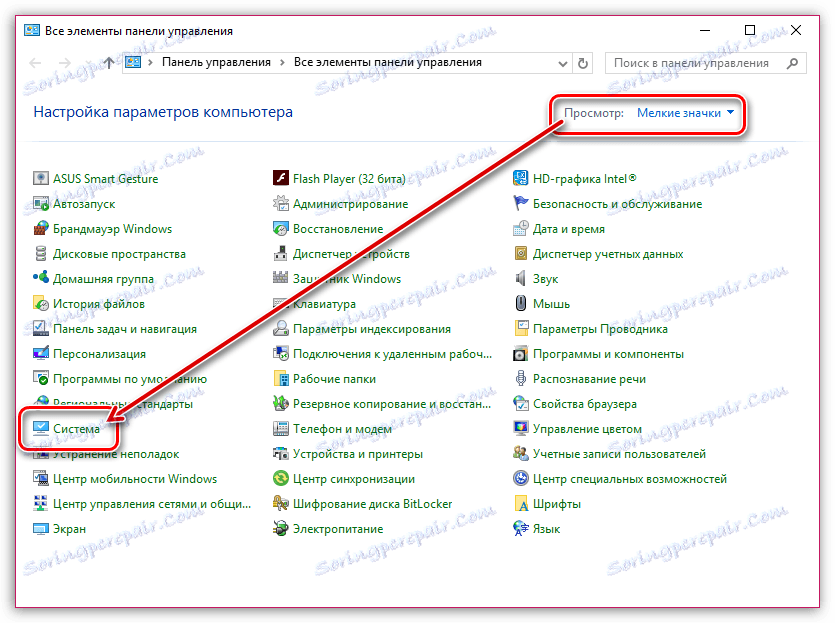
في النافذة المفتوحة بالقرب من عنصر "نوع النظام" ، يمكنك مشاهدة عرض جهاز الكمبيوتر الخاص بك.
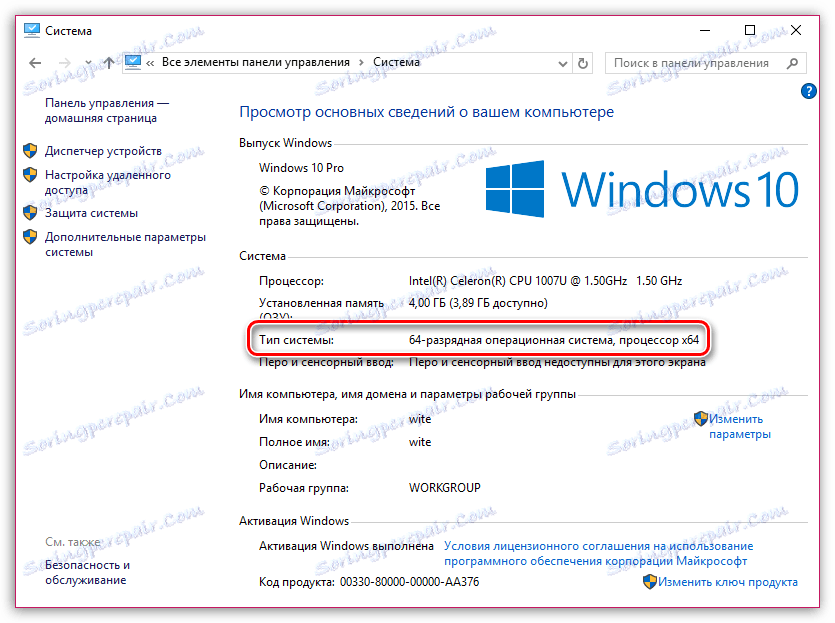
المسلحة مع هذه المعلومات ، انتقل إلى المسؤول جوجل متصفح متصفح الموقع .
تحت الزر "تنزيل Chrome" ، ستشاهد الإصدار المقترح من المتصفح. لاحظ أنه إذا كان مختلفًا عن عرض جهاز الكمبيوتر الخاص بك ، فما عليك سوى النقر فوق الزر "تنزيل Chrome لمنصة أخرى" .
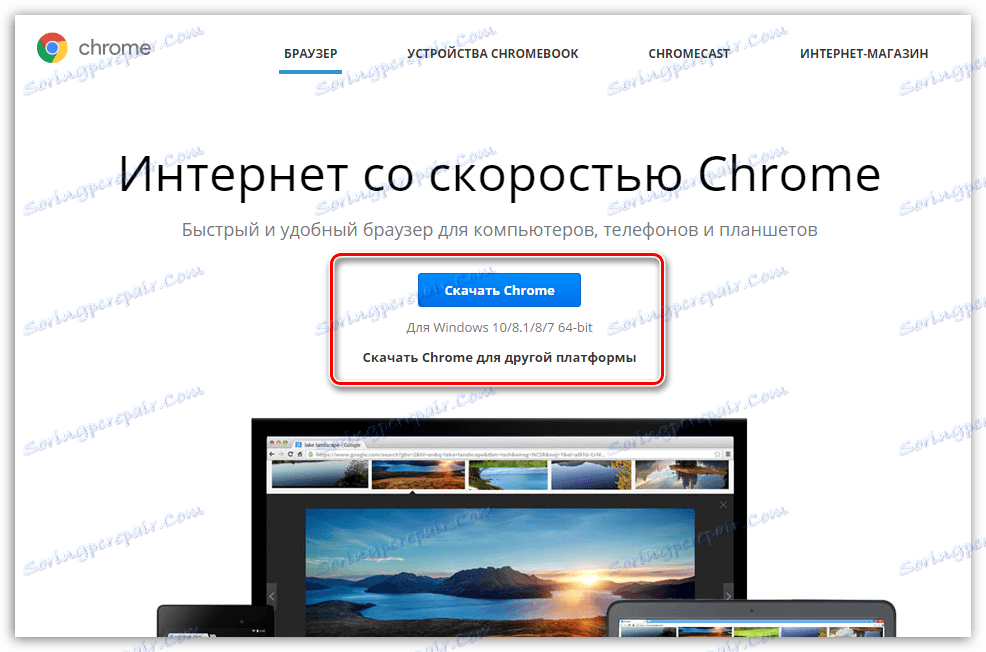
في النافذة المفتوحة ، سيتم عرض تنزيل إصدار Google Chrome باستخدام عمق البت الصحيح. قم بتنزيله على جهاز الكمبيوتر الخاص بك ، ثم قم بإجراء التثبيت.
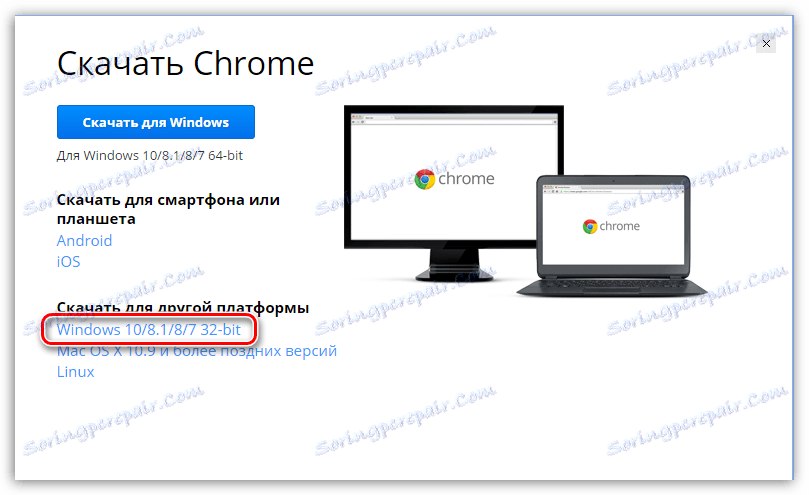
الطريقة الخامسة: العودة إلى النظام
إذا كان المتصفح يعمل جيدًا منذ بعض الوقت ، فيمكن حل المشكلة عن طريق تشغيل النظام مرة أخرى إلى النقطة التي لا يتسبب فيها عمل Google Chrome في أي إزعاج.
للقيام بذلك ، افتح "لوحة التحكم" ، اضبط وضع العرض "أيقونات صغيرة" وافتح قسم "الاستعادة" .
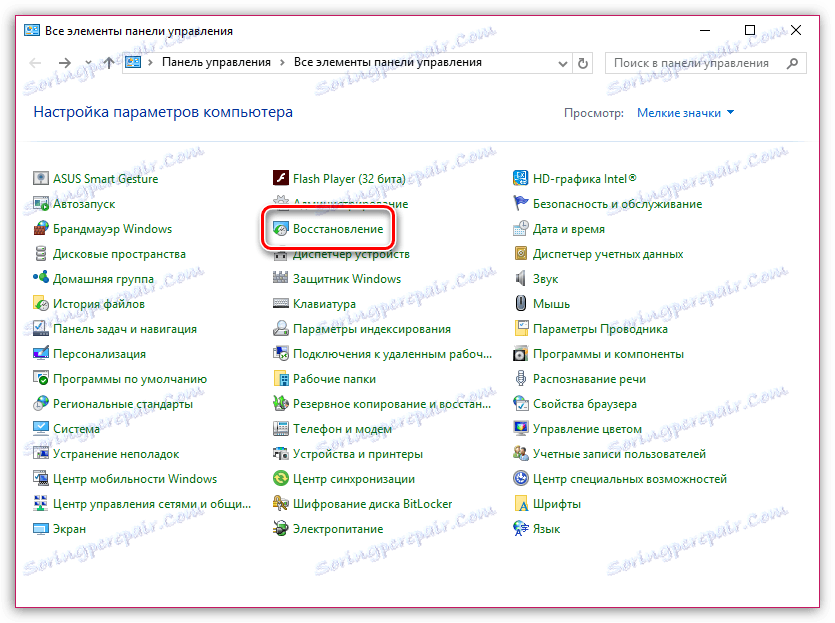
في نافذة جديدة ، تحتاج إلى النقر فوق العنصر "بدء استعادة النظام" .
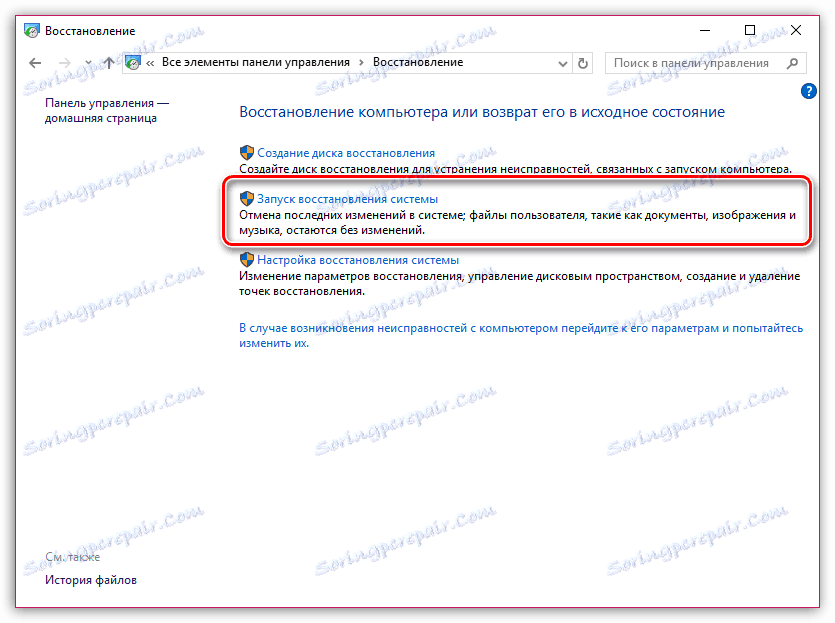
يتم عرض نافذة مع نقاط الاسترداد المتاحة. حدد نقطة من الفترة التي لم تكن فيها مشاكل في صحة المتصفح.
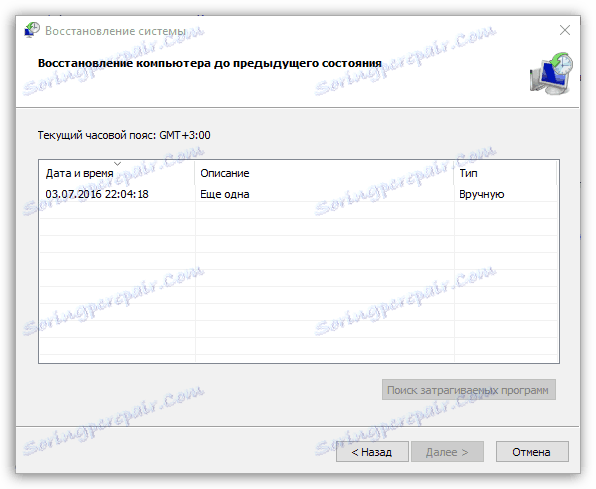
يوضح المقال الطرق الرئيسية لحل المشاكل مع المتصفح بترتيب تصاعدي. ابدأ بالطريقة الأولى وانتقل إلى القائمة. نأمل ، بفضل مقالنا ، أن تكون قد حققت نتيجة إيجابية.