سياسات المجموعة في ويندوز 7
هناك حاجة إلى سياسات المجموعة للتحكم في نظام التشغيل ويندوز. يتم استخدامها أثناء تخصيص الواجهة ، وتقييد الوصول إلى بعض موارد النظام وأكثر من ذلك بكثير. يتم استخدام هذه الوظائف في المقام الأول من قبل مسؤولي النظام. وهي تنشئ نفس نوع بيئة العمل على العديد من أجهزة الكمبيوتر وتحد من الوصول إلى المستخدمين. سنبحث في هذه المقالة بالتفصيل سياسات المجموعة في Windows 7 ، ونخبرك عن المحرر ، وتكوينه ، ونقدم بعض الأمثلة لسياسات المجموعة.
محتوى
محرر سياسة المجموعة
في Windows 7 ، ببساطة تفتقد Home Basic / Extended ومحرر سياسة المجموعة الأولية. يسمح لك المطورون باستخدامها فقط في إصدارات Windows الاحترافية ، على سبيل المثال ، في Windows 7 Ultimate. إذا لم يكن لديك هذا الإصدار ، فسيتعين عليك تنفيذ نفس الإجراءات من خلال تغييرات على إعدادات التسجيل. دعونا نلقي نظرة فاحصة على المحرر.
بدء محرر سياسة المجموعة
يتم الانتقال إلى بيئة العمل باستخدام المعلمات والإعدادات في بضع خطوات بسيطة. ما عليك سوى:
- اضغط على مفاتيح Win + R لفتح Run .
- اكتب في السطر gpedit.msc وتأكد من الإجراء بالنقر فوق "موافق" . بعد ذلك ، سيتم إطلاق نافذة جديدة.
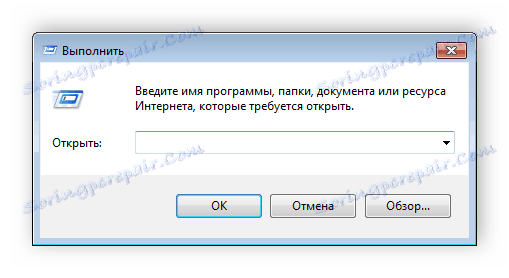
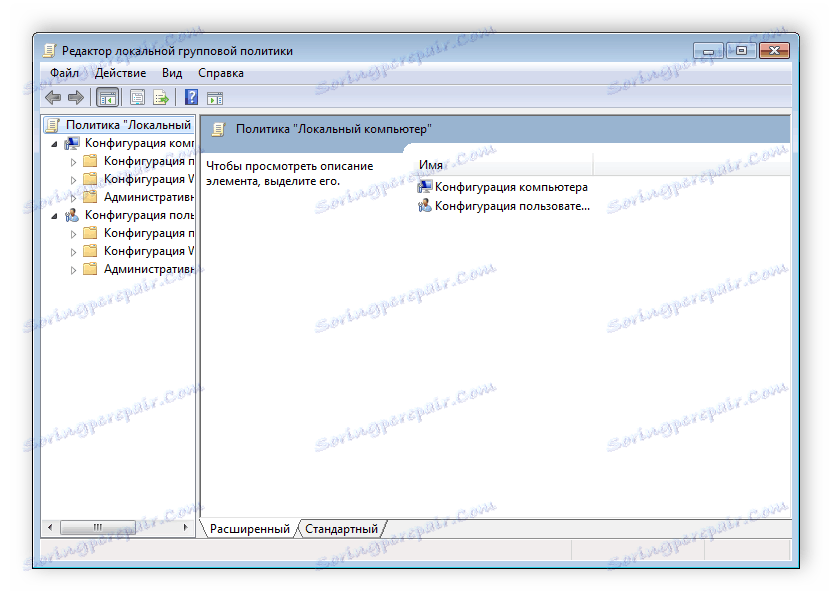
الآن يمكنك البدء في العمل في المحرر.
العمل في المحرر
تنقسم نافذة التحكم الرئيسية إلى جزأين. على اليسار توجد فئة سياسة منظمة. وهي بدورها مقسمة إلى مجموعتين مختلفتين - إعداد الكمبيوتر وإعداد المستخدمين.
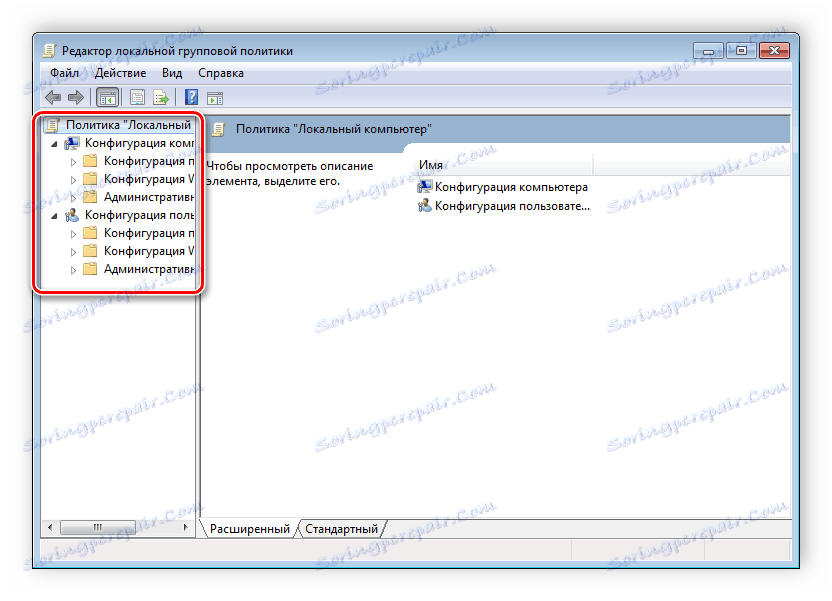
يعرض الجانب الأيمن معلومات حول السياسة المحددة من القائمة الموجودة على اليمين.
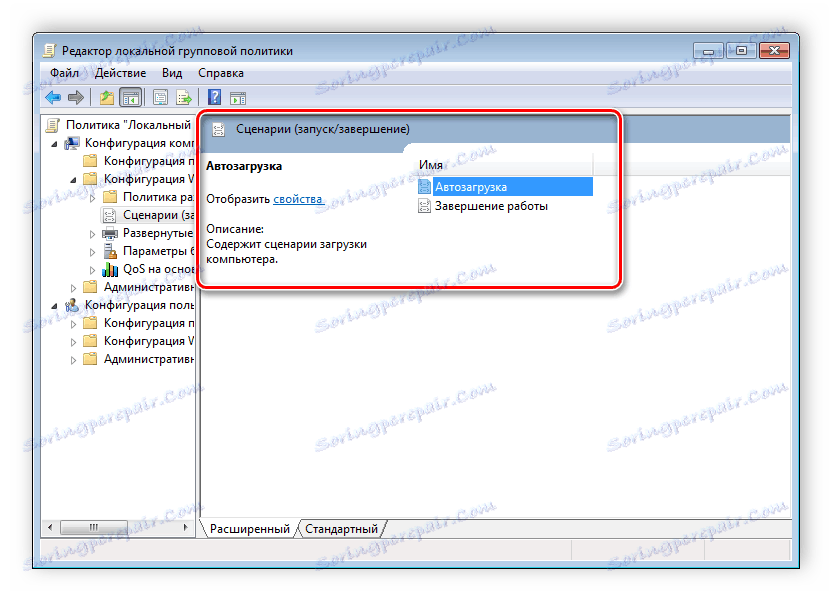
من هذا يمكننا أن نستنتج أن العمل في المحرر يتم من خلال الانتقال من خلال الفئات للعثور على الإعدادات الضرورية. على سبيل المثال ، حدد "قوالب الإدارة" في "تكوينات المستخدم" وانتقل إلى مجلد "قائمة ابدأ" ومدير المهام . الآن سيتم عرض المعلمات وحالتها على اليمين. انقر على أي سطر لفتح وصفه.
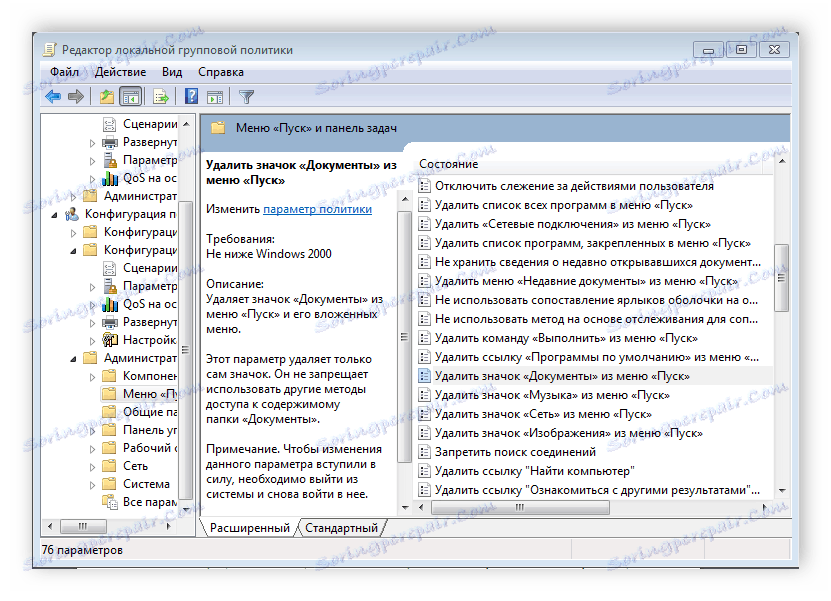
إعدادات السياسة
كل سياسة متاحة للتخصيص. يتم فتح نافذة تحرير المعلمات بالنقر المزدوج على سطر معين. قد يختلف مظهر النوافذ ، كل ذلك يعتمد على السياسة المحددة.
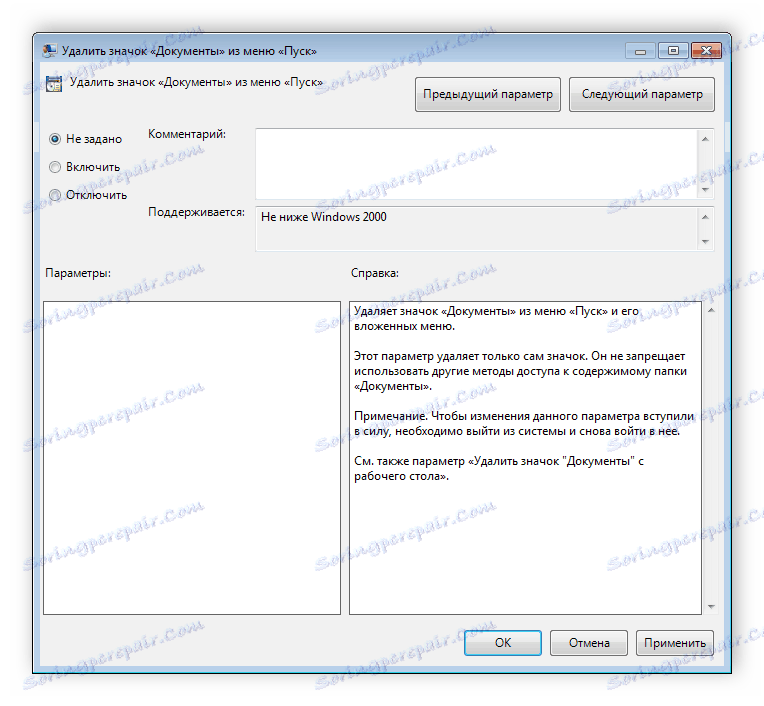
تحتوي النافذة القياسية البسيطة على ثلاث حالات مختلفة قابلة للتخصيص. إذا كانت النقطة المقابلة "لم يتم التعيين " ، فستكون السياسة غير صالحة. "تمكين" - ستعمل وتفعيل الإعدادات. "تعطيل" - في حالة عمل ، ولكن لا تنطبق المعلمات.
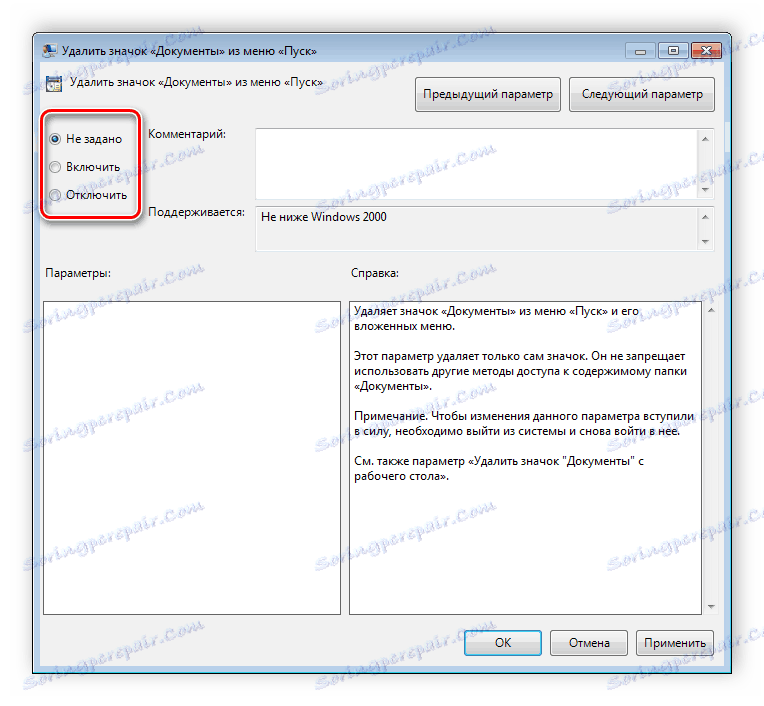
نوصي بالتركيز على السطر "المدعوم" في النافذة ؛ حيث تعرض إصدارات Windows التي تنطبق عليها السياسة.
مرشحات السياسات
الجانب السلبي للمحرر هو عدم وجود وظيفة البحث. هناك العديد من الإعدادات والمعلمات المختلفة ، وهناك أكثر من ثلاثة آلاف منهم ، وجميعهم منتشرون في مجلدات منفصلة ، ويجب إجراء البحث يدويًا. ومع ذلك ، يتم تبسيط هذه العملية بفضل مجموعة منظمة من فرعين توجد فيهما مجلدات موضوعية.
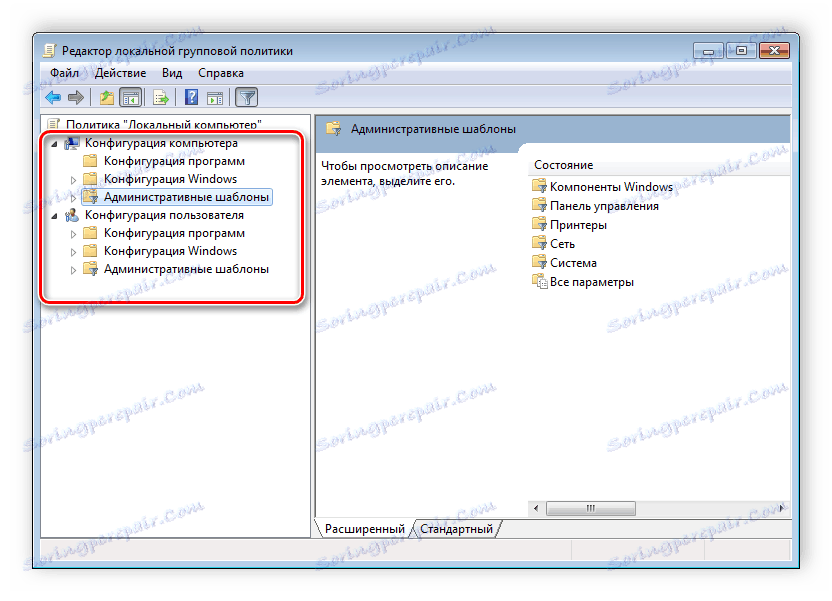
على سبيل المثال ، في قسم "قوالب الإدارة" ، في أي تهيئة ، هناك سياسات لا علاقة لها بالأمان. في هذا المجلد ، هناك العديد من المجلدات مع إعدادات معينة ، ومع ذلك ، يمكنك تمكين العرض الكامل لجميع المعلمات ، لهذا تحتاج إلى النقر على الفرع وتحديد العنصر على الجانب الأيمن من محرر "جميع المعلمات" ، الأمر الذي سيؤدي إلى فتح جميع سياسات هذا الفرع.

قائمة سياسة التصدير
ومع ذلك ، إذا كانت هناك حاجة إلى العثور على معلمة محددة ، فيمكن القيام بذلك فقط عن طريق تصدير القائمة إلى تنسيق النص ، ثم بعد ذلك ، على سبيل المثال كلمة ، البحث. في النافذة الرئيسية للمحرر ، هناك "قائمة تصدير" خاصة تعمل ، تنقل جميع السياسات إلى تنسيق TXT وتحفظ في المكان المحدد على الكمبيوتر.
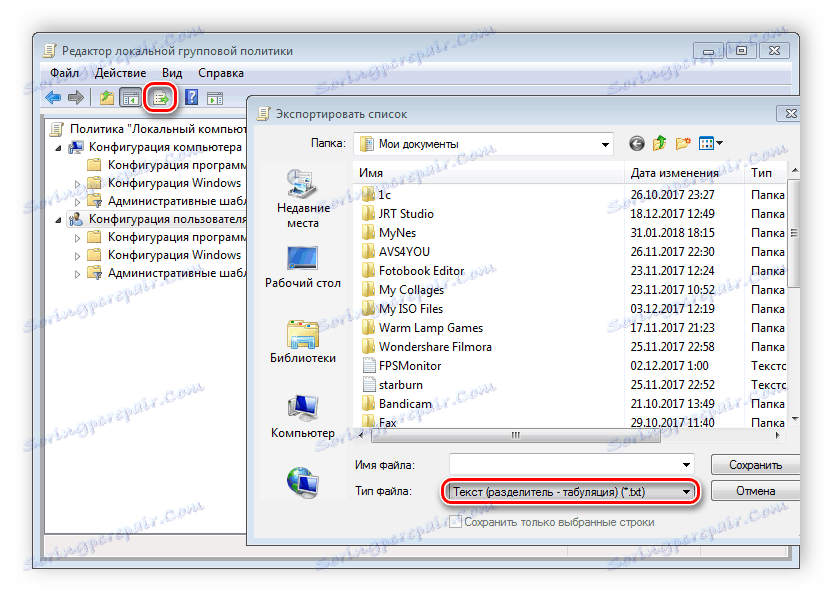
تطبيق التصفية
نظرًا لظهور فرع "جميع المعلمات" وتحسين وظيفة الترشيح ، فإن عملية البحث ليست مطلوبة من الناحية العملية ، نظرًا لأن الفائض ينحسر من خلال تطبيق الفلاتر ، وسيتم عرض السياسات الضرورية فقط. دعونا نلقي نظرة فاحصة على عملية تطبيق الترشيح:
- حدد ، على سبيل المثال ، "تكوين الكمبيوتر" ، افتح قسم "قوالب الإدارة" وانتقل إلى "جميع الإعدادات" .
- قم بتوسيع القائمة المنبثقة الإجراء وانتقل إلى تصفية الخيارات .
- حدد المربع بجوار "تمكين الفلاتر حسب الكلمات الرئيسية" . هناك عدة خيارات للمطابقة. افتح القائمة المنبثقة أمام سطر إدخال النص وحدد "أي" - إذا كنت ترغب في عرض جميع السياسات التي تتطابق مع كلمة محددة واحدة على الأقل ، يعرض "الكل" السياسات التي تحتوي على النص من الخط بأي ترتيب ، "دقيق" - معلمات فقط ، تمامًا مطابقة المرشح المحدد بالكلمات ، بالترتيب الصحيح. تشير مربعات الاختيار الموجودة أسفل خط المباراة إلى المكان الذي سيتم فيه أخذ العينة.
- انقر على "موافق" وبعد ذلك سيتم عرض المعلمات ذات الصلة فقط في سطر "الحالة" .

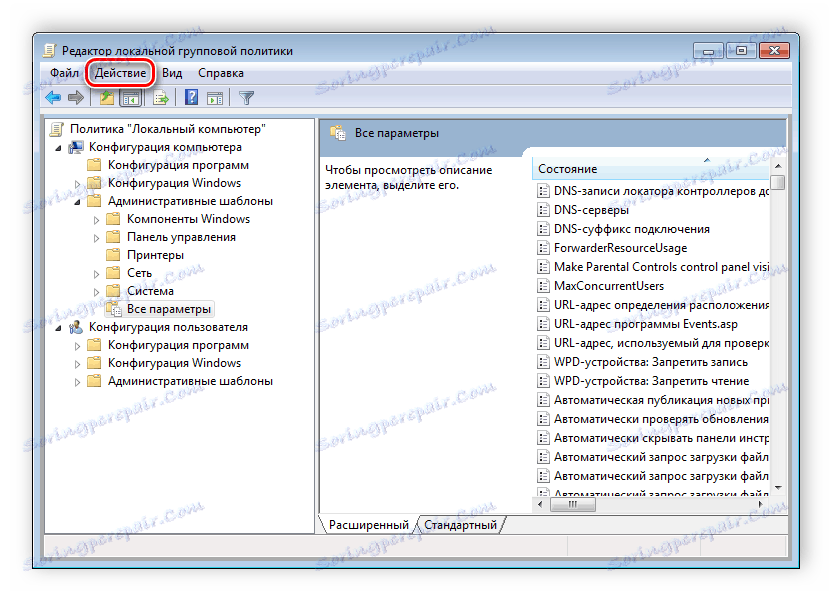
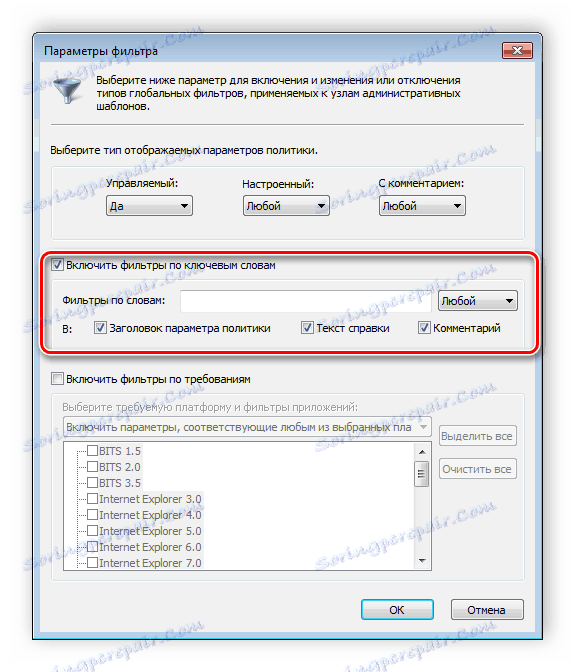
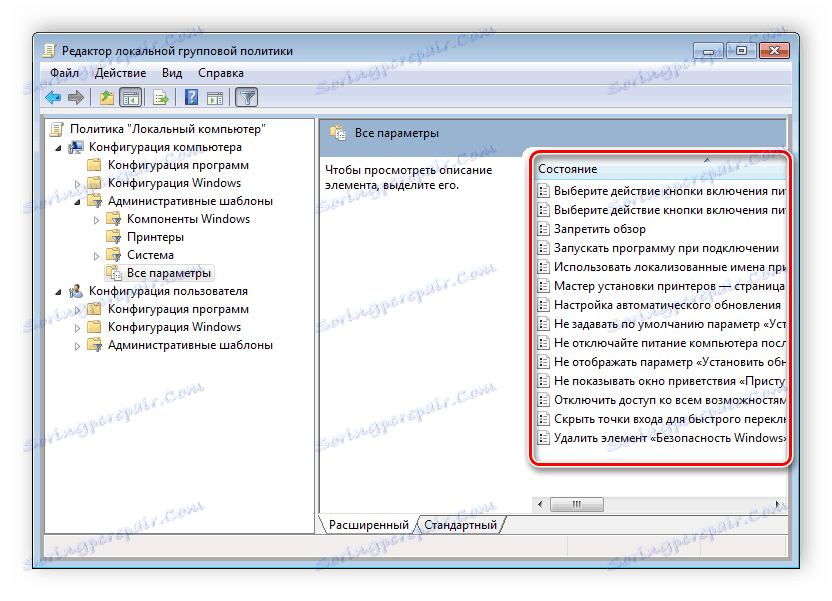
في نفس قائمة "الإجراء" المنبثقة ، قم بإلغاء تحديد أو إلغاء تحديد سطر "Filter" إذا كنت بحاجة إلى تطبيق أو إلغاء إعداد المطابقة المسبقة.
مبدأ سياسة المجموعة
تتيح لك الأداة المذكورة في هذه المقالة تطبيق مجموعة كبيرة من المعلمات. للأسف ، لا يمكن فهم معظمها إلا للمهنيين الذين يستخدمون سياسات المجموعة لأغراض العمل. ومع ذلك ، فإن المستخدم العادي لديه شيء لتهيئته باستخدام بعض المعلمات. دعونا نفحص بعض الأمثلة البسيطة.
تغيير ويندوز نافذة الأمن
إذا قمت بالضغط على Ctrl + Alt + Delete في Windows 7 ، فسيتم فتح نافذة الأمان ، حيث يمكنك الذهاب إلى مدير المهام ، قفل جهاز الكمبيوتر ، تسجيل الخروج من النظام ، تغيير ملف تعريف المستخدم وكلمة المرور.
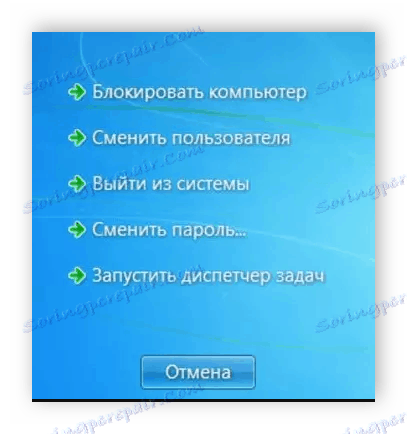
كل أمر باستثناء "تغيير المستخدم" متاح للتحرير عن طريق تغيير عدة معلمات. يتم ذلك في بيئة ذات معلمات أو عن طريق تعديل التسجيل. النظر في كلا الخيارين.
- افتح المحرر.
- انتقل إلى مجلد تكوين المستخدم والقوالب الإدارية والنظام وخيارات الإجراءات بعد الضغط على Ctrl + Alt + Delete .
- افتح أي سياسة ضرورية في النافذة على اليمين.
- في نافذة التحكم البسيطة لحالة المعلمة ، حدد مربع "تمكين" ولا تنس تطبيق التغييرات.
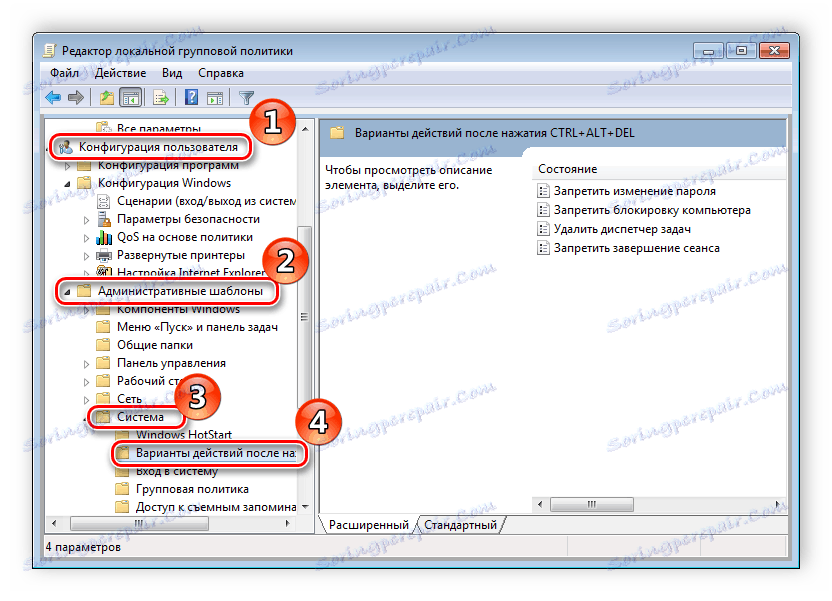
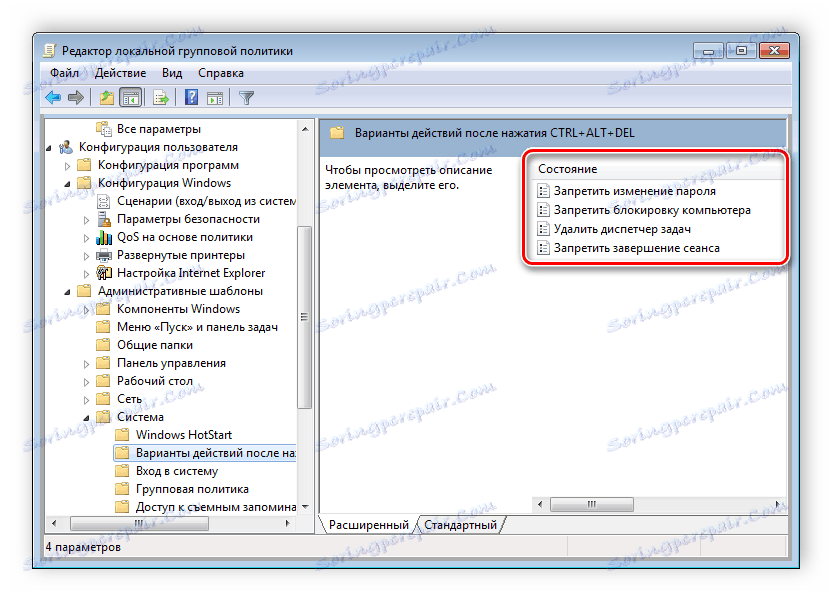
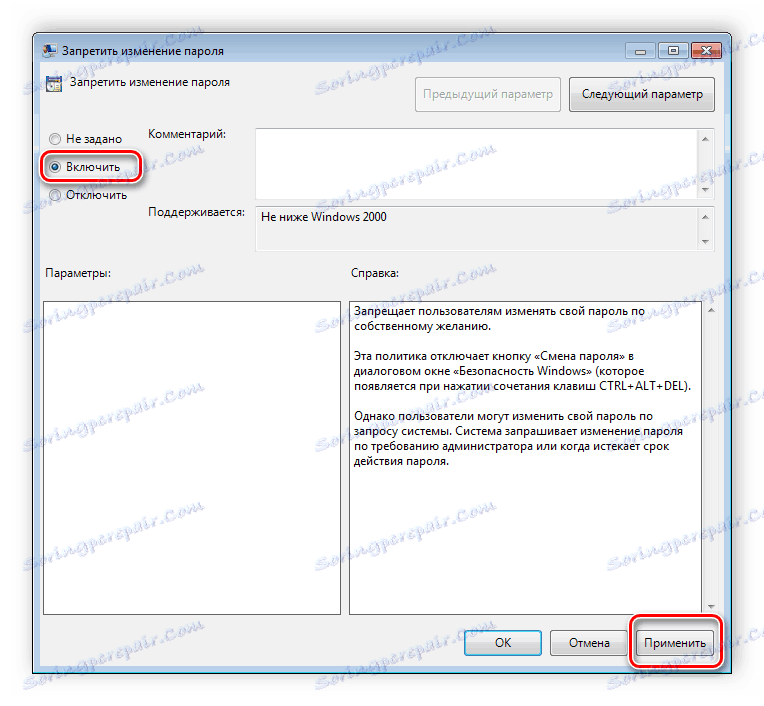
سيحتاج المستخدمون الذين ليس لديهم محرر سياسة إلى تنفيذ جميع الإجراءات من خلال السجل. دعونا ننظر إلى جميع الخطوات خطوة بخطوة:
- الذهاب لتحرير التسجيل.
- انتقل إلى قسم "النظام" . يقع على هذا المفتاح:
- هناك سترى ثلاثة سطور مسؤولة عن ظهور الوظائف في نافذة الأمان.
- افتح السطر المطلوب وقم بتغيير القيمة إلى "1" لتنشيط المعلمة.
مزيد من التفاصيل: كيفية فتح محرر التسجيل في ويندوز 7
HKCUSoftwareMicrosoftWindowsCurrentVersionPoliciesSystem
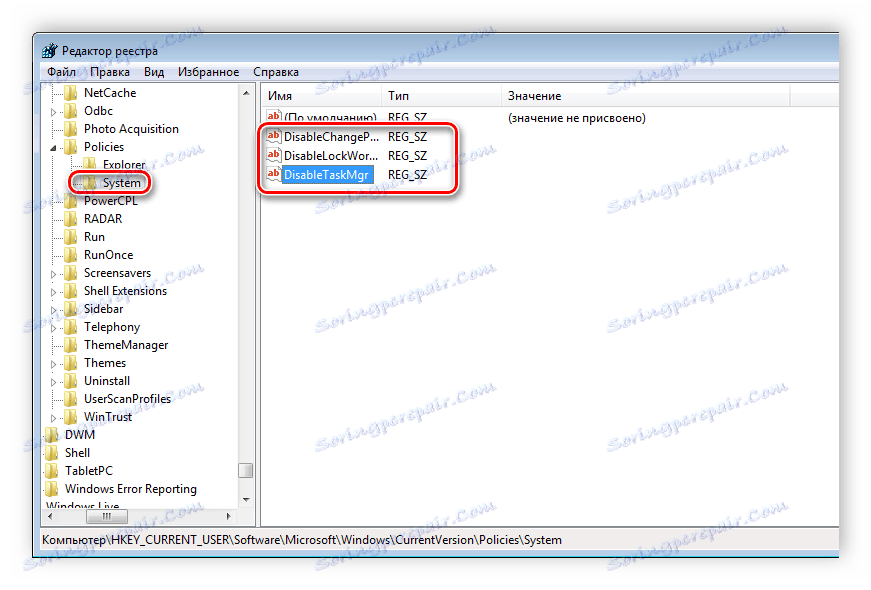

بعد حفظ التغييرات ، لن يتم عرض الإعدادات التي تم إلغاء تنشيطها في نافذة أمان Windows 7.
التغييرات على لوحة القيادة
يستخدم العديد من مربعات الحوار Save As أو Open As . على اليمين ، يتم عرض شريط التنقل ، بما في ذلك قسم المفضلة . تم تكوين هذا القسم بواسطة أدوات Windows القياسية ، ولكنه طويل وغير مريح. لذلك ، من الأفضل استخدام نُهج المجموعة لتحرير عرض الرموز في هذه القائمة. التحرير كالتالي:
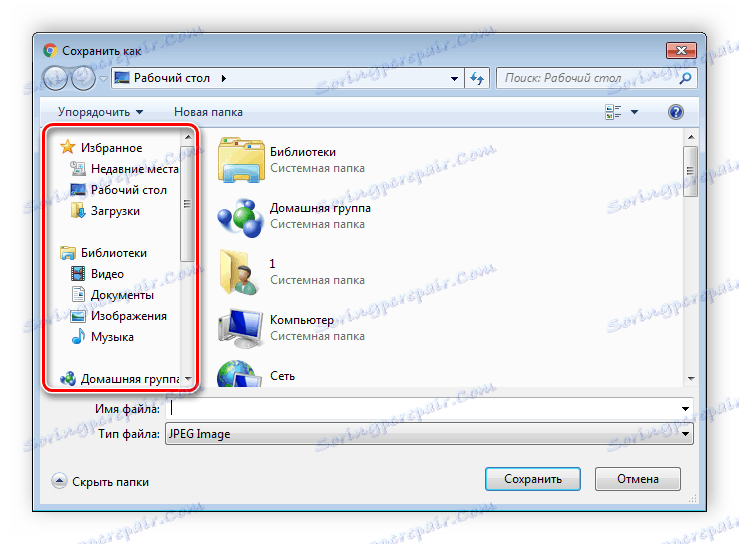
- انتقل إلى المحرر ، وحدد "تكوين المستخدم" ، وانتقل إلى "قوالب الإدارة" ، "مكونات Windows" ، "المستكشف" والمجلد النهائي سيكون " مربع حوار عام لفتح الملفات" .
- هنا أنت مهتم بـ "العناصر المعروضة في لوحة الأماكن" .
- ضع نقطة أمام "تمكين" وأضف حتى خمسة مسارات حفظ مختلفة إلى الخطوط المناسبة. إلى اليمين منهم يتم عرض تعليمات لتحديد المسارات إلى المجلدات المحلية أو الشبكة بشكل صحيح.
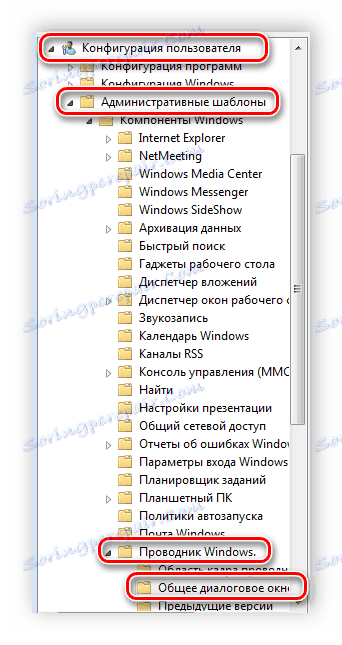
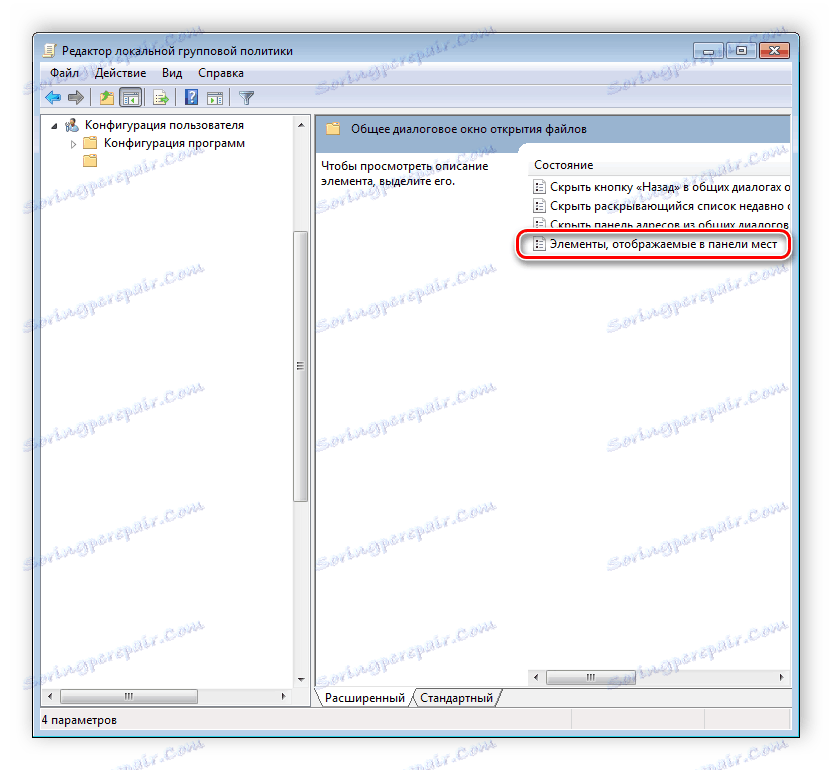
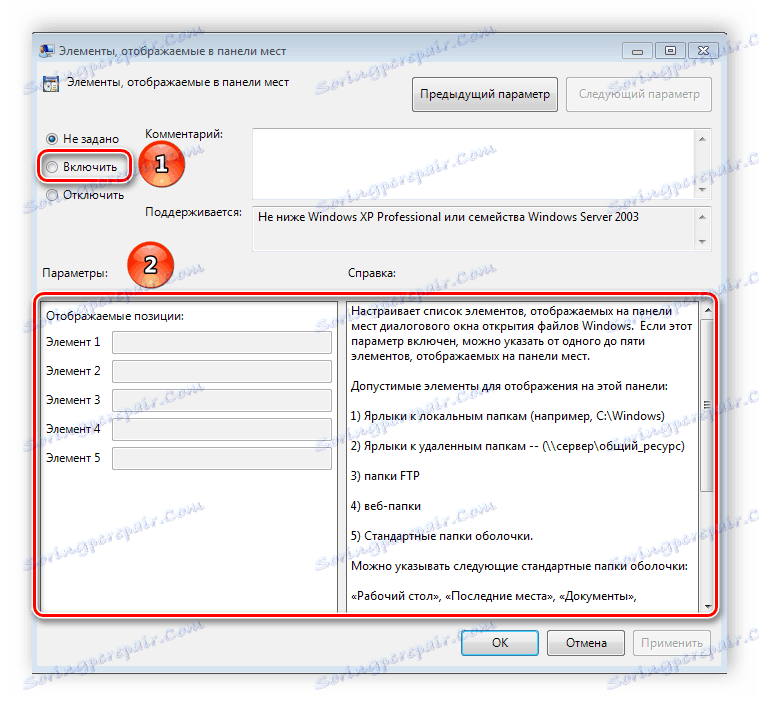
الآن فكر في إضافة عناصر عبر السجل للمستخدمين الذين ليس لديهم محرر.
- اتبع المسار:
- حدد مجلد "السياسات" وقم بإنشاء قسم comdlg32 فيه.
- انتقل إلى القسم الذي تم إنشاؤه وقم بإنشاء المجلد Places داخله.
- في هذا القسم ، ستحتاج إلى إنشاء ما يصل إلى خمس معلمات سلسلة وتسميتها من "Place0" إلى "Place4" .
- بعد الإنشاء ، افتح كل منها وفي السطر أدخل المسار المطلوب إلى المجلد.
HKCUSoftwareMicrosoftWindowsCurrentVersionPolicies
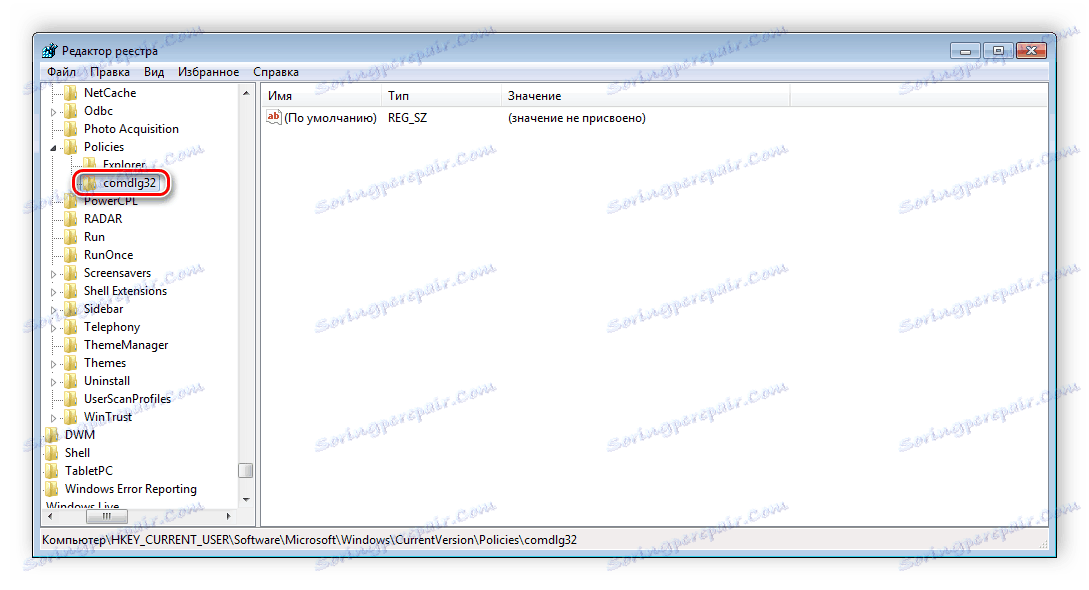
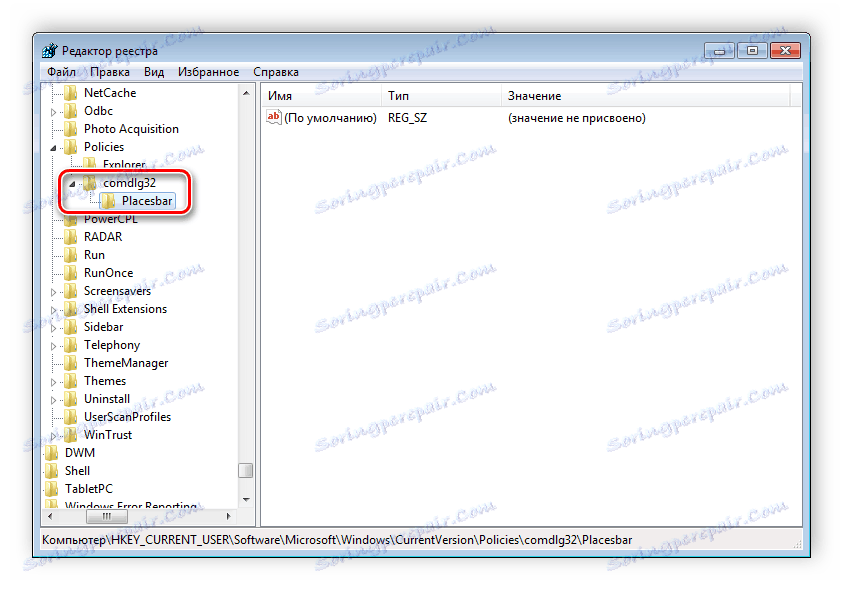
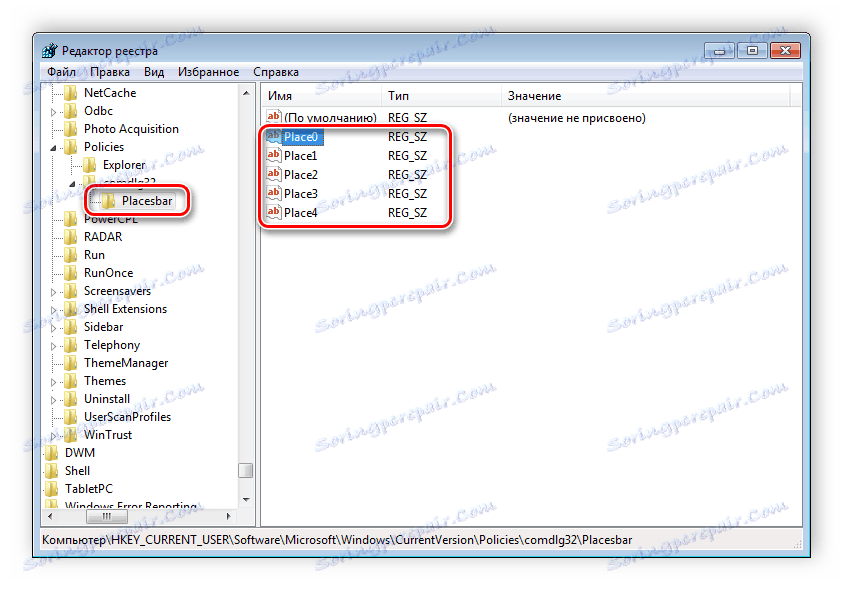

تتبع اغلاق جهاز الكمبيوتر
عند إيقاف تشغيل الكمبيوتر ، يتم إيقاف تشغيل النظام دون إظهار إطارات إضافية ، مما يسمح لك بإيقاف تشغيل الكمبيوتر بشكل أسرع. ولكن في بعض الأحيان تريد معرفة سبب إيقاف تشغيل النظام أو إعادة تشغيله. سيساعد هذا على تضمين مربع حوار خاص. يتم تمكينه باستخدام المحرر أو عن طريق تعديل السجل.

- افتح المحرر وانتقل إلى "تكوين الكمبيوتر" ، "قوالب الإدارة" ، ثم حدد مجلد "النظام" .
- في ذلك تحتاج إلى تحديد الخيار "عرض مربع الحوار لتتبع الانتهاء من العمل . "
- سيتم فتح نافذة تكوين بسيطة حيث تحتاج إلى وضع نقطة أمام "تمكين" ، بينما في قسم المعلمات تحتاج إلى تحديد "دائمًا" في القائمة المنبثقة. بعد لا تنسى تطبيق التغييرات.
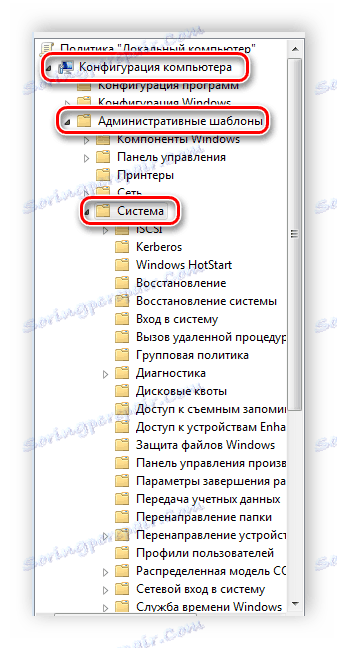
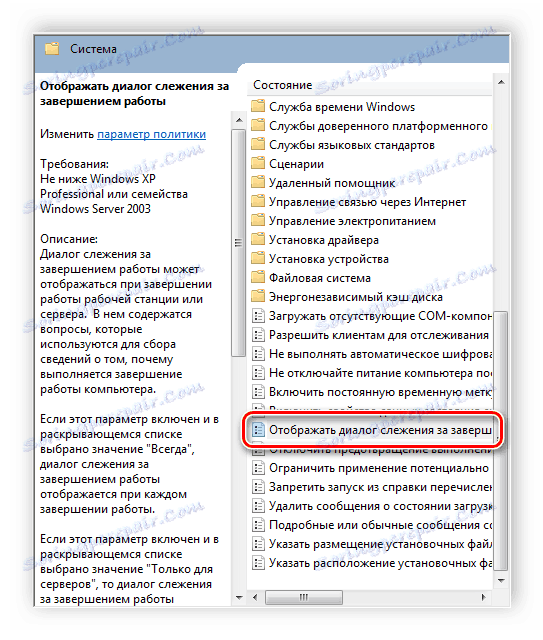
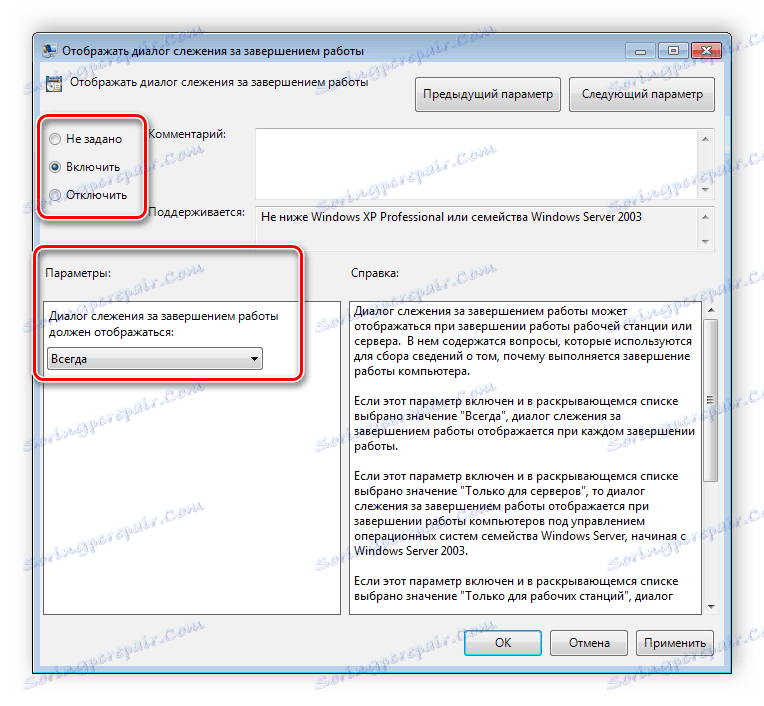
يتم تمكين هذه الميزة من خلال التسجيل. تحتاج إلى تنفيذ بعض الخطوات البسيطة:
- قم بتشغيل السجل وانتقل إلى المسار:
- ابحث عن السطرين في القسم: "ShutdownReasonOn" و "ShutdownReasonUI" .
- أدخل في السطر مع الدولة "1" .
HKLMSoftwarePoliciesMicrosoftWindows NTReliability
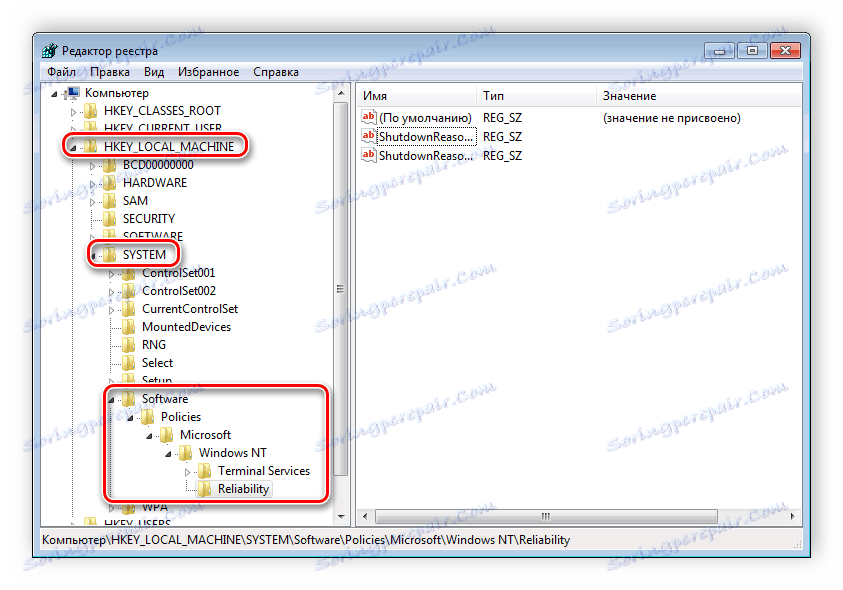
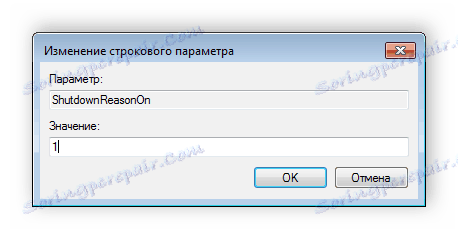
انظر أيضا: كيفية اكتشاف متى تم تشغيل جهاز الكمبيوتر آخر مرة
في هذه المقالة ، ناقشنا المبادئ الأساسية لاستخدام نهج المجموعة Windows 7 ، وأوضح أهمية المحرر ومقارنته مع التسجيل. يوفر عدد من المعلمات للمستخدمين عدة آلاف من الإعدادات المختلفة التي تسمح بتحرير بعض وظائف المستخدمين أو النظام. ويتم العمل مع المعلمات عن طريق القياس مع الأمثلة المذكورة أعلاه.
